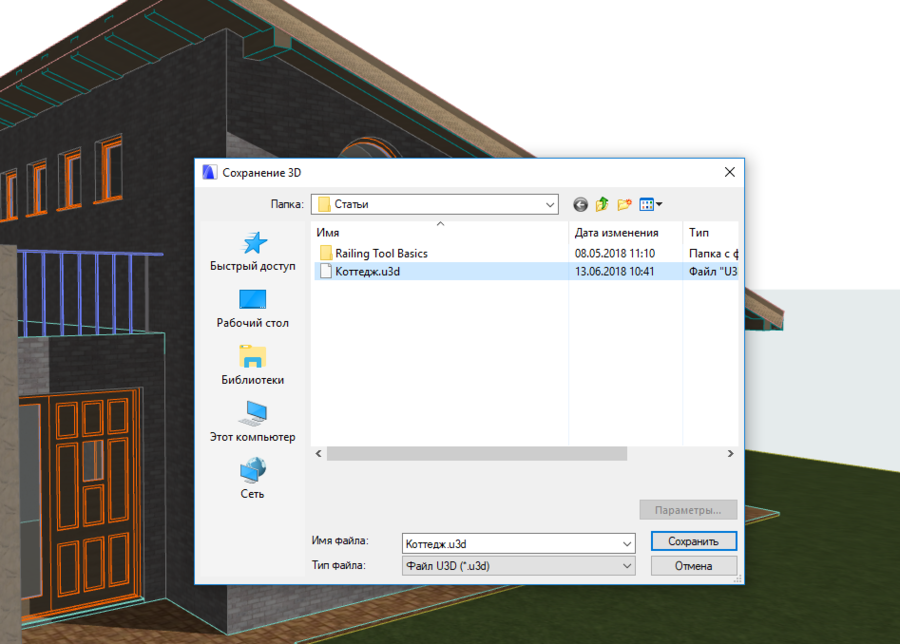Как сохранить вид в архикад
Обновлено: 04.07.2024
Содержимое 3D-окна можно сохранить в виде набора чертежных элементов для последующего 2D-редактирования средствами ArchiCAD (например, для нанесения размеров и надписей, добавления или удаления элементов и др.). Сделать это можно несколькими способами:
- Сохранением содержимого 3D-окна в виде файла 2D-линий ArchiCAD (*.2dl). Для этого нужно, находясь в 3D-окне, выполнить команду File (Файл) › Save As (Сохранить как) и в открывшемся диалоговом окне сохранения файла выбрать во всплывающем меню File Type (Тип файла) "ArchiCAD 2D Lines (*.2dl)". В этом случае записывается файл типа *.2dl, содержащий все элементы 3D-окна, включая находящиеся за пределами текущих границ изображения.
- Выделением фрагмента 3D-изображения при помощи бегущей рамки и копирование его в буфер обмена для последующей вставки в любое окно 2D-чертежа ArchiCAD (окно плана или разреза/фасада). В этом случае в чертежные элементы преобразуется только та часть 3D-окна, которая находится внутри бегущей рамки.
- Сохранением содержимого буфера обмена в файле модуля ArchiCAD (*.mod). Для этого, как и в предыдущем случае, выделенный бегущей рамкой фрагмент 3D-окна копируется в буфер обмена. Затем нужно перейти в окно плана этажа и выполнить команду File (Файл) › Save As (Сохранить как) и во всплывающем меню File Type (Тип файла) выбрать "Module File from Clipboard (*.mod)". В этом случае записывается файл типа *.mod, содержащий только те элементы 3D-окна, которые оказались внутри бегущей рамки.
Рис. 9.13. Параметры преобразования элементов 3D-окна в набор чертежных элементов
Сохраненные на диске компьютера файлы могут быть открыты в ArchiCAD при помощи команды File (Файл) › Open (Открыть) или присоединены к текущему проекту при помощи команды File (Файл) › Merge (Объединить).
Кроме того, содержимое 3D-окна можно сохранить в формате чертежа PlotMaker (*.pmk) для последующей работы с ним в этой программе (подробнее о программе PlotMaker рассказывается в разд. 10.2)
Во всех этих случаях (при сохранении файлов типа *.2dl и *.pmk во время сохранения файла, в остальных случаях при копировании содержимого 3D-окна в буфер обмена) на экран выводится диалоговое окно Copy (Скопировать) (рис. 9.13). В этом окне устанавливаются параметры копирования 3D-изображения: формат копирования (рисунок или чертеж), элементы для копирования и способ отображения граней.

Визуализация проектов получила широкое распространение и сегодня используется уже на самых ранних этапах выполнения заказа. Это обеспечивает обратную связь с заказчиком, позволяет своевременно вносить в проект необходимые изменения. Передача информации заказчику в понятной ему форме — одна из важных задач проектировщика, а для реализации этой задачи существует множество способов. Наиболее консервативный — передача информации на бумажном носителе. Но к моменту вывода на печать бумажные документы могут оказаться уже неактуальными, а кроме того существует вероятность, что заказчик не сможет представить, как именно будет выглядеть ожидаемый им объект. В этом случае на помощь проектировщику приходят современные информационные технологии, благодаря которым можно обойтись без громоздких чертежей и передать проект в трехмерном виде. Инструменты 3D-визуализации позволяют показать проектируемый объект наглядно и ясно.
В качестве основного конструкторского документа на начальных этапах жизненного цикла объекта используется 3D-модель в формате САПР, но, не будучи специалистом, заказчик не имеет достаточных возможностей для ознакомления с подобной документацией и внесения в нее корректив. Для решения этой проблемы существуют нейтральные 3D-форматы, которые подходят для обмена трехмерными моделями. Каждый из них обладает определенными свойствами.
Пользователи Archicad привыкли использовать специальное мобильное приложение для демонстрации архитектурных проектов — BIMx. Гипермодели BIMx основаны на технологии, обеспечивающей одновременную навигацию по 2D-документации и 3D-моделям зданий. Эта уникальная технология позволяет получить доступ с мобильных устройств даже к очень сложным BIM-моделям, содержащим большие объемы 2D-документации. Тем не менее, не все заказчики готовы скачивать на свои мобильные устройства или компьютеры дополнительное программное обеспечение. Именно в таких ситуациях на помощь приходит универсальный формат PDF. При публикации документа PDF из Archicad существует возможность вложить в PDF файл U3D — это позволяет производить в PDF навигацию по изображению точно так же, как в 3D-модели.
Технология передачи информационной модели в формат PDF
Итак, будем считать, что мы создали проект коттеджа из третьего учебного пособия по Archicad и в результате получили 3D-модель, представленную на рис. 1.
Затем, чтобы ознакомить заказчика с проектом, мы перевели нашу 3D-модель в формат PDF. Для реализации этой задачи был использован пошаговый алгоритм.
Алгоритм
Находясь в 3D-окне, установите требуемый модельный вид.
Сохраните содержимое 3D-окна в виде файла, выполнив команды Файл → Сохранить как. Выберите Файл U3D в списке имеющихся форматов (рис. 2).
В навигаторе или организаторе сохраните 3D-модель как Вид (рис. 3), а затем разместите этот 3D-вид в Макете (рис. 4−5).



Создайте новый Набор Издателя (обязательно пропишите путь сохранения!) и добавьте в него этот Макет (рис. 6−7). Выберите Макет в Наборе Издателя и установите для него формат PDF.


В закладке Формат, расположенной в нижней части панели Издателя, нажмите кнопку Параметры Документа (рис. 8), после чего в открывшемся диалоге нажмите кнопку Параметры PDF (рис. 9).





Небольшая памятка для начинающих, но склонных к углубленному изучению предмета архикадчиков. Горячие клавиши в программе ArchiCAD меняются от версии к версии, но основная часть все-таки остается неизменной как раз для того, чтобы их можно было запомнить. Кроме того, сами клавиатурные комбинации довольно простые, в отличие от того же фотошопа, работая в котором крутой дизайнер рискует вывихнуть пальцы.
Список горячих клавиш длинный как удав, поэтому постараюсь сразу сориентировать, что стоит учить. Полезно запомнить кнопки включения волшебной палочки, пипетки и шприца, подрезки линейных элементов, навигации в 3D окне и плане этажа, вызова окна настройки параметров слоев. После освоения этого джентельменского набора остальные команды подтянутся сами.
Настраиваемые клавишные команды
Не настраиваемые клавишные команды
| Имя команды | Комбинация клавиш | Описание |
|---|---|---|
| Операции отмены | Esc | При вводе: отменить операцию. Направляющие линии: удаление всех направляющих линий. Выбранные элементы: отменить выборку. Элементы, выбранные бегущей рамкой: удалить рамку. Если ничего не выбрано: переключиться к инструменту Указатель. |
| Backspace | При вводе: отменить операцию. Выбранные элементы: удаление. | |
| Воспринять параметры | Alt | Параметры указанного элемента становятся параметрами по умолчанию. |
| Передать параметры | Ctrl + Alt | Параметры по умолчанию присваиваются указанному элементу. |
| Переключатель быстрого выбора | Клавиша пробела | Временное активирование/деактивирование выбора элементов по их поверхностям. |
| Волшебная палочка | Клавиша пробела | Оперативное активирование инструмента волшебной палочки вместе с другими инструментами. |
| Переключение позиционирования элемента | Клавиша пробела | Когда позиционирование элемента включено: происходит переключение между перемещаемыми позиционируемыми точками элемента. |
| Отмена позиционирования курсора при позиционировании на элементе | Клавиша пробела | Отменяет позиционирование курсора при перемещении на элемент при включенном позиционировании на элементе. |
| Углы фиксации мышки / Направляющие линии | Shift | Ограничение по горизонтали, вертикали, под фиксированным или специальным углом. Ограничение по направляющим линиям. |
| Оперативный инструмент Указатель | Shift | Производит временное переключение к инструменту Указатель, когда активным является другой инструмент. |
| Выделение элемента | Shift | Выделение обнаруженного элемента. |
| Выбор/Отмена выбора элемента | Shift + щелчок | Если активен инструмент Указатель: добавляет/удаляет элементы в/из выбранных. |
| Переключение выделением | Tab | Происходит переключение между перекрывающимися элементами с помощью выделения (выборка или ввод элементов). |
| Отсечение | Ctrl + щелчок | Если нет выборки: отсекает ту часть элемента, на которой был сделан щелчок за конечной точкой или точкой пересечения. |
| Разделение и Выравнивание | Ctrl + щелчок | Выравнивает короткие элементы и разделяет длинные вдоль непараллельного ребра, на котором был сделан щелчок. Если активным является инструмент, отличающийся от выбранных элементов: создаются узловые точки Если активным является инструмент Указатель: ничего не происходит. |
| Деление элемента | Ctrl + щелчок | Выравнивает короткие элементы и разделяет длинные вдоль непараллельного ребра, на котором был сделан щелчок. Если активным является инструмент, отличающийся от выбранных элементов: создаются узловые точки Если активным является инструмент Указатель: Пересекающийся элемент, на котором был сделан щелчок, будет подрезан выбранным элементом. |
| Возвышение крыши | Ctrl + щелчок | Если выбран инструмент Крыша: открывается диалоговое окно Возвышение крыши. |
| Переместить пользовательское начало координат | Alt + Shift | Производится перемещение пользовательского начала координат к вершине существующего элемента. |
| Отменить последнюю вершину | Backspace | Удаление последней вершины при вводе многоугольника. |
| Удаление элементов | Удаление | Удаление выбранных элементов. |
| Справка | F1 | Открывает справку ArchiCAD. |
| Отмена выделения выборки | Ctrl + пробел | Отменяет выделение подсветкой выбранных элементов. |
| По размеру окна | Двойной щелчок колеса мышки | Изменение размеров изображения с тем, чтобы представить все видимые элементы. |
| Временный режим орбиты | Shift + щелчок колеса мышки | В 3D: временная имитация режима орбиты. |
| Предыдущее увеличение | Щелчок кнопкой слева (мышка с 5 кнопками) | Возврат к предыдущему уровню увеличения. |
| Следующее увеличение | Щелчок кнопкой справа (мышка с 5 кнопками) | Переход к следующему уровню увеличения. |

Настройка клавишных команд
Пункт меню Вид (View) -> Режим 3D-вида (3D View Mode) позволяет задать способ построения проекции: аксонометрию или перспективу (рис. 2).

Рис. 2. Пункт меню Вид (View) -> Режим 3D-вида (3D View Mode)
Сразу после выбора режима в 3D-окне будет построено объемное изображение в соответствии с параметрами камеры. Для выбора режима можно также воспользоваться горячими клавишами (PC: CTRL+F3 и SHIFT+F3, Mac: CMD+F3 и Option+F3) либо воспользоваться выпадающим списком иконки 3D-окно (3D Window) на панели инструментов (рис. 3).

Рис. 3. Можно воспользоваться выпадающим списком иконки 3D-окно (3D Window) на панели инструментов
Аксонометрический вид автоматически охватит всю модель и отобразит ее в 3D-окне, тогда как перспективный вид отобразит только то, что попадет в объектив камеры, для которой можно задать точку расположения, направление и конус взгляда.
Щелкнув по второй кнопке слева, расположенной в левом нижнем углу окна (рис. 4), можно открыть Планшет навигатора (Navigator Preview).

Рис. 4. Планшет навигатора (Navigator Preview) можно открыть, щелкнув на второй кнопке слева, расположенной в левом нижнем углу окна
Для аксонометрии Планшет используется при ручной настройке положения камеры вокруг объекта. Можно быстро выставить стандартные параметры построения аксонометрии: изометрия, вид сверху, сбору и ряд других часто используемых проекций (рис. 5).


Рис. 5. Окно Планшета навигатора в режиме аксонометрии
Кроме того, пользователь может задать произвольный угол взгляда на модель с помощью команды Орбита (Orbit).
В режиме построения перспективы (рис. 6) Планшет навигатора отображает миниатюрную копию поэтажного плана вместе с маркером, отображающим положение камеры (то есть точку, из которой вы смотрите на объект) и положение цели (точку, куда вы смотрите). В Планшете вы можете с помощью мыши передвинуть камеру или точку взгляда – 3D-вид автоматически обновится. Там же с помощью слайдера можно менять угол обзора

Рис. 6. Окно Планшета навигатора в режиме построения перспективы
Совет. Предварительный просмотр поэтажного плана и положения камеры на нем иногда сливаются из-за того, что окно Планшета навигатора слишком мало. Это окно всегда отображает те элементы, которые видны на настоящем поэтажном плане (в соответствии с теми настройками, которые заданы для текущего или последнего открытого плана). Вы всегда можете увеличить окно предварительного просмотра, просто открепив его от панели (схватитесь за заголовок окна и переместите окно на свободное пространство) и растянув за угол. Соответственно увеличится и миниатюра плана. Также вы можете отключить видимость элементов, которые уменьшают предварительный просмотр и видеть которые не обязательно: например, можно отключить слой, на котором расположена модель местности. После этих действий вам понадобится только перестроить изображение в окне предварительного просмотра, щелкнув по стрелке в нижнем правом углу.
Для точной настройки перспективного вида используйте инструмент Камера (Camera): выберите этот инструмент на панели инструментов, первым щелчком задайте положение камеры, а вторым – направление взгляда. Далее выберите размещенную камеру, перейдите в 3D-окно – вы увидите изображение с этой камеры. Камера будет размещаться на плане до тех пор, пока вы не удалите ее или не скроете. Разумеется, в проекте можно размещать столько камер, сколько вам требуется.Для просмотра 3D-модели точно из заданной позиции выберите нужную камеру на поэтажном плане и перейдите в 3D-окно. Все камеры отображаются в дереве Карты проекта (Project Map) и открываются двойным щелчком по ним.
Совет. Маркеры камер не выводятся на печать вместе с поэтажным планом, но могут мешать при работе.Чтобы скрыть их, дважды щелкните на инструменте Камера и откройте его параметры. Далее по кнопке Траектория (Path) зайдите в диалог и для опции Изображение на плане (Display Options) установите значение Нет (None). Есть и более быстрый способ: выберите инструмент Камера, убедитесь, что на поэтажном плане не выбрано ни одной камеры, и установите на Информационной панели (Info Box) другой режим камеры (то есть VR-объект или VR-сцена).
Если вы меняли параметры 3D-окна с помощью инструментов Орбита (Orbit) и Проход (Explore) или увеличивали/уменьшали изображение с помощью колеса мыши, вы можете быстро сохранить положение камеры и затем возвращаться к этому виду. Для этого зайдите в меню Вид (View) -> Дополнения 3D-навигации (3D Navigation Extras) и для аксонометрии выберите команду Добавить текущую проекцию (Add Current Projection), а для перспективы – Разместить камеру на траектории (Put a Camera into the Path). Кстати, из того же подменю доступны и некоторые другие опции (для перспективы – когда выбрана камера на поэтажном плане): изменить выбранную камеру, разместить новую камеру или перейти к предыдущему/следующему сохраненному виду.Совет. Одно из самых удобных сочетаний клавиш – включение режима Орбиты (Orbit) в 3D-виде, удерживая клавишу SHIFT на клавиатуре и нажав на колесо мыши. Теперь просто двигайте мышку: модель будет вращаться вслед за движением руки, причем это справедливо как для аксонометрии, так и для перспективы! Попробовав раз, отказаться просто невозможно.
Пока вы работаете в 3D-окне, вы всегда можете сохранить текущий вид в Карту видов (View Map) с помощью команды Сохранить текущий вид (Save Current View). Эта команда запомнит все параметры: тип проекции и выигрышный ракурс, комбинацию слоев, стиль тонирования, фильтрацию элементов и т.п. Теперь, если дважды щелкнуть на этом виде, можно быстро вернуться в 3D-окно, которое отображает именно тот вид, который мы когда-то сохранили. Но при этом сама геометрия модели обновится в соответствии с изменениями проекта. На рис. 7 показан пример сохраненных 3D-видов.

Рис. 7. Пример сохраненных 3D-видов в Навигаторе проекта
автор статьи ©Эрик Боброу (Eric Bobrow), перевод с английского ©Дениса Ожигина (ЗАО «Нанософт»)
Читайте также: