Как создать файл микон тест
Обновлено: 15.07.2024
Доброго времени суток.
Я думаю практически каждый человек хотя бы несколько раз в жизни проходил различные тесты, тем более сейчас, когда многие экзамены проводят в форме тестирования и показывают потом процент набранных баллов.
Но пробовали ли вы создать тест самостоятельно? Возможно у вас есть свой блог или сайт и вы хотели бы проверить читателей? Или вы хотите проводить анкетирование людей? Или хотите выпустить свой обучающий курс? Еще лет 10-15 назад, чтобы создать простейший тест — пришлось бы потрудиться. Я еще помню времена, когда за зачет по одному из предметов, мне пришлось программировать тест на PHP (эх… было время). Сейчас же, хотел бы с вами поделиться одной программой, которая помогает кардинально решить эту проблему — т.е. создание любого теста превращается в удовольствие.
Статью оформлю в виде инструкции, чтобы любой пользователь мог разобраться с азами и сразу приступить к работе. Итак…
1. Выбор программы для работы
Несмотря на сегодняшнее обилие программ для создания тестов, я рекомендую остановиться на iSpring Suite. Ниже распишу из-за чего и почему.
iSpring Suite 8
Крайне простая и легкая в освоении программа. Например, я свой первый тест в ней сделал за 5 мин. (на основе того, как я его создавал — ниже будет представлена инструкция)! iSpring Suite встраивается в Power Point (эта программа для создания презентаций, есть в каждом пакете Microsoft Office, который установлен на большинстве ПК) .
Еще очень большим достоинством программы является ориентированность на человека, который не знаком с программированием, который никогда ранее не делал ничего подобного. Кроме всего прочего, один раз создав тест, вы можете его экспортировать в разные форматы: HTML, EXE, FLASH (т.е. использовать свой тест для сайта в интернете или для тестирования за компьютером) . Программа платная, но есть демо-версия (многим ее возможностей будет более, чем достаточно :)).
Примечание . Кстати, iSpring Suite кроме тестов, позволяет создавать множество всего интересного, например: создавать курсы, проводить анкетирование, диалоги и т.д. Все это в рамках одной статьи рассмотреть нереально, да и тема этой статьи несколько иная.
2. Как создать тест: начало. Первая страница приветствия.
После установки программы, на рабочем столе должен появиться значок iSpring Suite — с помощью него и запускаем программу. Должен открыться мастер быстрого старта: среди меню слева выбираем раздел « ТЕСТЫ » и щелкаем по кнопку « создать новый тест » (скриншот ниже).

Далее перед вами откроется окно редактора — оно очень напоминает окно в Microsoft Word или Excel, с которым, я думаю, почти все работали. Здесь можно указать название теста и его описание — т.е. оформить первый лист, который все будут видеть, при запуске теста (см. красные стрелки на скрине ниже).

Кстати, на лист так же можно добавить какую-нибудь тематическую картинку. Чтобы это сделать, справа, рядом с названием, есть специальная кнопка для загрузки картинки: после ее нажатия, просто укажите понравившуюся картинку на жестком диске.

3. Просмотр промежуточных результатов
Я думаю, со мной никто не будет спорить, что первое, что хотелось бы увидеть — это то, как это будет выглядеть в итоговом виде (а то может и не стоит забавляться дальше?!). В этом плане iSpring Suite выше всяких похвал!
На любом этапе создания теста — вы можете «в живую» посмотреть, как он будет выглядеть. Для этого есть спец. кнопка в меню: « Плеер » (см. скриншот ниже).

После ее нажатия вы увидите свою первую страницу теста (см. скрин ниже). Несмотря на простоту, выглядит все очень даже серьезно — можно начать тестирование (правда, мы еще не добавили вопросы, поэтому вы сразу же увидите завершение теста с результатами) .

В ажно! В процессе создания теста — рекомендую время от времени поглядывать, как он будет выглядеть в завершенном виде. Таким образом вы быстро сможете освоить все новые кнопки и возможности, которые есть в программе.
4. Добавление вопросов в тест
Наверное, это самый интересный этап. Должен вам сказать, что всю мощь программы начинаешь чувствовать именно в этом шаге. Ее возможности просто поражают (в хорошем смысле этого слова) :).
Во-первых, есть два типа теста:
Так как я «делаю» самый настоящий тест, то я выбираю раздел « Вопрос теста » (см. скрин ниже). При нажатии на кнопку для добавления вопроса — вы увидите несколько вариантов — типов вопросов. Разберу подробно каждый из них ниже.

ТИПЫ ВОПРОСОВ для тестирования
1) Верно-неверно
Этот тип вопроса чрезвычайно популярен.Таким вопросом можно проверить человека, знает ли он определение, дату (например, тест по истории), какие-то понятия и т.д. В общем, используется для любых тем, где человеку просто нужно указать верно выше-написанное или нет.

2) Одиночный выбор
Так же популярнейший тип вопросов. Смысл простой: задается вопрос и из 4-10 (зависит от создателя теста) вариантов нужно выбрать правильный. Так же можно использовать практически для любых тем, проверить таким типом вопроса можно все, что угодно!

Пример: выбор правильного ответа
3) Множественный выбор
Этот тип вопроса подойдет, когда у вас не один правильный вариант ответа, а несколько. Например, указать города, в которых численность населения составляет более миллиона человек (скрин ниже).

4) Ввод строки
Это так же популярный тип вопроса. Помогает понять, знает ли человек, какую-нибудь дату, правильное написание слова, название города, озера, реки и т.д.

Ввод строки — пример
5) Соответствие
Этот тип вопросов стал популярен в последнее время. В основном используется в электронном виде, т.к. на бумаге не всегда удобно что-то сопоставлять.

Этот тип вопросов популярен в исторических тематиках. Например, можно попросить расположить правителей в порядке их правления. Удобно и быстро можно проверить, как человек знает сразу несколько эпох.

7) Ввод числа
Этот специальный тип вопроса можно использовать, когда в качестве ответа предполагается какое-либо число. В принципе, полезный тип, но используется лишь в ограниченных тематиках.

Ввод числа — пример
Этот тип вопросов довольно популярен. Суть его в том, что вы читаете предложение и видите место, в котором не хватает слова. Ваша задача — его туда написать. Иногда, сделать это не просто…

9) Вложенные ответы
Этот тип вопросов, на мой взгляд, дублирует другие типы, но благодаря нему — вы можете сэкономить место на листе теста. Т.е. пользователь просто щелкает по стрелочки, далее видит несколько вариантов и на каком то из них останавливается. Все быстро, компактно и просто. Можно использовать, практически, в любых тематиках.

Вложенные ответы — пример
10) Банк слов
Не очень популярный тип вопросов, однако, имеет место для существования :). Пример использования: вы пишите предложение, пропускаете в нем слова, но слова эти не скрываете — они видны под предложением для тестируемого. Его задача: правильно расположить их в предложении, чтобы получился осмысленный текст.

Банк слов — пример
11) Активная область
Этот тип вопроса можно использовать, когда пользователю нужно правильно показать какую-нибудь область или точку на карте. Вообще, больше подойдет для географии или истории. Остальные, я думаю, этот тип будут использовать редко.

Активная область — пример
Будем считать, что с типом вопроса вы определились. В своем примере я буду использовать одиночный выбор (как самый универсальный и удобный тип вопроса).
И так, как добавить вопрос
Сначала в меню выбираете « Вопрос теста «, далее в списке выбираете « Одиночный выбор » (ну или свой тип вопроса).

Далее обратите внимание на скрин ниже:

Составление вопроса (кликабельно).
Кстати, обратите внимание на то, что к вопросам так же можно добавлять картинки, звуки и видео. Я, например, добавил простую тематическую картинку к вопросу.


Тест — как выглядит вопрос.
Таким образом, шаг за шагом, вы повторяете процедуру добавления вопросов до нужного вам количества: 10-20-50 и т.д. (при добавлении, проверяйте работоспособность своих вопросов и самого теста при помощи кнопки «Плеер») . Типы вопросов могут быть разные: одиночный выбор, множественный, указать дату и т.д. Когда вопросы будут все добавлены, можно переходить к сохранению результатов и экспорту (об этом пару слов нужно сказать :))…
5. Экспорт теста в форматы: HTML, EXE, FLASH
И так, будем считать, что тест у вас готов: вопросы добавлены, картинки вставлены, ответы проверены — все работает, как нужно. Теперь осталось дело за малым — сохранить тест в нужном формате.
Для этого в меню программы есть кнопка « Публикация » — .

Если вы хотите использовать тест на компьютерах : т.е. принести тест на флешке (например), скопировать его на компьютер, запустить и посадить тестируемого. В этом случае, лучшим форматов будет EXE файл — т.е. самый обычный файл программы.
Если вы хотите сделать возможность прохождения теста на вашем сайте (по интернету) — то, на мой взгляд, оптимальным форматом будет HTML 5 (или FLASH).
Формат выбирается после того, как вы нажмете кнопку публикация . После этого вам нужно будет выбрать папку, в которую будет сохранен файл, и выбрать, собственно, сам формат (здесь, кстати, можно попробовать разные варианты, а потом посмотреть, какой подойдет больше вам).

Опубликовать тест — выбор формата (кликабельно).
В ажный момент
Помимо того, что тест можно сохранить в файл, есть возможность загрузить его и в «облако» — спец. сервис, который позволит сделать доступным ваш тест для других пользователей по сети интернет (т.е. вы даже можете не носить свои тесты на различных накопителях, а запустить их на других ПК, которые подключены к сети интернет). Кстати, плюс облака не только в том, что пройти тест могут пользователи классического ПК (или ноутбука), но и пользователи Android устройств и iOS! Есть смысл попробовать…

загрузить тест в «облако»
ИТОГИ
Таким образом, за полчаса-час я достаточно легко и быстро создал самый настоящий тест, экспортировал его в формат EXE (скрин представлен ниже), который можно записать на флешку (или скинуть на почту) и запустить этот файл на любом из компьютеров (ноутбуков). Затем, соответственно, узнать результаты тестируемого.

Получившийся файл — самая обычная программа, представляющая из себя тест. Весит порядка нескольких мегабайт. В общем-то, очень удобно, рекомендую к ознакомлению.
Кстати, приведу пару скринов самого теста.



ДОПОЛНЕНИЕ
Если вы экспортировали тест в формат HTML — то в папке для сохранения результатов, которую вы выбрали, будет файл index.html и папка data . Это файлы самого теста, чтобы запустить его — просто откройте в браузере файл index.html . Если хотите загрузить тест на сайт — то скопируйте эти файл и папку в одну из папок своего сайта на хостинге (извиняюсь за тавтологию) и дайте ссылку на файл index.html .

Пару слов о РЕЗУЛЬТАТАХ ТЕСТОВ / тестирования
iSpring Suite позволяет не только создавать тесты, но и получать в оперативном порядке результаты проверки тестируемых.
Как можно получать результаты от пройденных тестов:
- Отправка по почту : например, ученик прошел тест — а вам потом пришел отчет на почту с его результатами. Удобно!?
- Отправка на сервер : этот способ подойдет более продвинутым тесто-создателям. Вы можете получать отчеты о тестах на свой сервер в формате XML;
- Отчеты в СДО : можно загрузить тест или опрос в СДО с поддержкой SCORM/AICC/Tin Can API и получать статусы о его прохождении;
- Отправка результатов на печать : полученные результаты можно распечатать на принтере.

График прохождения теста
Дополнения по теме статьи — приветствуются. На сим закругляюсь, пойду тестироваться. Удачи!
1. В чём отличия программного комплекса “Универсальный менеджер измерений” от программы “Менеджер измерений” поставляемой предприятием МИКОН?
Как автор обеих программ, могу сказать, что программный комплекс “Универсальный менеджер измерений” является принципиально новым продуктом. Главное отличие кроется в структуре базе данных поддерживающей хранение типизованных измерений, без привязки к какой-либо конкретной марке прибора (эхолота, динамографа, манометра). За счёт этого реализована поддержка диагностических комплексов разных производителей. Также стоит отметить, что “Менеджер измерений” является закрытым проектом (последняя версия датируется декабрем 2006 года) и не подлежит развитию, в отличие от программного комплекса “Универсальный менеджер измерений”, в котором уже сейчас реализованы существенные нововведения по обработке и хранению измерений, обмену информацией с корпоративными информационными системами (экспорт КВУ/КВД) и подключению новых типов приборов.
2. Почему в программе нет поддержки приборов МИКОН?
Комплексы МИКОН-101 поддерживаются как аналоги, совместимые с диагностическими комплексами МС-101 производства и . То есть для работы с ними необходимо выбрать пункты в списке устройств.
3. Будет ли расширен список поддерживаемых приборов диагностики?
Да, но это, прежде всего, зависит от самих производителей диагностических комплексов. Никаких технических проблем для создания поддержки не существует, просто необходимо определить условия взаимодействия с предприятием-производителем. В свою очередь, я приглашаю к сотрудничеству производителей диагностических приборов (эхолотов, динамографов, манометров).
4. Почему при открытии измерений не производится загрузка справочных данных по скважине из КИС АРМИТС?
Автоматическая загрузка справочных данных из КИС АРМИТС производится только для новых замеров. Для ручной загрузки выберите пункт “Загрузить данные из справочника” в меню открытого измерения. Если данные все же не подкачались, то проверьте соответствие номера цеха и номера скважины измерения с реальной идентификацией скважины по АРМИТС. Эта информация должна быть одинаковая.
5. Я выполнил экспорт данных по измерениям (динамограммы, эхограммы) в КИС АРМИТС, но почему-то их там не увидел.
Экспорт данных в КИС АРМИТС сначала производится в буферную таблицу по телеметрии, из которой информация по измерениям подкачивается либо автоматически с заданным интервалом, либо по заданию администратора ЦДНГ. Проверьте, выполнялась ли эта операция. Второй причиной возможного отсутствия экспортированных данных является их предварительная отбраковка. Информация по динамограммам размещается в “Замерах жидкости по динамограммам” и включает данные по дебиту, нагрузкам и т.д. Также в КИС АРМИТС будет сохранено графическое изображение динамограммы. Информация по эхограммам размещается в “Гидродинамических исследованиях по скважине” с указанием уровня жидкости в скважине, затрубного давления и т.д.
6. Непонятно откуда берутся в динамограмме значения по коэф.герметичности НКТ, коэф.дегазации нефти, коэф.утечек в насосе по скважине.
Эти величины по скважине рассчитываются и подгружаются из КИС АРМИТС. Если Вы считаете их не совсем корректными, то Вы можете согласовать методы их расчёта с группой АРМИТС.
7. Почему не удается считать данные из прибора?
Проверьте, включен ли прибор, подключение по интерфейсному кабелю к компьютеру, а также правильность указанного адреса связи с прибором. Также, возможно что был выбран неправильный тип устройства в списке возможных приборов.
8. Как создать файл-архив измерений для переноса их на другой компьютер?
Для создания архива необходимо предварительно выбрать в дереве каталог, в котором будет размещаться файл архива, и ввести имя создаваемого архива. Затем в панели замеров или справочников отметьте сохраняемые документы. Удерживая левую кнопку мышки, перенесите отмеченные замеры в панель на окне менеджера архивов, находящуюся под полем имени архива. После подтверждения выполняемых действий будет произведено архивирование замеров или справочников.
9. Как импортировать в базу данных “Универсального менеджера измерений” замеры из старых программ?
В комплекте программы поставляются утилиты импортирования замеров из файлов и баз данных старых программ. Открыть их можно, выбрав в меню пункты “База - Импорт/Экспорт/Конвертирование”. Убедительно прошу предварительно проверить исходные данные для конвертации. Зачастую они хранятся с идентификацией цехов, кустов и скважин отличной от реальной. Из-за этого нередко возникает путаница при импорте данных сразу с нескольких компьютеров в одну базу данных.
10. Как распечатать несколько динамограмм на один лист?
Отметьте замеры в дереве, которые необходимо распечатать. Для этого достаточно нажать клавишу “Пробел” или “Insert” или выбрать эту операцию через меню. Затем в меню “Замеры” главного меню выберите “Вывод на печать – Печать отмеченных замеров “Динамограмма””. Это меню также можно вызвать, нажав правой кнопкой мыши на дереве замеров.
11. В дереве замеров нет замеров, которые я считал с прибора.
Если в окне работы с прибором включена опция “Сохранить все замеры автоматически”, то замеры при считывании сразу попадают в базу данных. При выключенной опции, после считывания, для переноса их в базу необходимо нажать “Сохранить”. Перед этой операцией пользователь может скорректировать данные по цеху, скважине и времени измерения, т.к. при выполнении исследований непосредственно на скважине зачастую возникают ошибки ввода этих данных.
13. Я хочу записать в прибор свои таблицы скоростей звука и коэф.усиления.
В панели “Справочники” Вы можете создать свои таблицы скоростей звука и коэф.усиления. В прибор их можно записать во вкладке “Установки” окна работы с прибором.
14. Почему в динамограмме отсутствуют значения расчётной подачи и теоретическая динамограмма?
Очевидно, что введены не все справочные данные для выполнения расчётов. Проверьте наличие информации о комплектации штанг, значения текущего уровня жидкости и других параметров на соответствующих вкладках окна замера.
15. По каким методикам осуществляются расчёты?
Список методической литературы указан на последней странице документации, которая входит в комплект поставки программного комплекса.
Скрытое меню «TEST MODE» на магнитоле MediaNav Evolution (Lada XRAY)
Мультимедийная система (ММС, Media Nav Evolution) досталась Lada XRAY от Renault. Эта магнитола уже давно устанавливается на французские автомобили и имеет множество возможностей, о которых многие владельцы даже не догадываются. Например, с помощью специальных действий можно активировать сервисное или служебное меню.
Внимание! Ряд действий могут вывести магнитолу из строя. Все действия вы выполняете на свой страх и риск!
Чтобы выйти в меню «TEST MODE» необходимо:
- Открыть окно с версией системы (Настройка -> Пролистать вниз -> Версия системы).
- Последовательно нажать на определенные места на экране магнитолы (см. фото1).
- Появится диалог, в котором нужно вводить специальные коды, открывающие доступ к скрытым возможностям системы (см. фото2).


Список расширенных кодов:
Если ввести код 3748, то все опции меню будут неактивными. Для их активации нужно до ввода кода вставить флэшку, на которой будет один из пустых файлов на выбор:
- mcmtest_activate_4nng.ini (активирует только часть опций).
- mcmtest_activate.ini (активирует все опции, часть из которых может вывести магнитолу из строя).
- mcmtest_activate_4medianav.ini
Пример: Как Выйти на рабочий стол WinCE:
- Вводим код 0362 и нажимаем ОК
- Все стираем (нажимаем
Micom test media nav
Renault MediaNav

Ребята, как приобрести Menavrus и не попасть на лохотрон 🙂
Висит или в постоянном ребуте окно с логотипом. Версия ПО 4.0.2. Есть ли решение (через CN400) или танцы с бубном? )))
Привет всем.
Скажите, на ХРЕЙ такая же ММС, заметил по флешке:
сделал 2 папки на флешку, растолкал в одну 37 файлов mp3, в другую 160 штук.
Толкаю в магнитолу, с первой папки находит 16 песен и играет, с другой 56 и тоже играет.
Что то не нашел ответа.
Так как все таки? таже или нет? (этот вопрос снят)
Еще интересует как попасть на раб стол у нее?
Я помню вы много общались в теме про ммс калиныгрантыприоры, нет ли в планах авторов альтернативного меню сотворить что то подобное и с medianav? В профильных форумах оболочку немного допилили, альтернативные навигаторы и видео сделали, но в плане диагностики и маршрутника подобного тому, что для ммс приор не делали. Стандартные программы типа хобдрайва работают только через блютус, при этом телефон естественно не работает. Но CAN шина в медианаве есть, хотя и выведена только на диагностический разъем, где есть общая каншина автомобиля. Сдается мне если поставить перемычки там, то ГУ будет подключена и к основной каншине авто, что соответственно дает возможность допилить и маршрутник и диагностику подобно имеющимся в альтернативном или сингл меню. Или может быть эта тема где то уже развивается? Спасибо.
Micom media nav 1.0.13.1 Media nav Micom Test Medianav Evolution 2
Для просмотра онлайн кликните на видео ⤵
Medianav evolution v2 version 1.0.13.1 Micom Test Подробнее
Media nav evo 1.0.13.1 расширенные функции Подробнее
Medianav Evolution 9.3.1 Menu secret MICOM Renault. Подробнее
Скрытые возможности MediaNav Evolution: Test Mode, Eco2, AHA, 4х4, показания температуры Подробнее
Micomtest Renault Clio 4. Micom Test Clio IV. Micom Test media nav 4.0.6-4.1.0. ECO DRIVE Activate Подробнее
Media nav Evo 2 (9.1.3 windows) change to Media nav Evo 3 with CarPlay/AA ( 1.0.13.2 ) Duster 8/2018 Подробнее
Ativando funções no media nav Подробнее
Micom test MediaNav Подробнее
Entrare nel menu Segreto del Medianav e cambiare Schermata Tutorial Подробнее
lecture video medianav version 1 0 13 1 et 2 Подробнее
Как включить TMC на медианав в micom Подробнее
Cambiar colores medianav EVO hasta 9.1.3 Подробнее
Ativar Modo ECO e da Câmera de ré no Media Nav Evolution 6.03; 6.04; 7.05 ou 8.05 Подробнее
Renault Kaptur Media Nav скрытые возможности ! Подробнее
MISE A JOUR MEDIA NAV DACIA 2018 Подробнее
MediaNav EVOLUTION 2.0 Dacia Renault. Android Auto / Apple CarPlay. Review / Prueba / Test. Подробнее
Ativar Modo ECO Câmera de Ré no Media Nav Evolution Подробнее
Activation Lecteur video Medianav 1.0.13.1 et 1.0.13.2 Подробнее
Коды media nav evolution
Поговорим о том,как можно обновить карты в магнитоле Medianav.
Есть, правда, и такой вариант.
Если он не подходит- будем колдовать.
Нам потребуется, отформатированная в FAT32 USB флешка не менее 4 Гб.
Первое, что нам нужно будет сделать. Это попасть на рабочий стол Windows CE в Medianav.
Вариант запуска WinCE на Medianav при помощи DBoot 2.0. Для первого Medianavа- путь, практически, безальтернативный. Для Medianav 4.0.6 — upgrade_dboot_2.0.
Распаковываем нужный вам архив, записываем файл upgrade.lgu на чистую флешку и вставляем ее в Medianav.
После чего нужно согласиться на обновление.
Для Evolution устанавливается в два этапа:
1. Сразу нужно установить этот файл: upgrade_dboot_2.0_mn2
2. И затем один из этих (в зависимости от прошивки): для 6.0.4, 7.0.5, 8.0.5.
Во время загрузки в правой нижней стороне появится надпись DBOOT 2.0
В это время нужно провести пальцем по экрану с права на лево — откроется рабочий стол WinCE.
Если этого не сделать, Medianav будет загружаться, как обычно.
Для Medianav Evolution есть и другие способы попасть не рабочий стол Windows .
Один из способов запуска Windows CE в Medianav Evolution при помощи mortscript. ULC2_hack.zip
Нужно положить все файлы из архив а корень флешки и вставить её в Medianav.
Можно попробовать, на свой страх, запустиь любую другую программу ,разработанную под MIPS ( например: видеоплеер или стороннюю навигацию) с нашей флешки.
Рассмотрим файл CEhack.mscr. из архива.
Для запуска WinCE там находится :
Так,например, для Total Commander, необходимо на флешку, вместе с остальными файлами, положить папку с самим Total-ом и в CEhack.mscr прописать:
MD у нас- флешка. Ttcmd — папка с программой. Ну и сам Total Commander— ttcmd.exe.
Сохраняем изменения,вставляем флешку в Medianav и требуемая программа запустится .
Ещё один путь для Medianav Evolution с использованием функции TEST MODE.
Для того, чтобы войти в TEST MODE нужно в окне версии прошивки- последовательно нажать на места на экране (отмечены на фото). Принципиально важно соблюдать последовательность нажатия.
Если всё получилось правильно,то после нажатия на 5 должен появиться такой экран (см. картинку).

Доброго времени суток!)
На улице просто омерзительная погода и для меня это повод посидеть за ПК, поискать что-нибудь новенькое для любимого авто)
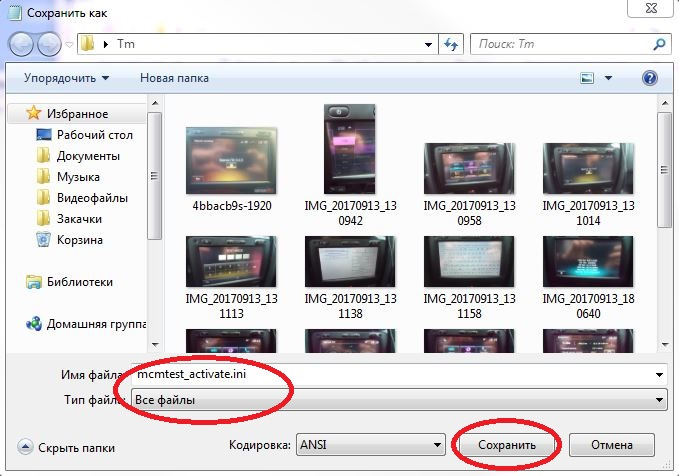
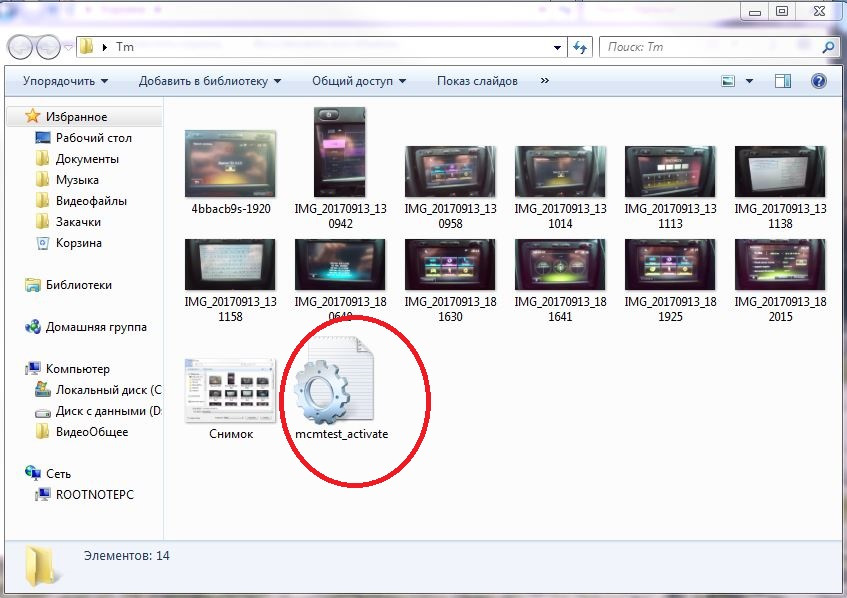
и забросить его в корневую папку флешки (для возможности активации функций MediaNav)
Флешка не обязательно должна быть пустой. Я забросил файлик на свою флешку с музыкой.
Далее идем в авто, вставляем флешку в ГУ, включаем MediaNav и переходим на окно версии системы, где последовательно нажимаем на места на экране, изображенные на картинке (обведены красным)
Последовательность нажатия принципиальна
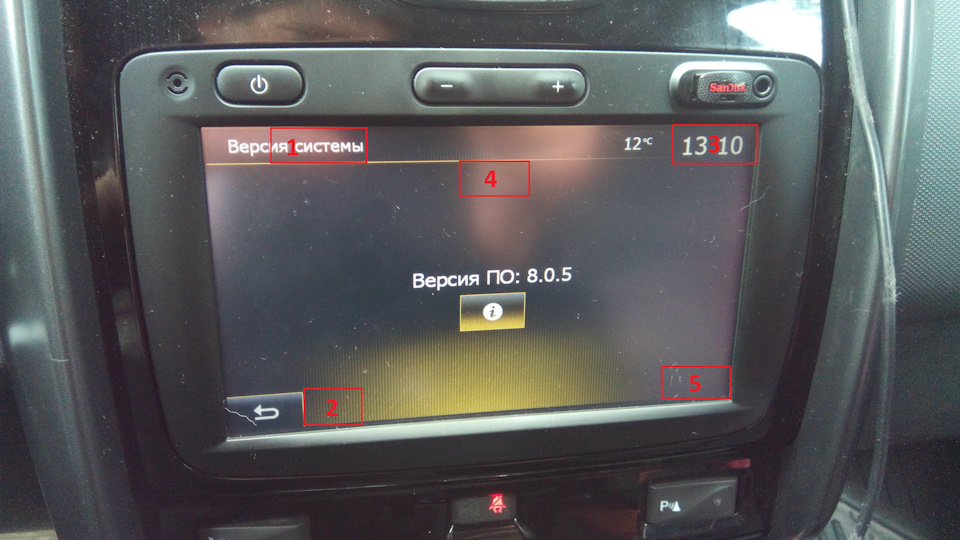
попадаем в test mode:

Список расширенных кодов.
6971 Выход на рабочий стол WinCE
3740-3749 Коды запускающие конфигурацию MicomManager. Из них рабочие 4.
3744 Какой-то тест В нем есть показания скорости.
3745 Тест радио
3746 Тест аудио
3748 Запуск экрана конфигурации MicomManager(это то где можно менять ECO, AHA и прочее)
Если просто ввести этот код то меню откроется с выключенными почти всеми опциями.
Для активации отключенных опций необходимо до ввода кода вставить флэшку содержащую следующий файл(просто пустой)
mcmtest_activate_4nng.ini — для безопасного набора опций(там будет активация ECO и всего остального) именно его я рекомендую
mcmtest_activate.ini — для активации всего что можно. Но там будут и такие опции которые могут убить голову, будьте осторожны
9999 Должно вызывать ControlPanelComm, но что-то не вышло у меня.
4444 Посылает что-то в BlueTooth
4445 Посылает что-то в BlueTooth в коде есть упоминание com.ahamobile.shoutapp.e
4446 Посылает что-то в BlueTooth в коде есть упоминание LL29PAF236
2223 Переключает скин головы на старый MediaNav (простые иконки и прочее)
2222 Переключает скин обратно на MediaNav Evolution/
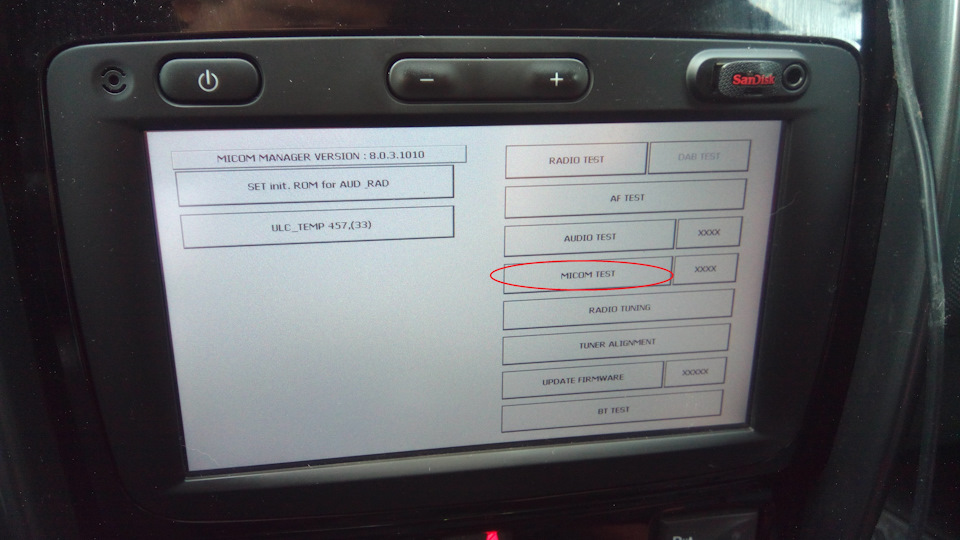
Далее я игрался с четырьмя параметрами:
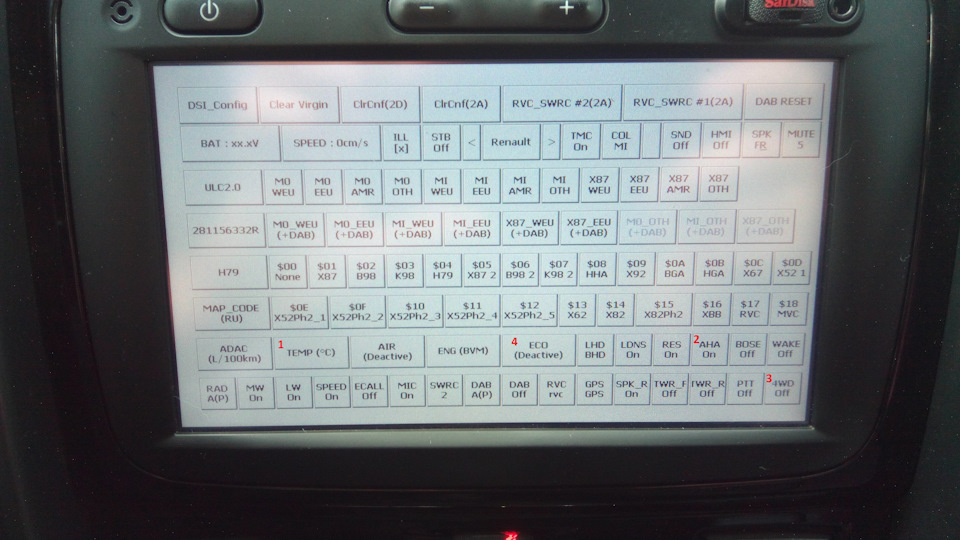
1. Включает отображение температуры наружнего воздуха на экране ГУ. ПРОСТО КРУТЬ!)
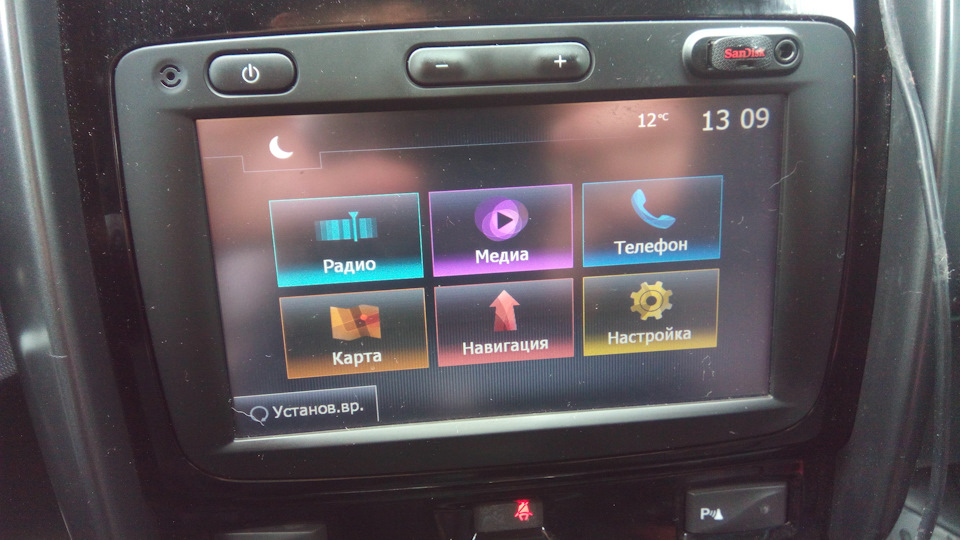
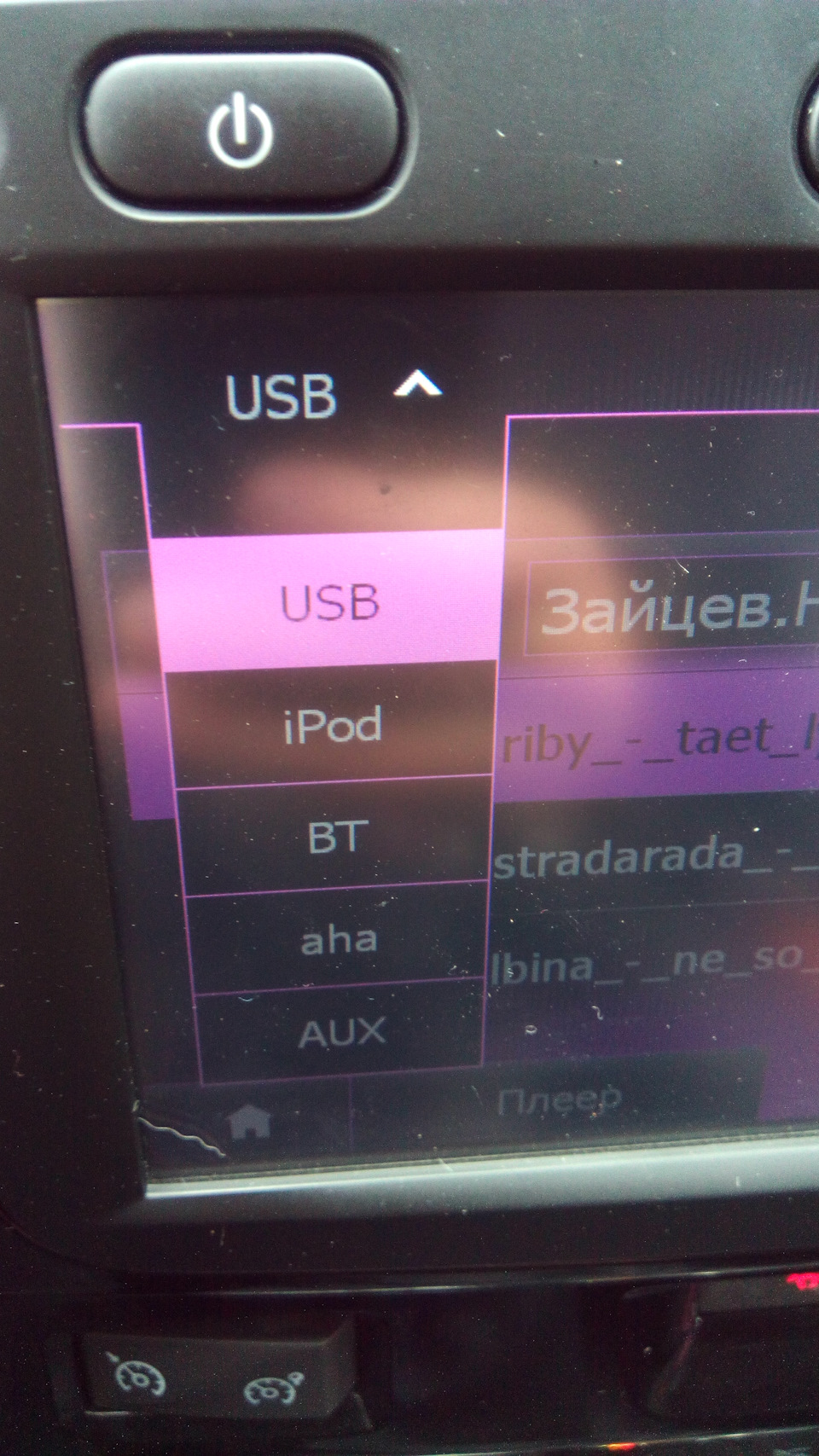
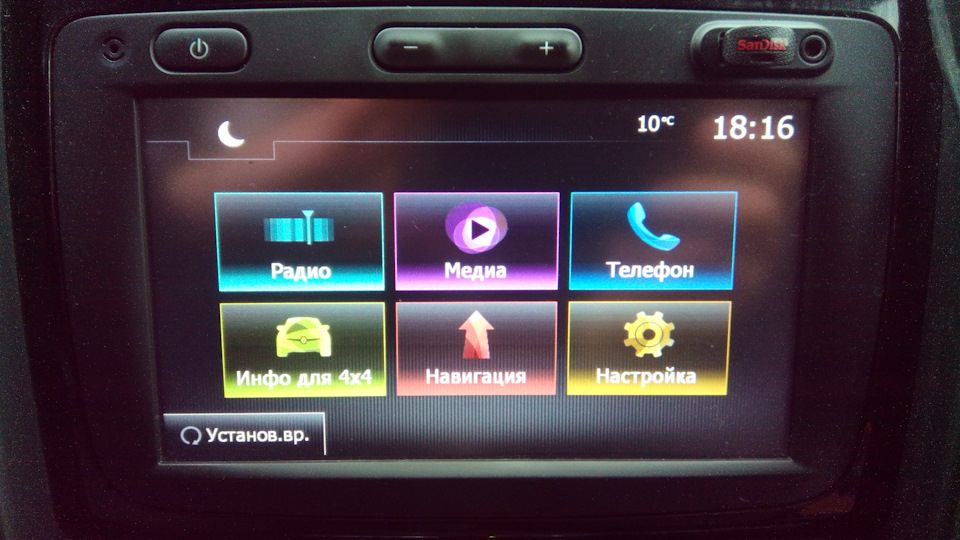

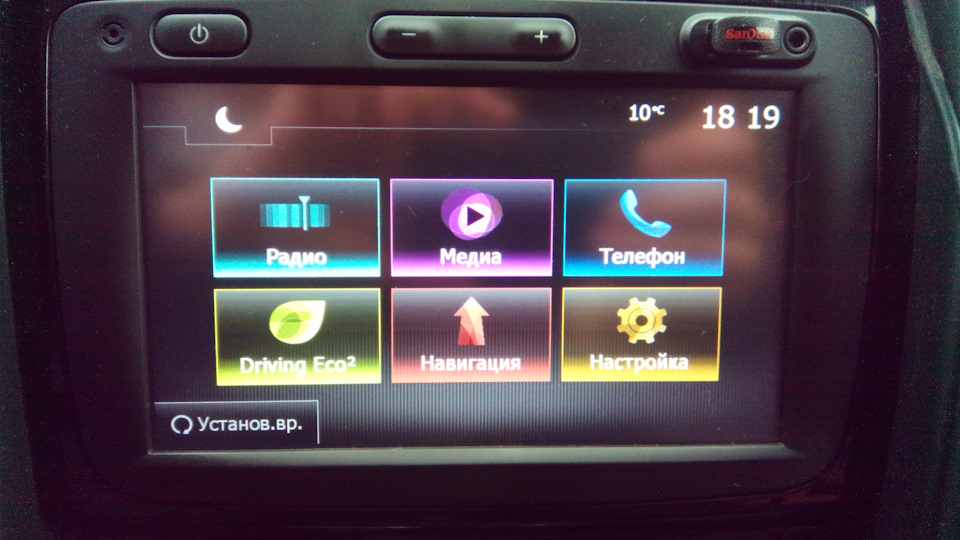

После включения необходимых параметров, нажимаем на кнопку вкл/выкл MediaNav до тех пор, пока она не выключится (отображение часов на весь экран), вытаскиваем ключ из замка зажигания и ждем пару минут (пока не погаснет приборная панель). Затем включаем MediaNav и радуемся!)

Теперь езжу и не могу нарадоваться на отображение температуры наружнего воздуха!) Мелочь…а как приятно!)))

Мультимедийная система (ММС, Media Nav Evolution) досталась Lada XRAY от Renault. Эта магнитола уже давно устанавливается на французские автомобили и имеет множество возможностей, о которых многие владельцы даже не догадываются. Например, с помощью специальных действий можно активировать сервисное или служебное меню.
Внимание! Ряд действий могут вывести магнитолу из строя. Все действия вы выполняете на свой страх и риск!
Чтобы выйти в меню «TEST MODE» необходимо:
- Открыть окно с версией системы (Настройка -> Пролистать вниз -> Версия системы).
- Последовательно нажать на определенные места на экране магнитолы (см. фото1).
- Появится диалог, в котором нужно вводить специальные коды, открывающие доступ к скрытым возможностям системы (см. фото2).


- 1111 — Выводит информацию о версиях всех компонентов в системе.
- 1119 — Проверяет и если не запущен запускает Storage CardULC2_Trigger.exe — такого файла в системе нету, зачем сделано, не знаю.
- 0362 — Активация расширенных кодов. Этот код необходимо ввести один раз пока голова включена и нажать ОК. Потом его вводить не нужно перед каждым расширенным кодом.
Список расширенных кодов:
- 6971 — Выход на рабочий стол WinCE
- 3740-3749 — Коды запускающие конфигурацию MicomManager. Из них рабочие 4.
- 3744 — Какой-то тест. В нем есть показания скорости.
- 3745 — Тест радио
- 3746 — Тест аудио
- 3748 — Запуск экрана конфигурации MicomManager (это то где можно менять ECO, AHA и прочее)
- 9999 Должно вызывать ControlPanelComm, но что-то не вышло у меня.
- 4444 Посылает что-то в BlueTooth
- 4445 Посылает что-то в BlueTooth в коде есть упоминание com.ahamobile.shoutapp.e
- 4446 Посылает что-то в BlueTooth в коде есть упоминание LL29PAF236
- 2223 Переключает скин головы на старый MediaNav (простые иконки и прочее)
- 2222 Переключает скин обратно на MediaNav Evolution
Если ввести код 3748, то все опции меню будут неактивными. Для их активации нужно до ввода кода вставить флэшку, на которой будет один из пустых файлов на выбор:
- mcmtest_activate_4nng.ini (активирует только часть опций).
- mcmtest_activate.ini (активирует все опции, часть из которых может вывести магнитолу из строя).
- mcmtest_activate_4medianav.ini
Пример: Как Выйти на рабочий стол WinCE:
Micom media nav 1.0.13.1 Media nav Micom Test Medianav Evolution 2
Для просмотра онлайн кликните на видео ⤵
Medianav evolution v2 version 1.0.13.1 Micom Test Подробнее
Media nav evo 1.0.13.1 расширенные функции Подробнее
Medianav Evolution 9.3.1 Menu secret MICOM Renault. Подробнее
Скрытые возможности MediaNav Evolution: Test Mode, Eco2, AHA, 4х4, показания температуры Подробнее
Micomtest Renault Clio 4. Micom Test Clio IV. Micom Test media nav 4.0.6-4.1.0. ECO DRIVE Activate Подробнее
Media nav Evo 2 (9.1.3 windows) change to Media nav Evo 3 with CarPlay/AA ( 1.0.13.2 ) Duster 8/2018 Подробнее
Ativando funções no media nav Подробнее
Micom test MediaNav Подробнее
Entrare nel menu Segreto del Medianav e cambiare Schermata Tutorial Подробнее
lecture video medianav version 1 0 13 1 et 2 Подробнее
Как включить TMC на медианав в micom Подробнее
Cambiar colores medianav EVO hasta 9.1.3 Подробнее
Ativar Modo ECO e da Câmera de ré no Media Nav Evolution 6.03; 6.04; 7.05 ou 8.05 Подробнее
Renault Kaptur Media Nav скрытые возможности ! Подробнее
MISE A JOUR MEDIA NAV DACIA 2018 Подробнее
MediaNav EVOLUTION 2.0 Dacia Renault. Android Auto / Apple CarPlay. Review / Prueba / Test. Подробнее
Случилась со мной одна история. Купил Б/У видеокарту на Авито. По отзывам продавец надёжный, много положительных опытов. Перед отправкой по видеосвязи продавец показал и проверил видеокарту Nvidia GTX 660 Ti. Запустил тест Furmark — артефактов нет, температура максимальная 74 градуса. Запустил CS GO, всё идёт без проблем.
Через неделю приходит посылка. Я попросил знакомых в пункте выдачи сразу не подтверждать оплату, а подождать пока дома проверю видеокарту. Хорошо когда есть знакомые, можно дома проверить перед подтверждением оплаты. Но в моем случае мне это не помогло. Открываю посылку на видео снимаю, все ок, карта визуально целая.
Подключаю в компьютер, запускаю, работает. Включаю пару игр и тестов, все хорошо. Говорю жене: можешь подтверждать оплату. И пока она подтверждала, стояли ещё в очереди 4 человека. Я проверял видеокарту все это время, но не знал еще про программу Mats.
В этой статье покажу, как делать диагностику видеокарты Nvidia с помощью программы Mats и временно решить проблему прогревом видеочипа паяльным феном.
Как только жена пришла домой, говорит все я подтвердила оплату… Через минуту на экране появляются артефакты. Вот это поворот. Выключаю, включаю комп в надежде, что все заработает. Но нет артефакты по всему экрану.
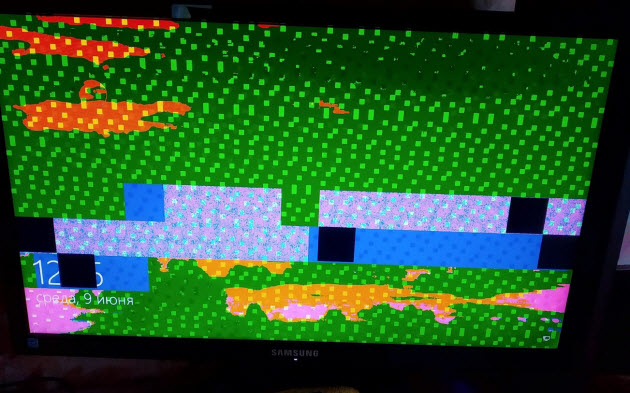
Артефакты на экране из-за неисправной видеокарты
Что делать? Оплату уже подтвердили и деньги не вернешь. Пишу продавцу, оказывается он сам купил 2 недели назад у другого и не знал полной истории видеокарты. Как оказалось, видеочип прогревался уже предыдущим продавцом.
После этого я начал собирать информацию, сделал диагностику видеопамяти и восстановил работоспособность видеокарты. Собрал все по полочкам и написал эту статью.
Итак, когда видеокарта перестает выводить изображение или появляются артефакты, то можно сделать диагностику в домашних условиях с помощью программы mods mats.
Mats — это программа для диагностики памяти видеокарт Nvidia. Помогает выявлять проблемные чипы памяти, которые проявляются появлением кодов ошибок 10 или 43.
Перед тем, как начать диагностику видеокарты, нужно создать загрузочную флешку с mats.
Примечание! Данная программа работает только с видеокартами от Nvidia. С AMD НЕ РАБОТАЕТ! К тому же может некорректно работать на материнках от Gigabyte.
Создание загрузочной флешки Mats для тестирования видеокарты
Скачиваем и распаковываем архив — mods mats 400.184 скачать.
Распаковываем архив и запускаем Rufus. Вставляем флешку, выбираем файл mats.img из распакованного архива. Нажимаем Старт.
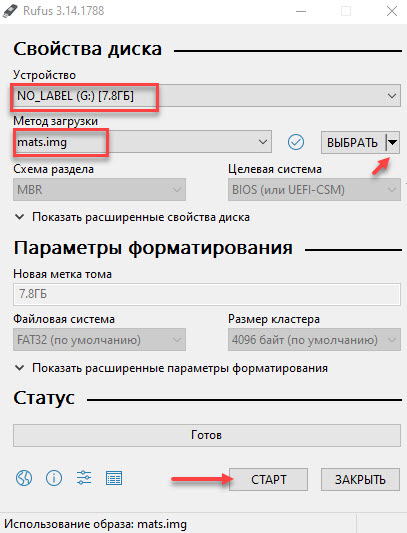
Создаём загрузочную флешку Mats в Rufus
Чтобы mats поддерживал видеокарты 10 серии, нужно из папки — версия 404.184 копировать с заменой файлы mats и mods в загрузочную флешку в папку 367.38.1
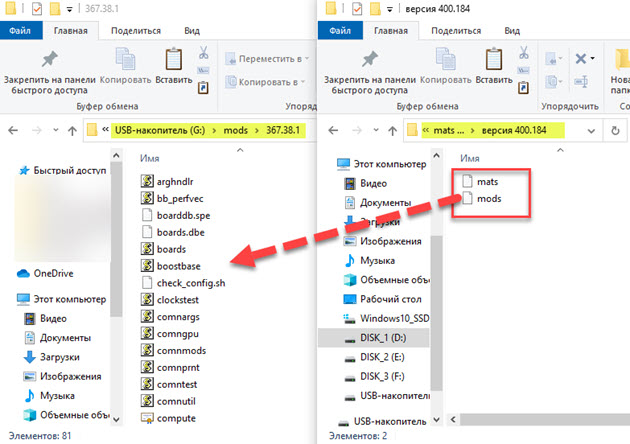
Копируем файлы mats и mods в загрузочную флешку
Теперь флешка с mats готова к использованию.
Тест видеопамяти видеокарты, когда есть изображение
Сначала покажу, как делать диагностику видеокарты, которая выдает изображение на монитор.
- Вставляем загрузочную флешку в ПК.
- В биосе делаем приоритет загрузки с usb флешки.
- Загружается MATS и на автомате начинается тестирование видеокарты.
- После окончания теста покажет результат. FAIL — значит есть ошибки или PASS — ошибок нет.
- Если есть ошибки, вводим команду — nano report.txt и смотрим на каком канале ошибки.
- Определяем битую банку видеопамяти.
Если вышла такая картинка, то это указывает на неисправность видеокарты.

Результат тестирование показывает, что есть ошибки в памяти видеокарты
Чтобы посмотреть результат тестирования, вводим команду: nano report.txt

Mats 367.38 — ошибка видеопамяти на канале FBI0A (63:32)
Отсчёт банок памяти ведём против часовой стрелки от правого нижнего угла видеокарты, когда контакты pci-e направлены к нам.

Определяем чип памяти, на которой вышли ошибки в mats
В mats версии 400.184 результат тестирования выглядит таким образом.

Mats 400.184 — ошибка видеопамяти на канале FBIO-B1 и FBIO-C0
Начинаем считать против часовой стрелки от правого нижнего угла: [A1, A0] [B1, B0] [C1, C0] [D1,D0] [E1,E0] [F1,F0]. Таким образом определяем проблемный чип видеопамяти.

Маркировка чипов видеопамяти на видеокарте GTX 1080
Проверка видеокарты с помощью mats команд
Иногда бывают и глюки в автоматическом тесте, как у меня одна и та же видеокарта gtx 660 ti на материнке от Asus тест mats проходит без ошибок, а на материнке Huanan выходит ошибка. Поэтому лучше еще раз проверить вручную через специальные команды.
По умолчанию в автоматическом режиме mats тестирует 20 мб видеопамяти, чего обычно хватает для обнаружения проблемы.
В ручном режиме нужно прогнать больше видеопамяти 30-100 мб, для этого вводим следующие mats mods команды:
- cd 367.38.1/ — для входа в папку 367.38.1
- ./mats -e 30 > test.txt — запуск проверки памяти 30 мб с последующей записью в текстовый файл test.txt
- nano test.txt — открываем результат ручного тестирования после проверки.
- Ctrl+X — выход назад для ввода другой команды.
- ./mats -c 100 — где цифра указывает проценты проверки видеопамяти.
- ls — вывод всех файлов в каталоге.
В случае если тест видеокарты пройдет без ошибок, то выйдет такая картинка с зеленой надписью PASS.

Результат тестирования видеокарты без ошибок
Вводим команду: nano test.txt
Убеждаемся, что в файле test.txt, где записан результат тестирования — ошибок нет.

Mats 400.184 результат тестирования — ошибок в видеопамяти нет
Диагностика видеокарты, если нет картинки
Mats также способна тестировать видеокарту у которой нет изображения. Для просмотра результата тестирования понадобится другой исправный компьютер или ноутбук.
- Вставляем флешку с Mats в компьютер с неисправной видеокартой.
- Отключаем все жёсткие диски и SSD от материнки, чтобы загрузка пошла с флешки.
- Запускаем компьютер и ждем 2-3 минуты.
- Выключаем компьютер, вытаскиваем флешку и подключаем на исправном компьютере.
- Заходим в папку mods и открываем файл report.txt
После проверки смотрим на флешке результат тестирования на исправном компьютере в папке mods/report.txt
Смотрим есть ли ошибки и на каком канале памяти.
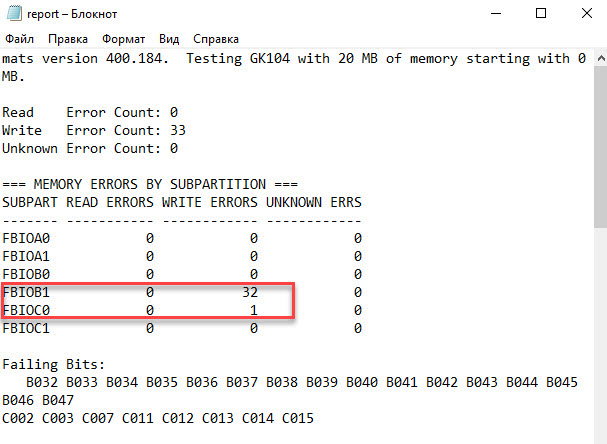
Mats 400.184 — ошибка видеопамяти на канале FBIO-B1 и FBIO-C0
Определяем на видеокарте, где находится эта банка памяти, по тому же принципу, что описано в начале статьи.
Если ошибок нет, то в файле report.txt будет такой результат.
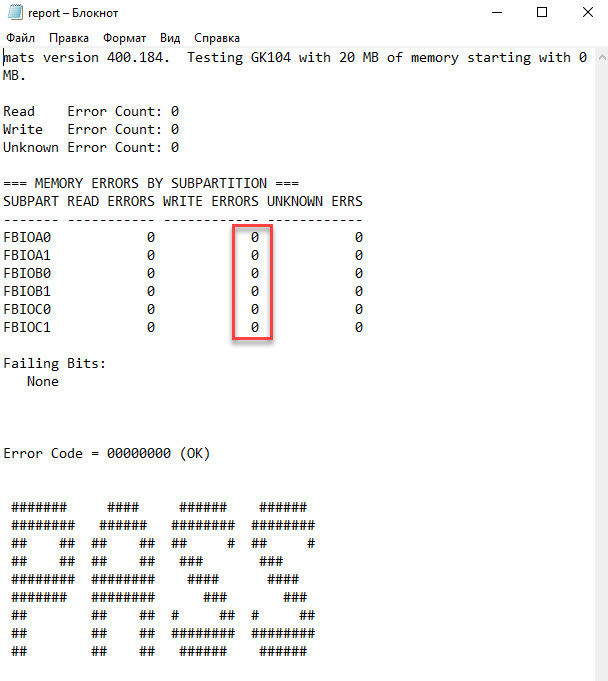
Результат тестирования видеопамяти без ошибок
Прогрев видеочипа феном
Примечание! Если вышла ошибка по какой-либо банки памяти видеокарты, то это не значит, что неисправен сам чип памяти.
От памяти к чипу идут сигнальные линии. Они могут пострадать внутри памяти, внутри чипа или в шарах под чипом/памятью. Электрическое поведение во всех этих случаях одинакова.
Соответственно программа, как минимум в такой ситуации не сможет отличить проблема в памяти или чипе.
Это означает, что программа выявляет ошибки между ГПУ и конкретной банкой памяти. А где пропал контакт точно не известно. Может быть это отвал на стороне графического процессора, а может быть проблема в самой банке памяти.
Чтобы это выяснить, проще использовать метод от простого к сложному. Сначала прогреваем видеочип, и если после прогрева контакт восстановился и ошибки в mats исчезли. Значит проблема была в отвале гпу. А если ошибки остались, то значит неисправен чип видеопамяти. В этом случае нужно менять чип памяти на исправный.
Я прогреваю видеокарту с помощью паяльного фена, контролирую температуру чипа с помощью термопары на мультиметре.
- Ставлю видеокарту чипом вверх.
- Возле чипа размещаю термопару.
- Фен выставляю на 350 градусов поток воздуха средний.
- Снизу нагревают плату до 100 градусов, водя по кругу.
- После прогреваю сверху по периметру подложки видеочипа до 200-220 градусов.
- Выключаю фен, и даю карте время остыть до комнатной температуры.
Важно! Бес свинцовый припой плавится при температуре около 220 градусов. Видеочип нельзя нагревать больше 240-250 градусов, так как начнется разрушение кристалла.
Если после прогрева видеокарта проходит тест mats без ошибок, значит проблема была не в видеопамяти, а в отвале чипа.
Если же прогрев не помог и ошибка осталась та же. Значит проблема в памяти. В таком случае нужно менять неисправную банку памяти.
Советы от перегрева видеокарты
Причиной отвала видеочипа является перегрев. Вследствии работы видеокарты под нагрузкой, чип нагревается, значит расширяется. После выключения компьютера чип остывает и тем сам сужается. От большого перепада температур и происходит разрыв контактов.
Если соблюдать тепловой режим и не перегревать видеокарту, то отвала чипа не будет.
Что нужно сделать, чтобы не было перегрева и отвала чипа в дальнейшем:
- В корпус поставить дополнительные вентиляторы, как минимум 1 спереди на вдув, и 1 сзади на выдув.
- Отрегулировать вручную обороты вентиляторов на видеокарте через Msi Afterburner.
- Регулярно следить за температурой под нагрузкой, во время игр.
- Раз в 3-6 месяцев чистить систему охлаждения от пыли.
- Если после чистки от пыли, температура превышает 75-80 градусов, то заменить термопасту.
Для настройки оборотов вентиляторов видеокарты я использую программу MSi Afterburner.
Я выставил настройки вращения вентиляторов на видеокарте gtx 660 ti так:
- До 30 градусов обороты вентилятора крутятся на 40%
- От 30 до 50 градусов обороты поднимаются с 40% до 60%
- 55 градусов обороты 70%
- 60 градусов на 80 %
- с 68 градусов вентиляторы начинают крутится на 100 процентов.
Таким образом температура GPU держится в районе 60-65 градусов во время игр и видеокарта прослужит дольше.
15 комментариев к статье “ Тест видеопамяти видеокарты Nvidia на неисправность: инструкция по использованию MATS ”
poweroff
думаю хоть кому нибудь помог : )
Антон, спасибо за совет. Это точно пригодится, если видеокарта совсем не выдает изображение.
Почему то после монтирования образа на флешку, она не становится мультизагрузачной и биос ее не видит, да и файлов в ней нет для этого в главном каталоге, только 3 папки и все.
Нигде не могу скачать mats скиньте образ кому не жалко
В статье есть ссылка на скачивание mats, смотрите внимательней.
Пароль от архива не приходит. Смысла в скачивании нет. Но статья забавная
Пароль от архива приходит, следуйте инструкции.
Смею предположить, что проблема с флешкой. Partition with root filesystem not found — Раздел с корневой файловой системой не найден
Благодарю за ответ. Сама флешка в порядке и тест на битые сектора проходит, а раздел из баша можно примонтировать руками, уже после загрузки. И все работает, но на автомате он не монтируется. И эта не первая флешка в моих руках у которой проблемы с загрузкой. Есть такая с которой можно грузиться на одних компах и нельзя на других. Есть с похожей проблемой, данные на ней хранятся нормально, а загрузочной сделать не удается, grub ставиться, но разделы не видит вообще. Есть подозрение, что контроллер этих флешек как-то по другому видит адресное пространство в результате чего загрузчик обращается не туда. А вот как отличить эти флешки от других не попробовав, я не знаю, поэтому и спросил. ))
Файловая система на флешке FAT32?
А вот это без разницы, поскольку развертывание образа, что руфусом, что утилитой dd из-под линукса, идёт низкоуровневое. Т.е. им всё равно что было на флешке до, оно побитово перезапишется образом. А в нем файловая система FAT32.
После создания загрузочной флешки mats с помощью руфуса либо аналогичной программы комп, на котором производили установку перестает отображать любую флешку, на другом компе при этом нормально видит, сперва сам не понял в чем дело, нужно всего лишь в управлении дисками назначить букву для флешки.
Какой то странный момент, при автоматичной проверке есть ошибки, при ручной все отлично
Читайте также:

