Как создать ico иконку в faststone image viewer
Обновлено: 08.07.2024
Недавно на сайте одноклассники один подписчик мне задал вопрос, какой бесплатный графический редактор картинок я могу посоветовать. И так как я сам пользуюсь Image Viewer для просмотра графики, мною было принято решение написать этот обзор с небольшим описанием. На сегодняшний день программа FastStone Image Viewer является одним из лучших бесплатных аналогов ACDSee как для редактирования, так и конвертирования картинок и фото. А самое главное, то, что это программа имеет огромное количество функций на борту, которые просты и удобны в настройке.
Описание основных функций FastStone Image Viewer
Вот описание на некоторые из основных функций Image Viewer. Эта программа включает в себя просмотр картинок любого формата, способность сравнивать любые графические файлы, удаляет эффект красных глаз, способность пересылать файлы по электронной почте, плюс пакетная обработка, изменяет размеры, обрезает, улучшает цветовую гамму, функция пакетного переименовывая, способна переворачивать картинки JPEG без ухудшения качества. Базы данных эскизов (их кэш), которые отсутствуют у многих конкурентов, многофункциональная лупа. Есть прекрасная функция слайд-шоу, многие из них включает музыкальные слайд-шоу, а также около 150 эффектов и переходов.
В настоящее время все новые версии программы FastStone Image Viewer являются полностью бесплатными, а так как мы ищем бесплатный редактор картинок, значит, такая программа нам подойдет. Этот софт можно с легкостью скачать на ОФ сайте перейдя по ссылке «здесь». После скачивания и установки, основное окно программы, после запуска будет иметь вид примерно, как показано на картинке ниже.

Запустив программу необходимо произвести ее первоначальную настройку. И она начнется с самого простого. Для начала сделаем, так что бы FastStone Image Viewer открывала все наши графические картинки как программа, используемая по умолчанию. Помимо этого выбираем режим, который без проблем будет открывать наши фото.
Для этого в основном окне программы в вверху ищем вкладку «Настройки» или используем (горячую клавишу F12). В доп., окне, которое откроется, выбираем «Просмотр». Здесь находим раздел «Ассоциированный файлы открывать» как показано на картинке ниже и выбираем «В оконном режиме».

Режим открытия картинок мы выбрали, теперь в этом же окне ищем вкладку «Ассоциации», открыв которую ставим галочку в пункте «Обзор в FastStone Image в меню проводника Windows» и ниже проставляем галочки напротив типов файлов, которые вы бы хотели, и открывать при помощи данной программы. Допустим, вы решили открывать любой файл данной утилитой, в этом случае просто ниже жмем на кнопку «Выбрать все» таким нажатием вы отметите все форматы файлов.

Подтверждаем выбранное действие обычной кнопкой «ОК» и закрываем программу. После проверяем работоспособность тех настроек, которые мы вносили. Для этого открываем любой графический файл, свою фотографию, если выше перечисленные действия, выполненные правильно, то фото откроется предоставленным редактором.
Если вы заметили, картинка или фотография открылась в оконном режиме, если вы помните такой режим открытия, мы задали сами немного выше, соответственно, если такой режим вам не подходит, возвращаемся в настройки и выбираем полноэкранный режим или в виде обзора. Каким именно пользоваться решать вам. Для того чтобы лишний раз не лазить по настройкам существует и быстрый способ смены режима который показан на картинке ниже.


Прошу заметить, что FastStone Image имеет огромный набор разных инструментов, и я остановлюсь только на некоторых из них, описав их поподробнее.
Убираем эффект красные глаза программой Image Viewer
Самое популярное редактирование фотографии, так это скорее всего эффект красных глаз, который как правило требует коррекции. Итак, запускаем Image Viewer, выбираем фотографию, на которой и будем убирать красные глаза, после в основном меню программы выбираем вкладку «Правка». Двигаемся по выпадающему меню до пункта «Уменьшить эффект красных глаз».

После открытия окна рекомендую для удобства редактирования картинки увеличить ее масштаб хотя бы из 100% на 200%. Подводим крестик мышки, к красной области глаза стараясь от центра тянуть вниз и немного правее. Желательно во время выделения не задевать область самого глаза, только красный участок. Выделив необходимую область, жмем «Удалить красноту». Такие же манипуляции проделываем и со вторым глазом, подробности на скриншоте ниже. Не знаете, как сделать скриншот, читаем тему здесь.

Допустим вы решили сохранить не только переделанный файл, а и исходный для этого достаточно просто нажать комбинацию быстрых клавиш Сtrl + S или «Сохранить как», при этом задаем другое имя фалу тем самым сохраняем две картинки одновременно с разными именами.
После сохранения можно сделать сравнение наших фото. Для того чтобы их сравнить зажимаем клавишу Ctrl и выделяем те фотографии которые собрались сравнивать, после на панели управления выбираем инструмент под названием «Сравнить выделенные фотографии». Эта программа имеет возможность сравнивать до четырех снимков или картинок одновременно.

Обрезаем и кодируем фотографии
С красными глазами разобрались, переходим к обрезке и кодированию картинок, фото. К примеру, нам понравился определенный участок картинки, и мы хотели его вырезать. Для этого делаем двойной щелчок на нужной нам фотографии, после чего выбираем такой инструмент как «Обрезать». После входа в редактор зажимаем левую кнопку мышки и с помощью курсора, выделяем нужную нам область фотографии и нажимаем «Обрезать в файл без потерь».

После того как вырезаны файл готов, сохраняем его, сделать это можно все той же комбинацией кнопок Сtrl + S и затем присваиваем картинке новое имя.
Изменяем размер картинок или фото
Теперь немного о изменении размера картинки, сделать это можно непосредственно в проводнике самой программы Image Viewer. Для этого выделяем картинку или фотографию после выбираем инструмент такой как «Изменить размер».
Эта программа способна изменять размер изображений несколькими способами, эти параметры зависят непосредственно от ваших целей и задач. И изменяются в виде: пиксели, процентов или размер для печати.

Допустим, вы захотели сжать изображение путем уменьшения размера картинки, в половину его реального (веса). Для этого выбираем в панели управления пункт «Проценты»и уменьшаем размер нашего файла до 50 %. Для того чтобы сохранить пропорциональность нашей картинки ставим галочку в подпункте «Сохранять пропорции», этот пункт позволит нам одновременно уменьшать высоту и ширину файла. Бывает такое, что требования к размеру файлов являются установленными под определенные пиксели, в таком случае мы будем использовать подраздел под названием «Пиксели» в этом случае мы сознательно указываем размер картинки по ширине и высоте в требуемых пикселях.
Украшаем картинки трафаретами или водяными знаками
Программа Image Viewer способна очень быстро украсить Ваши картинки или фото красивыми рамками, водяными знаками, а так же прочими спец. эффектами, довольно таки быстро за пару кликов.
Рассмотри вариант создания трафаретки. Все просто как обычно клацаем на картинке, которую будем украшать два раза, заходим во вкладку «Эффекты» далее «Трафареты» и ищем формат шаблона, который нам по душе, после выбора подтверждаем наше действия кнопкой «ОК». Все наши выше перечисленные действия, включая и это необходимо сохранять стандартной комбинацией кнопок Ctrl+S.

Как я и говорил, функциональность программы FastStone Image Viewer не имеет пределов, вполне способна решить множество задач по редактированию ваших графических файлов, картинок и фотографий. Имеет очень простой и удобный в использовании интерфейс с огромным количеством функций, и будет являться для многих пользователей незаменимым редактором для картинок.
На этом краткий обзор с описанием на программу для редактирования картинок можно считать завершенным, если Вам понравился этот материал делимся им в соц сетях нажав на одну из кнопочек ниже, незабываем про Коментарии, подписываемся на новые посты по этой ссылке. Все обзоры с описанием на бесплатные программы находятся в этом разделе «Компьютерные программы». С уважением к Вам!

Преобразовать иконки из собственного формата системы в файлы с расширением PNG можно несколькими способами – как с помощью специальных конвертеров, так и программ для работы с изображениями.
Способ 1: ArtIcons Pro
Программа для создания иконок от разработчиков Aha-soft. Достаточно легковесная и простая в управлении, но платная, с пробным сроком в 30 дней и только на английском языке.
Кроме очевидных недостатков, у АртИконс Про есть еще один – иконки с очень низким разрешением могут быть конвертированы некорректно.
Способ 2: IcoFX
Еще один платный инструмент для создания иконок, который может преобразовывать ICO в PNG. К сожалению, эта программа тоже доступна только с английской локализацией.
Программа удобна (особенно учитывая современный интерфейс), однако пусть редкий, но баг может испортить впечатление.
Способ 3: Easy ICO to PNG Converter
Небольшая программа от российского разработчика Евгения Лазарева. На этот раз – бесплатная без ограничений, еще и на русском.
Недостатков у программы два: русский язык нужно включать в настройках, а интерфейс сложно назвать интуитивно понятным.
Способ 4: FastStone Image Viewer
Популярный просмотрщик изображений тоже поможет решить вам задачу преобразования ICO в PNG. Несмотря на свой громоздкий интерфейс, приложение прекрасно справляется со своими обязанностями.
Как видим, в списке программ не так уж и много вариантов, которыми можно преобразовать изображения из формата ICO в PNG. В основном, это специализированный софт для работы с иконками, который способен перенести картинку без потерь. Просмотрщик изображений – крайний случай, когда остальные способы по каким-то причинам недоступны.

Отблагодарите автора, поделитесь статьей в социальных сетях.

Для нанесения логотипа на изображение существует множество способов. Сегодня я расскажу с помощью каких программ, это делаю я. В прошлой статье мы создали логотип онлайн, а сегодня вы узнаете, как добавить логотип на фото.
Вы можете также почитать, как сгенерировать красивый логотип за несколько минут на специальном сервисе.
Скачайте для начала две программки, которыми я пользуюсь постоянно. В Интернете, Вы их найдете быстро. Ссылку для скачивания не оставляю, потому что они постоянно обновляются. Программки маленькие по размеру, но многофункциональные.
Для людей, которые ведут свой блоги или сайты - эти программы просто необходимы. Есть, конечно, и другие хорошие графические редакторы, но я остановился именно на этих.
- FastStone Image Viewer - поддерживает форматы графических файлов PNG, BMP, JPEG, GIF, JPEG, PCX, TIFF, WMF, TGA и ICO. В этой программе можно удалять эффект красного глаза, обрезать изображение, делать цветокоррекцию, яркость, контрастность, отсылать картинку по e-mail, делать слайд-шоу и добавлять музыку. Программа размером всего 3.91 мб, но позволяет делать очень многое. FastStone Image Viewer может просматривать EXIF-информацию, налаживать на изображения рамки и тени.
- FastStone Capture - довольно мощная программа, которая позволяет делать быстро скриншоты с экрана монитора, наносить: водяные знаки, логотипы, обрезать изображения, менять размер изображения и прочее. Для нанесения логотипа на изображение, у Вас уже должен быть готовый файл с логотипом. Изображение логотипа должно быть размещено на прозрачном фоне. Об этом шла речь в прошлом уроке.
Как удалить логотип на изображении онлайн и на ПК
Полезно будет еще почитать, как удалить логотип, или любой другой объект на фотографии. Описаны три способа удаления: сервис-онлайн и две простые программы для ПК. Суть статьи в том, чтобы рассказать,, как можно редактировать изображения без PhotoshopНанесение логотипа на изображение - программа FastStone Image Viewer
Если Вы еще не установили программы FastStone Image Viewer и FastStone Capture, то установите их. Так выглядит изображение в программе FastStone Image Viewer.
Теперь, если подвести курсор мыши влево, вверх, вправо или вниз - появится дополнительное меню. Для того чтобы добавить логотип на фото, подведите курсор в левую часть экрана, и в появившемся дополнительном меню выберите "Рисовать" (смотрите скриншот выше). Вы перейдете в редактор, где мы и будем добавлять логотип на изображение.
Кликните в левой части экрана по иконке "Водяной знак".
Появится окошко, в котором нужно найти графический файл на Вашем компьютере с готовым логотипом.
После того, как выберите файл, нужно кликнуть левой клавишей мышки в то место на изображении, где Вы хотите нанести логотип, и, не отпуская клавишу, отведите курсор в сторону. Таким образом, Вы зададите размер логотипа.
Потом отпустите клавишу мыши. Вы увидите нанесенный логотип на изображении. С помощью квадратиков, можно изменять размер логотипа, а так же можно переместить логотип в другое место. Потом, когда добавите логотип, кликните "Ок" в нижней части экрана, справа. В другом окне подведите курсор мыши вниз и кликните на иконке дискеты, чтобы сохранить изображение.
Как добавить логотип на фото - программа FastStone Capture
Для добавления логотипа на фото, отлично подойдет программа "FastStone Capture" - эта программа делает скриншоты экрана, после чего можно этот скриншот: редактировать, добавить логотип , рисовать разные стрелки, добавлять комментарии к изображению и прочее.
Установите программу на компьютер и запустите ее. На экране появится небольшое окошко, в котором Вы может выбрать следующие действия:
Я не буду писать инструкцию по работе с программой, а рассмотрим только нанесение логотипа на скриншот. Щелкните по иконке под №3 и сделайте небольшой скриншот экрана. После захвата экрана, Вы автоматически перейдете в редактор, где и будете наносить логотип на изображение.
Нажмите в верхней панели "Рисовать". В следующем окне, в левой панели выберите "Добавить изображение". В появившемся окошке найдите файл с логотипом и нанесите его на изображении. Не забудьте, сохранить потом отредактированный скриншот.
Вы можете еще добавлять подпись на скриншот, кликнув в верхней панели "Подпись".
Так же можно добавлять логотип в виде водяного знака. Выберите в верхней панели "Край", поставьте галочку в чекбокс "Водяной знак". Теперь в появившемся поле выберите файл с Вашим логотипом. Ниже подберите для него позицию и непрозрачность, потом нажмите "Apply" (применить).
Вот и все. Надеюсь, что Вы разберетесь с этими программами без проблем.
Есть еще плагин для WordPress, называется "DynPicWaterMark", который автоматически добавляет логотип на изображение, но я не рекомендую его устанавливать. Он расходует больше памяти и дополнительную нагрузку на процессор.
Интересно, а какими способом наносите логотип Вы?
Все, что Вам не понятно, спрашивайте в комментариях.
Посмотрите какое слайд-шоу можно сделать в программе FastStone Image Viewr с добавлением музыки и всего за несколько минут. Эта программа позволяет делать 156 разных переходов.
FastStone Image Viewer — бесплатная программа для просмотра, организации, редактирования и конвертирования изображений. Кроме функции удобного просмотра, в программе имеются необходимые инструменты для работы с изображениями.
В FastStone Image Viewer встроены функции менеджера изображений для организации хранения графических файлов на компьютере. Программа FastStone Image Viewer бесплатна для некоммерческого использования.
Программа для просмотра фотографий FastStone Image Viewer имеет много полезных функциональных возможностей, быстро работает, у приложения простой и понятный интерфейс, удобная навигация с помощью клавиатуры.
Основные возможности FastStone Image Viewer:
- поддержка основных графических форматов;
- редактирование изображений;
- полноэкранный просмотр с всплывающим меню;
- наложение эффектов на изображение;
- сравнение изображений;
- масштабирование и кадрирование;
- пакетная обработка изображений;
- пакетное преобразование (конвертирование) изображений в другие графические форматы;
- создание слайдшоу с более 150 эффектами переходов и музыкальным сопровождением;
- поддержка работы со сканером.
В программе FastStone Image Viewer можно выполнить необходимые действия с фотографиями: произвести обрезку, повернуть, изменить размер изображения, уменьшить эффект красных глаз, выполнить коррекцию цветов и освещенности, установить резкость или размытие, добавить водяной знак, применить эффекты (рельеф, эскиз, картина маслом, линза), добавить трафарет или рамку, выполнить пакетное переименование или преобразование графических файлов и т. д.
В FastStone Image Viewer открываются следующие графические форматы:
- JPEG, JPEG 2000, GIF, PNG, PCX, TIFF, BMP, PSD, ICO, TGA, EPS, WMF, CUR.
Производится сохранение в форматы:
В программе поддерживаются различные виды формата RAW для популярных фотокамер:
- CRW, CR2, NEF, PEF, RAF, ARW, SRF, SR2, MRW, RW2, ORF, DNG.
Все операции по изменению параметров изображения осуществляются в отдельных окнах. Вы можете сразу увидеть результат, и в случае необходимости отменить изменения.
Программа FastStone Image Viewer работает в операционной системе Windows на русском языке.
Интерфейс FastStone Image Viewer
В верхней части окна главного программы FastStone Image Viewer находится панель меню для управления всеми действиями в программе. Под панелью меню расположена панель инструментов, с наиболее востребованными инструментами, необходимыми для работы в приложении. Вызов необходимых функций осуществляется при нажатии на соответствующие кнопки.
Слева расположено древо папок, напоминающее Проводник Windows. Под древом папок находится область предварительного просмотра.
Большую часть окна занимает область, в которой отображается содержимое открытой, в данный момент, папки.

Настройки FastStone Image Viewer
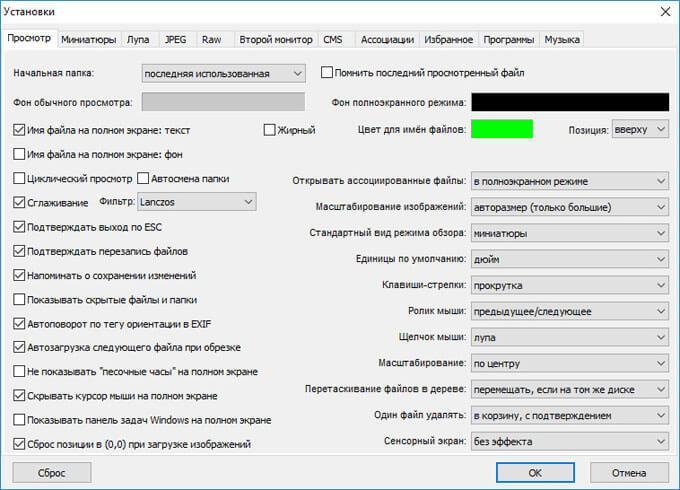
Можно добавить в контекстное меню Проводника пункт «Обзор в FastStone». Для этого, войдите в настройки программы (F12), в окне «Установки» откройте вкладку «Ассоциации», поставьте галку напротив пункта «Добавить пункт «Обзор в FastStone» в меню Проводника Windows».
Полноэкранный режим в FastStone Image Viewer
После переключения в полноэкранный режим (пункт контекстного меню «На весь экран»), появляется возможность просмотра отдельных изображений на всем экране. В этом режиме доступны все возможности программы по редактированию, сортировке и обработке фотографий.
Подведите курсор мыши к краю экрана монитора для доступа к нужным функциям (в каждой части края экрана всплывут отдельные элементы управления программы).

С помощью инструмента Лупа можно увеличить отдельную область на изображении для более детального просмотра.
Создание скриншота в FastStone Image Viewer
С помощью программы FastStone Image Viewer можно делать снимки экрана (скриншоты) без помощи других программ. Доступ к функции «Захват экрана» осуществляется из меню «Файл», или после нажатия на кнопку «Захват экрана» на панели инструментов.
Выберите нужный пункт контекстного меню:
- Захват активного окна — будет сделан скриншот активного окна.
- Захват окна/объекта — произойдет захват окна или объекта в активном окне, который выделяется красной рамкой при перемещении курсора мыши.
- Захват прямоугольной области — захват произвольной прямоугольной области на экране монитора.
- Захват произвольной области — захват произвольной области на экране монитора, которая выделяется курсором мыши.
- Захват всего экрана — снимок всего экрана.
Выберите место сохранения:
- В окно просмотра — по умолчанию файл открывается в FastStone Image Viewer.
- В буфер — файл сохраняется в буфер обмена, откуда его можно вставить в программу или в документ.
- В файл — скриншот сохраняется в файл на компьютере.

Слайдшоу в FastStone Image Viewer
Создайте слайдшоу в FastStone Image Viewer для воспроизведения с помощью программы, или слайдшоу в EXE файле, для последующего просмотра фотографий без использования программы.
Сначала мы создадим слайд шоу для просмотра в окне программы Фаст Стоун Имидж Вьювер.
На панели инструментов нажмите на кнопку «Слайдшоу». В окне «Слайдшоу» выберите необходимые настройки.
Если вам не нужна информация о файлах изображений, снимите галку напротив пункта «Показывать текст (имя, дата/время и EXIF)». Настройте порядок воспроизведения (автовоспроизведение, случайный, повторять по кругу, автовоспроизведение по папкам).
Добавьте музыку. Поставьте флажок напротив пункта «Музыка», а затем нажмите на появившуюся кнопку.

В окне «Установки», во вкладке «Музыка», с помощью кнопки «Добавить», выберите аудио файл (или несколько аудио файлов) со своего компьютера. В программе поддерживаются следующие аудио форматы: MP3, WAV, MIDI, WMA.
С помощью кнопок «Вверх» или «Вниз» поместите аудио файлы в нужном порядке.
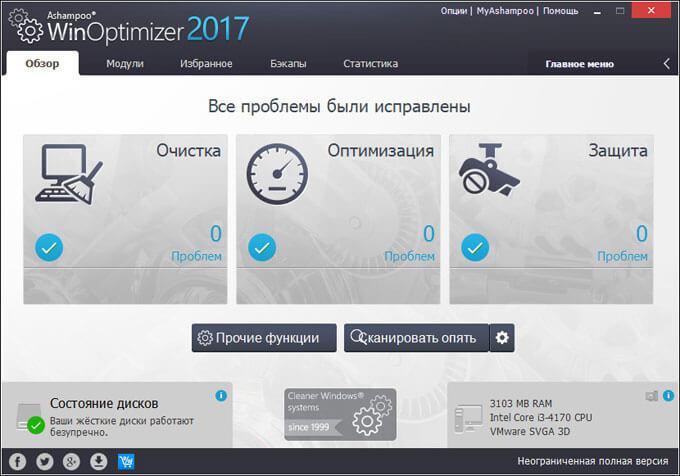
Нажмите на кнопку для выбора эффектов. Выберите нужные эффекты, их длительность, посмотрите, как это выглядит, в окне предварительного просмотра.
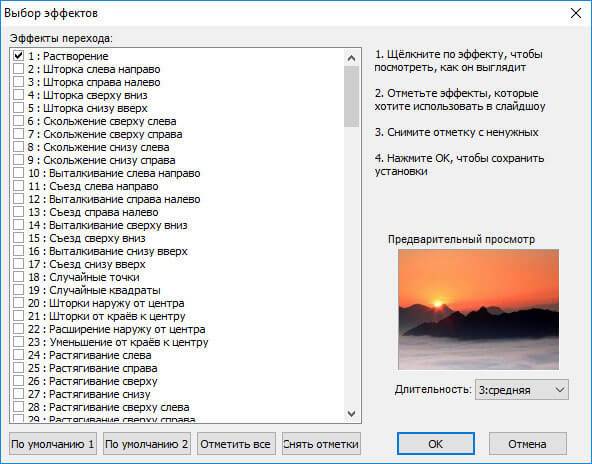
Если нужно, настройте отображение текста в слайдшоу.
После завершения настроек, нажмите на кнопку «Пуск» для автоматического просмотра слайдов.
Создание файла слайдшоу в FastStone Image Viewer
Войдите в меню «Создать», нажмите на пункт контекстного меню «Создать файл со слайдшоу».
В окне «Создать файл со слайдшоу» с помощью кнопок «Добавить файлы» или «Добавить папки» добавьте изображения или папки с изображениями.
Добавьте музыку, необходимые эффекты, настройте показ изображений по своим предпочтениям.
Для запуска файла можно создать начальное окно. В начальное окно добавьте заголовок, описание, выберите фото на обложку, добавьте, если нужно, кнопки «Список» и «Экспорт».
Далее нажмите на кнопку «Создать».
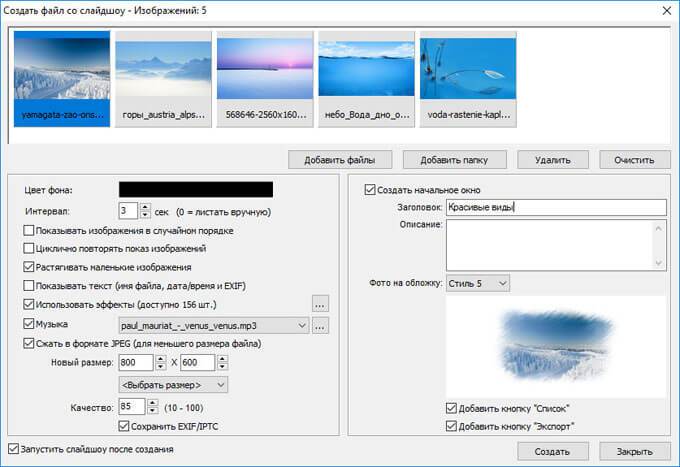
Файл слайд шоу будет сохранен на компьютер с выбранным именем. Для запуска воспроизведения слайд-шоу, кликните по EXE файлу, а затем в начальном окне нажмите на кнопку «Play».

Выводы статьи
Бесплатная программа FastStone Image Viewer предназначена для просмотра, редактирования и конвертирования изображений. В приложении выполняются необходимые действия по организации фотографий, редактированию изображений, пакетной обработке, преобразованию файлов изображений в другие графические форматы, в программе поддерживается создание слайд-шоу.
Читайте также:

