Как создать образ карты памяти sd
Обновлено: 04.07.2024
Как при необходимости создать полноценный образ «USB-накопителя» для его последующего использования на любом количестве других носителей мы рассмотрим, более подробно, в данном упорядоченном руководстве.
Введение
Поток, окружающей пользователей, информации стремительно растет и расширяется, что влечет за собой увеличение регулярно используемых и вновь создаваемых материалов. Особенно, на рост доступного массива данных, большое влияние оказали повсеместный перевод существующих и воссоздание новых видов информационных ресурсов в электронно-цифровом формате конечного представления, которые требуют ответственных и защищенных способов обработки, передачи и хранения.
Всецело соответствуют предъявляемым запросам безопасности и обеспечивают востребованные процессы общего взаимодействия современные компьютерные устройства, наиболее популярными представителями которых выступают стационарные персональные компьютеры и ноутбуки разнообразного вариативного ряда конечного конструкционного исполнения.
Помимо доступных, заложенных производителями, внутренних возможностей компьютеров организовывать хранение пользовательских данных на встроенных запоминающих устройствах, существуют и другие методы защищенного удаленного расположения информации, подразумевающие использование внешних жестких дисков, карт памяти, флэш-накопителей, облачных хранилищ и т.д.
И в некоторых случаях, дистанционно хранимая информация требует от пользователей своего полного дублирования с возможностью гарантированного целостного переноса на другое идентичное устройство для последующего воспроизведения в полном объеме.
На базе операционной системы «Windows 10» пользователи могут осуществить операцию по организации резервной копии персонального «USB-накопителя» , создав единый сохраненный образ носителя, что особо важно перед перезаписью диска. Затем, подготовленную копию, можно клонировать на другие флэш-устройства. И далее в данном руководстве мы, на примере использования стороннего программного обеспечения, покажем, как создать образ «USB-накопителя» .
Различия операций копирования и клонирования
Пользователям нет необходимости следовать дальнейшему руководству последовательных действий, если их основная потребность заключается в обычном простом копировании собственных файлов с «USB-накопителя» . В таком случае можно воспользоваться стандартным методом прямого перемещения в обычном проводнике для непосредственной передачи файлов на «USB-накопитель» или соответствующей загрузки с флэш-носителя на любое стороннее устройство.
Данное руководство предназначено только для пользователей, которым необходимо создать полную резервную копию или клонировать флэш-носитель данных, например, загрузочный «USB-накопитель» . Основное отличие от копирования заключается в том, что пользователи не могут просто перетащить содержимое с носителя на другой «USB-накопитель» , потому что помимо данных пользователям также потребуется перенести, соответствующей формы и формата, главную загрузочную запись диска и таблицы разделов. Даже если исходный «USB-накопитель» не является загрузочным, пользователям все равно необходимо создать его клон, если флэш-носитель имеет более одного раздела, чтобы полностью учесть его структурное построение.
Таким образом, выполнив клонирование, пользователи получают готовый образ, который состоит из всех видимых и скрытых файлов и неиспользуемого пространства диска. Также, дополнительно, в клоне представлено свободное пространство, незанятые остатки которого операционная система «Windows 10» выделяет в единый файл.
Наконец, если пользователям потребуется скопировать файлы с одного не загружаемого «USB-накопителя» на несколько устройств с одинаковой емкостью, клонирование может стать самым быстрым и лучшим решением. Возможные сценарии применения могут включать варианты создания печатных комплектов на основе «USB» для распространения на выставках или подготовка каталогов продукции от производителя для последующей рассылки потенциальным клиентам.
Как клонировать отдельный «USB-накопитель» ?
Для осуществления востребованной операции клонирования «USB-накопителя» в операционной системе «Windows 10» пользователям предстоит воспользоваться дополнительным инструментом от стороннего производителя. В глобальной международной компьютерной сети «Интернет» доступны, для непосредственного использования, различные программные предложения многих разработчиков. Но мы, в качестве примера, остановимся на продукте «ImageUSB» от компании «Passmark Software» .
Данная программа не требует исполнения процедуры установки и представлена в виде архивного «ZIP-файла» . Распакуйте исходный архив в отдельную папку, запомнив ее месторасположение, и программа «ImageUSB» будет сразу готова к дальнейшему использованию.
Теперь вставьте исходный «USB-накопитель» в соответствующий разъем персонального компьютера и запустите программу, дважды щелкнув левой кнопкой мыши по файлу «ImageUSB.exe» . Нажмите на кнопку «Да» , если на экране появится всплывающее окно «Контроль учетных записей» , требующее от пользователей дополнительного разрешения для дальнейшего запуска программы.
В открывшемся окне программы в изменяемом поле раздела «Step 1: Select the USB drive(s) to be processed» установите индикатор выбора ( «галочку» ) в ячейке связанной строки, озаглавленной подключенным пользовательским «USB-накопителем» .
Иногда возникает необходимость в создании полной копии USB-флешки или карты памяти. Это может понадобиться, если на загрузочной флешке имеются различные программы, пользовательские данные ОС Андроид или iOS, сервисы для хранения паролей любой другой полезный софт.
Для успешного решения описанной задачи необходимо использовать дополнительное программное обеспечение, которое позволит создать точную копию флешки или карты памяти.
Лучшие программы для клонирования флешки:
Утилита не нуждается в установке. Просто распакуйте скачанный архив и запустите исполняемый файл USB-image-tool.exe. Далее придерживайтесь следующего плана действий:
- После запуска утилиты отобразится окно программы. В левой его части Вы увидите список всех подключенных к ПК USB-носителей. Выберите устройство, щёлкнув мышью по нему;
- Укажите директорию на жёстком диске, куда нужно загрузить клон флешки или карты памяти. Введя путь, нажмите кнопку Save ("Сохранить") в системном диалоге;
- Укажите ранее созданную копию и откройте её. Дождитесь окончания процесса восстановления. Готово!
Утилита USB Image Tool крайне проста в использовании. Визуально подробный интерфейс делает работу с ней действительно интуитивно понятной.
Программа работает на Windows XP, 7,10 и других ОС. В этом её значительное преимущество перед более требовательными утилитами, например, описанной ниже AOMEI Partition Assistant.
Способ 3: AOMEI Partition Assistant Standard Edition
Мощная программа AOMEI Partition Assistant позволяет управлять памятью USB-носителей и жёстких дисков компьютера. В частности, она полезна и для создания копии данных с сохранением структуры и контрольной суммы.
Чтобы скачать AOMEI, перейдите по этой ссылке на официальный сайт и нажмите на кнопку Download freeware.
Утилита AOMEI является платной: полная версия без ограничения функций обойдется пользователю в $48, а кроссплатформенная – в $179. Однако установить можно и демо-версию программы, функционала которой должно хватить для создания клона флешки.
Единственным недостатком демо-версии программы для такого способа копирования является её нестабильная работа на ОС Windows старее версии 10. Разработчиками ещё не был найден способ решения этой проблемы, рабочим вариантом остаётся приобретение платных версий утилиты или выбор других программ для клонирования.
Создание Образа физического устройства (HDD, SD-card, Flash)
Программное обеспечение ГУ, Загрузочные носители, и всё что с ними связано.Создание Образа физического устройства (HDD, SD-card, Flash)
В данной теме опишу процесс "Правильного"( сугубо Имхо. ) способа снятия Образа физического устройства, в качестве которого может быть HDD, SD-карточка или USB-Flash(обычная флэшка) с помощью известного Универсального HEX-редактора WinHex.
В качестве "подопытного кролика" буду использовать обычную Флэшку на 2 Гигабайта.
WinHex необходимо запустить с правами Администратора - вызываем контекстное меню правым батоном мыши по ярлыку программы и выбираем пункт "Запуск от имени Администратора" .
Выбираем в меню "Инструменты ---> Дисковые инструменты ---> Клонировать диск. "
В открывшемся окошке выбираем кнопками:
- Источник - клонируемый физический носитель (выделено КРАСНАЯ рамка);
- Приемник - имя и расширение выходного файла Образа (выделено ЗЕЛЕНАЯ рамка).
В окошке, открывшемся после выбора Источника - главное не ошибиться и выбрать именно нужный физический носитель (устройство):
Наблюдаем за процессом.
После этого наше физическое устройство с которого мы снимали Образ, можно извлечь!
Почему именно так?
А потому, что после снятия Образа в этом режиме, в редакторе имеется возможность представить Образ в режиме физического устройства и заглянуть в имеющиеся на нем разделы, каталоги и файлы и если надо - скопировать их уже на свой ПК для изучения или модификации!
А теперь самое интересное - открытие Образа, как физического устройства.
Открываем в WinHex-се ранее созданный Образ (в нашем случае он уже открыт):
Выбираем в меню "Специалист ---> Интерпретировать файл как диск"
. и видим следующую картину:
- "Неразмеченное место" размером 3,9 Мбайта - тут находится BOOT-сектор и прочая системная информация;
- "Раздел_1" размером 1,9 Гбайта в формате FAT16.
А после двойного щелчка по Раздел_1 - заходим в него и видим Каталоги и файлы (в том числе удаленные), находящиеся на нашей флэшке.
Процесс создания Образа нашего физического устройства (Клонирование) закончен!
Теперь мы можем спокойно " гулять " по Образу как по физическому устройству, заглядывать в каталоги, копировать их и находящиеся внутри файлы на свой ПК для изучения или модификации.
Единственный "минус" данного режима - это объем получаемого образа!
(Если к примеру мы клонируем 16-Гиговый HDD, SD-карточку или флешку, то и полученный Образ будет соответствующего размера!)
А что собственно теперь мешает заархивировать получившийся Образ, например для того, чтоб поделиться им со своими единомышленниками?
Создание Образа физического устройства (HDD, SD-card, Flash)
В данной теме опишу процесс "Правильного"(сугубо Имхо. ) способа снятия Образа физического устройства - Приемник - имя и расширение выходного файла Образа (выделено ЗЕЛЕНАЯ рамка). Необходимо написать ручками Имя (Test) и Расширение (.dd или .img)Создание Образа физического устройства (HDD, SD-card, Flash)
Необходимо написать ручками Имя (Test) и Расширение (.dd или .img)pppoe1, привет!
Неужель проснулся.
.
ЕПСтепственно ручками! - Ибо без указания "ИМЕНИ_ФАЙЛА" WinHex не даст перейти к следующему пункту.
А вот указывать тут расширение из предложенных - как оказалось, не обязательно.
Это интуитивно-понятные мелочи!
А вот о том, что WinHex необходимо запускать с правами Админа - я забыл написать, а это уже ВАЖНО .
Исправлю выше.
Все. 03:12 ночи МСК. я спать.
Создание Образа физического устройства (HDD, SD-card, Flash)
я конечно дико извиняюсь, но вы батенька не правы. образ созданный Любым инструментом с расширением IMG совершенно легко открывается как физ диск. в винхексе. и кстати гораздо с меньшими транзакциями.может я че не так делаю.
Создание Образа физического устройства (HDD, SD-card, Flash)
А вот указывать тут расширение из предложенных - как оказалось, не обязательно. Да для программы не обязательно, а для себя очень желательно (это же инструкция для новичков?)И у меня вопрос: файлы с расширениями .001, .dd, .img, .ctr после создания копии в WinHex с одного источника будут идентичны?
Создание Образа физического устройства (HDD, SD-card, Flash)
И у меня вопрос: файлы с расширениями .001, .dd, .img, .ctr после создания копии в WinHex с одного источника будут идентичны?Отвечу скриншотом сравнения двух Образов, снятых с подопытной флэшки, но сохраненных с разным Расширением:
Да для программы не обязательно, а для себя очень желательно Это уже пускай Юзер-Специалист сам решает - в каких папках, с какими именами и расширениями ему удобней сохранять!Разжевывать все до пунктов - где нужно нажать кнопку "ОК" думаю не имело смысла, а "Новичкам" желательно еще и хотя бы встроенную справку прочитать к WinHex-су.
Создание Образа физического устройства (HDD, SD-card, Flash)
я конечно дико извиняюсь, но вы батенька не правы.образ созданный Любым инструментом с расширением IMG совершенно легко открывается как физ диск. в винхексе. и кстати гораздо с меньшими транзакциями.
может я че не так делаю.
Жду список этих самых ИНСТРУМЕНТОВ.
А пока суть да дело - снял образ с той же самой флэшки программой "WinImages". чисто для теста.
Полученный образ имеет расширение ".IMA" и как видно на скриншоте - размер меньше чем предыдущие два:
Но я бы этому Образу не сильно верил бы. что-то он там всеж пропустил, судя по меньшему размеру!
Создание Образа физического устройства (HDD, SD-card, Flash)
HDD Raw Copy Tool
USB Image Tool
Win32DiskImager
и.т. все кто умеет снимать имидж.
а запускается в винхекс так. Открыть файлы > Тип файлов (все типы образов или Raw image) Это все образ открывается как диск
ничего типа ИНТЕРПРЕТАЦИИ нажимать не нужно
Создание Образа физического устройства (HDD, SD-card, Flash)
Справедливости ради приведу еще один способ создания Образа все той же программой "WinHex".Точнее - выложу первоисточник из его Справки: For disk imaging in general it is recommended to use the File | Create Disk Image functionality for various reasons (with a forensic license: support for .e01 evidence files, compression, splitting, hashing, encryption, metadata, technical details report, more convenient). Only in specific cases, for example when dealing with several physical disk defects or when the goal is to copy only certain ranges of sectors, advanced users can use Tools | Disk Tools | Clone Disk to have more detailed control over which sectors are copied from where to where in which order. В общем жмем "Файл --> Создать образ диска. " и т.д.
Как видно из фрагмента Справки и скриншота, тут нам доступно два режима:
2. Бэкап WinHex (.whx ) - внутренний формат редактора с различной степенью сжатия (в том числе и без нее).
Образ, созданный в этом режиме, открыть в режиме " Интерпретации " не получится (в том числе и без сжатия).
А так же несколько побольше опций, наиболее важные для нас:
- компрессия получаемого образа;
- разбиение образа на сегменты;
- подсчет Хэша образа (несколько алгоритмов на выбор);
- .
Т.О. в этом варианте тоже можно сделать несжатый образ, доступный позже для открытия в режиме " Интерпретации ", но т.к. тут опций больше, то неопытному "Новичку" можно слегка запутаться.
А помочь может только Он (ОПЫТ):
У Вас есть загрузочная флешка, и Вы хотите сделать копию на другую флешку, которая отличается моделью и размером, возможно ли это? Отвечаю, Да!
Это стало возможным с программой ImageUSB от компании PassMark, которая делает по битовые копии всей содержащейся информации включая главную загрузочную запись, в файл образа формата .bin.
Программа настолько проста, что доступна и понятна даже для начинающих пользователей компьютера, однако в работе требует внимательности и неторопливости.
Создание ISO-образа диска
Не все версии ОС распространяются в виде ISO-образов, которые пригодны для записи на флешку. Для создания необходимого формата требуется воспользоваться специальной программой, например ImgBurn. Пошаговая инструкция:



Во избежание системных ошибок и сбоев необходимо использовать только латинские буквы в названии конечного файла.
Способ 1: ImageUSB
Отличительной особенностью утилиты является то, что разработчики предусмотрели возможность записывать данные на несколько флешек одновременно. Их количество ограничивается только количеством портов USB. Это позволяет сэкономить существенное количество времени.
Для того, чтобы сделать клон флешки или карты памяти, придерживайтесь простой инструкции:
- Скачайте ImageUSB в любую папку жесткого диска и распакуйте архив;
- Запустите исполняемый файл ImageUSB.exe. Появится окно утилиты;
- На первом шаге выберите один из подключенных к ПК съемных USB-устройств, полный перечень которых отображён в списке;
- На втором шаге будут показаны все возможные настройки и операции, связанные с носителем: создание нового образа флешки или карты памяти, либо запись образа на накопитель. Также доступны такие функции, как удаление всех данных с носителя и форматирование (конверсия в другую файловую систему); Выберите нужное Вам действие — Create image from USB drive.


Утилита работает как на 32-битной, так и на 64-битной версиях операционной системы Windows. Интерфейс недавно был переведён на русский язык, поэтому с пониманием программы не возникнет проблем даже у неопытного пользователя.





Возможные проблемы и решения
Перед записью образа ОС необходимо убедиться в том, что накопитель может выполнять загрузочные функции. Чтобы это проверить, необходимо перенести ISO-файл на флешку. Инсталляционный носитель можно сделать с помощью программ, упомянутых выше.
Если создать образ Windows на USB-накопителе не получается, проблема может быть в неисправности USB-порта. В этом случае лучше воспользоваться другим входом или компьютером.
Важным фактором является наличие свободного места на накопителе. Для корректной записи образа требуется от 4 до 8 ГБ, в зависимости от версии ОС.
Способ 2: USB Image Tool
Утилита не нуждается в установке. Просто распакуйте скачанный архив и запустите исполняемый файл USB-image-tool.exe. Далее придерживайтесь следующего плана действий:
-
После запуска утилиты отобразится окно программы. В левой его части Вы увидите список всех подключенных к ПК USB-носителей. Выберите устройство, щёлкнув мышью по нему;



Утилита USB Image Tool крайне проста в использовании. Визуально подробный интерфейс делает работу с ней действительно интуитивно понятной.
Программа работает на Windows XP, 7,10 и других ОС. В этом её значительное преимущество перед более требовательными утилитами, например, описанной ниже AOMEI Partition Assistant.
Как сделать образ флешки
Дата публикации: 2014-03-05
Недавно к нам поступил такой вопрос:
«Здравствуйте, Максим! Собственно вопрос такой. У моего знакомого есть загрузочная флешка, как мне сделать образ его флешки и записать его на свою?»
Я решил написать небольшую заметку о том, как это можно сделать.
Здесь я опишу один из способов, который я проверил.
Сначала я скачал программу «UltraISO» (ссылка на вариант с русскоязычным интерфейсом), которая позволяет создавать и записывать образы дисков.
Для варианта однократного копирования флешки подойдет даже пробная версия.
Скачиваем программу, устанавливаем, запускаем с правами администратора. В окне приветствия выбираем кнопку «Пробный период», и видим такое окно:

1 – это область списка папок нового проекта образа, имя проекта по умолчанию задается из текущей даты и времени. Проект можно переименовать по команде контекстного меню.
2 – это область содержимого папок нового проекта.
3 – область списка дисков ПК.
4 – область содержимого дисков ПК.
Исходная флешка – это диск S, на нем записан загрузочный образ ОС Убунту.
Указателем мыши наводимся на диск S, и перетягиваем его в область 2.
Появляется окно подтверждения переноса списка файлов. Интерфейс программы переведен не совсем правильно, но это не критично.

Если надо переписать не весь исходный диск, тогда просто выбираются нужные файлы для образа.
Получается вот такой новый проект образа:

Если надо настроить еще какие-либо свойства проекта, то их можно найти через меню «Файл» — «Свойства».
Обычно можно просто сохранить проект образа через меню «Файл» — «Сохранить как».
Появляется стандартное окно сохранения файлов, также в нем можно выбрать тип файла образа. Потом идет сохранение файла:

После это полученный файл можно перенести на другой ПК или записать позже на другой носитель.
Для записи образа вставляем новую флешку. Если образ создавали ранее, то надо через меню «Файл» — «Открыть» выбрать файл образа и открыть его.
Далее выбираем меню «Самозагрузка» — «Записать образ жесткого диска»:

В новом окне сразу видно, что некоторые надписи не переведены вообще.
Возле надписи «Disk Drive» находится выпадающий список, из которого надо выбрать нужную флешку.
Я выбираю диск R – это моя новая флешка.
В строке «Файл образа» можно еще раз проверить, что для записи выбран нужный файл. Метод записи – я выбрал «USB-HDD», еще для флешки есть варианты «USB-HDD+» и «USB-HDD+ v2».

Я попробовал все варианты, но разницы не увидел. Встроенная помощь в программе судя по копирайту последний раз обновлялась в 2009 году, и про запись на флешки или внешние HDD там ничего нет. Возможно, эти настройки нужны для каких-то специфических вариантов образов, и информацию про них можно найти на форуме разработчиков ПО.
При необходимости флешку можно отформатировать непосредственно перед записью – для этого есть кнопка «Форматировать».
Когда все выбрали – нажимаем кнопку «Записать».
Появляется окно предупреждения о том, что все данные будут стерты, чтобы пользователь еще раз проверил, что он записывает образ на нужный носитель.

Нажимаем «Да» и наблюдаем процесс записи:


Вот таким образом можно скопировать загрузочную флешку, а также сделать позже другую такую же флешку, или оптический диск, или даже внешний жесткий диск.
Также эта программа позволяет записывать образы, созданные в других программах.
Автор: Максим Тельпари — Специалист службы поддержки видеокурса «Уверенный пользователь ПК 2.0», изучив который, вы станете продвинутым пользователем компьютера и сможете самостоятельно решать проблемы в работе ПК. Кликните сюда, чтобы узнать подробности.
Способ 3: AOMEI Partition Assistant Standard Edition
Мощная программа AOMEI Partition Assistant позволяет управлять памятью USB-носителей и жёстких дисков компьютера. В частности, она полезна и для создания копии данных с сохранением структуры и контрольной суммы.
Чтобы скачать AOMEI, перейдите по этой ссылке на официальный сайт и нажмите на кнопку Download freeware.

Далее придерживайтесь следующей инструкции:
- Установите и откройте AOMEI Partition Assistant;
- В появившемся окне в верхнем левом углу найдите раздел Wizard («Мастер») > All Tools (Все инструменты) и нажмите на пункт Disk Clone Wizard («Мастер копирования»);
- Из предложенных двух вариантов выберите опцию Clone Disk Quickly («Быстро скопировать диск»). Операция Sector-by-Sector Clone («Копия по секторам») не подходит для клонирования флешки или карты памяти;
- В окне Select Source Disk появится перечень подключенных к компьютеру съемных носителей. Выберите тот, с которого нужно снять копию. Нажмите по нему единожды, затем щёлкните на Next («Далее»);
- В окне Select Destination Disk укажите директорию, которую хотите превратить в клон выбранного ранее носителя. Также нажмите по нему один раз и подтвердите свой выбор;
- Подтвердите операцию, нажав на кнопку Finish. Но на этом клонирование флешки не закончено: необходимо, чтобы все действия вступили в силу;
- Вернувшись в главное окно утилиты, в левом верхнем углу Вы увидите кнопку Apply («Применить»), нажмите на неё;
- По завершению, нажмите на ОК. Клонирование может занять достаточно долгое время, но в конце концов в выбранной директории будет лежать полный клон выбранного носителя.
Утилита AOMEI является платной: полная версия без ограничения функций обойдется пользователю в $48, а кроссплатформенная – в $179. Однако установить можно и демо-версию программы, функционала которой должно хватить для создания клона флешки.
Единственным недостатком демо-версии программы для такого способа копирования является её нестабильная работа на ОС Windows старее версии 10. Разработчиками ещё не был найден способ решения этой проблемы, рабочим вариантом остаётся приобретение платных версий утилиты или выбор других программ для клонирования.

Приветствую всех!
Продолжая тему водно-моторной электроники, хочу сегодня рассказать о том, как можно сделать копию SD карты Navionics.
Начнём с того как родилась идея. А всё началось с желания видеть рыбу и поиска эхолота. Так получилось, что мне повезло и удалось разжиться не просто эхолотом, а эхолотом с функцией картплоттера фирмы Lowrance, моделью Elite Ti. Кстати о переделке этого прибора в Elite Ti2 я рассказал в своей предыдущей статье Модернизация эхолота Lowrance Elite Ti.
И грех было бы не воспользоваться функцией отображения карт на экране прибора, для этого была куплена uSD с навигацией от Navionics, регион 52XG. С этого всё и началось.
Давайте договоримся сразу, если вы не любите читать — я для вас записал небольшое видео с описанием процесса. Все интересующие вопросы можете задавать там в комментариях.
Для остальных, продолжаем…
В один из дней меня посетила мысль о том, что я буду делать если карта памяти сдохнет физически. Такое ведь случается, даже с фирменными картами памяти и тогда прощай мои карты. Тогда я просто попробовал перекопировать содержимое карточки на другую.
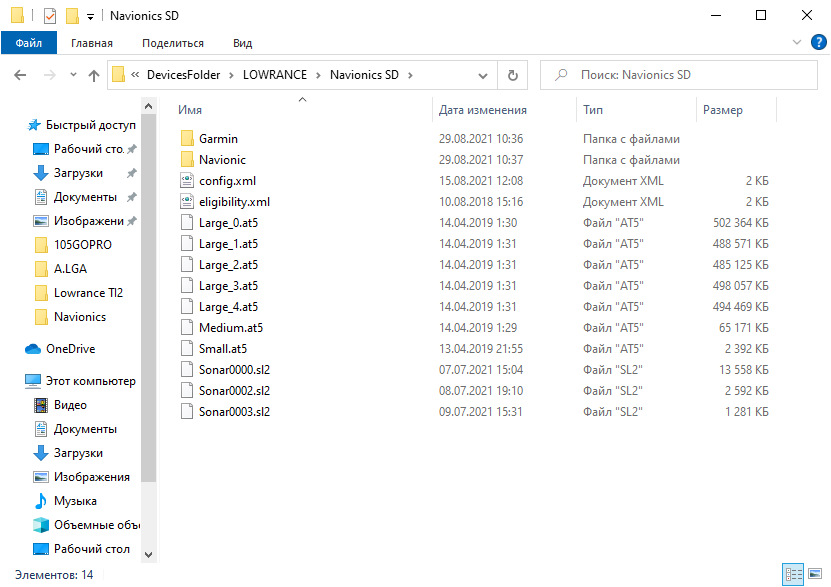
Ничего из этого не вышло. При установке в картплоттер карта не увиделась системой.
Далее я пошёл другим путём — на всякий случай, сделал образ всей карты памяти и начал удалять с рабочей карты одни типы файлов за другими. Сначала удалил папку Garmin, она взялась тут непонятно откуда, возможно после установки uSD карточки в какой-то навигатор Garmin:
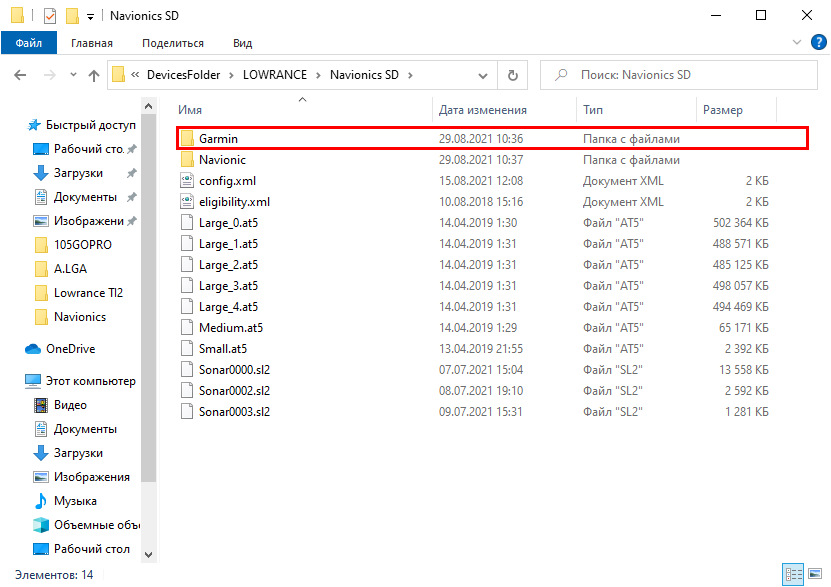
Это действие не повлияло на загрузку карт.
Далее были удалены вот эти файлы:
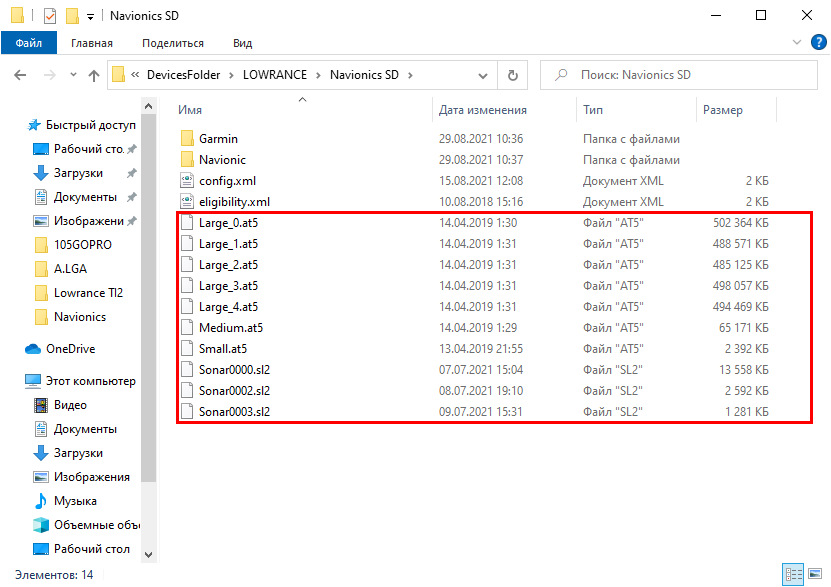
Это тоже не помешало успешной загрузке карт.
Далее был удалён файл eligibility.xml:
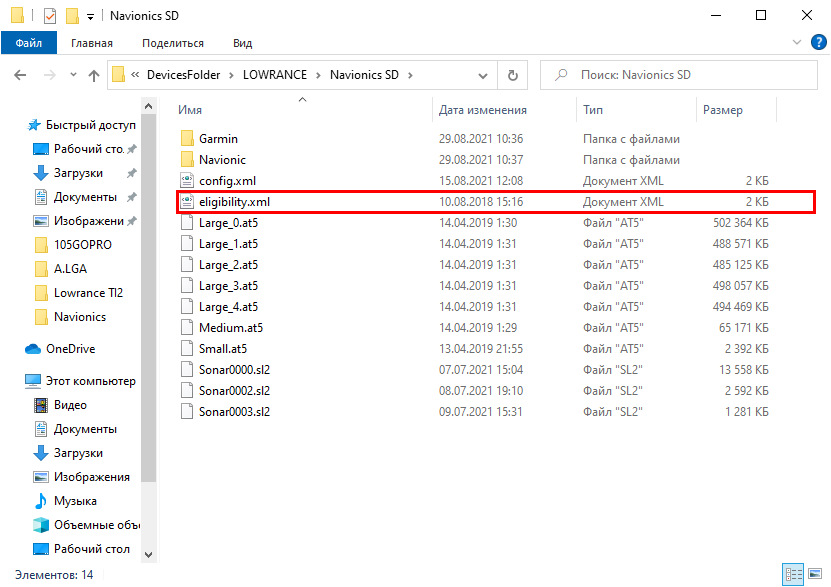
Удаление этого файла тоже никак не сказалось на процессе.
И вот дошла очередь до файла config.xml:
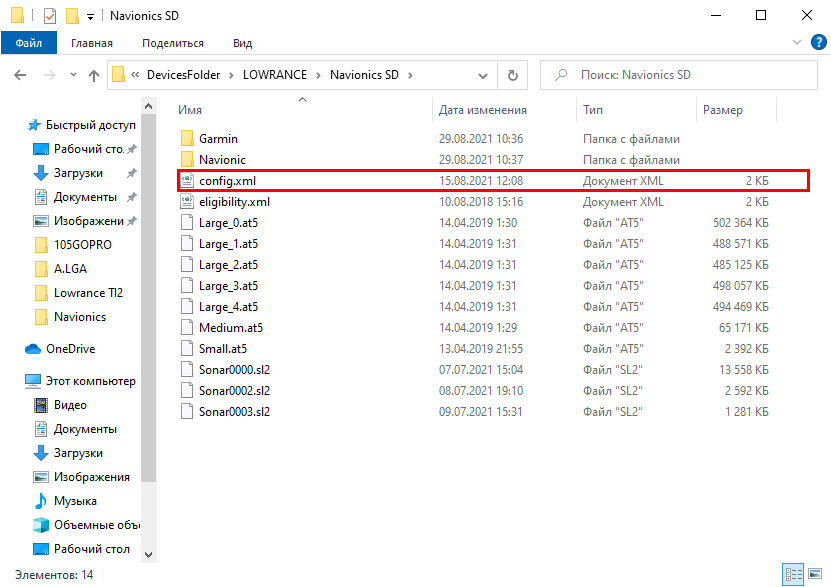
Но и он не вызвал сбой при загрузке. Хотя с этим файлом была замечена одна особенность — после установки карты памяти в картплоттер, этот файл был автоматически создан самим прибором.
Мне стало интересно, чего же такого особенного содержит этот файл. Вот его содержимое:
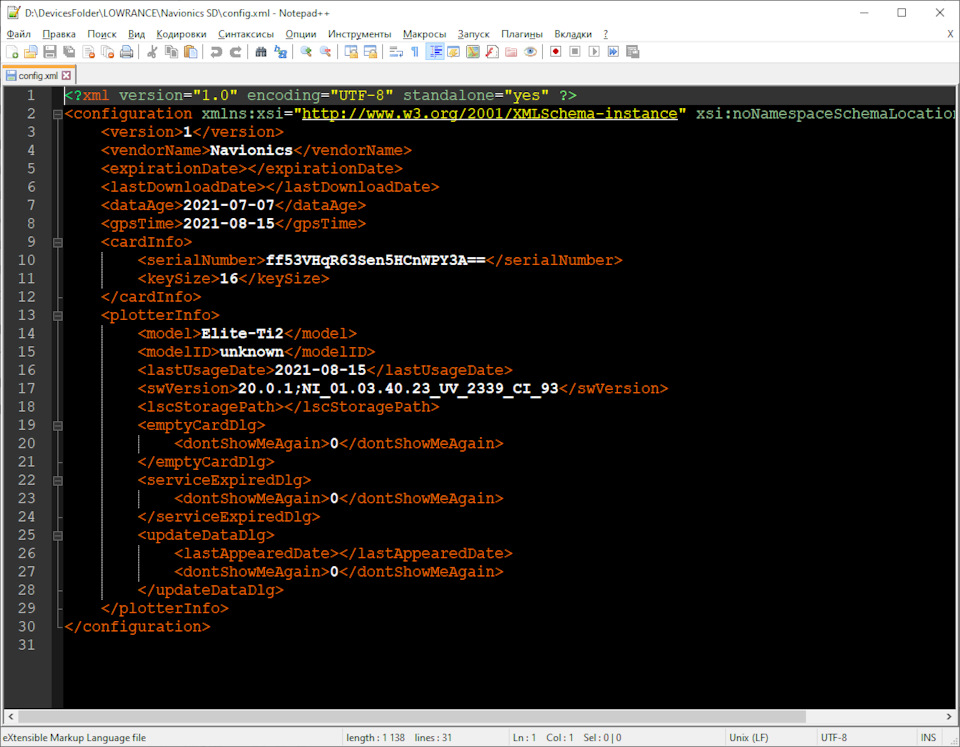
Это обычный *.xml файл описывающий какие-то параметры или настройки. Сразу бросились в глаза два поля — cardInfo и plotterInfo:

Первый явно содержит какой-то зашифрованный идентификатор, а второй — информацию о картплоттере, в который эта карта установлена или устанавливалась ранее.
Забегая вперёд, содержимое именно этого файла привело к решению задачи копирования карты памяти. Но не будем пока забегать вперёд, всему своё время.
Последней остающейся на карте памяти папкой была папка с названием Navionic:

И как и следовало ожидать, удаление именно этой папки остановило загрузку карт в прибор. Значит эта папка и содержит сами карты:

Теперь можно вернуться к содержимому файла config.xml, а именно к полю cardInfo. Можно сделать предположение, что сами данные карт Navionics содержат в себе информацию о неком аппаратном идентификаторе карты и если содержимое карты просто перекопируется на другую, незнакомую, карту памяти, то программный и аппаратный идентификаторы не совпадают и карты не распознаются устройствами.
Я начал искать в интернете информацию о том, есть ли у физических карт памяти какой-либо аппаратный идентификатор. И, естественно, такая информация нашлась — у всех SD карт есть уникальный идентификатор и он называется CID. И раз есть идентификатор, значит его можно прочитать. С этим возникли некоторые трудности, как оказалось, прочитать этот идентификатор можно только на устройстве под управлением операционной системой Linux и только через cardreader, который соединён с процессором не через USB. Если с Linux-ом проблем особых нет — поставил виртуальную машину и вперёд, то вот кардридеры на всех современных ноутбуках и ПК подключены именно по USB интерфейсу.
На помощь пришла рабочая отладочная плата на основе процессора i.MX6:

С помощью этой платы и программы Putty удалось считать CID карточки, находящийся по пути /sys/block/mmcblk0/device/cid (mmcblk0 конкретно в моей отладочной плате, в других платах может быть другим, например mmcblk1 или mmcblk2):

И так, полдела сделано, CID считан, теперь нужно найти способ записать этот идентификатор в другую карту памяти. С этим возникла проблема — ещё пару лет назад можно было купить карты памяти Samsung Evo Plus,
в которых с помощью специального программного обеспечения можно было переназначать CID, но сейчас эта лавочка прикрылась и современные карты этого не позволяют. Идентификатор карты прописывается на заводе однократно, при изготовлении.
Но, как говорил барон Мюнхгаузен, безвыходных ситуаций не бывает и решение всегда найдётся, стоит только лишь очень сильно этого захотеть. Решение нашлось на Aliexpress, через поиск там можно найти огромное множество предложений о продаже карт памяти с услугой записи уникального CID заказчика. Я воспользовался услугами одного из продавцов и заказал две карточки для экспериментов. По приезду карточек я проверил через отладочную плату их CID, всё совпало. Записал на карту памяти папку Navionic и установил в прибор. Карты загрузились, задача решена!
Надеюсь я не утомил вас большим количеством текста, но уж очень хотелось описать весь процесс как можно подробнее.
В конце статьи хочу акцентировать особое внимание на том, что эта статья написана не с целью подстрекательства к действиям по получению коммерческой выгоды от копирования лицензионных карт компании Navionics и их последующей продажи, а лишь для того чтобы люди могли сделать резервную копию своих карт, не боясь выхода из строя физического носителя оригинальной карты.
Читайте также:

