Как убрать мешки под глазами в lightroom на телефоне
Обновлено: 07.07.2024
В этом уроке содержатся примеры приемов обработки женского портрета в Lightroom.
Я обещал сделать урок по обработке портрета в Lightroom, и вот он!
Портрет бывает разный: бывает женский, мужской, групповой, бывает даже портрет животного. Есть деление по настроению: романтический, бизнес-портрет и так далее. Все эти типы и подтипы портрета по разному обрабатываются и по разному снимаются. В данном уроке я покажу некоторые приемы обработки в lightroom портрета женского, которые совсем не обязательно применять все сразу к одному портрету, или применять вообще хоть один из них. :), но знание этих приемов, я надеюсь, обогатит ваш арсенал средств в борьбе за “контролируемую фотографию”. Во как!
Что будем делать
Особенности обработки женского портрета продиктованы стремлением прекрасной половины человечества видеть совершенно определенные вещи на портретах ее представителей. К этим вещам, или даже требованиям относятся:
- Безупречная кожа
- Яркие глаза
- Сочные губы
- Белые, ровные зубы
Все техники обработки женского портрета, в любой программе, сводятся к этим пунктам. Пожалуй, можно добавить общую цветокоррекцию, которую мы не будем рассматривать в этом уроке, и светотеневую коррекцию, которую мы будем делать сегодня.
Посмотрим, что предлагает lightroom для достижения этих целей. Что-то мне подсказывает, что нам понадобятся инструменты локальной коррекции. 🙂 Причем, для всех пунктов. Так что, этот урок можно рассматривать как дополнение к уроку по инструментам локальной коррекции в lightroom.
Итак, на коже пытаемся отыскать дефекты, и если удается, удаляем их инструментом spot removal в режиме heal. Можно убрать на время круги нажатием на клавишу H, чтобы было удобнее оценить результат.
После удаления мелких дефектов, делаем общее сглаживание кожи, смягчение, иными словами, делаем уменьшение локального контраста. Кстати, бывает наоборот, контраст кожи повышают. Иногда это смотрится хорошо. Но обычно для женского портрета делается смягчение. Как вы наверняка уже догадались, берем инструмет adjustment brush. Выставляем clarity на самый минус, устанавливаем flow, скажем, на 40.
Разница между flow и density состоит в том, что при flow интенсивность зависит от того сколько раз вы покрасили. Density же подобно прозрачности слоя.
Красим кожу, избегая тех мест, где контраст должен сохранится. Это: глаза, губы, крылья носа хвост носа 🙂 и сам контур лица. Кожа начинает выглядеть еще волшебнее чем была. Не возбраняется также поиграться с ползунком sharpness, подыскав значение, при котором, в наибольшей степени сохраняется естественная структура кожи. Где нибудь 20, в данном случае.
Глаза
Итак, может быть я сделал неаккуратно, потому что трепался непрестанно, вместо того, чтобы сосредоточиться на том, что я делаю. Надеюсь у вас получится лучше!
Свет и тень
Можно даже сделать макияж, подвести глаза, используя кисть понижающую экспозицию с оттенком или без. Думаю, эта часть обработки гораздо лучше будет удаваться женщинам!
Обратите внимание на фон. Не слишком ли он отвлекает внимание? Если ответ “да”, попробуйте обработать его кистью, понижающей детализацию, и может быть, также, затемняющей.
Коррекция формы в lightroom?
Отключаю отображение кругов клавишей H, смотрим до/после! Работает!
Кроме того, применяйте spot removal для коррекции формы зубов, для удаления торчащих прядей волос и тому подобное.
Дополнительные возможности:
Подписаться на получение уведомлений на E-mail или по RSS.
Присоединиться ко мне на твиттере
Добавить этот адрес в
Обсудить на форуме
Livejournal
Для создания хорошего фото недостаточно обладать дорогой камерой. Чтобы понять, как правильно фотографировать людей, требуется время. Но чтобы снять эффектное селфи, понадобится не меньше усилий. При этом кадр может испортить такая мелочь, как незамеченный прыщик или темные круги под глазами. Если вы хотите обновить свой аккаунт эффектным селфи, но нет времени на макияж — не беспокойтесь. В этой статье мы собрали несколько способов, как закрасить синяки под глазами.
Содержание
Способ 1. PhotoDiva
Фоторедактор PhotoDiva помогает обрабатывать портретные снимки и быстро избавляться от разнообразных изъянов. Программа обладает набором автоматических функций и фильтров, поэтому действия сводятся к минимуму. Достаточно подобрать нужный пресет и применить его.
Шаг 1. Установите PhotoDiva
Скачайте установочный файл программы с сайта. Два раза кликните на дистрибутив, чтобы начать распаковку. Следуйте появляющимся на экране инструкциям установщика.
Шаг 2. Добавьте фото
Запустите софт и нажмите «Открыть фото». Найдите нужный снимок и загрузите его в программу.
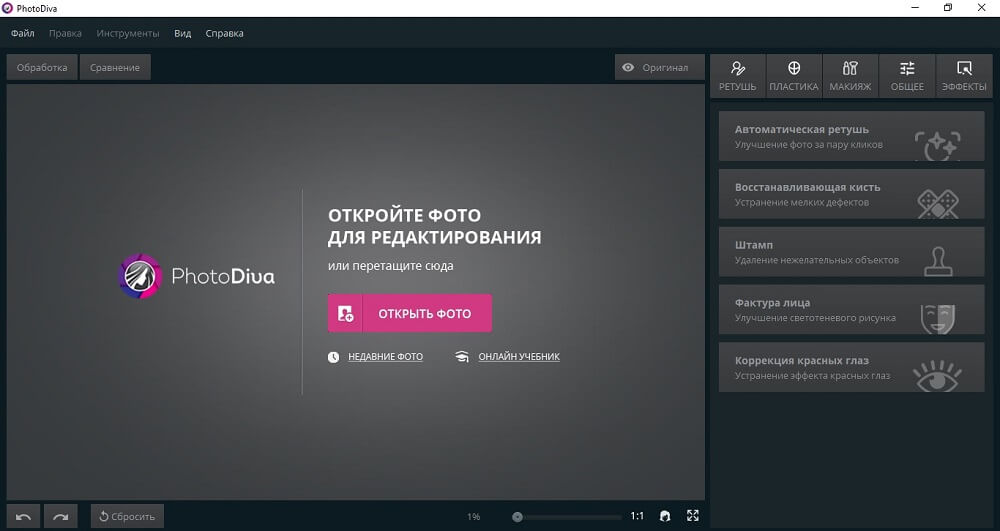
Загрузите фото для обработки
Шаг 3. Уберите мешки и темные круги
Во вкладке «Ретушь» найдите пункт «Автоматическая ретушь». Здесь находятся фильтры для автоулучшения. Прокрутите до конца и найдите пресет «Круги под глазами». Примените его.
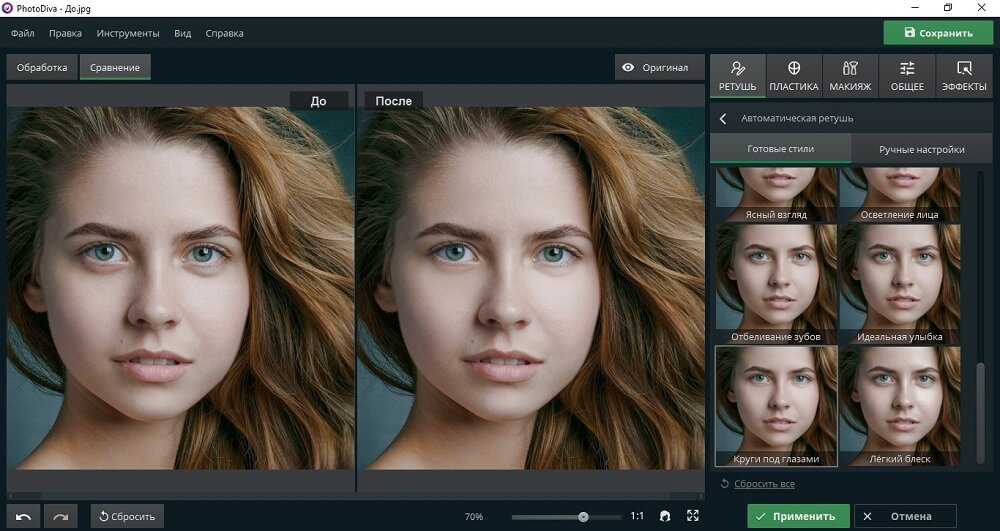
Примените автоматическую ретушь
Также вы можете обработать снимок вручную. Для этого просто кликните по вкладке «Ручные настройки» и отрегулируйте значение «Темные круги» при помощи бегунка.
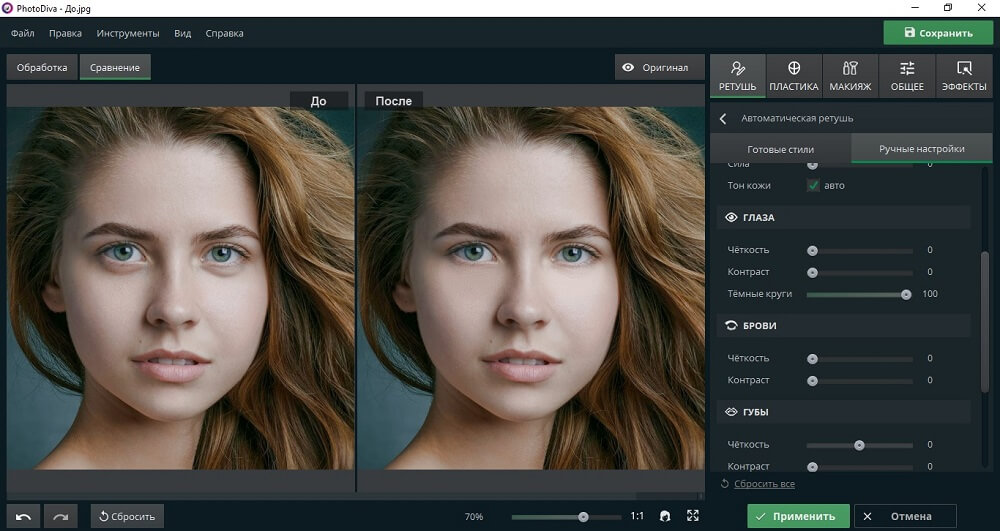
Уберите темные круги под глазами
Шаг 4. Наложите макияж (по желанию)
Хотите дополнительно приукрасить селфи? С PhotoDiva вы с легкостью сможете сделать виртуальный макияж на фотографии. Все, что нужно – подобрать параметры мэйкапа в одноименном меню. Наложите помаду, румяна, бронзатор, хайлайтер, тени для век. Изменения сразу же можно увидеть на экране.
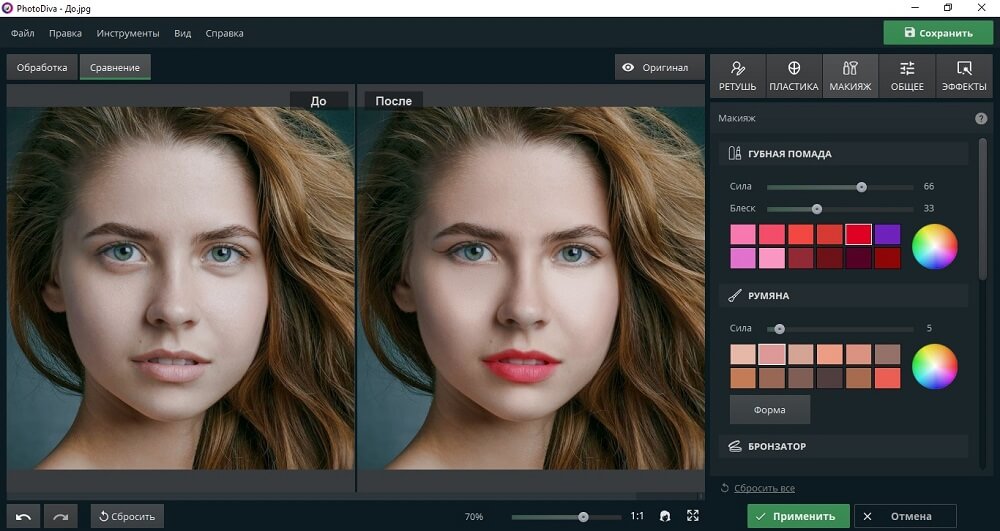
Шаг 5. Сохраните фото
Нажмите «Сохранить». Далее укажите папку для экспорта снимка, выберите формат изображения и придумайте название. Чтобы сжать вес картинки, найдите в главном меню пункт «Файл» и выберите «Изменить размер и сохранить». Подберите требуемые параметры и нажмите «Применить».
Способ 2. Adobe Photoshop
Adobe Photoshop – самый известный редактор для работы с графикой. Однако его перегруженный интерфейс и набор профессиональных функций могут смутить начинающих пользователей. Вот почему многие из них не знают, как убрать круги под глазами в фотошопе.
Мы рассмотрим быстрый вариант с применением восстанавливающей кисти. В отличие от предыдущего метода, в Фотошопе придется удалять дефекты кожи вручную.
- Откройте Adobe Photoshop и загрузите нужный снимок, кликнув кнопку «Открыть» (Open).
- Найдите в колонке инструментов пункт «Восстанавливающая кисть» (Healing Brush).
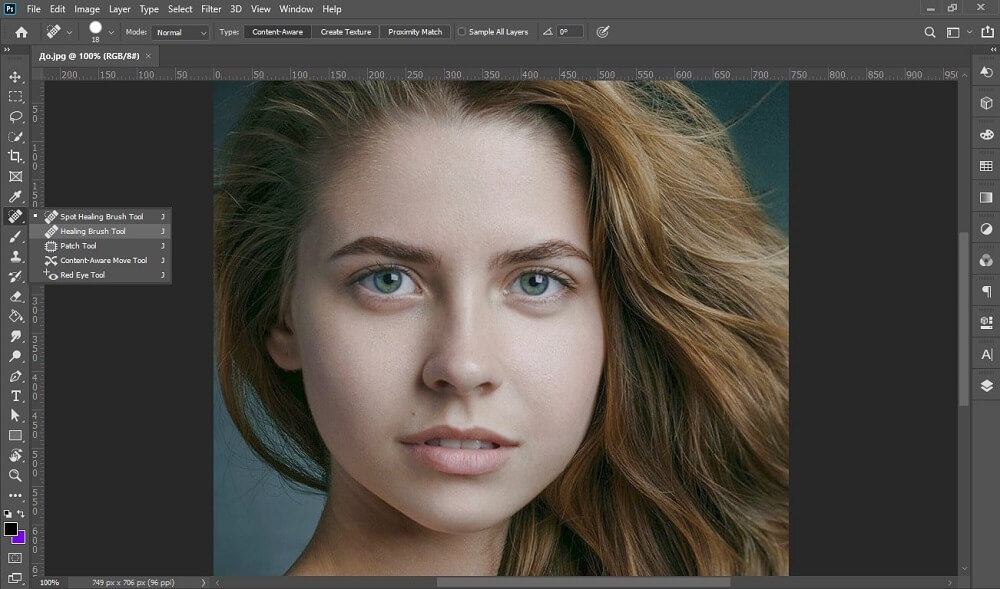
Выберите инструмент «Восстанавливающая кисть»
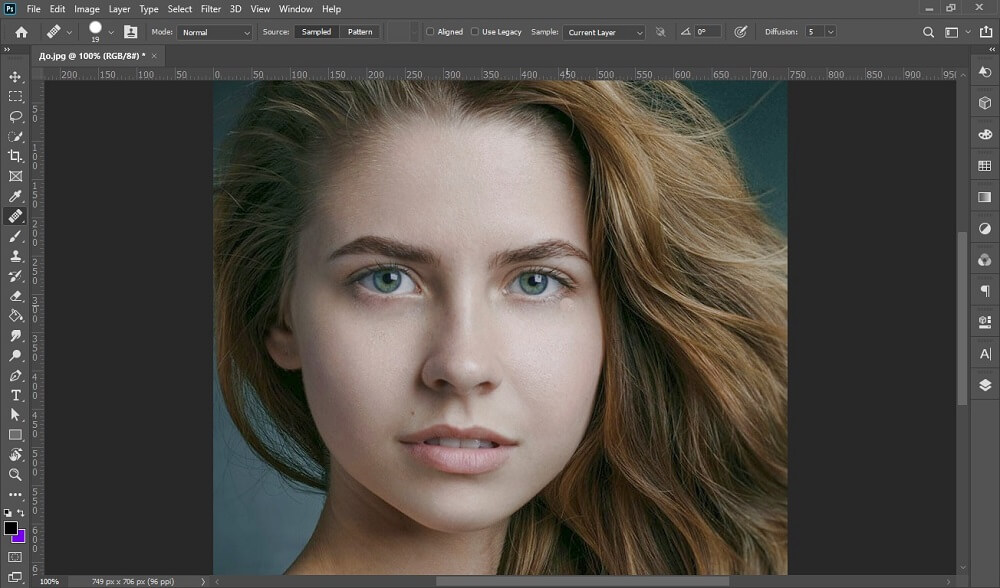
Удалите мешки под глазами
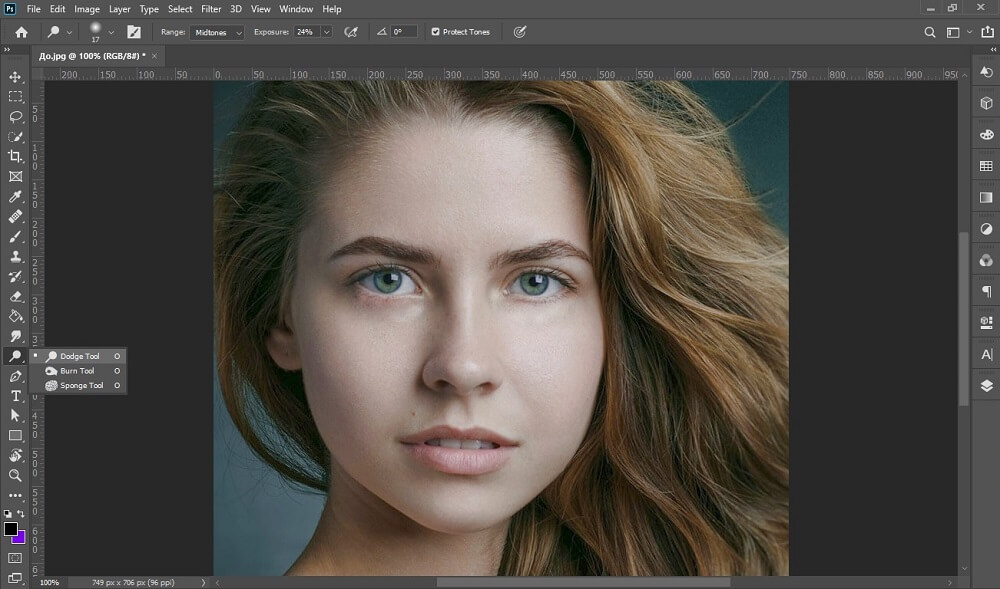
Осветлите темные круги
Способ 3. Онлайн-редактор
Существует довольно много различных онлайн-сервисов с похожими функциями редактирования фото. Это удобный вариант, если вы не хотите ставить на компьютер дополнительный софт. К сожалению, многие из этих сайтов сильно урезают функционал и компенсируют бесплатные услуги большим количеством рекламы. Однако для базовой обработки их возможностей вполне хватит. Рассмотрим, как убрать мешки под глазами на фото при помощи сервиса «Фотошоп онлайн».
-
Перейдите на сервис «Фотошоп онлайн» и добавьте нужное фото на сайт.
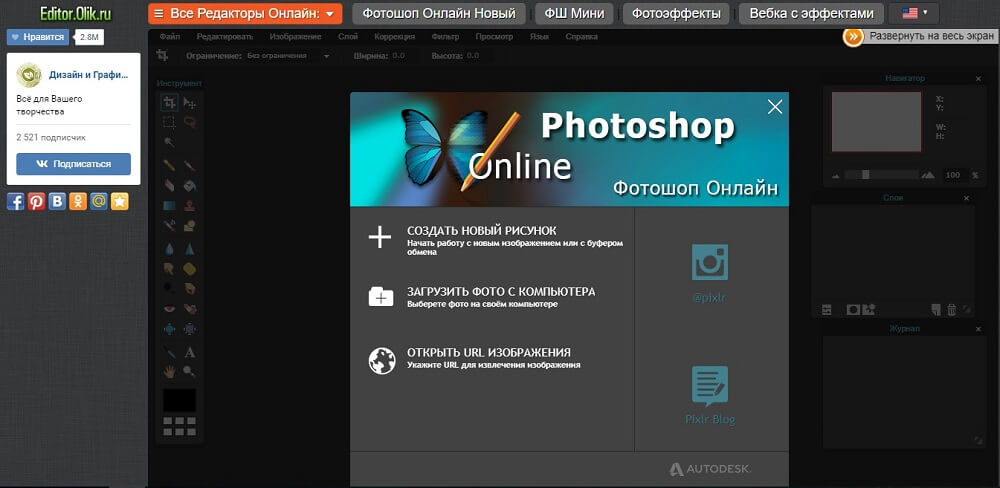
Главная страница сервиса «Фотошоп онлайн»
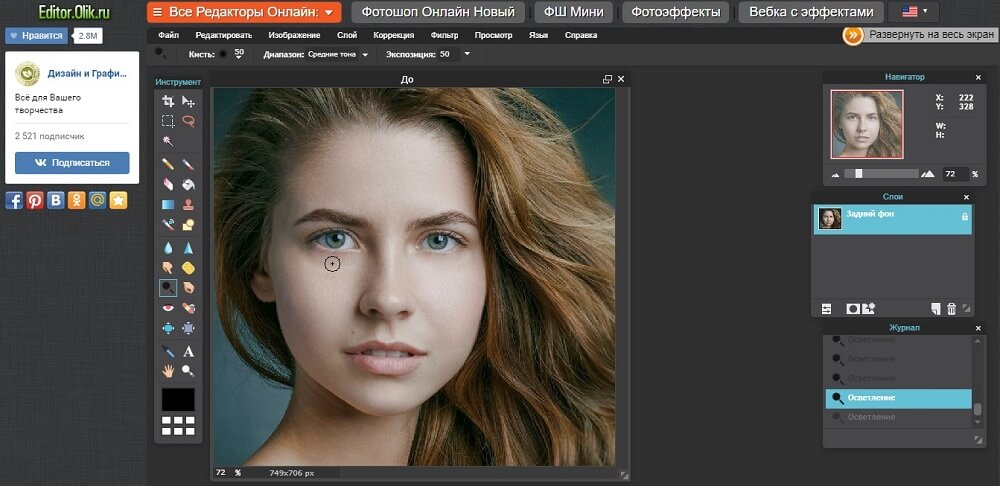
Выберите нужную функцию в колонке слева
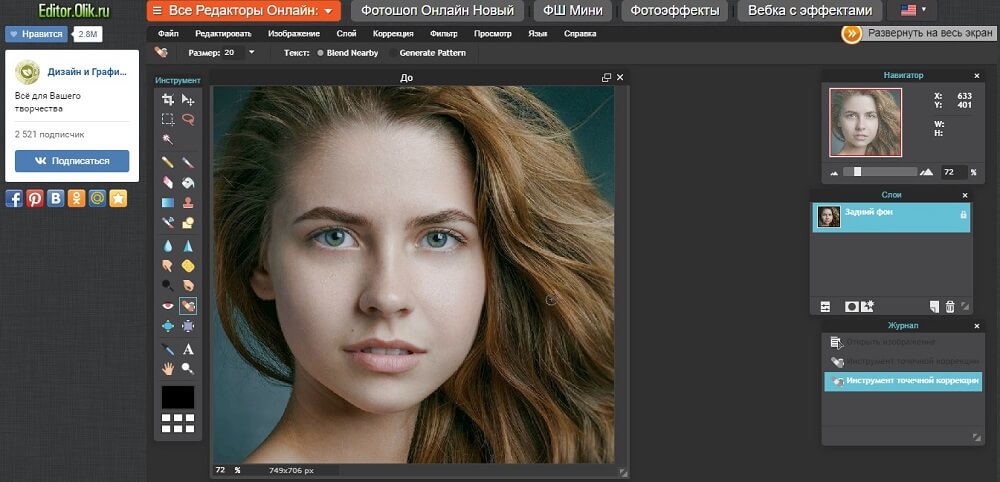
Удалите мешки под глазами
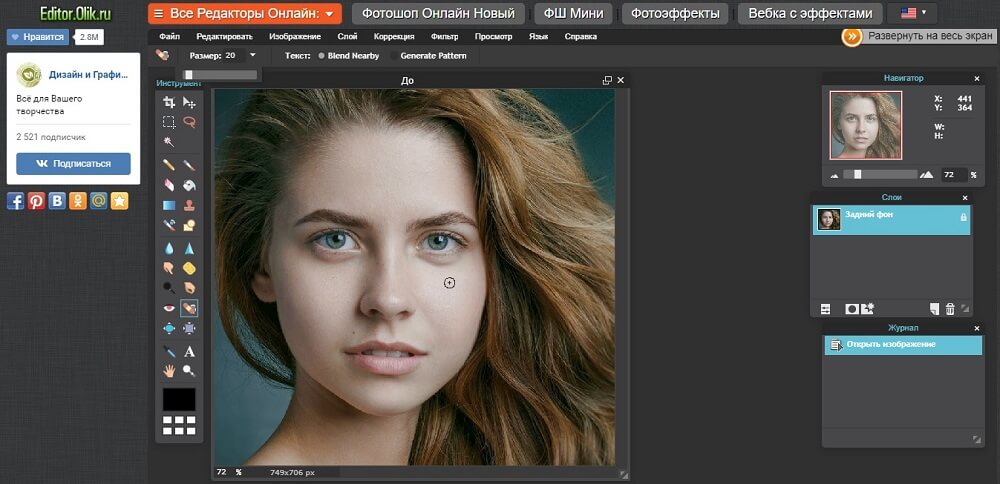
Очистите темные области
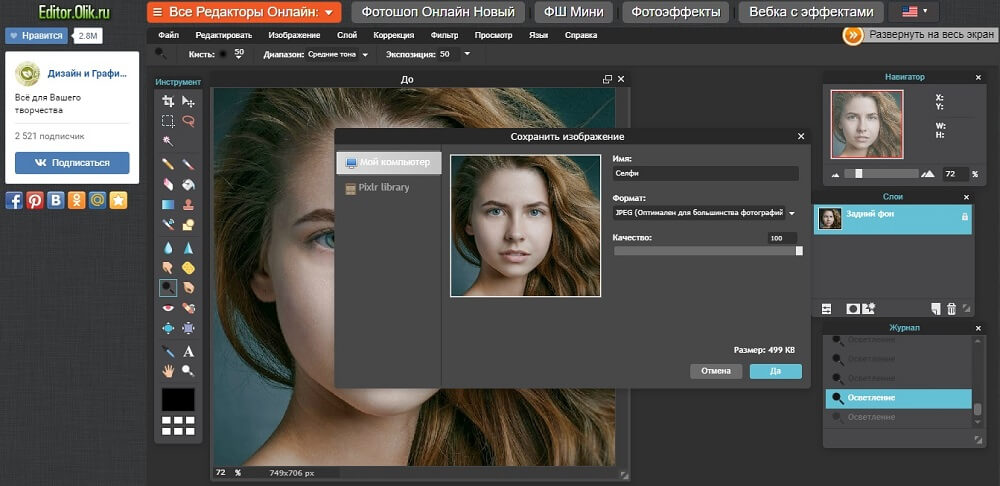
Применение Photoshop и онлайн-сервисов – довольно популярный способ, но ручные настройки не всегда дают нужные результаты и отнимают много времени. Если вы хотите полностью автоматизировать процесс, выберите фоторедактор PhotoDiva. В нем вы сможете убрать синяки под глазами на фото за пару действий. Подберите нужную функцию, примените ее к снимку, а остальное программа сделает за вас. Также вы поймете, как убрать прыщи на фото, скорректировать «красные глаза», наложить макияж, изменить черты лица и многое другое. PhotoDiva – настоящий помощник любого ретушера, будь он новичок или профессионал.
В выпуске Lightroom для мобильных устройств за октябрь 2021 г. (версия 7.0) появилась улучшенная панель Маскирование для изменения определенных частей фотографии, которая позволяет с большой точностью редактировать изображения.
Функции на базе технологий Adobe Sensei, такие как Выделить предмет и Выделить небо , помогают автоматически выделять объекты или небо на фотографиях и быстро применять коррекции к выбранным областям. Воплотите свои идеи в жизнь с помощью таких инструментов маскирования, как Кисть , Линейный градиент , Радиальный градиент , Диапазон цветов , Диапазон яркости и Диапазон глубины .
Такие функции маскирования , как Выделить предмет и Выделить небо , недоступны на следующих устройствах: iPod Touch 7, iPhone 6s, iPhone 6s Plus, iPhone SE, iPhone 7, iPad (5-го поколения), iPad (6-го поколения) и iPad Pro 9.7.
Для выделения области используйте следующие инструменты маскирования :
Кисть
Нажмите и перетащите инструмент Кисть по областям, которые требуется отредактировать.
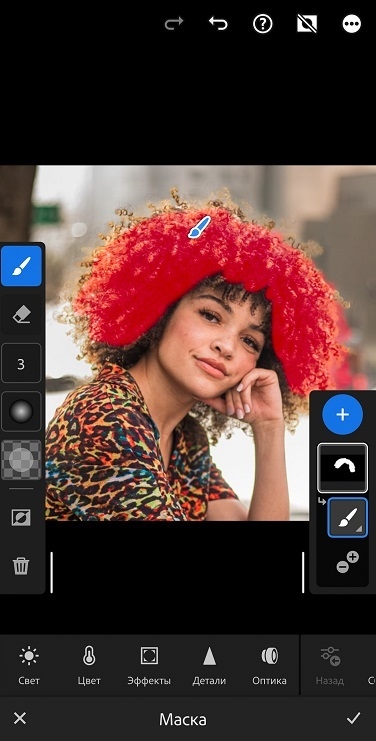
- Размер позволяет задать диаметр кончика кисти в пикселях.
- Растушевка создает плавный переход между областью, затронутой кистью, и окружающими пикселями.
- Количество краски управляет степенью применения корректировки.
Для уточнения выделения с помощью инструмента Ластик , доступного в левой части экрана, просто удалите ненужные области маски.
Линейный градиент
Перетащите синюю булавку в область, которую необходимо отредактировать. Это позволяет настроить большую область на фотографии с постепенно выцветающим узором, который создает мягкие переходы.
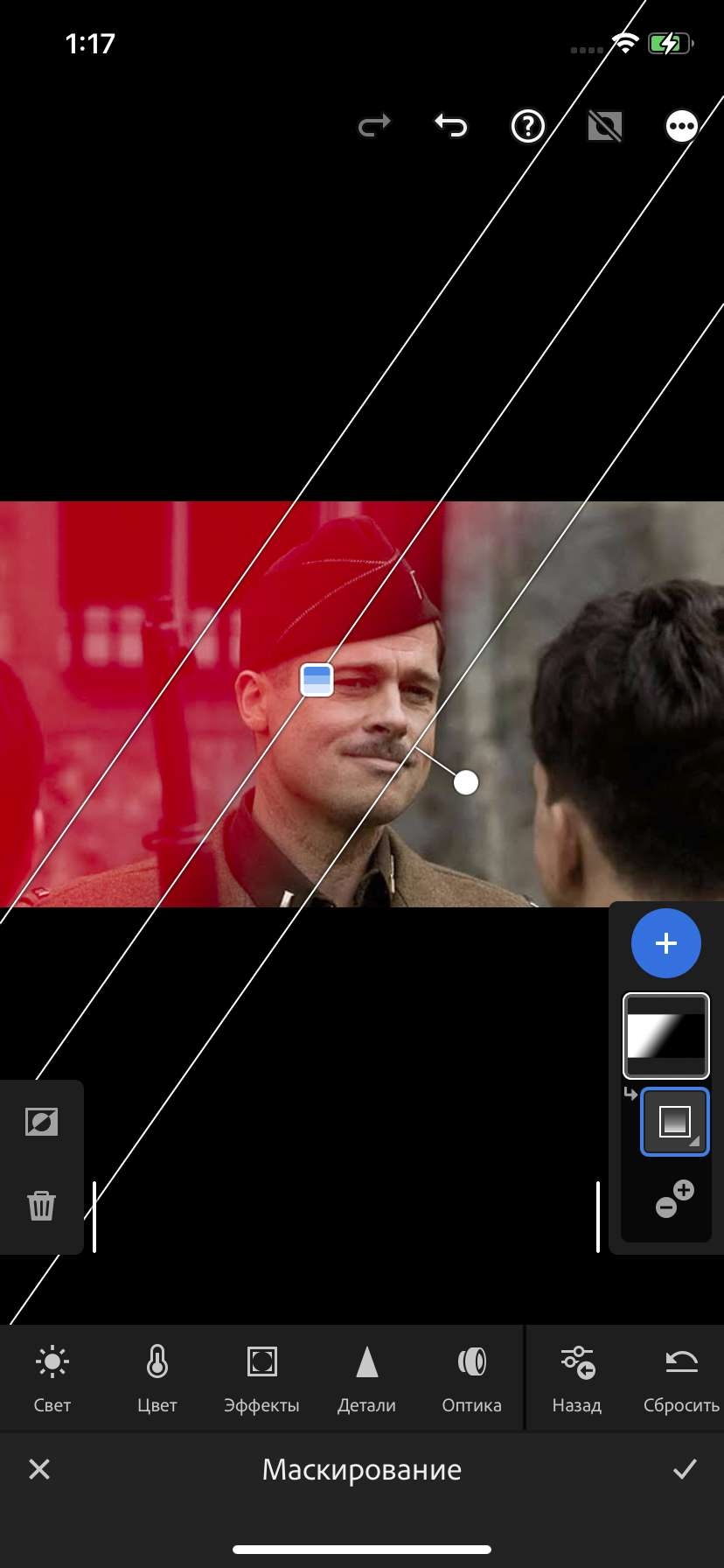
- Перетащите синюю булавку в центр наложения, чтобы выделить область.
- Нажмите и поверните внешнюю белую линию градиента в центре, чтобы отрегулировать наклон (угол) наложения.
- Коснитесь и перетащите любую внешнюю белую линию к краю фотографии, чтобы расширить эффект на том конце спектра. Перетащите курсор к центру фотографии, чтобы уменьшить эффект на этом конце спектра.
- Инструмент Ластик используется для стирания частей области маски.
Радиальный градиент
Перетащите синюю булавку, чтобы выделить области фотографии, которые требуется отредактировать. Этот инструмент позволяет выполнять локальную коррекцию внутри или снаружи овальной области. Чтобы настроить мягкость, используйте ползунок Растушевка .
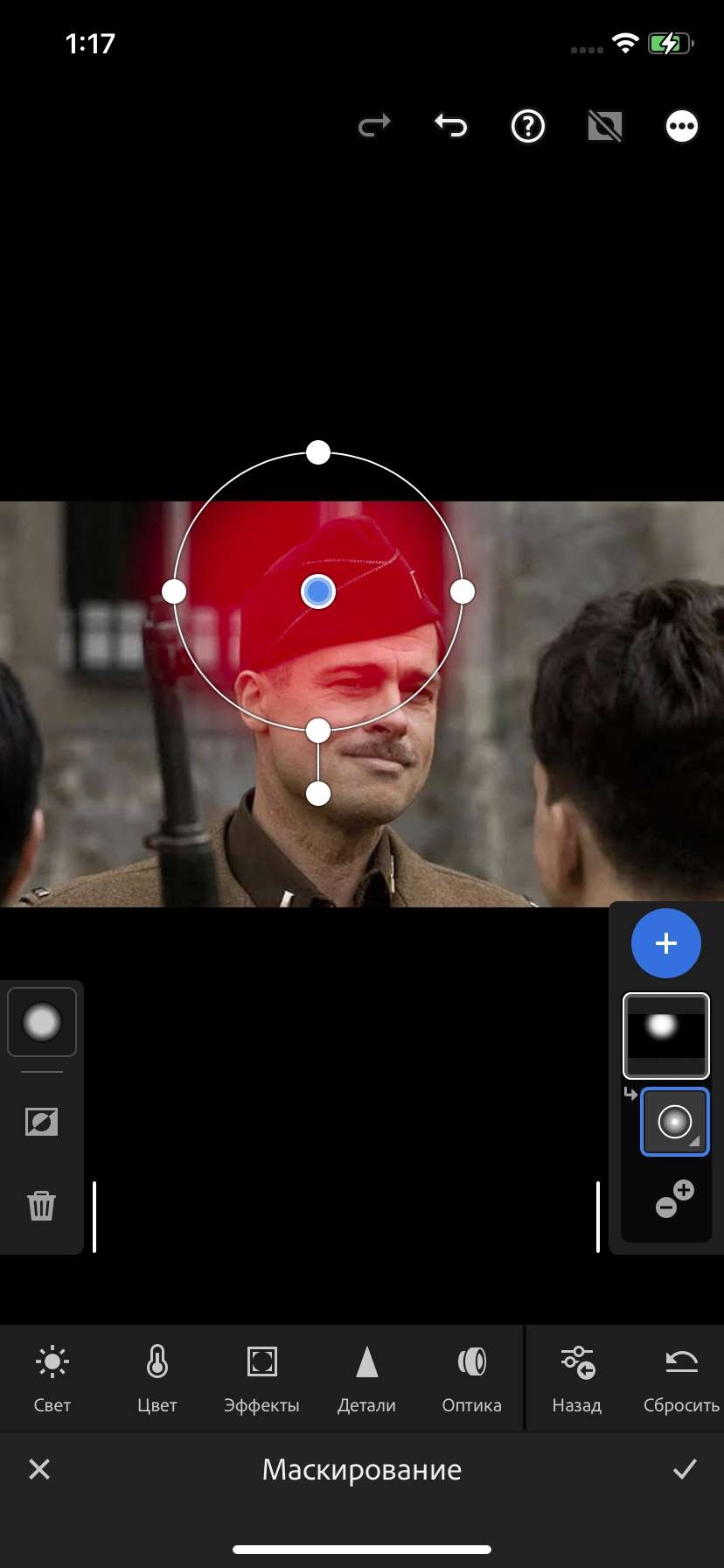
- Чтобы переместить и расположить наложение на фотографии, перетащите синюю булавку в центр наложения области выделения.
- Чтобы изменить размер и форму, следует перетащить белые булавки.
- Чтобы настроить растушевку наложения радиального выбора, перетащите элемент управления Растушевка на левой стороне экрана.
- Чтобы применить изменения за пределами наложения радиального выделения или инвертировать маску, коснитесь значка Инвертировать слева.
Цветовой диапазон
Этот инструмент используется для отбора образца цвета из области маскирования. Выполните одно из следующих действий.
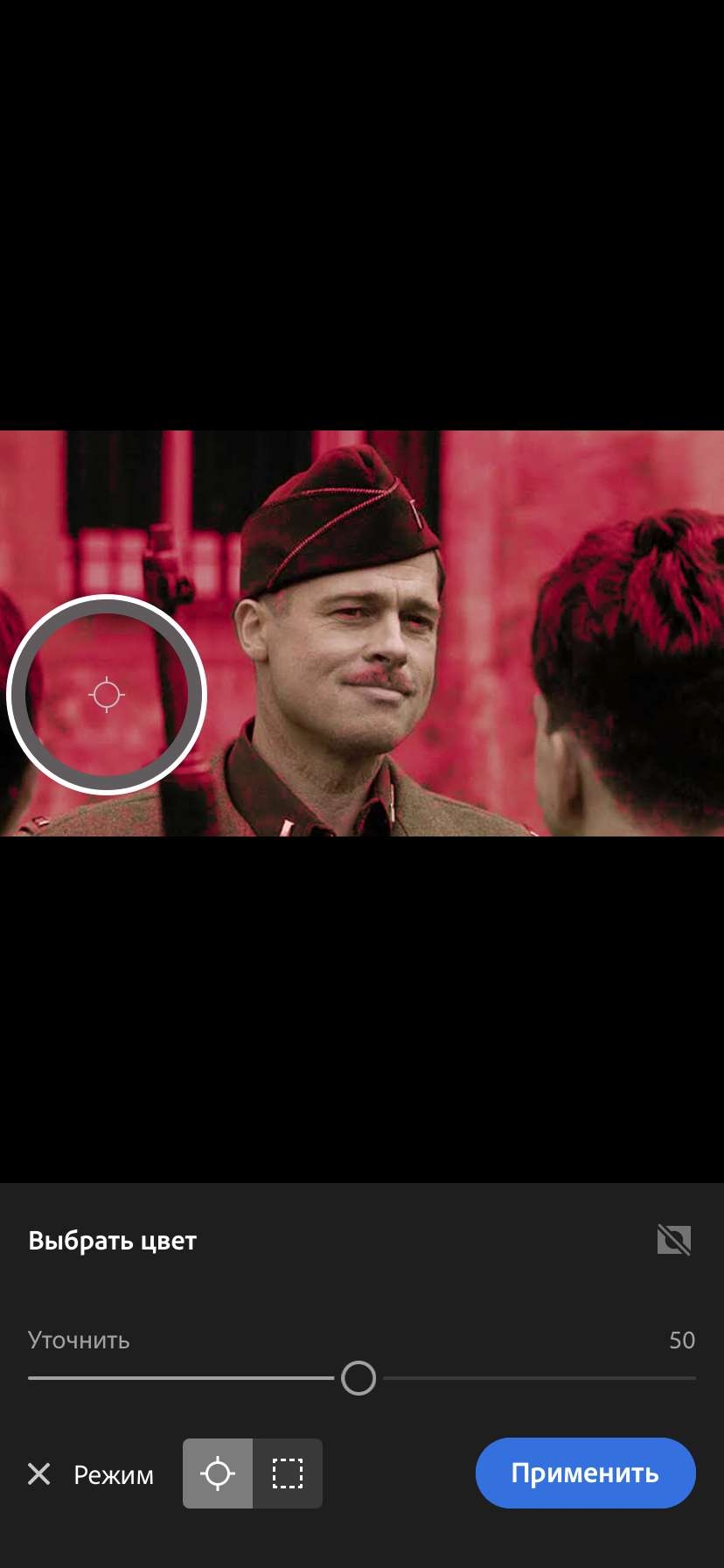
- Нажмите и перетащите область вокруг цветов на фотографии, которые нужно отрегулировать. Это выделение можно получить в двух режимах.
- С помощью команды Изменить цвет можно добавить несколько образцов цветов.
- Перемещайте ползунок Уточнить , чтобы сузить или расширить диапазон выбранных цветов.
- Нажмите Инвертировать , чтобы инвертировать выделенную область.
- Нажмите Удалить , чтобы удалить маску Цветовой диапазон .
Диапазон яркости
Выберите точку или область на фотографии с помощью этого инструмента. Все области с выбранным диапазоном яркости будут выделены. Таким образом, можно с точностью настроить только определенные уровни яркости на фотографии. Для выбора диапазона яркости в границах области маскирования выполните одно из указанных ниже действий.
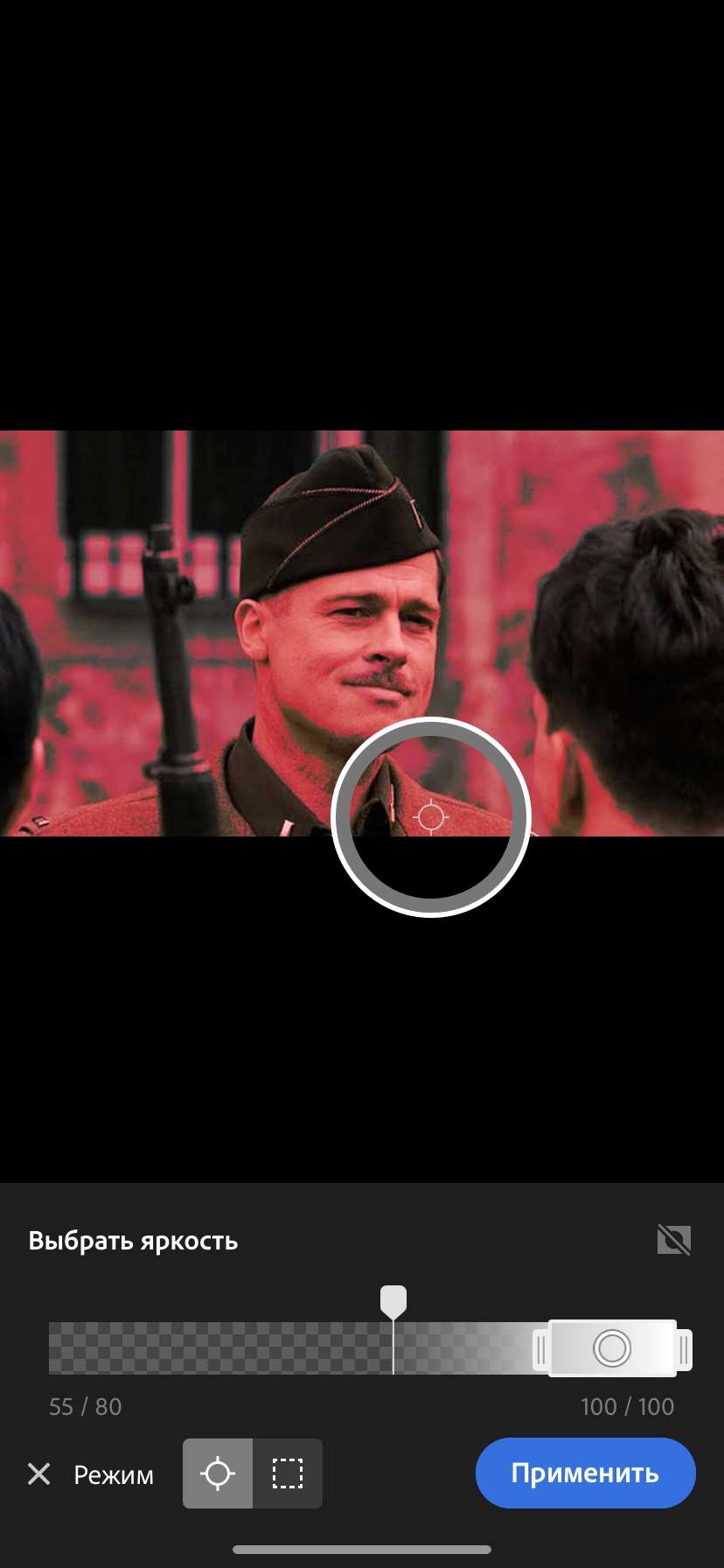
- Определите диапазон яркости с помощью ползунка Выбрать яркость . Данное выделение можно получить в двух режимах.
- В соответствующем разделе слева нажмите Изменить яркость , чтобы изменить диапазон яркости.
- Чтобы инвертировать выделенную область, нажмите Инвертировать .
- Коснитесь Удалить , чтобы удалить маску диапазона яркости.
Диапазон глубины
Этот инструмент доступен только для фотографий, которые содержат информацию о глубине.
Этот инструмент позволяет выбирать области в зависимости от их расстояния до камеры. Чтобы выбрать диапазон глубины для регулировки, выполните любое из следующих действий:

Применяем ретушь к портрету в Lightroom
Ретушь применяют к портрету для того, чтобы убрать морщины и другие неприятные недостатки, улучшить вид кожи.
- Запустите Lightroom и выберите фотопортрет, который требует ретуши.
- Перейдите в раздел «Обработка».







Здесь были приведены ключевые приёмы по ретуши портрета в Lightroom, они не так сложны, если во всём разобраться.

Отблагодарите автора, поделитесь статьей в социальных сетях.

Читайте также:

