Как убрать веб страницу на компьютере
Обновлено: 07.07.2024
Все перечисленные ниже способы блокируют доступ к выбранным вами сайтам через любые браузеры. Подкованный пользователь компьютера сможет обойти такую блокировку. Но для борьбы с прокрастинацией и контроля над детьми этих мер должно хватить.
Как заблокировать сайт на уровне роутера
В настройках многих маршрутизаторов можно управлять чёрным списком сайтов. Доступ к добавленным в него URL блокируется для всех устройств, подключённых к роутеру по сети Wi-Fi. Чтобы разблокировать любой сайт, достаточно удалить его адрес из списка.
Проверьте, предоставляет ли ваш маршрутизатор возможность блокировки. Для этого зайдите в его настройки: наберите в браузере 192.168.0.1 или другой адрес, указанный на нижней стороне роутера, и введите логин и пароль для входа. Затем поищите раздел «Фильтр», или «Управление доступом», или другое близкое по смыслу название.
Если найдёте меню с настройками чёрного списка, откройте его и добавьте адреса нежелательных сайтов. Вокруг должны быть подсказки, которые помогут вам разобраться.
Это самый быстрый способ ограничить доступ к интернет-ресурсам сразу для всей Wi-Fi-техники в помещении. Но если вы хотите заблокировать сайт только для выбранных устройств или даже отдельных пользователей, взгляните на следующие варианты.
Как заблокировать сайт в Windows
1. С помощью hosts-файла
На каждом компьютере под управлением Windows есть текстовый файл с именем hosts. Если добавить в него любые URL, браузеры не смогут открывать соответствующие сайты.
Чтобы отредактировать упомянутый файл, сначала откройте программу «Блокнот»: кликните по её ярлыку правой кнопкой мыши и выберите «Запуск от имени администратора». В окне блокнота нажмите «Файл» → «Открыть», переключите режим отображения с «Текстовые документы» на «Все файлы» и выберите файл hosts, находящийся по адресу C:WindowsSystem32driversetc.
После добавления адресов сохраните файл и перезагрузите компьютер, чтобы применить изменения.
Если пожелаете разблокировать сайты, снова откройте hosts-файл и удалите сделанные записи.
2. Через специальное ПО
Если вы хотите заблокировать отвлекающие сайты, чтобы не прокрастинировать, обратите внимание на бесплатную утилиту Cold Turkey. Вы можете добавить в неё несколько URL и назначить время, на какое они будут недоступны на вашем компьютере. Пока этот срок не истечёт, вы не сможете отменить блокировку.
У Cold Turkey есть также платная версия, которая позволяет блокировать не только сайты, но и отвлекающие приложения.
3. С помощью функций родительского контроля
Этот способ лучше всего подходит для родителей, которые хотят защитить детей от порнографии и другого контента для взрослых. С помощью функций родительского контроля Windows вы можете создать список сайтов, которые будут заблокированы, и включить автоматическую блокировку всех сайтов для взрослых. Все ограничения будут действовать только для детского профиля и не затронут вашу учётную запись.
Рассмотрим блокировку сайтов для детского профиля на примере Windows 10. В предыдущих версиях ОС процедура может отличаться, но общий порядок будет похожим.
Перейдите в раздел «Пуск» → «Параметры» → «Учётные записи» → «Ваши данные» и убедитесь, что вы вошли в систему через учётную запись Microsoft: на экране должен отображаться ваш email. Если нет, зарегистрируйте свою учётную запись.
Далее, выберите на боковой панели «Семья и другие люди» и нажмите «Добавить члена семьи». В следующем окне добавьте учётную запись ребёнка с помощью подсказок системы. В процессе вам надо будет подключить к ней любой почтовый ящик, открыть его и подтвердить регистрацию нового профиля.
Затем вернитесь в меню «Семья и другие люди» и кликните «Управление семейными настройками через интернет».
В отличие от старых версий ОС, где все параметры профилей находятся в одном разделе, дальнейшая настройка Windows 10 происходит на сайте Microsoft. Когда откроется сайт, авторизуйтесь через свою учётную запись и откройте раздел «Семья». Увидев профиль ребёнка, кликните рядом с ним на «Ограничение на содержимое».
Прокрутите страницу вниз до раздела «Просмотр веб-страниц». Здесь вы можете включить автоматическую блокировку сайтов с помощью переключателя «Блокировать недопустимые веб-сайты» и занести вручную избранные сайты в список «Всегда запрещать».
Эти ограничения будут действовать только для браузеров Microsoft Edge и Internet Explorer. Остальные браузеры в детском профиле будут полностью заблокированы.
Как заблокировать сайт в macOS
1. С помощью hosts-файла
macOS, как и Windows, блокирует адреса сайтов, внесённые пользователем в системный hosts-файл. Вам нужно лишь открыть этот файл и добавить нежелательные URL. Браузеры не будут их открывать до тех пор, пока вы не удалите эти адреса из hosts-файла.
Для начала откройте упомянутый файл. Для этого запустите утилиту «Терминал» (Finder → «Программы» → «Утилиты» → «Терминал»), введите команду sudo /bin/cp /etc/hosts /etc/hosts-original и нажмите Enter. Когда появится запрос пароля от вашей учётной записи, введите его и снова нажмите Enter. Затем введите команду sudo nano /etc/hosts и опять нажмите Enter. Если потребуется, снова введите пароль.
Добавив все необходимые адреса, нажмите Control + X, чтобы выйти из hosts-файла. Перезапустите компьютер, чтобы изменения вступили в силу.
Если пожелаете разблокировать сайты, снова откройте hosts-файл и удалите сделанные записи.
2. Через специальное ПО
Бесплатная и очень простая утилита SelfControl позволяет блокировать любые сайты на указанное вами время. Пока оно не истечёт, вы не сможете открывать их в браузере, даже если удалите программу или перезагрузите Mac. Отличный способ для борьбы с отвлекающими ресурсами Сети.
Кроме того, вышеупомянутая Cold Turkey, которая работает похожим образом, тоже есть в версии для macOS.
3. С помощью функций родительского контроля
Механизм родительского контроля в macOS позволяет ограничить доступ к выбранным сайтам только для одного пользователя компьютера. Например, вашего ребёнка. Другие пользователи смогут заходить на все сайты без ограничений.
Чтобы настроить блокировку, откройте меню Apple и перейдите в раздел «Системные настройки» → «Родительский контроль». Добавьте новую учётную запись для вашего чада.
После щёлкните по добавленному профилю и перейдите на вкладку «Веб». Здесь вы можете выбирать, какие сайты будут доступны ребёнку под его учётной записью, а какие — нет.
Пользователи Интернета часто обращаются с вопросом, что делать, если при включении компьютера открывается браузер с сайтом, как убрать лишнюю информацию. Для решения задачи можно использовать специальные программы, почистить автозагрузку и реестр, убрать ненужные расширения и файл hosts. Способов спасения достаточно, но все они требуют отдельного рассмотрения. Что касается вопроса, почему браузер сам открывает рекламные страницы, ответ может быть только один. Это действие вируса, который необходимо незамедлительно убрать. Сделать это можно вручную или с помощью специальных программ.
Как избавиться от проблемы — способы
Многие люди теряются в ситуации, когда при запуске компьютера открывается браузер с сайтом — что делать и как убрать такую неисправность. Для решения проблемы можно использовать один из приведенных ниже методов.
Очистка в автоматическом режиме
Самый простой путь — воспользоваться специальным ПО, которое сканирует систему и выявляет вредоносные элементы. Если при включении компьютера открывается браузер с рекламой сам по себе, установите программу Kaspersky Virus Removal Tool и сделайте такие шаги:
- откройте программу и жмите на кнопку начала проверки;
- дождитесь завершения процесса и изучите перечень найденных ошибок;
- удалите ненужные элементы;
- выйдите из программы и перезагрузите ПК.
После включения компьютера (даже если браузер с сайтом не открывается), система может запустить новое сканирование.
Зная, как удалить вирус, который открывает браузер с рекламой, можно быстро устранить возникшие трудности и вернуться к нормальной работе. Кроме рассмотренного ПО, убрать вирусы можно с помощью других программ:
- Malwarebytes AdwCleaner — удобная утилита, которая не требует установки. Достаточно запустить ее и нажать сканирование. Через несколько минут ПО выдает необходимые результаты.
- Malwarebytes Free — удобная программа, чтобы убрать с ПК вредоносное ПО. После установки запустите программу и задайте ей команду на сканирование. Далее проверьте, будет ли открываться браузер с сайтом после включения компьютера.
- 360 Internet Security — популярный софт, позволяющий быстро убрать ненужные данные с ПК. Отличается надежностью и функциональностью.
Теперь вы знаете, что делать, если браузер сам открывается и показывает рекламу при включении компьютера. Убрать эту проблему можно с помощью одной из перечисленных программ или с применением другого ПО — антивирус Касперского, Bitfender Soft, ESET NOD32 и другие. Перечень софта достаточно широк, чтобы найти подходящее решение и избавиться от вирусов.
Очистка автозагрузки
Если при загрузке компьютера в браузере сами открываются окна с рекламой, это может свидетельствовать о наличии лишних правил в автозагрузке. Для очистки необходимо сделать такие шаги:
- войдите в меню Пуск, а далее — Выполнить (или Win+R);
- наберите в появившемся окне msconfig;

- войдите в раздел Автозагрузка;
- снимите отметки со всех подозрительных программ, название которых неизвестно.

Теперь проверьте, открывается браузер после включения компьютера или нет. В большинстве случаев проблема должна пропасть. К слову, убрать ненужные элементы автозагрузки можно с помощью программы CCleaner в одноименном разделе.
Очистка реестра
Если браузер сам запускается и открывает страницы с рекламой, перезагрузите ПК и посмотрите на адресную строку, а точнее на название сайта, который запускается при включении компьютера (до перенаправления). Суть в том, что для решения проблемы нужно запомнить название первого ресурса. Если вы не успели зафиксировать информацию, придется снова перезапускать ПК и повторять процесс. Чтобы упростить задачу, отключите компьютер от Интернета и перезагрузите его. После включения браузер откроется, но перенаправления не произойдет. Теперь вы можете взять необходимый адрес и убрать неисправность.
Алгоритм действий такой:
- жмите на клавиатуре Win+R;
- пропишите в окне команд слово regedit;

- подтвердите ввод;
- выделите папку HKEY_USERS;
- жмите на клавиатуре клавиши Ctrl+F, а после укажите имя сайта, который найден при первой проверке;

- удалите информацию с помощью контекстного меню.
Во избежание ошибок посмотрите на раздел «Значение» в таблице и найдите адрес. Если там прописан интересующий сайт, сразу удаляйте данные. Выполняйте поиск и чистку до тех пор, пока не удастся убрать все запросы. После этого перезапустите компьютер и дождитесь включения. Проблема должна исчезнуть.
Если при запуске Виндовс в браузере постоянно открываются новые окна с рекламой, и нет желания искать проблемы в реестре, можно воспользоваться дополнительным ПО. К примеру, CCleaner. Алгоритм такой:
Теперь проверьте, открывается ли браузер с сайтом при включении компьютера. Если указанный метод не подошел, воспользуйтесь другим решением. В большинстве случаев может потребоваться очистка ПК с помощью антивирусной системы.
Очистка расширений
Одно из решений проблемы — удаление «левых» расширений (специальных скриптов), которые устанавливаются в веб-обозревателе и изменяют стартовую страницу. Некоторые работают в фоновом режиме или самостоятельно качают разные службы. Чтобы избежать непредвиденных ситуаций, желательно ставить ПО только с проверенных сайтов. Кроме того, необходимо убирать отметки с фраз «установить панель…» или «сделать страницу стартовой».
Если при загрузке Виндовс 10 или другой ОС открывается браузер с сайтом, постарайтесь сразу убрать лишние расширения. Для этого войдите в список дополнений своего веб-обозревателя и уберите те, которые неизвестны, а также временно деактивируйте остальные. После этого проверьте, повторяется ли проблема при включении компьютера.

Проверка файла hosts
Рассмотрим еще один метод, что делать, если открывается браузер с рекламой после запуска ПК. Причиной может быть появление в документе hosts лишней информации. Для входа в этот файл сделайте следующие шаги:
Теперь еще раз проверьте, открывается ли браузер с сайтом при очередном включении компьютера. Если в hosts были посторонние надписи, и вы их удалили, проблема должна исчезнуть.
Удаление страницы из браузера
Нередко бывают ситуации, когда вирусы сохраняют о себе информацию в настройках веб-браузера. Как результат, автоматически открывается браузер с рекламой или ненужным сайтом. Возникает вопрос, как убрать такую проблему и привести работу системы к прежнему виду. Один из вариантов — удалить лишнюю страницу и не бояться, что ситуация снова возникнет в ближайшее время. Для начала нужно поработать с ярлыком веб-обозревателя, ведь посторонние сайты часто прописываются в свойствах. Для этого:
- Жмите правой кнопкой мышки на ярлык браузера.
- Войдите в Свойства.


Обратите внимание на раздел Объект. Если после ссылки Applicationchrome.exe прописываются лишние сведения, их нужно убрать. Также посмотрите на раздел Общая папка, где после Application также не должно быть лишних данных. Для получения лучшего результата пройдите такие шаги:
- Запустите Панель управления.
- Выберите секцию Свойства обозревателя.
- Войдите во вкладку Общие.
- В разделе домашняя страница может быть адрес нужного сайта.
- Удалите его и сохранитесь.

Теперь снова проверьте, что происходит при включении компьютера. Если все сделано правильно, браузер с сайтом больше не открывается. При этом часть лишнего кода еще может оставаться. Для устранения лишних данных можно изменить настройки внутри веб-проводника. К примеру, для Яндекс Браузера делаются такие шаги:
- кликните на три горизонтальные полоски слева вверху;
- войдите в Настройки;
- отыщите Поиск и выберите поисковую систему.


При использовании Гугл Хром сделайте такие шаги:
- отыщите изображение с тремя точками справа вверху;
- войдите в Настройки;

- в разделе «При запуске открывать» жмите кнопку Добавить и уберите лишние адреса (измените параметр на положение Новая вкладка);
- в секции поиска укажите нужную поисковую систему;
- уберите все лишние адреса сайтов в разделе Настроить поисковые системы.

Теперь перезапустите ПК и при включении компьютера посмотрите на поведение веб-обозревателя — открывается браузер с сайтом или нет.
Алгоритм действий для Опера:
- кликните на кнопку Меню;
- выберите Настройки, а Далее общие настройки;
- войдите в Расширенное и перейдите к разделу Содержимое;
- жмите на ссылку Настроить Java Script, а после удалите лишние адреса;
- почистите куки.
Теперь вы знаете, что делать, если в браузере Опера открываются вкладки с рекламой, и как убрать проблему.

Для Internet Explorer шаги следующие:
- войдите в сервис;
- перейдите в Надстройки;
- в Панели инструментов и расширений отключите посторонние ресурсы;


- жмите на три линии и войдите в Настройки;
- кликните на ссылку Основные;
- в разделе Запуск выберите Показывать пустую страницу.

Сохраните настройки, отключите компьютер и при включении посмотрите, открывается браузер с сайтом или нет.
Для Microsoft Edge:
- жмите на три точки справа вверху;
- выберите Настройки;
- перейдите в раздел Общие;
- поставьте отметку на раздел Домашняя страница;
- откройте дополнительные настройки;
- поменяйте строку поиска на предпочтительную в секции Поиск в адресной строке с помощью.

Итоги
Теперь вы знаете, что делать, если браузер сам открывает страницы с рекламой, и как убрать проблему. Для решения вопроса можно использовать ручные методы или специальные программы, позволяющие очистить систему от вирусов и других лишних программ. Помните, что все настройки браузера нужно проводить в последнюю очередь. Причина в том, что основной вирус находится в реестре или других секциях ПК. Пока вредоносное ПО не убрано, остальные изменения не имеют смысла, ведь при включении компьютера вирус снова будет задавать нужную информацию. Как результат, открывается браузер с сайтом и рекламой.
Отмечено статистикой, что многим помогает отключение механизма автоматической настройки браузера под возможности компьютера. Делается это так:
Заходим в настройки Firefox через меню в правом верхнем углу.

Отключение автоматической настройки производительности в Mozilla Firefox
В противном случае можно попробовать зайти в дополнения через все то же главное меню в правом верхнем углу браузера.

Отключение дополнений в Mozilla Firefox
Также рекомендуется установка расширения, блокирующего назойливую рекламу и чистка компьютера программой Malwarebytes.
Лучший способ отблагодарить автора статьи- сделать репост к себе на страничку
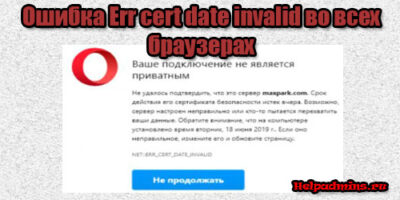
Ваше подключение не является приватным. Что делать?
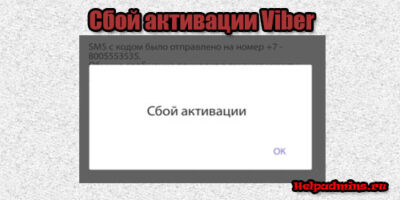
Сбой активации и сбой вызова в Вайбере. Что делать?
10 комментариев
Очень подробно об этом я писал в статье Как очистить кэш в браузере . Mozilla Firefox ведет запись всех ваших действий в Интернете, список загруженных файлов, файлы куки и многое другое. Все это собирается в базу данных браузера, которая со временем может приобрести внушительные размеры и привести к тому, что это начнет сказываться на проворности браузера.
Очистка данных браузера
Браузер может значительно замедлить работу при повреждении кэшированных данных, файлов cookie и прочее. Попробуйте их удалить и проверьте, открываются ли страницы.
В верхнем правом углу нажмите на значок библиотеки, выберите Журнал – Удалить историю.
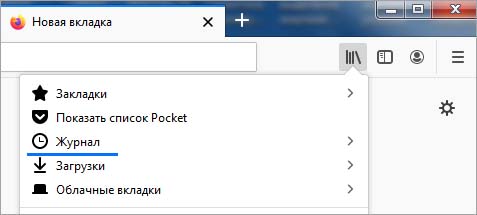

Сначала в выпадающем списке установите временное значение «Все».

Отметьте флажками поля журнала посещений и загрузок, файлов куки и кэш, а также активные сеансы. Нажмите на кнопку Удалить сейчас, после завершения процесса перезапустите Firefox.
Отключение защищенного режима Flash
Защищенный режим Adobe Flash предназначен для защиты от злоумышленников и вредоносных атак. Но иногда может привести к постоянным сбоям и ошибкам при открытии страниц в Firefox.
В правом верхнем углу щелкните на значок меню и выберите пункт «Дополнения».

На левой панели перейдите на вкладку «Плагины». Кликните на значок настройки плагина Shockwave Flash и снимите флажок с опции «Блокировать опасное и навязчивое Flash-содержимое».
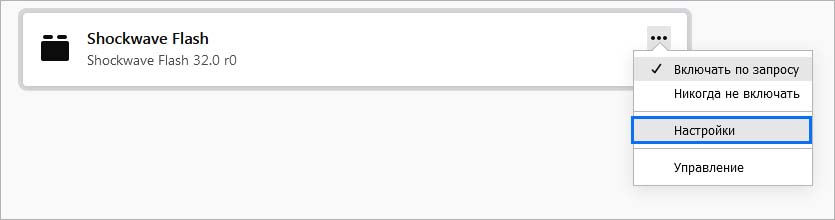
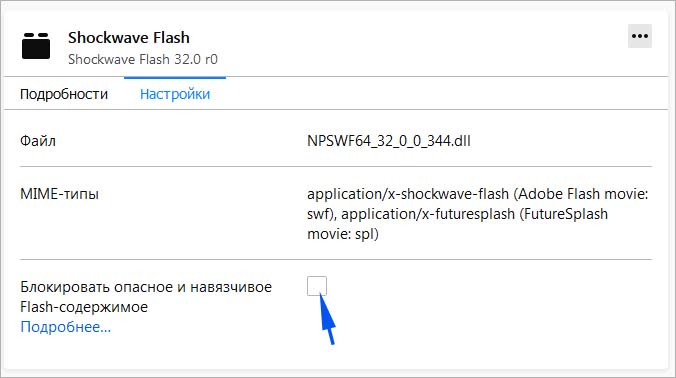
После перезагрузки браузера проверьте, замедляется ли его работа. Если проблема остается, верните флажок обратно.
Если используете 64-разрядную версию Windows, выполните следующие шаги.
В Проводнике перейдите в папку:
C:\Windows\SysWOW64\Macromed\Flash
Если одна из папок в этом звене не видна, то отключено отображение скрытых файлов. В этом случае нужно включить их просмотр.
На вкладке Вид в меню проводника отметьте флажком поле «Скрытые элементы» в разделе «Показать/Скрыть».
Найдите файл mms.cfg , щелкните по нему правой кнопкой мыши и выберите пункт «Изменить». Имейте в виду, что для выполнения этой операции потребуются права администратора. Если файл отсутствует, щелкните правой кнопкой мыши на пустое поле в этой папке и выберите Создать — Текстовый документ.
Теперь откройте mms.cfg с помощью Блокнота и поместите указанную строку в нижнюю часть документа:
ProtectedMode=0
Примените изменения, и закройте Блокнот.
Изменение параметров в расширенных настройках
Если страницы по-прежнему замедляют работу Firefox, попробуйте изменить несколько параметров в расширенных настройках браузера.
Введите в адресной строке about:config и щелкните на Enter. В следующем окне нажмите на кнопку «Принять риск и продолжить».
В навигационной панели наберите значение «processHang», что приведет к отображению двух параметров:
- dom.ipc.processHangMonitor
- dom.ipc.reportProcessHangs
Измените их значение нажатием на значок переключателя с true на false.

Затем перезагрузите Firefox и проверьте, замедляет ли он работу при посещении страниц.
Читайте также:

