Как улучшить качество фотографии на компьютере
Обновлено: 06.07.2024
1. Приложение Фотографии (Майкрософт)
Это приложение входит в пакет предустановленных приложений Windows 10. Удобный просмотр фотографий, красивые альбомы по датам и быстрое редактирование фотографий.
Здесь вы можете автоматически улучшить фото, повернуть его, обрезать, убрать эффект красных глаз и спасти фото с «заваленным» горизонтом.
Здесь же есть разные фильтры, свет, цвет, контрастность, температуры и другие обычные параметры. Всё понятно, красиво и просто.
2. Ashampoo Photo Commander Free
Довольно простая бесплатная программа с возможностью автоматической оптимизации фото и ручной корректировки. Обычные инструменты и фильтры, можно за минуту создать календарь или коллаж.
Календарь, созданный в Ashmpoo
3. Photoscape
Здесь есть автокоррекция оттенка и контраста, можно выбрать из трех режимов насыщенности или отредактировать её вручную. Можно установить область на фото, в которой цвета будут более насыщенными. Резкость, фильтры, разные уровни подсветки.
Функции для автокоррекции
Кроме того, здесь можно быстро и просто сделать коллаж, гифку и разделить фото на несколько отдельных частей, которые сохранятся, как отдельные фотографии в папке.
4. Zoner Photo Studio 17 (русская версия) и Zoner Photo Studio 18
Удобный инструмент для быстрой коррекции фото. Правда, перед началом работы в программе вам надо зарегистрироваться и перейти по ссылке, но всё это проходит довольно быстро. Изначально вам предоставляется версия PRO на 30 дней, по истечении которых программа вернётся к обычной бесплатной версии.
Здесь есть удобный проводник, с помощью которого вы можете выбрать нужное фото, быстрая автокоррекцияя Edit→Adjust→Quick Fix, смена размера и ориентации, добавление текста и изменение разных параметров — экспозиции, цветовой температуры и т.д.
Функция Quick Fix
Впрочем, удобнее корректировать всё не через меню, а во вкладке Develop. Здесь вы можете быстро изменить разные параметры вручную или нажать Automaticly.
Во вкладке Editor есть все инструменты для более тщательной работы с фото и картинками — кисти, заливка, стёрка, разные фигуры, текст, символы, в общем всё, что есть в обычном фоторедакторе. И фильтры — куда же без них.
Сначала я скачала Zoner Photo Studio 18, но у неё пока нет русской версии. А вот у Zoner Photo Studio 17 есть, и скачать её можно здесь.
В этой версии немного другой интерфейс, но есть все функции и для профессиональной, и для быстрой обработки фото. Чтобы включить автокоррекцию, надо нажать «Быстрая фиксация».
Вообще, у программы довольно много возможностей, как для профессиональной обработки фото, так и для тех, кто хочет быстро и просто откорректировать фото.
5. Picasa
Отличный каталогизатор и просмотрщик фотографий от Google со всеми необходимыми функциями для коррекции фото. Функция «Мне повезет!» запускает автокоррекцию, есть также автоматическая коррекция контраста и цвета.
Коррекция фото в Picasa
В соседних вкладках много фильтров и эффектов. Можно просмотреть рядом две разные фотографии и одну и ту же — с эффектами и без. Удобно.
Просмотр двух фото
Итак, что лучше — трудно сказать. В плане удобства мне большего всего понравилось приложение «Фотографии» от Майкрософт, второе место можно отдать Zoner Photo Studio 18. Ну а насчёт качества автокоррекции — судите сами.

Шаг 1. Настраиваем освещение
Запустите программу и укажите путь к изображению через опцию Файл -> Открыть фото. После этого вы сможете отредактировать выбранный снимок. Прежде всего настроим свет. Для этого щелкните по вкладке «Изображение» и выберите функцию «Коррекция освещения».

Здесь вручную настройте параметры освещения, реалистичности, насыщенности и общую глубину обработки фото. Передвигайте ползунки до тех пор, пока фото не приобретет желаемый вид, а после нажмите «Ок» и тогда изменения сразу вступят в силу.
Шаг 2. Регулируем оттенок
Разобраться с тем, как улучшить качество фотографии помогут и другие опции. Например, во вкладке «Изображение» вы найдете функции по настройке цветового баланса фотографии, яркости и контраста. Принцип работы с перечисленными опциями аналогичен настройке света, которую мы осуществили ранее: всё, что требуется — специальным ползунком на шкале указать новое значение параметра и сохранить изменения. Щёлкните по кнопке «Авто контраст» или «Авто уровни», тогда программа самостоятельно преобразит фотографию. А если изменения вас не устроят, то можно легко их устранить, если нажать кнопку «Отмена».

Шаг 3. Убираем недостатки

Шаг 4. Используем фильтры
Совершенно нет времени устранять недостатки и настраивать цвета вручную? В таком случае обратите внимание на «Каталог улучшений», который находится во вкладке «Изображение».

В окне вы найдете настройки на любой вкус и цвет. Аналогично можно отредактировать изображение, если щелкнуть по кнопке «Фильтры», где представлены различные команды. Например, можно одним щелчком мыши повысить резкость изображения, а также вовсе изменить его внешний вид, включив фильтр монохромности или настроить колоризацию.

Щелкните по вкладке «Эффекты», а далее выберите опцию «Каталог эффектов», расположенную в самом низу меню. На экране появится еще одна подборка интересных решений для быстрого редактирования фото.

Переключайте вкладки, выбирайте эффекты и фильтры, а после «примеряйте» их на фото в режиме предварительного просмотра. Для этого вам нужно щелкнуть по понравившемуся элементу и нажать кнопку «Просмотр». Также, можно комбинировать различные элементы друг с другом: щелкните по зеленой кнопке со знаком плюс рядом, а после по другому эффекту, которым хотите дополнить снимок. В верхней части экрана вы можете задать тип «заливки» для каждого элемента: заполнять только сверху, снизу и т.д., а также настраивать прозрачность.

Теперь вы знаете, как улучшить качество фотографии на компьютере в программе«Домашняя Фотостудия». Опробовать все перечисленные функции можно прямо сейчас. Всё, что для этого требуется — скачать с сайта программы установщик, а после дождаться окончания распаковки программного архива, запустить приложение и приступать к творчеству!
5.0 Оценок: 4 (Ваша: )Хорошо получились на фото, но при съемке кто-то попал в кадр? Не спешите удалять изображение. Вы можете самостоятельно улучшить качество фото. Для этого даже не нужно осваивать сложные программы: все можно сделать онлайн или в простых аналогах профессональных ПО. Рассказываем, как и где качественно обработать фотоснимки.
Комплексное улучшение в ФотоМАСТЕРе
- Автоматическая ретушь: улучшите тон кожи, отбелите зубы, подчеркните глаза, уберите прыщи и темные круги под глазами, блеск;
- Быстрая замена или удаление фона;
- Повышение резкости;
- Устранение цифрового шума;
- Исправление дисторсии, поворот, отражение;
- Удаление ненужных объектов на снимке;
- Большая коллекция эффектов и фильтров.
Установив ФотоМАСТЕР на свой компьютер, вы получите универсальное средство «все-в-одном». А благодаря тому, что в редактор встроено большое количество автоматизированных функций, использовать его могут даже новички.


10 онлайн-сервисов для улучшения фотографий
Сайты-редакторы — хорошее решение, если вы работаете с планшета или общего компьютера, на котором нет нужного ПО. Рассмотрим, как улучшить качество картинки с помощью популярных интернет-ресурсов.
Быстро отретушируйте портрет: Improve Photo
Improve Photo обладает встроенным модулем распознавания лиц для авторетуши. Он сослужит отличную службу тем, кому нужно быстро убрать мелкие дефекты со своего селфи. Более того, в отличие от других онлайн-сервисов, использующих автоматическую ретушь, этот сайт умеет подбирать оптимальные настройки, чтобы результат не получился слишком очевидным и кожа сохранила текстуру. К примеру, если вы хотите удалить небольшие прыщики, но сохранить веснушки, ресурс предоставит два варианта, из которых вы сможете выбрать подходящий, а только после сохранить результат.

Сервис поможет добиться натурального эффекта
Примените эффекты: PicsArt
Иногда эффектов достаточно, чтобы сделать из скучного кадра интересный снимок, привлекающий внимание, или повысить его качество. Интернет-версия известного мобильного приложения PicsArt предлагает на выбор огромный набор всевозможных фотоэффектов и фильтров. На сайте имеются пресеты для автоматического улучшения фотографий, художественные симуляции, цветовые эффекты.

Применение фильтров может быстро улучшить качество снимка
Измените размер картинки: Let’s Enhance
Снимок слишком маленький, а при увеличении теряется резкость? Сервис Let’s Enhance использует модуль искусственного интеллекта, который поможет изменить размер фото онлайн без потери качества. Секрет сервиса состоит в том, что он анализирует изображение и добавляет в него при увеличении пиксели, схожие с основным содержимым. Дополнительно сайт отрегулирует контраст, яркость, насыщенность, цветовой баланс. Сервис можно использовать бесплатно, однако в free версии доступны для обработки только 5 файлов. Учитывайте это, если решите остановиться на данном варианте.

Слева — пример увеличения снимка вручную, справа — сервисом Let’s Enhance без потери качества
Удалите лишнее из кадра: Photoshop Express
Photoshop Express – онлайн-версия известного фоторедактора Adobe Photoshop. Хотя функций на сайте значительно меньше, чем в десктопном или мобильном варианте, здесь имеется несколько полезных опций. К примеру, с помощью инструмента «Точечное восстановление» можно без следа удалить любой посторонний объект на снимке. Правда, сохранить картинку можно только в двух форматах: PNG или JPG. Эта версия фотошопа полностью бесплатна, но может слегка «зависать» на слабых ноутбуках.

Точечная кисть позволяет быстро удалить ненужные объекты в кадре
Откорректируйте свет: Pixlr X

При неправильном освещение на снимке могут появиться ненужные тени
Замените фон: Remove Background
Скучный фон портит фото? Или вы хотите изменить задник на снимке, например, сменить пасмурное небо на кучевые облака? Или просто нужно сохранить картинку с прозрачным фоном? Remove Background умеет распознавать фоновую заливку и полностью удаляет ее без ущерба для главного объекта на снимке. Фото можно сохранить как PNG с прозрачным задником или подставить фоновую картинку в редакторе. Смените фон на цветную заливку, используйте снимок с компьютера или из коллекции сайта.

Быстро замените или удалите фон на сайте Remove Background
Проведите цветокоррекцию: AVATAN
Avatan позволяет повысить качество фото с неправильным цветовым балансом сразу несколькими способами Вы можете настроить автоматический подбор цвета или вручную работать с кривыми, уровнями, каналами RGB. Также можно отрегулировать температуру снимка, убрав ненужные цветовые акценты вроде синевы или желтизны.
Если же вы хотите подчеркнуть цвета в кадре, просто воспользуйтесь параметром насыщенности. В зависимости от того, приглушаете ли вы цветовой баланс или делаете ярче, кардинально меняется общее настроение снимка.

Удалите цифровой шум: IMG Larger
«Зернистое» фото часто получается, если вы делали снимок в темноте и затем вручную отрегулировали освещение либо резко повысили размер снимка. Сервис IMG Larger сглаживает цифровой шум и пикселизацию на фотокарточке, при этом не размывая ее. Модуль искусственного интеллекта AI сам распознает проблему и поможет изменить качество фото на лучшее, подобрав оптимальные настройки.
Вам нужно лишь загрузить изображение, нажать кнопку Start и через некоторое время скачать файл. К сожалению, сервис не поддерживает русский язык, но интерфейс сайта достаточно простой, так что работа не отнимет много времени.

IMG Larger поможет сгладить цифровой шум без размытия снимка
Повысьте четкость снимка: BeFunky
При создании фотографии без штатива или съемке на камеру мобильного телефона кадр иногда получается размытым. BeFunky — один из немногих онлайн-сервисов, который умеет увеличить качество изображения с такой проблемой. На сервисе есть два режима работы: ручная настройка и умный модуль, который сгладит лишние пиксели, если вы слишком завысили параметры. Еще можно повысить резкость отдельных участков.

Повысьте четкость снимка вручную или при помощи автоматических настроек
Исправьте перспективу: Polarr

Исправление искажения объектива
Заключение
Доброго времени!
Современные фотоаппараты (в т.ч. и встроенные в смартфоны) уже весьма неплохи и позволяют делать достаточно качественные снимки даже не профессионалам.
Однако, в ряде случаев, из-за спешки (например) на фото может отсутствовать резкость, нарушена линия горизонта, плохая цветопередача и т.д. (я уж не говорю о тех снимках, которые были сделаны лет 5-10 назад на еще не такие качественные фотокамеры).
Примечание : Gimp, Photoshop и пр. редакторы я не рассматриваю — всё-таки это профессиональные инструменты! Попробуйте своим неискушенным тете/дяде, например, объяснить, как ими пользоваться (это сделать будет не просто, в отличие от софта ниже).

Улучшение фотографии (простые варианты для начинающих)
Если у вас "не обрезанная" и обновленная версия Windows 10 — то в ее арсенале есть достаточно неплохая программа "Фотографии" . Она, конечно, очень простая и в ней нет многих сподручных фильтров — зато ничего не нужно скачивать, настраивать, и т.д. и т.п.

Приложение "Фотографии" — скриншот обработки
По сути, у нее есть всего лишь несколько базовых функций:
- обрезка и поворот фото;
- эффекты (есть неплохой набор фильтров);
- корректировки: отрегулировать яркость, убрать "красные" глаза, осветление/затемнение и пр.

Результат обработки моей "подопытного" фото приведен в примере ниже (поменял угол наклона фото и добавил красок — сразу смотрится более живее и красочнее?!).

Обработка с помощью встроенного в Windows 10 редактора

Изменить с помощью приложения фотографии
Добротная небольшая программа для быстрого и легкого редактирования фотографий (отлично подходит для неискушенных в графике пользователей) .

Эффекты - тонирование (окно программы)

Улучшение фотографии с помощью "Домашней фотостудии"
Let's Enhance
Очень необычный сервис, позволяющий увеличить четкость и разрешение фото в несколько раз (для платного аккаунта в 16 раз, для бесплатного в 2-4).
Достигается этот результат за счет нейронных сетей, которые буквально за 10-20 сек. способны обработать вашу фотографию и улучшить ее качество. Ориентирован сервис для работы с пейзажными и портретными фото!
Примечание : сервис на англ. Чтобы обработать фото — нужно пройти регистрацию, выбрать снимок, указать во сколько раз увеличивать, задать опции фильтрации (если нужно) и скачать готовый результат!

Обработка фото — увеличиваем разрешение и четкость

2 примера работы сервиса
Photoscape
Бесплатный фото-редактор на все случаи жизни. Он, конечно, не блещет сверхудобным и современным дизайном, зато в арсенале есть все самые необходимые функции и эффекты для обработки фото-снимков.
Например, вы легко сможете подрезать края, изменить яркость, насыщенность, отрегулировать оттенки, добавить фильтры и т.д.

Обработка фото в PhotoScape
Чтобы обработать фото в PhotoScape : запустите программу и перейдите в меню "редактора". После выберите нужное фото (в меню слева) и можете приступать к редактированию. Нужные инструменты в нижней части окна (см. пример выше ☝).
AKVIS Enhancer

AKVIS Enhancer — обработка снимка
Кстати, в программе есть заранее подготовленные пресеты, которые существенно ускоряют и облегчают обработку фото-снимков. Благодаря их использованию — свою фотографию можно изменить до неузнаваемости! (будет как глянцевая, будто бы вы ее взяли из журнала от профессионального фотографа!)

Расширенная версия встроенного в Windows редактора Paint. Стоит отметить, что ее возможности куда шире стандартного редактора, и она позволяет выполнить большинство самых необходимых действий по обработке фото-снимков:
- поворот изображения на любой угол;
- подрезка краев (кадрирование);
- настройка яркости и контрастности;
- работа с оттенками:
- размытие, узоры, эффекты, удаление "красных" глаз и т.д. (в арсенале более 30 эффектов!)

Примечание : программа распространяется бесплатно. Для выполнения ряда функций - необходимо загружать доп. плагины.
Fotor
Отличный и многофункциональный редактор изображений и фото-снимков (поддерживаются практически все форматы, в том числе и "проблемный" RAW). Отмечу, что у Fotor есть как онлайн-версия редактора, так и в виде приложения.

Fotor - главное окно редактора
Несмотря на то, что у редактора нет поддержки русского — пользоваться им достаточно просто. Вам нужно только выбрать снимок, а затем, в меню справа, указать какие эффекты вы хотите к нему применить.

Результат обработки фото в Fotor
Примечание : в приложении некоторые эффекты доступны только в платной версии (вы можете их применить, но на фото будет наложен "водяной" знак).
ACDSee
Вообще, эта программа больше используется для просмотра фото- и видео-файлов. Но в современную версию встроили и достаточно функциональный редактор. Чтобы его открыть: при просмотре нужного фото - просто кликните по верхнему меню "редактор" (клавиша "F" - вход/выход из полно-экранного просмотра) .

Редактор в ACDSee
После применения любого из эффектов (фильтров) - на фотоснимке вы сразу же видите все изменения.

Топ-10 фоторедакторов
Хорошие программы для редактирования фото помогут улучшить качество, убрать дефекты и превратить простой кадр в шедевр. Для большинства фотографов до сих пор стоит вопрос, как правильно выбрать софт. В этой статье мы ответим на него.
При составлении рейтинга мы ориентировались на такие критерии:
- удобность интерфейса: русский язык и минималистичный дизайн;
- функционал: инструменты для ретуши и цветокоррекции;
- универсальность: обработка фотографий и фотомонтаж;
- доступность: соотношение цены и качества.
ФотоМАСТЕР
Удобный и эффективный редактор фотографий от отечественных разработчиков. Понятный интерфейс на русском языке, автоулучшения и инструменты профессиональной коррекции снимков делают ФотоМАСТЕР лучшим в нашем списке. Он подойдет как фотографу, так и начинающему специалисту. Софт обладает всем необходимым для работы с кадрами:
- Поддержка большинства популярных форматов: RAW, JPEG, PNG, TIFF и другие.
- Более 100 готовых эффектов и возможность сохранить собственные стили.
- Быстрая ретушь портретов с помощью стилей или вручную.
- Пластика лица и устранение мелких дефектов кожи.
- Замена фона за считанные минуты.
- Автоматическое улучшение экспозиции, контрастности и т.д.
- Добавление текста и клипартов.
Интерфейс программы ФотоМАСТЕР
Adobe Lightroom
Софт для редактирования фото. В первую очередь предназначен для работы с цветом, но имеет также и средства для базовой ретуши. Функционал Adobe Lightroom включает в себя:
- Пакетная коррекция большого числа файлов.
- Управление экспозицией и кривыми, цветокоррекция.
- Внесение изменений с помощью кисти или градиента.
- Встроенные эффекты. Также можно загружать скачанные из интернета пресеты или создавать свои.
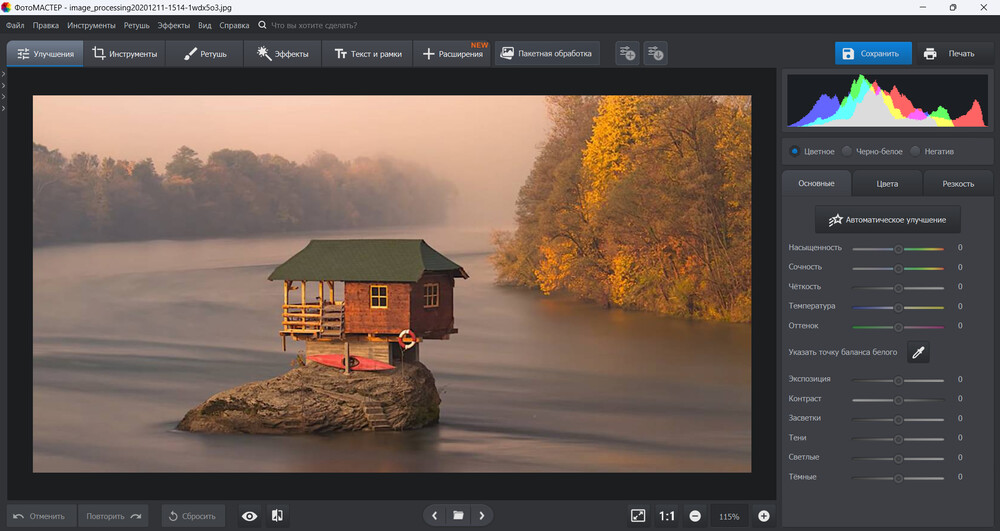
Интерфейс программы Adobe Lightroom
Adobe Photoshop
Одна из самых известных программ для фотографа для обработки фото. Художники, дизайнеры и ретушеры всего мира используют Фотошоп для своей деятельности, однако высокая стоимость платной подписки не дает использовать его начинающему специалисту. Большое количество возможностей и работа со слоями и масками позволяют назвать Adobe Photoshop одним из лучших ПО для обработки снимков. Его преимущества:
- Автоматическое или ручное регулирование параметров RAW.
- Цветокоррекция.
- Множество инструментов для ретуши.
- Кисти и экшены.
- Добавление текста и элементов дизайна.
Несмотря на функционал, сложность софта и высокая стоимость делают его не лучшим выбором для неопытного пользователя. При желании этот фоторедактор можно скачать для ознакомления с семидневной пробной версией.
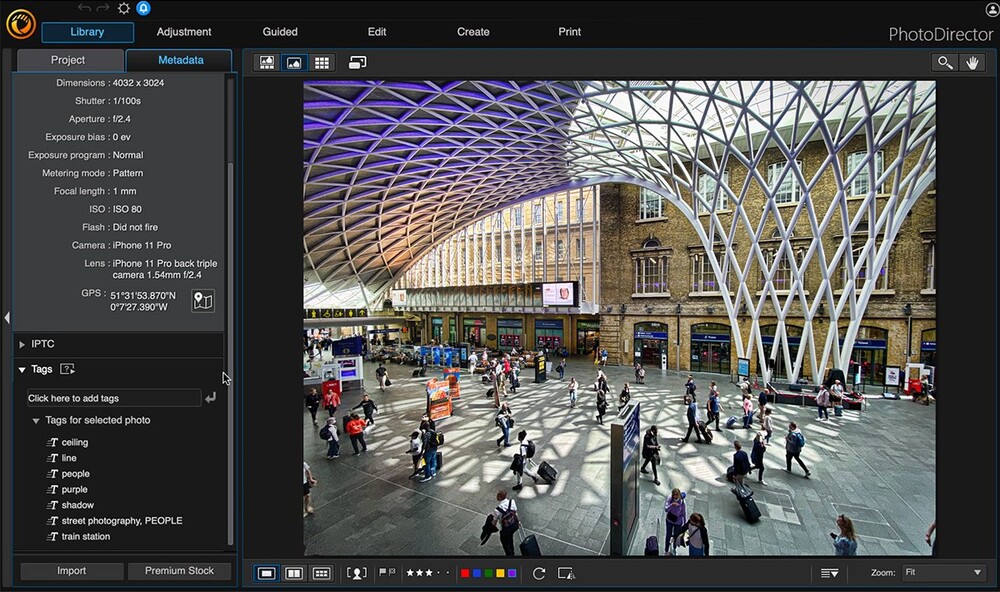
Интерфейс программы Adobe Photoshop
PhotoDirector
Популярная программа для обработки фото с англоязычным интерфейсом. Она предлагает стандартные функции для улучшения качества снимков. Можно работать вручную или использовать режим пресетов. PhotoDirector включает в себя:
- Эффективную организацию и каталогизацию.
- Настройку тона, контраста, насыщенности, баланса белого.
- Резкость и подавление шумов.
- Все для ретуши кожи.
- Средства для добавления водяных знаков.
- Разнообразные фильтры и шаблоны.
- Замена фона.
У приложения есть пробный период 30 дней, после этого его нужно купить.
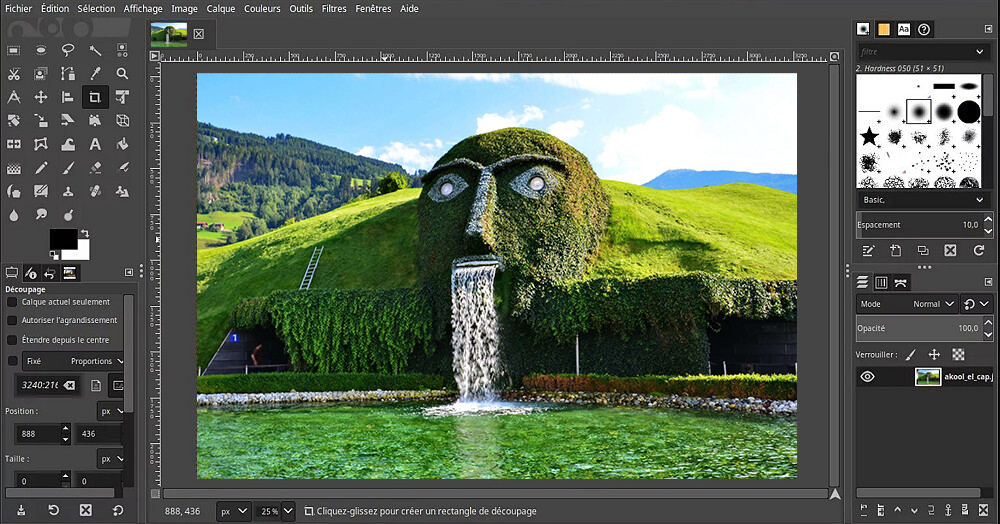
Интерфейс программы PhotoDirector
ON1 Photo RAW
Редактор для обработки фото и RAW-конвертер, который вы можете попробовать бесплатно в течение 30 дней. Удобный интерфейс вместе с сотнями пресетов и интересными фильтрами делает ON1 Photo прекрасным выбором для начинающих пользователей. Он предлагает:
- 170 эффектов, каждый из которых можно настроить.
- Встроенные кисти и текстуры.
- Применение масок.
- Применение корректив только к отдельным участкам.
- Конвертацию RAW в популярные графические форматы.
Интерфейс программы ON1 Photo RAW
Photoscape
Приложение для настройки и каталогизации, которое позволяет редактировать, применять фильтры, систематизировать картинки. Photoscape поможет обработать их на высшем уровне, или внести только небольшие изменения. Из особенностей редактора:
- Встроенные стили.
- Файловый браузер и менеджер печати.
- Цветокоррекция и настройка экспозиции.
- Создание GIF.
- Соединение фотографий, применение рамок и шаблонов.
- Поиск похожих лиц в интернете.
Интерфейс программы Photoscape
Бесплатная программа для редактирования фото с русификацией. В ней представлены большое количество инструментов для коррекции фотографий, создания коллажей и улучшения качества кадров. С GIMP вы сможете
- Произвести цветокоррекцию.
- Ретушировать портреты.
- Работать со слоями.
- Обрабатывать большое количество файлов.
- Удалить лишние объекты и дефекты.
- Настроить яркость, контрастность и насыщенность.
Функционал редактора может показаться скудным профессиональным фотографам, но для начинающих пользователей он имеет все необходимое.
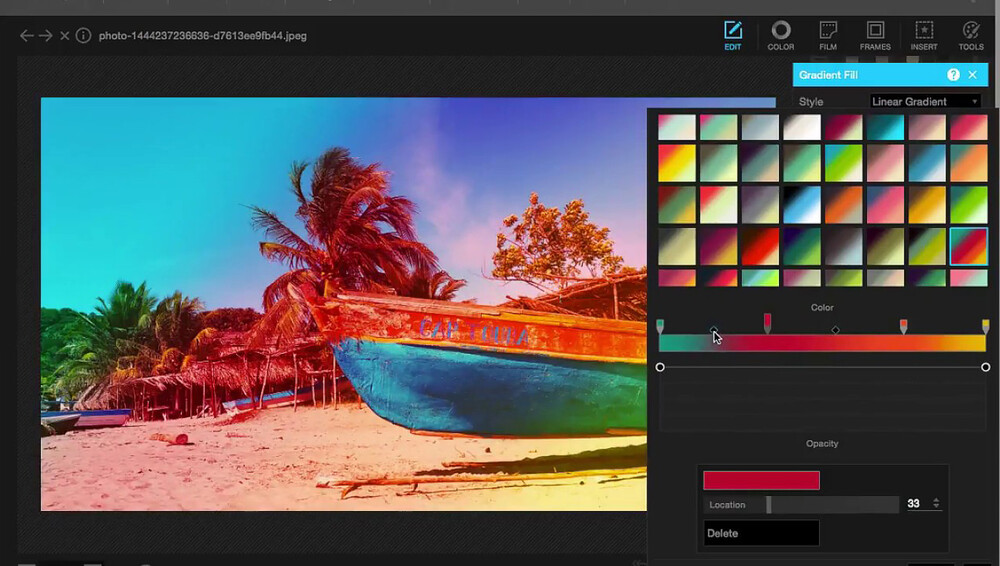
Интерфейс программы GIMP
- Возможность использовать слои.
- Управление яркостью, контрастностью и насыщенностью.
- Размытие, стилизация, резкость, подавление шума.
- 3D эффект для создания перспективы.
- Многоязычность и бесплатность.
- Частые обновления и улучшения.
PhotoFiltre
- Регулирование яркости, контрастности и насыщенности.
- Фильтры, текстуры и контуры.
- Работа с текстом.
- Создание GIF.
- Ретушь портретов.
- Кадрирование и изменение размеров.
Интерфейс программы PhotoFiltre
Cinepaint
Программа Cinepaint — это отличный редактор фото. Удобный и дружелюбный интерфейс, широкий спектр настроек и простота в использовании позволяет назвать её подходящей как для неопытных пользователей, так и для специалистов своего дела. Софт предлагает как простые функции, так и профессиональные инструменты:
- Смарт-выделение объекта.
- Кадрирование.
- Размытие или добавление резкости.
- Создание кистей.
ПО можно скачать бесплатно на официальном сайте, но поддержка на русском отсутствует.
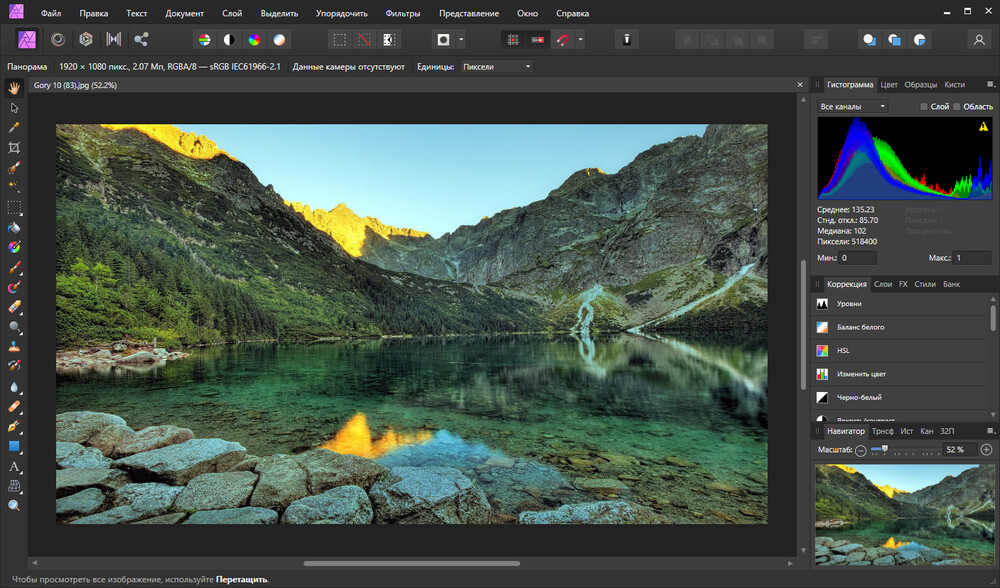
Интерфейс программы Cinepaint
В этой статье вы познакомились с 10 приложениями для коррекции фотографий. У каждого из них есть свои преимущества и недостатки, но все они отлично себя зарекомендовали. Соотношение цены и качества делает ФотоМАСТЕР универсальным вариантом. Его удобный интерфейс на русском языке позволяет качественно обработать кадры. Встроенные фильтры, автоматическая или ручная ретушь, замена фона, настройка экспозиции и инструменты для цветокоррекции делают его лучшей программой для обработки фото.
Читайте также:

