Как уменьшить масштаб ютуба на ноутбуке
Обновлено: 07.07.2024
Заключение: Есть ли простой способ увеличить видео на YouTube? Этот пост показывает вам 3 бесплатных метода увеличения / уменьшения масштаба на YouTube. Если у вас точно такая же потребность, вы можете продолжить чтение, чтобы найти предпочтительный способ увеличения YouTube.
В некоторых определенных ситуациях увеличение видео YouTube может быть очень полезным, особенно если вы хотите поближе взглянуть на то, что воспроизводится на экране.
Как записаться увеличить YouTube видео?
Эта статья покажет вам 3 бесплатных способа увеличить / уменьшить видео на YouTube.
Более просто, вы также можете быстро научиться увеличивать YouTube в видеоуроках.
Часть 1. Увеличение / уменьшение YouTube с помощью бесплатного редактора видео
Если вы хотите увеличить YouTube, свободный путь всегда будет вашим первым выбором. Free Video Editor вводится здесь. Эта бесплатная программа для редактирования видео позволяет вам обрезать видео файлы в те, которые вам нравятся, без каких-либо хлопот. Помимо увеличения видео на YouTube, вы также можете использовать эту программу для редактирования видео на YouTube.
Шаг 1 Выберите функцию обрезки

Шаг 2 Увеличить видео для YouTube
Если вы хотите изменить размеры прямоугольника, перетащите любой из углов прямоугольника внутрь, чтобы уменьшить размер, и снаружи, чтобы увеличить размер. Выберите режим зуна с левой стороны.

Шаг 3 Сохраните обрезанное видео на YouTube
Когда настройка масштабирования закончена, нажмите «Профиль», чтобы выбрать совместимый с YouTube формат, такой как FLV и т. Д. Наконец, нажмите кнопку «Сохранить», чтобы обрезать видео для YouTube. После этого нажмите кнопку «Открыть выходную папку», чтобы проверить обрезанный видеофайл.

Посмотрите видео ниже, чтобы узнать больше о том, как увеличить YouTube:

Часть 2. Увеличение YouTube видео с YouTube Video Editor
Редактирование видео на YouTube напрямую упрощает работу с помощью YouTube Video Editor. Этот инструмент для редактирования видео имеет интуитивно понятный интерфейс по сравнению с другими онлайн-сервисами для редактирования видео. Используя YouTube Video Editor, вы можете легко увеличивать масштаб видео YouTube без каких-либо проблем. Кроме того, он также предоставляет другие функции редактирования, такие как кадрирование видео, добавление музыки или текста к видео и т. Д. В следующем руководстве показано, как шаг за шагом увеличивать масштаб видео YouTube.
Шаг 1 Импортируйте видеофайлы, которые вы хотите увеличить. На YouTube вы можете нажать кнопку «Импорт» и добавить видео на YouTube. Для видео на YouTube вы можете напрямую перетаскивать видео из пула видео на временную шкалу.
Шаг 2 Когда видеофайлы помещаются на временную шкалу, вы можете дважды щелкнуть видеофайл и нажать кнопку «Обрезать». Когда вы нажимаете на это, появляется окно редактирования, и вы можете найти функции масштабирования на этом. С его помощью вы можете увеличивать видео на YouTube, когда вы вырезали ненужные части видео.
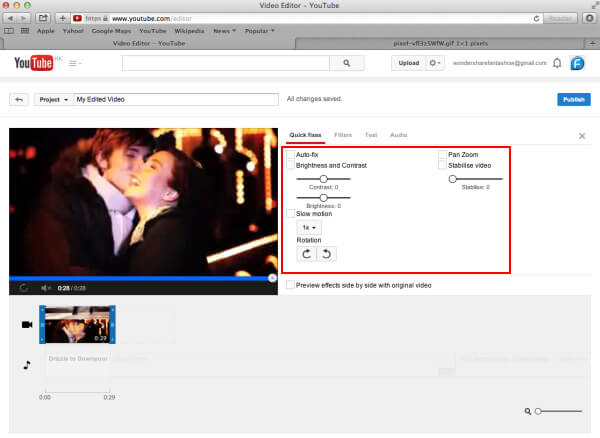
Шаг 3 Предварительный просмотр видео после увеличения. Если видео удовлетворительное, вы можете нажать кнопку «Создать» и экспортировать увеличенное видео YouTube в нужный вам формат. YouTube Video Editor поддерживает несколько форматов видео.
Часть 3. Как увеличить видео на YouTube с помощью iMovie
Если вы хотите увеличить видео для YouTube, вы можете использовать iMovie. В iMovie есть возможность увеличивать видео независимо от того, какой формат видео вы используете. С iMovie вы можете увеличивать видео для YouTube, пока видео импортируется на его временную шкалу. Кроме того, вы также можете использовать эту программу, чтобы уменьшить масштаб видео. Теперь мы собираемся показать вам, как увеличить видео для YouTube с помощью iMovie.
Шаг 1 Запустите программу iMovie на своем Mac. И импортируйте видео файлы в его график времени.
Шаг 2 На рабочем месте проекта, вы увидите кнопку «обрезать» в верхней части и нажмите на кнопку. Вам следует выбрать «Ожоги Кен», после чего вы увидите два прямоугольника красного и зеленого цветов.
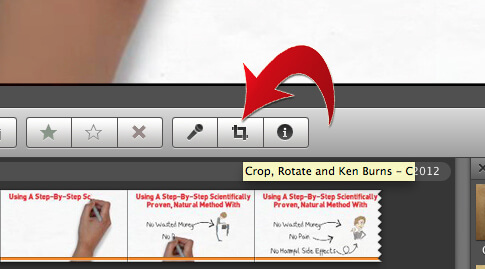
Шаг 3 Один из прямоугольников будет размещен в начальной точке увеличения, а другой - в конечной точке. Убедитесь, что вы правильно поняли, чтобы не увеличивать неопределенные участки. Если вы хотите изменить размеры прямоугольников, перетащите любой из углов внутрь, чтобы уменьшить размер, и снаружи, чтобы увеличить размер.
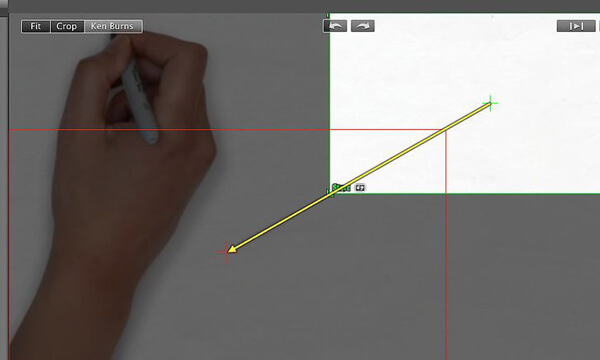
Хотите узнать больше о масштабирование видео на iMovie, посетите здесь.
При просмотре видеороликов на ютубе, бывают моменты, когда масштаб видео нужно уменьшить. Но как это сделать — не очень понятно! Сейчас мы вам всё объясним.
Как уменьшить ролик в ютубе, если активирован полноэкранный режим?

Сделать меньше на компьютере

- Для начала нужно пошевелить мышкой, чтобы появилась панель с дополнительными функциями (отобразится в нижней части экрана).
- Затем нужно найти и кликнуть на специальную кнопку, которая выглядит как “4 прямоугольных уголка, где прямые углы расположены к центру”. При наведении курсора на кнопку, рядом отобразиться строчка “Выход из полноэкранного режима”.
- Готово!
Совет для тех, кто использует горячие клавиши на клавиатуре: выйти из полноэкранного просмотра можно нажав клавишу “f”.
На телефоне:
- При просмотре видео “тапаем” один раз на экран.
- В левом нижнем углу находим такой же значок-кнопку, как и на ПК.
- Жмем на соответствующую кнопку.

Через браузер
Итак, уменьшаем масштаб с помощью специальной функции в браузере (мы рассматриваем Google Chrome, но подойдёт и любой другой, современный браузер):

Также можно задействовать клавиатуру и мышь, используя горячие клавиши:
- Заходим на нужную страницу с видео.
- Зажимаем клавишу “Ctrl”.
- Крутим колёсико мыши вниз.
Совет: ну а если пользователю лень даже крутить колёсико, то после малейшего изменения масштаба в правом верхнем углу появляется специальное окно с кнопками “+” и “-”. Нажимаем на соответствующие и меняем размер видео.

Готово! Главное не перекрутить, а то ведь потом и кнопки не увидеть)
- Открываем сайт видеохостинга и выбираем видео.
- Зажимаем “Ctrl”, а затем нажимаем на клавишу “минус” на клавиатуре.

Как изменить в браузере на телефоне ?
Тут есть лишь один способ. И он не требует последовательных действий: просто разводим пальцы от центра экран к его краям для увеличения масштаба, и сводим от краев к центру — для уменьшения в размере.
- OwlZoom, для Mozilla.
- Zoom, для браузера на движке Chromium (Хром, Яндекс браузер).
- Magic Actions для Opera.
Совет: в интернете можно найти хорошие медиаплееры с поддержкой воспроизведения онлайн-видео. В них, зачастую, есть функция масштабирования.
Другие способы
Есть еще 2 способа:
Активировать мини-проигрыватель:
Для этого, при воспроизведении видео нажимаем клавишу “i” или находим специальную кнопку внизу экрана с видео.
Режим “Картинка в картинке”:
На этом статья заканчивается, так как способов больше не осталось. Или нет? Если мы что-то упустили, то обязательно скажите об этом в комментариях! ⇓
YouTube – самая популярная в мире интернет-площадка для просмотра и размещения видеороликов. Большинство пользователей для воспроизведения видео, перемотки, для переходов к видео в плейлисте, регулировки громкости и т.д, используют компьютерную мышь. Управление многими функциями можно осуществлять и с помощью так называемых горячих клавиш (комбинаций клавиш), что очень часто позволяет быстрее и удобнее выполнить желаемые действия.
Для управления воспроизведением видео можно использовать следующие клавиши:
- F – нажатие клавиши позволяет перейти в полноэкранный режим, повторное нажатие переход в начальное состояние плеера.
- Esc – также используется для выхода из полноэкранного режима.
- Пробел (Space) – наверное, самая известная клавиша для остановки/возобновления воспроизведения видео. Также для этих целей можно использовать клавишу K (англ).
- Комбинации клавиш Shift + < и Shift + > позволяют управлять скоростью воспроизведения видео.
Для перемотки видео:
- клавиши J и L – перемотка видеоролика на 10 секунд назад или вперед.
- Клавиши стрелки влево/вправо (← и →) – перемотка видео назад/вперед на 5 секунд.
- 0 (ноль) – возврат к началу видео.
- 1-9 – переход к одной из частей видеоролика (обычно видео в YouTube разделено на 9 частей).
- End – остановка видео и переход к следующему ролику.
Для регулировки громкости:
- M – быстрое отключение/включение звука.
- Стрелки вверх и вниз (↑ и ↓) – однократное нажатие увеличивает/уменьшает громкость на 5%, удержание клавиш – быстрый переход к отключению звука или переход к максимальному значению.
Для плейлистов:
- N – переход к следующему видео.
- P – переход к предыдущему видео.
Также вполне могут пригодиться и несколько других клавиш:
- / – выделение поля поиска, а клавиша Esc – выход из поля поиска.
- Home и End – быстрый переход в самый верх или самый низ страницы с видео.
Напишите в комментариях какие горячие клавиши для видеохостинга YouTube вы еще знаете.
Если масштаб экрана на ноутбуке кажется большим, то попробуйте уменьшить его размер. Наиболее удобными и быстрыми являются методы уменьшения масштаба с помощью клавиатуры, но есть и другие способы.
Использование клавиатуры
Чтобы уменьшить масштаб экрана, необязательно менять его разрешение. Достаточно воспользоваться сочетанием клавиш, позволяющим уменьшить или увеличить размер элементов (кнопок, текста, панелей), оставив разрешение экрана неизменным.

Есть два варианта сочетаний. Самое популярное – зажать на клавиатуре кнопку Ctrl и с помощью колесика мыши изменить масштаб экрана. При движении колесика «от себя» размер элементов будет увеличиваться; движение «к себе» уменьшит масштаб экрана.

Вместо колесика мыши можно использовать клавиши «+» и «-» на цифровом блоке клавиатуры. Клавиша Ctrl в этом сочетании остается неизменной: её нужно держать, пока вы будете менять масштаб экрана. Чтобы вернуть изначальный масштаб, нажмите Ctrl+0.
Оба способа работают во всех программах – браузерах, офисных приложениях, графических редакторах и т.д. Сочетания клавиш не получится использовать только для изменения размера элементов рабочего стола. Но для этого есть другие способы.
Изменение размера рабочего стола
Если элементы рабочего стола кажутся большими, то уменьшить их можно путем изменения разрешения экрана.
Для каждой видеокарты есть рекомендованное разрешение. Старайтесь выставлять то значение, возле которого есть подпись «рекомендуется». В таком случае размер элементов рабочего стола должен быть оптимальным. На ноутбуке с установленной Windows 10 путь будет чуть длиннее:
Если неудобства вызывает только размер значков на рабочем столе, то не следует менять разрешение. Воспользуйтесь другим способом:
Эту же операцию можно выполнить с помощью клавиатуры. Чтобы вызвать контекстное меню рабочего стола, нажмите кнопку с изображением списка и курсора. Обычно она находится справа от пробела рядом с клавишей Alt или WinKey. Увеличить или уменьшить масштаб можно также через изменение DPI (количества отображаемых точек на дюйм).
Обязательно поставьте отметку об использовании в стиле Windows XP, иначе при запуске старых программ могут возникнуть дефекты в отображении шрифта. Не устанавливайте сразу максимальное значение DPI, иначе элементы вылезут за пределы экрана, и откатить изменения уже не получится.
Масштаб в приложениях
Если нужно уменьшить масштаб в программе, то можно воспользоваться клавишей Ctrl и колесиком, но во многих приложениях доступные и другие способы. Например, чтобы изменить размер элементов в браузере (на примере Chrome):
В других браузерах порядок изменения масштаба такой же. Но предпочтительнее всё же использовать сочетания кнопок, которые выполняют ту же задачу, что и настройки в меню веб-обозревателя.
Читайте также:

