Как ускорить загрузку в хром на андроид
Обновлено: 07.07.2024
Раньше здесь был текст с советами по оптимизации Chrome для Android с помощью экспериментальных функций, которые можно вызвать вводом chrome://flags в адресной строке браузера. К сожалению, Google почти все их убрала, но есть иные способы.
Помните, что одним из ключевых факторов скорости работы Chrome и других приложений по-прежнему остаётся аппаратная составляющая устройства. Если в вашем смартфоне или планшете откровенно слабое устаревшее железо, то ему вряд ли что-то поможет. В таком случае лучше всё-таки купить новый гаджет, тем более что сейчас нормальный смартфон стоит довольно дёшево. Если же вы уверены, что Chrome на вашем устройстве работает медленнее, чем должен, то приступайте к оптимизации браузера по нашей инструкции.
Включите экономию трафика
Выше говорилось о важности производительности железа для шустрой работы браузера, но даже самый навороченный Snapdragon или десятиядерный Mediatek оказываются бессильны, если мобильный интернет медленный или нестабильный. Ситуацию усугубляет тенденция к утяжелению сайтов. Согласитесь, обилие графики в высоком разрешении на компактном экране мобильного устройства на самом деле не так уж и нужно.
Google может прогонять загружаемые вами страницы через свои серверы. Умные алгоритмы оптимизируют контент, аккуратно сожмут картинки и покажут вам облегчённые страницы в адаптированном для смартфона или планшета виде, которые весят значительно меньше и загружаются быстрее.
- Тапаете на значок меню в правом верхнем углу Chrome.
- Выбираете пункт «Настройки», затем «Экономия трафика».
- Ставите переключатель в положение «Вкл.».
Включите упреждающий запрос страниц
Chrome умеет предугадывать ваши действия и заранее подгружает страницы, на которые вы можете перейти с текущей. Убедитесь, что у вас включен упреждающий запрос страниц.
- Тапаете на значок меню в правом верхнем углу Chrome.
- Выбираете пункт «Настройки», затем «Личные данные».
- Опция «Использовать подсказки для ускорения загрузки страниц» должна быть включена.
Заведите привычку регулярно чистить кеш браузера
Вообще, кеш — штука полезная. Вместо того чтобы каждый раз полностью загружать страницу, браузер берёт часть данных из локального кеша, из-за чего скорость загрузки возрастает. Проблема в том, что при увеличении объёма кеша браузеру требуется больше времени и ресурсов для работы с ним и вместо увеличения скорости загрузки пользователь получает тормоза и фризы. Иногда эффективнее заново полностью загрузить актуальную версию страницы, нежели пытаться собрать её из накопившегося хлама. Чистите кеш раз в неделю. Конечно, первый раз после очистки страница будет открываться чуть дольше, зато при следующих обращениях вы заметите ускорение загрузки.
Данная операция, кстати, выполняется не в самом Chrome, а в настройках Android.
- Открываете настройки Android, затем «Приложения».
- Находите приложение Chrome, тапаете по нему.
- Выбираете пункт «Хранилище», затем «Очистить кеш».
Попробуйте отключить JavaScript
Не спешите писать обидные вещи в комментариях. Мы не говорим, что JavaScript не нужен, но предлагаем вам попробовать отключить его и посмотреть, что будет. Решение действительно спорное, и его оправданность сильно зависит от конкретного пользователя. Вы, безусловно, заметите увеличение скорости загрузки. Если посещаемые вами сайты перестанут корректно работать, то вы всегда можете снова включить JavaScript.
- Тапаете на значок меню в правом верхнем углу Chrome.
- Выбираете пункт «Настройки», затем «Настройки сайта».
- Тапаете по JavaScript и ставите переключатель в положение «Выкл.».
Сделайте закладки любимых сайтов на домашнем экране Android
Даже если ваш смартфон работает со скоростью света, вы всё равно совершаете минимум два лишних действия, когда открываете браузер и начинаете вводить адрес сайта либо переходите на сайт из закладок. Chrome позволяет создавать закладки для любимых сайтов прямо на домашнем экране Android. Один тап, и перед вами сразу нужная страница.
- Открываете в Chrome страницу, для которой хотите создать закладку на домашнем экране.
- Тапаете на значок меню в правом верхнем углу.
- Выбираете пункт «Добавить на главный экран», при необходимости переименовываете закладку.
Обновите ваш Chrome
Не смейтесь. Первый совет по ускорению работы браузера на официальном сайте поддержки Google — обновление до актуальной версии, и он там наверняка неспроста. Мы уверены: есть немало людей, у которых отключено не только автообновление, но и оповещения о наличии обновлений для приложений, в том числе и для Chrome. Просто проверьте, как обстоят дела с настройками обновлений у вас. Делается это в приложении Google Play.
- Открываете меню приложения Google Play тапом по значку в левом верхнем углу либо свайпом от левого края экрана направо, выбираете пункт «Настройки».
- Опция «Наличие обновлений» должна быть включена.
При желании вы можете автоматизировать получение актуальных версий приложений через опцию «Автообновление приложений» в верхней части меню настроек. Если у вас не так много мобильного трафика, то выбирайте автообновление только при наличии подключения по Wi-Fi.
Если ничего не помогло, но хочется читать Лайфхакер на Android
В таких случаях пользуйтесь нашим мобильным Android-приложением. Оно шустрое, отлаженное, удобное и нетребовательное к ресурсам смартфона.
Как разогнать Chrome? Это хрестоматийный вопрос, который, кажется, наряду с другими важными вопросами лежит в основе всего мироздания. Ну, по крайней мере, так думает большинство пользователей фирменного браузера Google. Ведь не даром они считают, что новый Mac Pro с 1 ТБ оперативки вышел только для того, чтобы они смогли запустить в Chrome 2-3 вкладки разом. Но это справедливо в отношении только десктопной версии. Мобильная же – очевидно, из-за отсутствия расширений – не так сильно нагружает железо и в целом работает довольно сносно. Но это не значит, что разогнать Chrome для Android нельзя совсем.
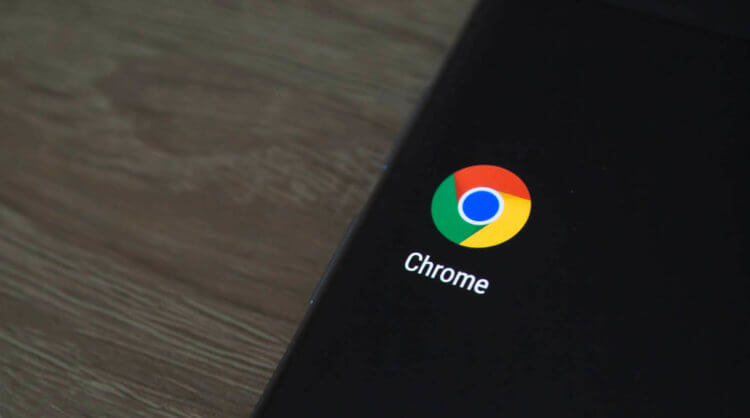
Chrome для Android можно разогнать. Ну, по крайней мере, в одном направлении
«Яндекс.Браузер» — лучший браузер для Android, но я всё равно выбираю Google Chrome
Как включить bfcache в Chrome
По умолчанию механизм bfcache отключён, а включить его можно только в экспериментальном меню. Это указывает на то, что Google пока не готова к релизу нововведения, но всё-таки позволила испытать его опытным пользователям, которые в курсе, как работают флаги.
- Запустите Chrome и перейдите по адресу chrome://flags;
- Найдите в поиске параметр Back-forward cache;

- В выпадающем окне под ним выберите Enabled;
- Перезагрузите браузер нажатием на синюю кнопку Relaunch.
Повысить скорость загрузки в Chrome
Это может быть неочевидно в первые минуты, но, если отключить механизм back-forward cache, вы увидите, что даже те страницы, на которые вы возвращаетесь и которые по логике вещей уже должны были быть загружены, всё равно загружаются заново, тратя ваше время. А ведь, как показали исследования Google, 19% всех переходов в браузерах приходятся именно на возвраты на ранее открытые страницы. Это довольно большая цифра, а значит, использование bfcache будет иметь смысл для всех независимо от условий использования.
Интересно, что внедрить механизм bfcache планировалось больше года назад. Тогда разработчики Google даже выпустили специальный видеоролик, в котором сравнили скорость загрузки веб-страниц Chrome с использованием нововведения и без него. Но, как оказалось, всё было выглядело просто. На самом же деле разработчикам поискового гиганта пришлось приложить массу усилий для того, чтобы заставить браузер удерживать в памяти все компоненты ранее открытых веб-страниц, чтобы иметь возможность вернуться к ним без загрузки.
Свободное общение и обсуждение материалов

Впервые слухи о том, что HarmonyOS – это переделанный Android появились ещё в прошлом году. Однако реальных подтверждений этой теории не было, если не считать смазанный комментарий представителей Huawei, которые, отвечая на вопрос о том, правда ли, что Harmony OS – это Android, сказали, что компания не планирует конкурировать с Google на этом поле. Затем появились более существенные доказательства, но и тогда многие решили, что Huawei просто готовится к масштабному переходу между платформами, и к релизу все упоминания об Android из ОС исчезнут. Но не тут-то было.
![]()
Во время запуска Pixel 6 Google потратила немало времени, чтобы рассказать о некоторых новых функциях, которые появятся последних флагманах. Они стали возможны благодаря применению в конструкции нового собственного чипсета компании - Google Tensor. И благодаря тому, что он ориентирован на машинное обучение, он обеспечит в Pixel 6 и Pixel 6 Pro работу ИИ непосредственно на устройстве. Это не только обеспечит безопасность вашей информации и сделает работу смартфона более быстрой, но и даст смартфонам некоторые другие преимущества, которых нет у других Android-телефонов.

Я уже как-то рассказывал, что настоящая поддержка Android-смартфонов не заканчивается с выходом новых версий операционной системы. Это становится понятно хотя бы по количеству нововведений, которые они содержат. Куда важнее для поддержки – обновление сервисов Google. Они и выходят намного чаще, и новых функций, как правило, несут даже больше, чем несколько годовых обновлений Android, взятых вместе. Особенно круто, что на одних только апдейтах сервисов Google может существовать очень и очень долго. Но всему приходит конец.

Если вы заметили, что на вашем смартфоне или планшете Android, браузер Google Chrome работает медленно по сравнению с другими установленными браузерами — тогда это руководство для вас. Мы покажем вам некоторые из наиболее эффективных способов, которые ускорят работу Chrome для Android.
Тщательно следуя указаниям, мы сможем ускорить выполнение некоторых графических задач на веб-страницах, а также загрузку страниц. Мы собрали самые лучшие методы, чтобы сделать Chrome быстрее. Давайте попробуем их все, чтобы вы могли использовать этот браузер на максимальной скорости на любом устройстве Android.
Включить сжатие веб-страниц
Один из наиболее эффективных и простых способов реализации для ускорения загрузки веб-страниц в Chrome для Android - это активация сжатия веб-страниц: через серверы Google каждая страница сжимается, чтобы ее можно было быстрее загружать на наше мобильное устройство.
Чтобы воспользоваться этим сжатием, мы открываем Chrome на своем смартфоне или планшете с операционной системой Android, выбираем меню и переходим в «Настройки», затем выбираем и включаем «Упрощенный режим».

Данный режим позволяет сжимать веб-страницы, заполненные контентом, а затем адаптировать их для отображения на экране мобильного устройства. С помощью этого способа мы сохраним до 60 процентов данных, а страницы будут загружаться очень быстро в любых условиях сети (даже в медленных сетях, таких как сети 3G).
Активировать режим чтения
Другой очень эффективный способ улучшить чтение веб-страниц и ускорить их загрузку — это активировать режим чтения, доступный по умолчанию для всех страниц в Интернете.
Реальной кнопки или опции для активации нет, но когда мы открываем веб-страницу, мы увидим уведомление внизу, где нам будет предложен упрощенный режим чтения.

При нажатии на эту панель страница будет перезагружена очень быстро, и весь контент (изображения, текст, графика и т. д.) будут отображаться в оптимизированном режиме для чтения на экране мобильного устройства.
Изменить расширенные настройки Chrome на Android
Чтобы по-настоящему ускорить Chrome до максимума, нам нужно действовать из расширенного меню настроек, которое скрыто от наших глаз. Мы открываем наш браузер Chrome на Android, нажимаем на адресную строку, набираем chrome://flags и нажимаем Enter на экранной клавиатуре.

Далее представляем элементы, которые мы советуем вам изменить в Chrome для Android, чтобы сделать его очень быстрым:
После каждого изменения требуется перезагрузка, чтобы изменения вступили в силу. Поскольку записей много, мы рекомендуем использовать панель поиска в верхней части меню настроек, чтобы иметь возможность быстро найти все расширенные записи.
Если мы заметили проблемы после активации одного или нескольких элементов выше, мы всегда можем вернуться на страницу расширенных настроек (chrome://flags) и сбросить все по умолчанию, чтобы восстановить все изменения.
Вывод
Как мы видим, с помощью нескольких простых трюков, мы можем ускорить браузер Chrome на Android, даже если он слишком медленный. Попробовав все способы — вы можете выбрать оптимальный для вас или воспользоваться сразу всеми.
Устали от того, что веб-страницы грузятся медленно при использовании браузера Google Chrome на вашем мобильном телефоне? Особенно скорость загрузки уменьшается, когда нет возможности подключиться и быстрому домашнему Wi-Fi и приходится пользоваться общественными точками доступа или мобильным интернетом.
Ускоряем скорость загрузки в Chrome для Android
Для ускорения загрузки веб-страниц в Хроме мы будем использовать специальный алгоритм сжатия, который называется Brotli.

Чтобы ускорить загрузку страниц на Xiaomi, нужно всего лишь включить в браузере этот алгоритм, который по умолчанию не активен.
С включённым сжатием, ваш смартфон будет расходовать меньше драгоценного интернет трафика.
Инструкция: как увеличить скорость загрузки в Хроме
Для увеличения скорости загрузки веб-страниц в Google Chrome достаточно следовать нашей инструкции.
Шаг 1.
Открываем Chrome для Android. В адресной строке браузера вводим «Chrome://flags». Мы заходим в скрытые настройки мобильного браузера Хром, где можем управлять его экспериментальными функциями.
Шаг 2.
В настройках экспериментальных фишек Chrome есть предупреждение о том, что не стоит включать и отключать функции наугад, так как это может привести к нестабильной работе браузера и приложения.
Нажимаем «Настройки» (три точки в правом верхнем углу). Затем, нажимаем «Поиск» и вводим «Brotli», чтобы долго не искать эту функцию вручную в списке.

Шаг 3.
В верхней части экрана вы увидите пункт « Brotli Content-Encoding », который для удобства уже будет подсвечен жёлтым цветом.

По умолчанию значение данной функции: Disable. Поэтому меняем значение и выбираем пункт «Enable».
Перезагружаем Chrome, чтобы все изменения применились.
Теперь можно наслаждаться ускоренной загрузкой веб-страниц. По отзывам, на разных смартфонах Xiaomi можно наблюдать увеличение скорости загрузки в браузере Хром в 1,5-4 раза.
Здравствуйте, дорогие друзья! Меня зовут Михаил Сяоминко, Я фанат техники, гаджетов и смартфонов Xiaomi. Имея доступ к информации, стараюсь предоставлять для читателей «Сяомишки» интересный и качественный контент. Делюсь последними новостями и эксклюзивными материалами.
Читайте также:

