Как установить чистый андроид на планшет
Обновлено: 15.07.2024
Даже самая отлаженная версия OC от Google на планшетном компьютере со временем даёт сбои. У владельца рано или поздно возникает вопрос: как переустановить Андроид на планшете? Способы её проведения не особо отличаются от аналогичной операции в смартфоне и могут проводиться с помощью одного из нескольких вариантов.
Первый способ — автообновление
Автоматическое обновление представляет собой самое простое и безопасное решение. При этом исключается вероятность напортачить, ведь устройство проведет всю процедуру самостоятельно. Для запуска автообновления на планшете нам потребуются полностью заряженная аккумуляторная батарея и стабильное подключение к Интернету.
В настройках практически каждого аппарата на OC Android имеется соответствующая функция. Называться она может по-разному, но как правило скрывается под пунктом меню «Обновление ПО», «Центр обновлений» или похожим. Зайдя в него, проверяем наличие актуальной для нашего планшета версии софта. Но бывает и так: в меню отсутствует упомянутая опция либо устройство отказывается искать обновление OC. В этом случае нам поможет PlayMarket и одна из специальных программ для апдейта.
ВАЖНО: в ряде случаев производители планшетной продукции не предоставляют пользователям возможность обновиться через специальную функцию в меню. Тогда нам подойдет только полная переустановка «операционки».
Второй способ — метод ручной установки
Такой вариант окажется на порядок сложнее предыдущего. Для его проведения нам потребуется больше времени, а также наличие компьютера и кабеля USB. Подготовка к переустановке включает в себя следующие шаги:
1. Полностью заряжаем планшет, а ещё лучше, если во время всей процедуры он будет оставаться подключенным к адаптеру питания;
2. Узнаём точную версию Андроида, которая нам потребуется (информацию можно найти в списке характеристик на комплектной упаковке, однако надежнее заглянуть в закладку меню «Об устройстве»);
3. Проводим бэкап (резервное копирование), что особенно важно в том случае, когда установка проводится первый раз. Для бэкапа лучше использовать специализированный софт, к примеру, приложение NandroidBackup. Но также процесс можно провести вручную, создав на карте microSD копии из памяти планшета следующих файлов: wload.bin, env.bin и u-boot.bin. Далее перечисленные файлы переносим с карты на ПК.
Подготовка планшета завершена и можно начинать саму процедуру ручного обновления. Выполнять его следует пошагово и в строгой последовательности:
1. Зная текущую версию Android, скачиваем на ПК соответствующую ей версию прошивки планшета. Главная рекомендация: скачивайте софт только с официального сайта производителя. Любые другие источники не могут обеспечить стопроцентную гарантию достоверности.
2. Теперь форматируем карту microSD и создаем в её корневом каталоге папку SCRIPT. В неё копируем «свежие» файлы прошивки.
3. Выключаем планшет и устанавливаем в него карту памяти с новой прошивкой, заново включаем.
4. После включения аппарат автоматически начинает самостоятельную установку новой «операционки» из имеющихся на карте файлов. Важно: абсолютно нормально, если процесс затягивается на достаточно продолжительный период. В это время его лучше вообще не трогать и тем более — не отключать от блока питания.
5. По завершении установки аппарат самостоятельно перезагрузится. Готово! Теперь можем пользоваться обновленной либо просто переустановленной прежней версией OC. А в случае некорректной установки (такое тоже может быть) всё остаётся поправимым: просто делаем откат на сохраненные резервные копии.
Третий способ — сторонний софт на ПК
К примеру, для владельцев планшетов Samsung выпущена специальная программа — Odin . Разобраться в её интерфейсе не составит особого труда, зато приложение избавит пользователя от ручной процедуры копирования и переноса файлов. Официальный сайт программы содержит максимально подробную пошаговую инструкцию в текстовом виде, а также записанный на видео мануал.
Для владельцев планшетов от других производителей подойдет универсальная программа — ROM Manager . Поддерживается большое количество моделей, а благодаря интуитивно понятному интерфейсу процесс перепрошивки не вызовет затруднений даже у новичков. Принцип работы этой программы аналогичен специализированному приложению для Samsung. Вначале создается резервные копии, поэтому в случае чего на устройстве можно провести восстановление до прежних настроек с помощью бэкапа.
Существуют и другие (менее популярные) программы для прошивки Android-гаджетов. Однако пользоваться ими можно лишь на свой страх и риск. И только в случае наличия положительных отзывов пользователей на перепрошивку определенной (именно Вашей) модели планшета.
Ситуаций, при которых нужно будет знать, как переустановить Андроид на планшете, может возникнуть множество. Например, система работает медленно и хотелось бы ее “освежить”. Либо просто хочется перейти на новую версию операционной системы.
Также возможна установка Android OS на планшет с Windows, но в данной статье я разобрал именно перепрошивку в рамках одной ОС, а именно с Андроида на Андроид.
Переустановка Андроида решит большинство программных проблем, в числе которых вирусы и различные сбои. Переустановить систему можно дома, абсолютно бесплатно.

Всё, что нужно сделать, это подготовить гаджет, выбрать способ перепрошивки и четко следовать инструкциям.
Подготовка к установке
Прежде чем понять, как переустановить Андроид на планшете, нужно подготовить устройство к перепрошивке.
Я разделил подготовку на общую, которую надо сделать обязательно, и на подготовку, которая зависит от выбранного способа установки новой версии Андроид.
Обязательные пункты подготовки:
- Зарядите девайс. Планшет должен быть заряжен минимум на 90%. Это самый простой и важный совет, так как если установка Андроида на планшет резко прервется, аппарат может стать окончательно неисправным.
- Создайте бэкап или сделайте резервное копирование. Можно создать бэкап-файл и сохранить его на SD-карте. Бэкап создается в меню восстановления. Либо сделайте резервное копирование, сохранив пользовательские данные в облачное хранилище.
- Загрузите подходящую версию операционной системы. Для того, чтобы переустановить ОС на новую, понадобится файл с операционной системой.
Нужно узнать, какие версии Андроида поддерживает ваша модель, а затем скачать файл с прошивкой на устройство, через которое будет происходить установка.
Это либо компьютер, либо карта памяти. Загрузить нужную версию операционной системы, можно на сайте производителя, либо на проверенных и популярных ресурсах, например, 4pda. Место для загрузки зависит от выбранного способа перепрошивки (компьютер или карта памяти).

Теперь рассмотрим подготовку в зависимости от предпочитаемого метода перехода.
Что нужно сделать перед тем, как установить Андроид на планшет через флешку (карту памяти, SD-карту):
- Освободите память для файла с операционной системой. Если на карте памяти будет недостаточно места для установочного файла, то в лучшем случае вы не сможете скачать на него этот файл, а в худшем загрузите только его часть. Второй вариант точно приведет к неудачной переустановке.
- Если аккумулятор на аппарате старый и быстро садится, можете оставить гаджет на зарядке прямо во время перепрошивки. Установка через карту памяти это позволяет, так как разъем для зарядного устройства не занят. К слову, при выборе способа переустановки, следует учитывать этот небольшой плюс SD-карты.
Последняя инструкция подготовки относится к способу перепрошивки через компьютер:
- Отключите антивирус и брандмауэр Windows. Обе службы могут блокировать загрузку установочного файла и мешать программе, с помощью которой будет осуществляться переход на новый Андроид.
- Поставьте USB-драйвера на компьютер. Если не поставить драйвера производителя вашего устройства, то ПК не распознает подключенный планшет.
- Проверьте USB-кабель. Так как во время установки девайс будет подключен к компьютеру через USB-кабель, важно, чтобы он был в хорошем состоянии и работал бесперебойно. Перебои в передаче данных приведут к неудачной переустановке, а аппарат может превратиться в ненужный “кирпич”. Я советую использовать оригинальный кабель и проверить его перед подключением к ПК.
- Позаботьтесь о бесперебойной работе компьютера. В частности, требуется обеспечить для ПК бесперебойную подачу электричества, чтобы в случае его отключения, компьютер продолжал работать и не прерывал переустановку операционной системы. Для этого можно использовать источник бесперебойного питания, либо производить перепрошивку через заряженный ноутбук.
- Загрузите и установите нужную программу для установки прошивки на Андроид. Для этого у каждого производителя существует своя программа. Четыре популярные программы для переустановки Андроида, я перечислил ниже, в заголовке про перепрошивку через компьютер.
Приступаем к переустановке.
Переустановка Андроида и обновление
Переустановка Андроида заметно обновит устройство, отформатировав все пользовательские данные. Но если вы сделали бэкап или резервное копирование, всё можно будет восстановить.
Есть 2 способа для перепрошивки: через карту памяти и с помощью компьютера. Результат установки у обоих способов одинаковый.Я думаю, что метод через SD-карту немного проще, потому что в нем не нужно устанавливать драйвера на ПК и ставить программу для прошивки. Но вариант через компьютер явно легче в плане понимания действий, а это немаловажно.
Через карту памяти
Как уже говорилось в заголовке про подготовку, нужно загрузить на карту памяти файл с операционной системой.
Можете по умолчанию скачать его на внутреннюю память, а потом переместить на SD-карту. Я рекомендую поместить установочный файл в корневую папку флешки, потому что там его легче найти.
Обратите внимание, что файл с прошивкой должен являться одноуровневым архивом. Другими словами, это должен быть архив, внутри которого файлы и папки, а не второй архив.
Пошаговые действия при установке нового Андроида с карты памяти:
- Выключите устройство.
- Откройте режим восстановления. Сделать это можно определенным сочетанием клавиш, которое зависит от производителя вашего гаджета. Чаще всего это кнопки включения и понижения громкости. Если на девайсе есть кнопка “Домой”, тогда переход в режим восстановления осуществляется комбинацией клавиш “Включение” и “Домой”.
- Когда откроется текстовое меню, выберите пункт “install zip”. Выбор осуществляется кнопкой включения, а переход кнопками повышения и понижения громкости.
- Укажите место, в котором расположен установочный архив.
- Начнется процесс переустановки.
Когда установка завершится, включите аппарат и Андроид.
Через компьютер
Для установки прошивки через компьютер, понадобится программа.
4 популярные программы для перепрошивки (все — официальные):
- SP Flash Tool. ПО для гаджетов с процессорами MediaTek. Этот процессор используется в чипсетах китайских производителей: Lenovo, Vivo, Huawei, Sony, Meizu и прочих;
- QFIL. Программа для девайсов с процессорами Qualcomm. Они используются в Sony, Samsung, Huawei, Lenovo, HTC, Xiaomi и у других производителей;
- XiaoMiFlash. ПО для устройств бренда Xiaomi;
- Odin. Программа для смартфонов и планшетов Samsung.
Я написал общую инструкцию по применению, которая подойдет любой из вышеперечисленных программ:
- Выключите устройство.
- Запустите его в сервисном режиме, удерживая кнопки включения и понижения громкости.
- Подсоедините девайс к ПК через USB-кабель.
- На компьютере откройте программу для установки ОС.
- Укажите путь к файлу с прошивкой.
- Проверьте, видит ли программа подключенный к ПК гаджет.
- Начните установку.
После окончания переустановки, останется лишь отсоединить планшет, включить его, установить время и пользоваться новой ОС.
Планшеты пользуются огромной популярностью у потребителей. Эти сравнительно небольшие устройства позволяют просматривать контент на большом экране, пользоваться функциями полноценного компьютера, и при этом столь продвинутый гаджет легко помещается в маленьком рюкзаке или небольшой сумке.
Для чего нужно переустанавливать Android
Каждый планшет работает на определенной операционной системе. На 2019 год практически весь рынок софта для подобных устройств занят продукцией американской компании Google–ОС Android. Данная операционная система работает не только на планшетах, но и на смартфонах. Она предлагает пользователям передовые возможности современных гаджетов и удобна в обращении. Все управление осуществляется при помощи нажатий на сенсорный экран.
Работа программного обеспечения любого гаджета требует внимательного ухода. Например, пользователям не рекомендуется устанавливать сторонние приложения и скачивать файлы с подозрительных сайтов.
Чаще всего обладатели планшетов сталкиваются со следующими проблемами:
- Устройство перестает включаться.
- Планшет работает значительно медленнее, чем раньше.
- Происходят постоянные вылеты из приложений.
- Некоторые программы перестают поддерживаться устройством.
Подобные проблемы сейчас не редкость, и, как правило, они проявляются не сразу, а с течением времени. В этой ситуации люди относят аппарат в специализированный сервис, где операцию по перепрошивке мастера выполняют за отдельную плату. Хотя все необходимые действия для установки корректно работающего ПО можно выполнить в домашних условиях.
Знатоки операционной системы Андроид и просто продвинутые пользователи, конечно же, устанавливают программное обеспечение самостоятельно. Нередко причиной перепрошивки планшета становятся не проблемы, возникающие в работе ОС, а собственное любопытство. Любители гаджетов регулярно следят за обновлениями в области Android, которые добавляют интересные функции, недоступные ранее. Опробовать нововведения можно только после установки последней версии операционной системы.
Еще одна причина прошивки планшета на новый Android – локализация операционной системы. Например, гаджет, купленный в Китае, практически всегда поддерживает только местный язык и в редких случаях – английский. Российскому пользователю использовать планшет становится неудобно, к тому же китайские разработчики иногда ставят блокировку на некоторые сервисы.
Таким образом, переустановка Андроид может потребоваться людям в совершенно разных ситуациях. Кого-то могут беспокоить вылеты из приложений, а кто-то просто желает ознакомиться с более продвинутой версией ПО.
Подготовка к переустановке Андроид
Для многих людей перепрошить планшет – очень простая задача. Если сравнить эту операцию с аналогичным процессом на компьютерах под управлением Windows, то переустановка Андроид займет намного меньше времени и не потребует большого количества знаний. Но даже перепрошивка планшета требует внимательного подхода и выполнения некоторых требований.
Если не выполнить подготовку к переустановке Андроид, в работе операционной системы могут возникнуть ошибки даже в том случае, если раньше они не проявлялись.
Как подготовиться к установке обновлений:
- Проверить, заряжен ли планшет хотя бы на 40-50%. Если уровень заряда ниже этих показателей, то ОС не сможет установиться полностью, из-за чего гаджет попросту перестанет включаться.
- При наличии инструкции к планшету, нужно изучить ее. Особое внимание требуется уделить советам разработчиков, так как каждое устройство уникально.
- Полностью очистить память устройства, так как некоторые файлы способны повлиять на функционирование новой версии Андроид.
- Пошагово следовать указаниям из приведенной инструкции, если перепрошивка выполняется в первый раз.
Все эти советы важны, и без них нельзя обойтись, если пользователь хочет правильным образом переустановить Android. Если хотя бы одно требование не будет выполнено, дальнейшая стабильность в работе планшета не гарантируется.
Не нужно бояться очистки памяти планшета. В случае, когда память устройства занята полезными файлами и приложениями, достаточно создать резервную копию, которая поможет восстановить утраченную информацию.
Создание резервной копии
Около половины пользователей, выполняющих переустановку Андроида, пренебрегают требованием очистки данных. Люди боятся, что навсегда потеряют свои фото и видео. Частично они правы, так как файлы после сброса до заводских настроек действительно удаляются. Однако человек, заранее создавший резервную копию, может в любой момент восстановить необходимые файлы.
Процесс создания резервной копии (Backup) отличается в зависимости от модели планшета и используемой версии операционной системы. Но различия заключаются лишь в наименованиях пунктов меню. Поэтому практически всегда опция для перемещения файлов в бэкап находится в настройках гаджета.
Чтобы создать резервную копию, нужно:
- Зайти в настройки планшета.
- Найти и открыть пункт «Память и резервное копирование».
- Нажать на «Копирование и восстановление».
- Кликнуть на «Резервное копирование».
- Выбрать файлы для бэкапа, а также место, куда сохранится копия.
- Подтвердить операцию.
Длительность процесса создания резервной копии зависит от количества файлов, которые пользователь захочет поместить в backup.
Когда файл бэкапа будет готов, его необходимо переместить на стороннее устройство, будь то смартфон или планшет. Для этого можно воспользоваться кабелем USB, сетью Wi-Fi и другими способами передачи данных. Как только резервная копия окажется в надежном месте, можно смело приступать к переустановке системы.
Инструкция по переустановке Android на планшете
Существует несколько способов установки обновлений:
- В автоматическом режиме (по воздуху).
- Вручную при помощи планшета.
- Вручную через компьютер.
Варианты перепрошивки устройства отличаются сложностью и, соответственно, инструкция у каждого способа своя. Поэтому пользователь должен определиться, какой метод подходит именно ему.
Если человек желает обновить гаджет, используя ПО от разработчика, подойдет способ с автоматическим режимом или ручным, где задействуется только смартфон. Сторонняя версия ОС не установится самостоятельно. Потребуется выполнить операцию вручную на планшете, а если сделать это не получается – использовать компьютер.
Автоматический режим
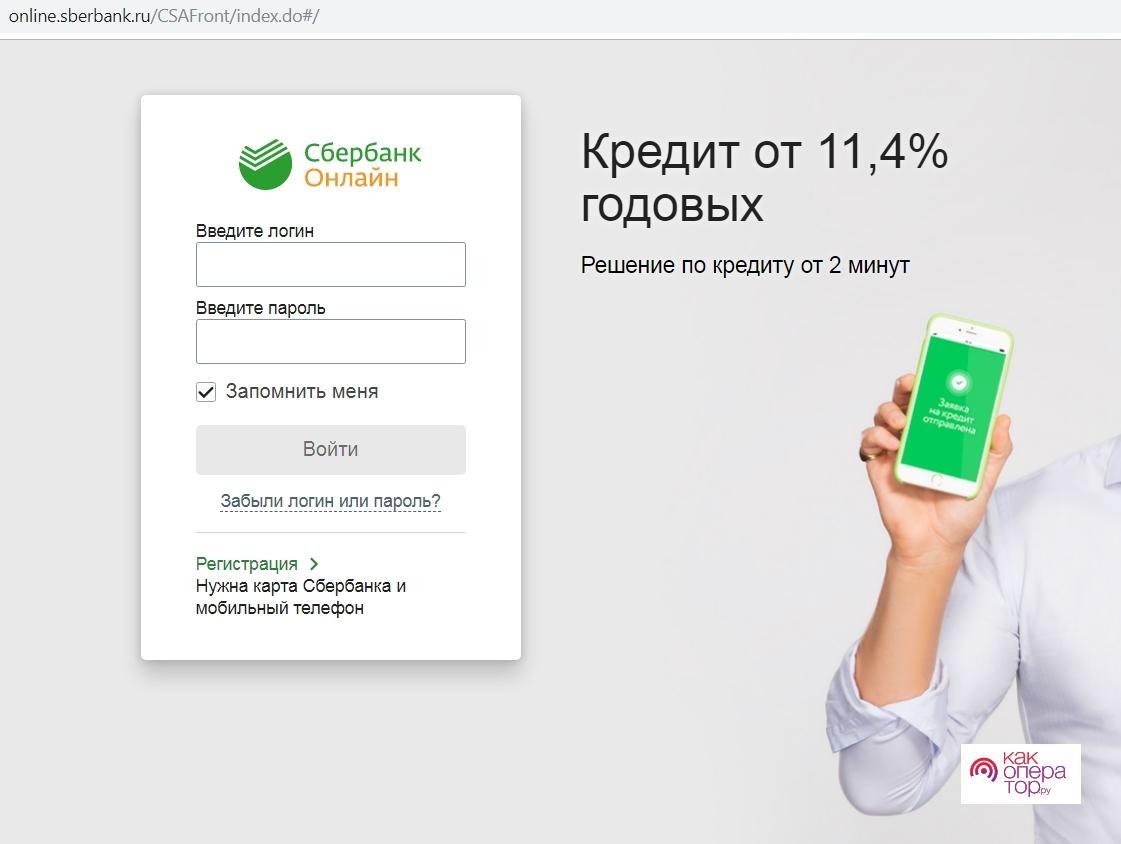
Операционная система Андроид регулярно обновляется, из-за чего люди попросту не успевают следить за выходом очередных версий. Чтобы всегда быть в курсе обновлений, разработчиками предусмотрена функция автоматического оповещения пользователей о наличии прошивки, требующей установки.
Чтобы активировать загрузку прошивки в автоматическом режиме, нужно:
- Открыть настройки планшета.
- Перейти в раздел «Обновление ПО».
- Поставить галочку или перевести ползунок в активное положение напротив пункта «Автообновление».
Автоматическая переустановка системы подходит для тех, кто хочет обновить ОС. Людям, которые хотят использовать версию операционной системы, которую не предоставляет разработчик, нужно воспользоваться другим способом.
Нередко возникает ситуация, когда автоматические обновления Android не работают, хотя функция включена. В таком случае можно самостоятельно перепрошить планшет «по воздуху»:
- Зайти в настройки гаджета.
- Выбрать пункт «Обновление ПО».
- Нажать кнопку «Обновить».
Больше никаких действий предпринимать не придется, и Андроид переустановится в автоматическом режиме, если будет доступна следующая версия программного обеспечения.
Вручную на планшете
Ошибки в работе Андроид возникают по разным причинам. Некоторые из них влияют не только на работу приложений, но и на возможность переустановки системы. В подобной ситуации поможет ручная перепрошивка, которая также применяется в тот момент, когда требуется установить другую ОС.
Ручная переустановка системы на планшете выполняется двумя способами:
- Через интерфейс устройства.
- При помощи инженерного меню.
Первый вариант немного проще, но работает не всегда, если текущая версия Android функционирует некорректно. Тем не менее, обойти стороной его нельзя.
Для установки обновлений через интерфейс планшета нужно:
- Загрузить интересующую версию ПО на гаджет.
- Открыть файл, предварительно присвоив ему формат apk.
- Нажать на «Старт».
Перепрошивка при помощи инженерного меню выполняется следующим образом:
При выполнении перепрошивки любым из представленных способов нельзя забывать о предварительной очистке данных. Если человек забудет об этом, на экране появится предупреждение с возможностью сброса до заводских настроек одним касанием.
Не рекомендуется скачивать прошивку с неофициальных сайтов. В таком случае никто не может гарантировать безопасность пользователя и работоспособность системы.
Через сторонний софт на ПК
Переустановка операционной системы на планшете без использования сторонних устройств возможна только в том случае, когда гаджет работает и корректно отображает информацию на экране. Если аппарат функционирует настолько нестабильно, что не удается произвести обновление, придется прибегнуть к помощи компьютера.
Перед выполнением операции необходимо отладку по USB:
- Войти в настройки планшета.
- Пролистать до пункта с номером сборки.
- Несколько раз кликнуть по номеру, пока не появится уведомление «Вы стали разработчиком».
- Вернуться на шаг назад и открыть раздел «Для разработчиков».
- Передвинуть в активное положение ползунок напротив «Отладка по USB».
Только при активной отладке удастся переустановить Андроид через компьютер. Если все сделано верно, необходимо найти работающий USB-кабель и перейти к изучению инструкции.
Перепрошить планшет через компьютер вручную удастся только при использовании стороннего софта, так как интерфейс Windows не позволяет самостоятельно выполнить эту операцию. Рекомендуется использовать утилиту «Fastboot».
Для перепрошивки Android при помощи ПК нужно:
- Подключить планшет к компьютеру по USB.
- Открыть рекомендованную утилиту.
- Одновременно нажать клавиши Win+R.
- В открывшемся поле ввести «cmd» и нажать «Enter».
- Указать путь, по которому хранится утилита (например, D:\ProgramFiles (x86)\Android\android-sdk\platform-tools).
- Если требуется очистка данных, прописать «fasboot erase».
- Для установки обновлений ввести «flash all» и нажать «Enter».
Когда будут выполнены все действия, планшет следует перезагрузить. При условии правильного выполнения требований, а также пунктов в инструкции, гаджет заработает на обновленной версии операционной системы.

В данной статье будет рассказано, включая все примеры и подробности — как установить Android на ваш планшет, смартфон, или на другие устройства.
Также тут будет большое количество советов по этому поводу.

Дальше мы пошагово рассмотрим этот процесс.
Шаг №1. Установка и получение ROOT-прав
Для начала нам потребуется установить ROOT-права. Вы спросите, что это такое и зачем нам это надо?
Это программа, которая нам позволит в дальнейшем изменять системные файлы на телефоне, а также просто упростит установку Android.
Установка ROOT-прав
- Сперва с компьютера заходим на сайт kingoapp, на главной странице сайта будет большая зеленая кнопка — »DOWNLOAD»;

- Нажимаем на данную кнопку и происходит скачка программы;
- Нажимаем на загруженный файл и открываем программу Kingo Android ROOT. (Нажимаем »ДА», если система спросит разрешение на запуск.);

- Внутри программы мы можем увидеть, что устройство еще не подключено. Подключаем наш телефон по usb;

- Также нам надо будет включить режим отладки (в самой программе будут картинки с инструкцией как это сделать). Если вам недостаточно инструкции, то вам нужно найти »меню для разработчиков» и включить опцию »отладка по USB»;

1.6. После того как наша программа увидела устройство, появится кнопка »ROOT»;
1.7. Нажимаем на нее. Готово! Вы получили ROOT-права на свое устройство.
Совет! Если вы, после установки захотите удалить ROOT-права, то вы можете включить — Kingo Android ROOT, подключить свое устройство к компьютеру и нажать на кнопку Remove Root.

Шаг №2. Обновление Recovery на вашем устройстве
Следующим шагом будет являться — обновление Recovery.
Recovery или специальный режим загрузки — особый режим на аппарате, благодаря которому можно восстановить систему или же загрузить обновления для нее.
Установка Recovery
Для установки Recovery мы будем использовать приложение — ROM Manager, данная программа специально сделана для легкого доступа к системе Recovery.
- Для начала мы должны зайти с нашего гаджета на сайт ROM Manager;
- Нажать на кнопку загрузки и скачать данное приложение;

- Далее заходим в загрузки и нажимаем »Установить приложение»;
- Заходим в ROM Manager. И сразу видим в главном меню кнопку »CloclworkMod».

Нажимаем на нее и происходит обновление приложения до последней версии;
- В верхней строчке будет название модели вашего гаджета. Нажимаем на нее;

- Далее произойдет установка и закачка Recovery на ваше устройство (Для этого действия необходимо поключение к интернету);

- Recovery обновлено и можно со спокойной душой переходить к следующему пункту.
Совет! Пользуйтесь ROM Manager аккуратно и следуйте инструкции, не нажимайте лишних кнопок, а то можно превратить ваш телефон в кирпич.
Шаг №3. Резервное копирование данных
Резервное копирование — это сохранение ваших данных на устройстве, может быть частичное и полное. В нашем случае полное.
Начало резервного копирования
Для этого также мы будем использовать все тот же ROM Manager.

- Затем выбираем строку сохранения текущего ROM. Сохраняем файл так, чтобы мы его могли в любой момент найти (пишем все наименования, сохраняем файл под удобным нам именем, также ставим текущую дату сохранения);

- После этого телефон/планшет совершит стандартную перезагрузку. Все действия будут проходить в обычном режиме;
- Также резервная копия сохранится на вашем устройстве в определенную папку которую вы укажете;
- Резервное копирование завершено.
Совет! Ни в коем случае не удаляйте резервную копию, которую вы сохранили. Если вы загрузили Android и что-то пошло не так, обратно что-либо сделать вы уже не сможете!
Шаг №4. Загрузка и установка Android
Вот мы и перешли к самой загрузке Android, все действия, которые мы проводили ранее были только подготовкой к установке.
Читайте также:

