Как установить файл run manjaro
Обновлено: 07.07.2024
Черный экран Manjaro застрял при загрузке. Решение проблем с драйвером видеокарты и источник конфигурации и установка метода ввода Sogou.
QAQ собственный оригинал или оригинал .
Эти два дня были установлены Манджаро, зашло много ям, и теперь я надеюсь помочь другим.
Кстати, IG World Champion действительно классный! !
Ξ В начале это была также самая болезненная проблема: она зависала во время установки, центральный процессор блокировался, а затем переключался по беспроводной сети. Это все банки с графической картой.
Вы можете столкнуться со следующими проблемами:
Решение: во-первых, вы должны войти в интерфейс установки:
- Когда загрузочный диск начнет видеть загрузочное меню, используйте клавиши со стрелками, чтобы перейти к столбцу BOOT.
- Нажмите E, чтобы войти в редактирование, будет driver=free Изменить на driver=intel
- И добавить xdriver=mesa acpi_osi=! acpi_osi="Windows 2009"
- Затем нажмите Ctrl + X или F10, чтобы начать.
При нормальных обстоятельствах вы можете войти в интерфейс установки, продолжить установку и перезапустить после установки, но в это время существует высокая вероятность того, что вы не сможете войти в систему и попасть в тупик.

- После входа в интерфейс grub перейдите к пункту запуска Manjaro, нажмите E, от второй до последней строки, найдите вполне, добавьте его после acpi_osi=! acpi_osi='Windows 2009' Нажмите F10 для плавного входа в систему.
- После входа в систему и изменения файла grub вы можете сначала решить проблему с видеокартой (в конечном итоге установить драйвер nvidia или Intel).
- Откройте терминал, sudo nano /boot/grub/grub.cfg
- найти linux /boot/vmlinuz-linux root=UUID=38bd539c-692f-44ea-85d6-2155f06f09fc rw quiet Эта строка примерно одинакова и может немного отличаться.
- Добавить после довольно xdriver=mesa acpi_osi=! acpi_osi="Windows 2009"
- Как это выглядит после добавления linux /boot/vmlinuz-linux root=UUID=38bd539c-692f-44ea-85d6-2155f06f09fc rw quiet xdriver=mesa acpi_osi=! acpi_osi="Windows 2009"
- Перезагрузка в порядке.
- Наконец, откройте менеджер настроек Manjaro и установите драйвер.


Автоустановить проприетарный драйвер можно ----------------------------------
SourceНастройте источник pacman:
$ sudo pacman-mirrors -i -c China -m rank
После всплывающего окна выберите несколько.
SourceНастройте источник archlinuxcn:
$ sudo nano /etc/pacman.conf
Добавьте следующее в конце:
$ sudo pacman -S archlinuxcn-keyring
Теперь вы можете скачать и установить желаемое программное обеспечение.
Чтобы облегчить установку большого количества программного обеспечения в aur, вы также можете установить yaourt
$ sudo pacman -S yaourt кажется, yaourt перестает развиваться, вы можете попробовать yay
MethodУстановите метод ввода Sogou:
$ sudo pacman -S fcitx-sogoupinyin
$ sudo pacman -S fcitx-im
$ sudo pacman -S fcitx-configtool
Измените файл конфигурации:
Добавьте следующее утверждение в конце:
После повторного входа в систему вы можете изменить метод ввода Sogou, нажав Ctrl + Пробел.
Я написал здесь на этот раз.
Покажите волну хорошего рабочего стола QAQ ----
Программное обеспечение: docky, conky
Как установить?
Проверяем работоспособность!
Запускаем «Heroes of Might and Magic III»
Процесс запуска покажу на примере Manjaro Linux. Все тоже самое будет и на Ubuntu за исключением установки зависимостей.
Устанавливаем зависимости для Manjaro. Для этого вводим:

Для Ubuntu команд будет несколько:
Ну и еще для Ubuntu нужно поставить драйвера на видео, так как у меня AMD:
После установки зависимостей вводим непосредственно команду установки самого Port Proton
Выбираем язык:

Выбираем путь установки основного префикса:

Готово!

Теперь у нас в контекстном меню появится пункт меню «открыть с помощью Port Proton». Чем мы и воспользуемся, запустив установщик для установки игры.

Мы видим меню самого Port Proton, в нем можно выбрать так сказать «режим» запуска, и выбрать разные версии программы.
Жмем LAUNCH. Первый запуск может занять время, пока будет подготовлено и подкачено все необходимое. Когда все будет готово

Все необходимые операции проделаны, теперь уже стартует сам exe-шник,. Проделываем простую установку.

Находим нужный файл для запуска программы и также запускаем его через Port Proton

Стартует лаунчер уже самой игры. Ну, и жмем «ИГРАТЬ»

Вуаля! Мы слышим замечательный саундтрек Пола Ромеро и мурашки уже побежали по нашим рукам, предвкушая очередной вечер наполненный приключениями, сюжетными поворотами, сложнейшими баталиями в этом прекрасном замечательном мире Героев Меча и Магии


На Ubuntu, кстати то же все отлично запустилось:

Итог
Port Proton инструмент довольно удобный, простой в использовании и установке. Все, что я пробовал через него запустить (хоть это было и не так много игр), без проблем запускалось. Также через Port Proton можно пробовать запускать не только игры, но и программы для Windows. Если ты любитель поиграть, то безусловно это первое, что ты должен установить на свой компьютер с Linux после Steam.
Добрый день всем, кто оказался на данном сайте. Давайте сегодня разберем базовые команды такого дистрибутива как Manjaro. Но, сначала небольшое отступление. Сам дистрибутив Manjaro основывается на пакетной базе Arch Linux. Использует пакетный менеджер Pacman. Так же полностью совместим с Arch Linux. А у Arch есть замечательная кладовая под названием Arch Wiki, где можно найти ответы практически на все вопросы. Стоит отметить, что эти команды так же подходят и для остальных Arch производных. Например таких как Arco Linux, Chakra ну и конечно же Manjaro. И так, вернемся к командам. Что бы обновить систему, нужно в терминале набрать следующую команду:
Обновление системы
Что бы выполнить обновление вашей системы, достаточно выполнить несложную команду в терминале:

Что бы синхронизировать вашу систему с репозиториями, нужно ввести команду:

Так же можно одновременно синхронизировать и следом обновить вашу систему при помощи следующей команды:

Поиск пакетов
Так же в терминале при помощи пакетного менеджера можно осуществлять поиск нужных вам программ. Для этого введите команду:
Например нам нужен офис, для этого вводим команду:

Можно так же искать те пакеты, которые уже установлены в вашей системе. Для этого выполните команду:

Что бы узнать всю имеющуюся информацию о пакете, достаточно выполнить команду:

Что бы узнать о всех установленных пакетах в вашей системе, выполните команду:

Иногда при удалении какого то пакета, например, вы установили тот же Libreoffice и затем удалили его, в вашей системе могут остаться зависимости. Что бы их найти их, введите команду:
Для удаления всех зависимостей, можно выполнить команду:

Установка пакетов
Для установки пакетов из репозиториев, нужно ввести следующую команду:
Приведу пример все на том же Libreoffice. Для его установки потребуется ввести команду:

Что бы скопировать нужные вам пакеты, но не устанавливать их в систему, существует команда:

Удаление пакетов
Теперь давайте разберем некоторые спсобы удаления установленых пакетов. Для того что бы удалить ненужный пакет, введите команду:

Что бы удалить не только пакет, но и его зависимости, введите комануд:

А вот что бы удалить пакет, в том числе и конфигурационные файлы от него, введите команду:

Очистка кэша
В системе имеется кэш, куда сохраняются все пакеты перед их установкой. При повторной установке, система ссылается на него, и устанавливает пакеты из этого самого кэша. По этой причине, его надо периодически чистить. Что бы его очистить от уже установленых в вашей системе паетов, выполните команду:

Для полной очистки, выполните следующую команду:

Это были самые базовые команды, которые нужны в повседневной работе с Manjaro. Для более глубокого изучения пакетного менеджера pacman, можно воспользоваться справочной командой:
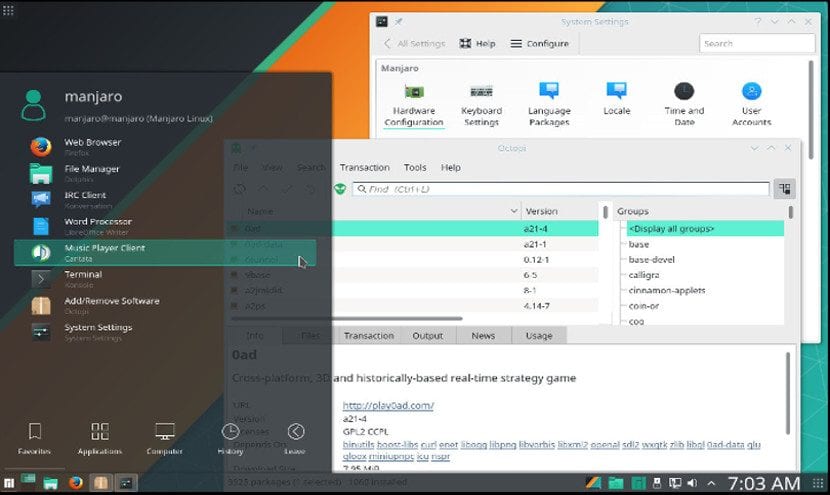
Linux Mint на сегодняшний день является наиболее широко используемым дистрибутивом Linux, но это не означает, что остальные дистрибутивы не используются или даже не являются предметом обсуждения многих начинающих пользователей. В этой статье мы поговорим о том, как устанавливать и удалять программы в Manjaro Linux.
Manjaro Linux - это дистрибутив, основанный на Arch Linux, поэтому у нас не будет диспетчера пакетов APT, но будет Pacman. Pacman - очень простой программный менеджер, столь же мощный, как APT.
Графическая установка программ
У вас есть несколько вариантов, как и в других дистрибутивах. Самый простой способ установки и удаления пакетов - через программу «Добавить или удалить программное обеспечение» эта программа называется Pamac. Это программа, похожая на synaptic, после ее открытия у нас будет программный поисковик; пространство с пакетами, соответствующими этой программе, и боковая панель с категорией программного обеспечения, которое мы хотим установить.
Чтобы установить пакет, нам просто нужно отметить его и щелкнуть правой кнопкой мыши. В выпадающем меню выберем опцию «Установить». Если пакет установлен, и мы хотим его удалить, нам просто нужно написать пакет и выбрать опцию «удалить» в раскрывающемся меню.
В версии Manjaro KDE программное обеспечение Pamac было заменено на Octopi.. Другая программа, но та же операция.
Если в этих программах мы перейдем к настройкам, в обеих у нас будет возможность активировать репозиторий AUR. Этот репозиторий предоставит нам больше программного обеспечения для нашего дистрибутива, поэтому его активация становится все более необходимой.
Установка с помощью программного терминала
Есть другой метод, более быстрый и эффективный, если мы знаем имя пакета: установка через терминал.
Установка или удаление программного обеспечения использование терминала - самый простой и быстрый способ в любом дистрибутиве, Manjaro Linux не исключение.
Чтобы установить пакет или программу, нам просто нужно написать следующее:
Он запросит пароль root, и после его ввода начнется установка программного обеспечения. Сделать удаление программного обеспечения, мы должны написать следующее:
И, как и раньше, он попросит нас ввести пароль root, чтобы продолжить его удаление.
Существует инструмент Yaourt, который позволяет нам установить любую программу из репозитория AUR через командную строку. Для этого нам нужно только установить yaourt следующим образом:
После установки нам просто нужно ввести следующее, чтобы установить любой пакет:
А чтобы удалить любую программу, достаточно написать:
С этим мы можем установить любой пакет и удалить его из нашего дистрибутива Manjaro, простым и легким способом, не правда ли?
Содержание статьи соответствует нашим принципам редакционная этика. Чтобы сообщить об ошибке, нажмите здесь.
Полный путь к статье: Любители Linux » Общие » Как установить и удалить пакеты в Manjaro Linux
Читайте также:

