Как установить javascript на компьютер
Обновлено: 07.07.2024
Для запуска кода на JavaScript необходимо скачать и установить Node.js.
Первый вариант — сделать это вручную разными способами из документации.
Второй вариант — использовать пакетный менеджер. Откройте терминал и выполните команду установки, соответствующую вашей операционной системе:
Ubuntu или Ubuntu on Windows
macOS
Интерактивный запуск кода
Теперь убедимся в том, что Node.js поставлена и работает. Вероятно, в некоторых операционных системах понадобится перезапустить терминал или даже перезагрузиться.
Откройте терминал и наберите в нем следующую команду:
Если все прошло удачно, самое время запустить код на JavaScript.
Запуск программы node запустит репл (REPL). Это среда, похожая на обычный терминал, только вместо Bash-команд в нее вводится код на JavaScript. С его помощью можно набрать строчку кода и тут же выполнить ее нажав Enter .
Такой способ работы очень хорошо подходит для быстрой проверки гипотез "а как работает эта штука?", а также для отладки и простых вычислений. Репл позволяет использовать переменные и запоминает предыдущий ввод:
Чтобы выйти из репла, нужно либо набрать .exit и нажать Enter, либо два раза нажать CTRL + C . После этого мы окажемся внутри обычной командной оболочки.
Разделяйте понятие репл nodejs и командная оболочка (например, bash). Когда мы набираем node, то запускается программа, которая не имеет никакого отношения к оболочке, в которой она запустилась. Любая попытка пользоваться этим реплом как обычной оболочкой приведет к разным синтаксическим ошибкам:
Пример установки и запуска Node.js на Ubuntu
Запуск кода из файлов
Для полноценной и удобной разработки репл уже не подходит, в этом случае код записывают в обычные текстовые файлы на компьютере разработчика. Какой для этого использовать редактор? На сегодняшний день самым распространенным и удобным редактором для кода считается VS Code. Скачайте его, установите и поизучайте интерфейс. У него много встроенных возможностей, которые расширяются плагинами.
Откройте редактор, создайте в нем файл с именем index.js и следующим содержимым:
VS Code имеет встроенные механизмы для запуска кода, но прямо сейчас, когда вы только учитесь, нужно уметь запускать код самостоятельно. Откройте терминал в той директории, где вы создали файл в редакторе и выполните команду:
Открыть доступ
Курсы программирования для новичков и опытных разработчиков. Начните обучение бесплатно.
В данной статье рассмотрим порядок включения JavaScript в браузерах: Google Chrome , Mozilla Firefox, Opera, Microsoft Edge, Internet Explorer, Safari, а также на определенных доменах.
Инструкция по включению JavaScript в Google Chrome¶

1. Запустите Google Chrome на компьютере.
2. В правом верхнем углу нажмите на значок "Настройка и управление Google Chrome" - "Настройки".
3. Внизу экрана выберите "Дополнительные".

4. В разделе "Конфиденциальность и безопасность" нажмите Настройки контента.

5. Выберите JavaScript.

6. Установите переключатель в положение Разрешено (рекомендуется).

Инструкция по включению JavaScript в Mozilla Firefox¶
1. Введите about:config в адресную строку.
2. Нажмите "Я принимаю на себя риск!".

3. Введите javascript.enabled в строку поиска.
4. Если в колонке "Значение" для настройки javascript.enabled стоит "false", нажмите на него правой кнопкой мыши и выберите "Переключить".

5. Убедитесь, что в колонке "Значение" для настройки javascript.enabled теперь стоит "true".

Инструкция по включению JavaScript в Opera¶
Для изменения параметров JavaScript выполните следующие действия:
1. Запустите браузер Opera на компьютере.
2. В левом верхнем углу нажмите на пункт "Меню" выберете "Настройки".

3. Далее выберите "Дополнительно"- "Безопасность"-_"Конфиденциальность и безопасность"_- "Настройки контента".

4. Выберите JavaScript.

5. Установите переключатель в положение Разрешено (рекомендуется).

Инструкция по включению JavaScript в Microsoft Edge¶
1. Нажмите сочетание клавиш Win + R.
2. В окне Выполнить введите команду gpedit.msc и нажмите клавишу Enter.

3. Выберите Конфигурация компьютера → Административные шаблоны → Компоненты Windows → MicrosoftEdge → Позволяет запускать сценарии, например JavaScript.

4. В открывшемся меню выберите опцию Включено и нажмите ОK.

Инструкция по включению JavaScript в Internet Explorer¶
1. Откройте InternetExplorer 11 и в правом верхнем углу веб-браузера нажмите иконку "Сервис" в виде шестерни (или комбинацию клавиш Alt+X). Затем в меню, которое откроется выберете пункт "Свойства браузера".

2. В окне Свойства браузера перейдите на вкладку Безопасность
3. Далее нажмите кнопку Другой…

4. В окне Параметры найдите пункт Сценарии и переключите Активные сценарии в режим Включить.

5. Потом нажмите кнопку Ок и перегрузите ПК для сохранения выбранных настроек.
Инструкция по включению JavaScript в Safari¶
1. Зайдите в меню Safari > "Настройки" и нажмите "Безопасность".

2. Убедитесь, что установлены следующие флажки: "Включить JavaScript".

Инструкция по включению JavaScript на определенных доменах¶
JavaScript может делать вещи, которые не нравятся некоторым людям. Для повышения контроля над сценариями JavaScript вы можете установить расширения для контроля за приватностью, которые позволяют отключить JavaScript, такие как:

Данная статья могла заинтересовать пользователя по одной из двух причин. Во-первых, вам банально может понадобиться включить или отключить JavaScript в браузере, во-вторых, возможно, вы хотите скачать данный язык программирования на компьютер и научиться работать с ним. Сделать это можно бесплатно, просто, прочитав статью, или сразу прокрутить страницу в низ. Но перед тем, как приступить к делу, давайте разберемся, что же это за язык программирования и как его правильно установить на ПК.

Что такое JavaScript
Это универсальный язык программирования, который используется в веб, при создании игр, а также приложений для компьютера на Виндовс или телефона. В частности, данное программное обеспечение применяется в самих браузерах для отображения контента, написанного на JavaScript. В результате если в вашем обозревателе такая функция отключена, некоторые интерактивные элементы веб-страниц могут показываться некорректно.
В первую очередь в нашей сегодняшней пошаговой инструкции будет рассмотрено, как включить JavaScript в разных браузерах.
Как скачать и установить
Сначала мы рассмотрим, как включить ЯваСкрипт в различных обозревателях, а потом предложим подробную пошаговую инструкцию, в которой будет рассказано, как бесплатно скачать данный язык программирования для вашего компьютера или ноутбука.
Включение JavaScript в браузере
Итак, переходя к делу, давайте разберемся, как активировать JavaScript в Chrome, Яндекс.Браузер, Mozilla Firefox или Opera.
В обозревателе от Microsoft Edge данный язык программирования включен по умолчанию. Соответственно, никаких дополнительных действий по его активации предпринимать не следует.
Google Chrome
Начинать мы будем именно с данного обозревателя. Наряду с браузером от Яндекс он занимает первые позиции в списке популярности. Итак, для того чтобы активировать JavaScript придерживаемся следующей пошаговой инструкции:
- В верхнем правом углу окна жмем по кнопке с изображением трех вертикальных точек. В появившемся списке выбираем пункт настроек.
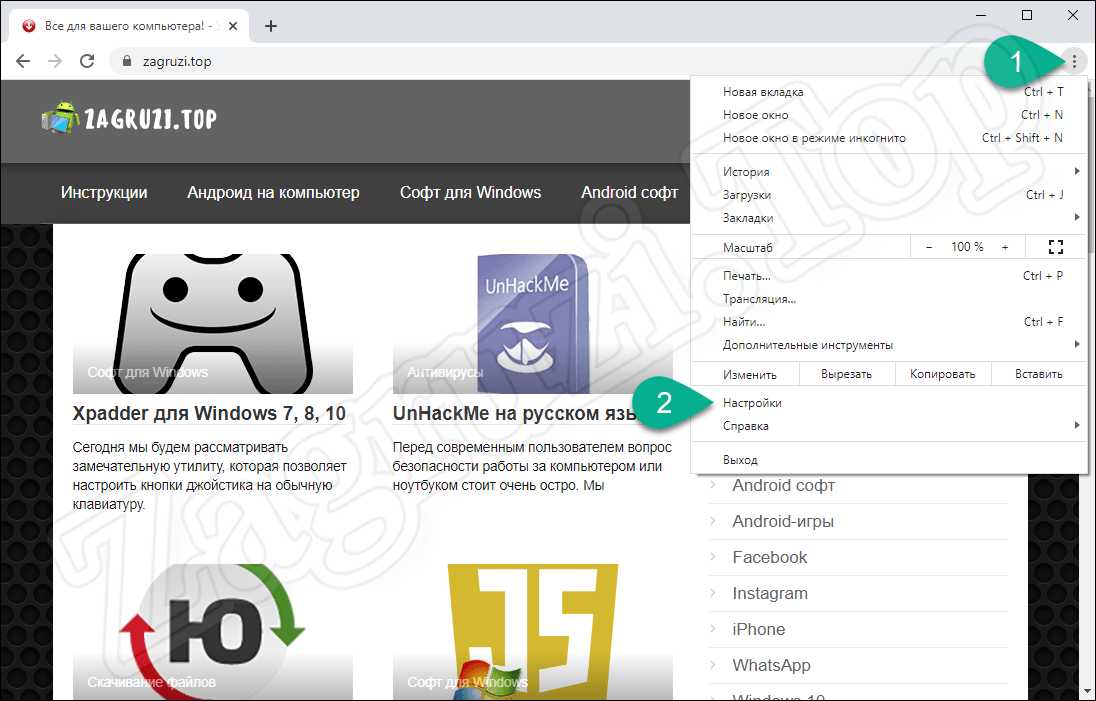
- Когда настройки браузера запустятся, в левой части окна кликаем по пункту с названием «Конфиденциальность и безопасность».
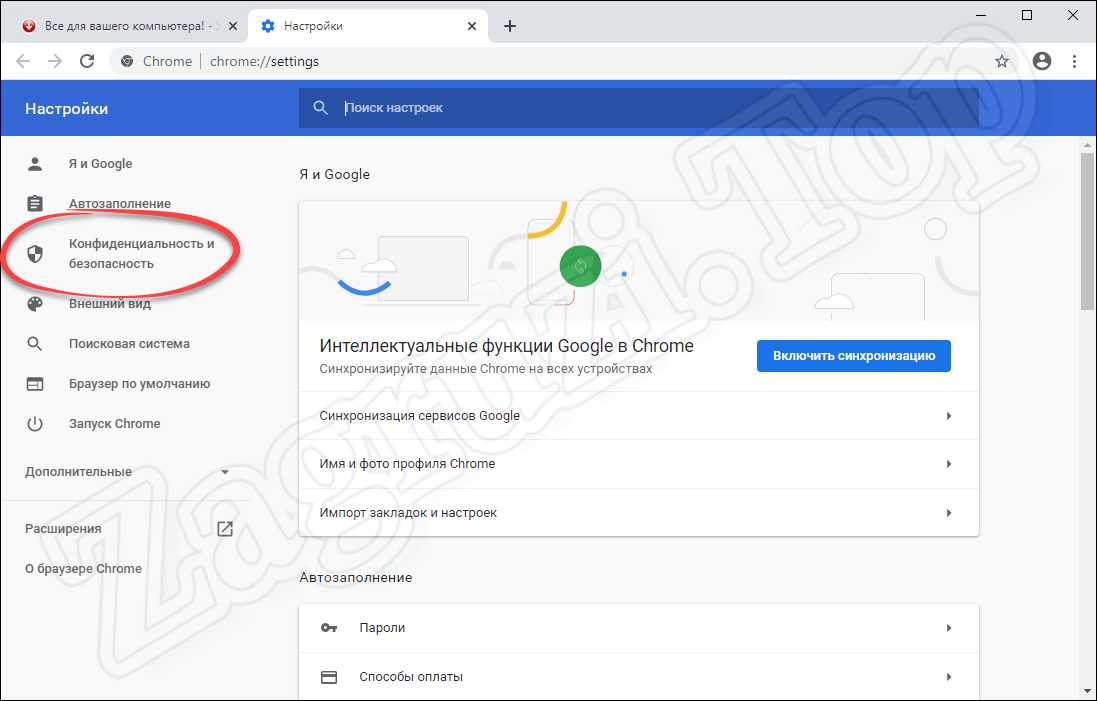
- Дальше выбираем пункт, обозначенный на скриншоте красной рамкой. Возможно, для того чтобы его найти, список опций браузера придется немножко прокрутить.
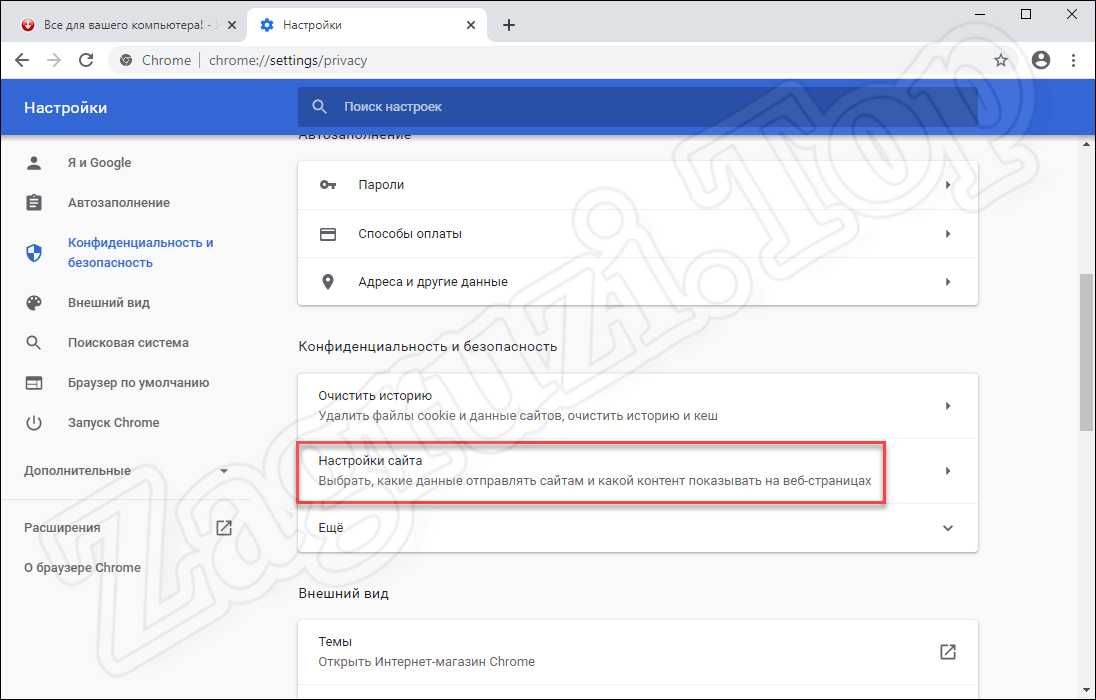
- В появившемся списке выбираем ЯваСкрипт. Прямо здесь видно, что данная библиотека активна в браузере. Соответственно, если у вас она будет отключена, вместо «Разрешено» вы увидите слово «Запрещено».
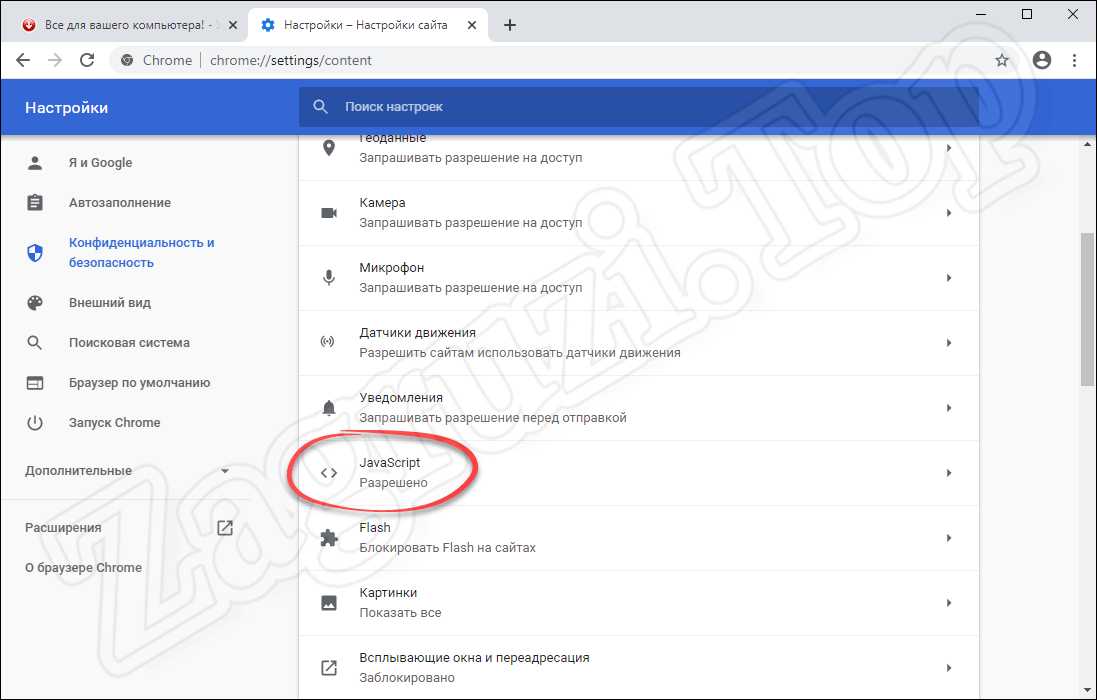
- Тут при помощи переключателя, который вы видите на картинке ниже, можно глобально включить или отключить запуск JavaScript в Google Chrome. Также присутствует возможность отдельно создать правило для каких-либо сайтов. Например, если мы хотим, чтобы JavaScript был запрещен на определенном ресурсе, просто добавляем его URL в список «Блокировать». Или, наоборот, если нужно запретить JavaScript везде, но разрешить его на одном или нескольких сайтах, прописываем их адреса в разделе «Разрешить».
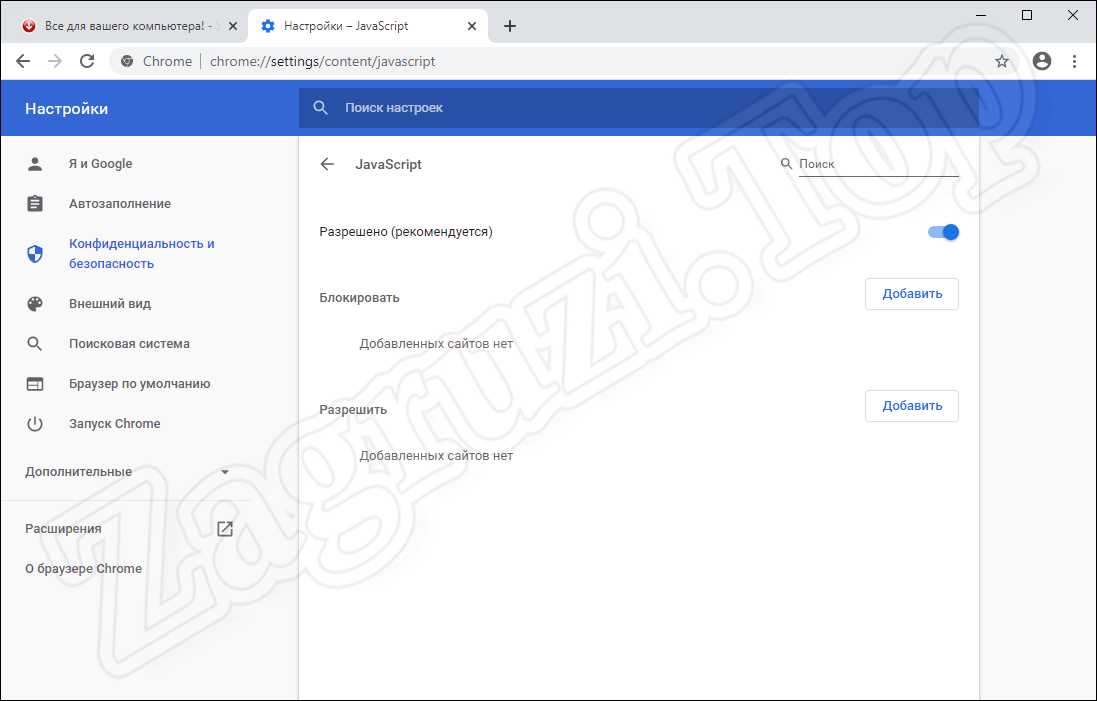
Будьте осторожными: большинство современных сайтов работает именно на данном языке программирования. Если мы его отключим какая-то часть функций окажется недоступной.
Яндекс.Браузер
Теперь давайте разбираться, как сделать то же самое в Яндекс.Браузер. Поступить следует таким образом:
- Как и в предыдущем варианте, мы переходим к настройкам обозревателя, кликнув по иконке, обозначенной цифрой «1». Сразу же появится выпадающее меню, в котором нам следует нажать по пункту настроек.
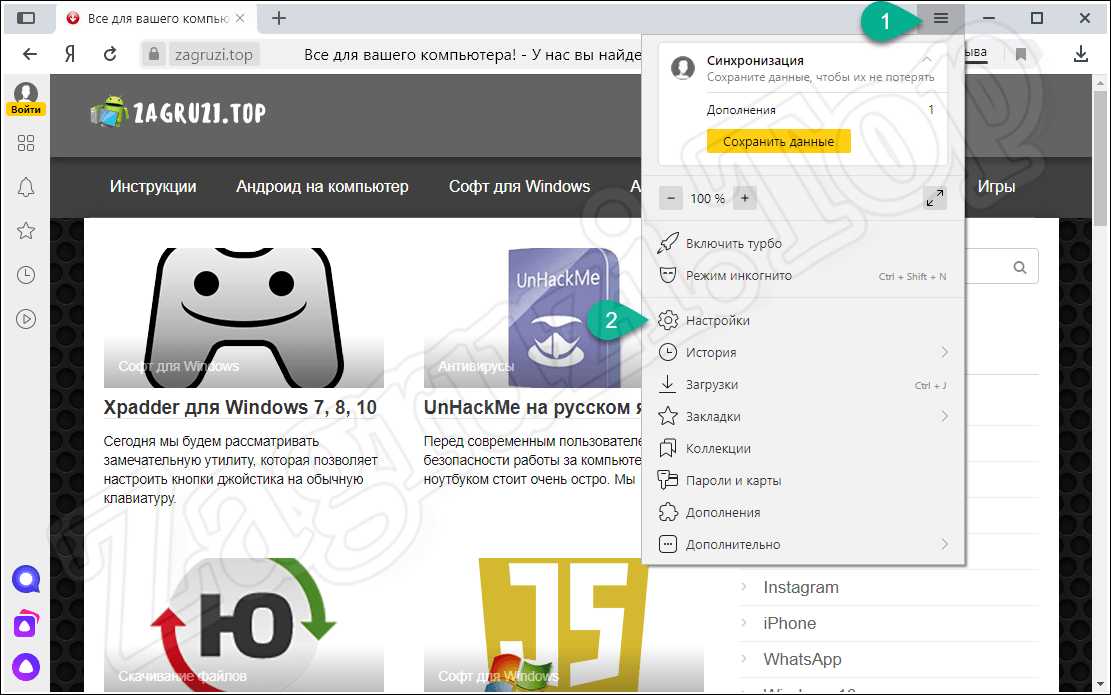
- На следующем этапе, воспользовавшись левой боковой колонкой, переходим к разделу «Сайты». Прокручиваем появившееся содержимое немного ниже и выбираем пункт расширенной настройки сайтов.
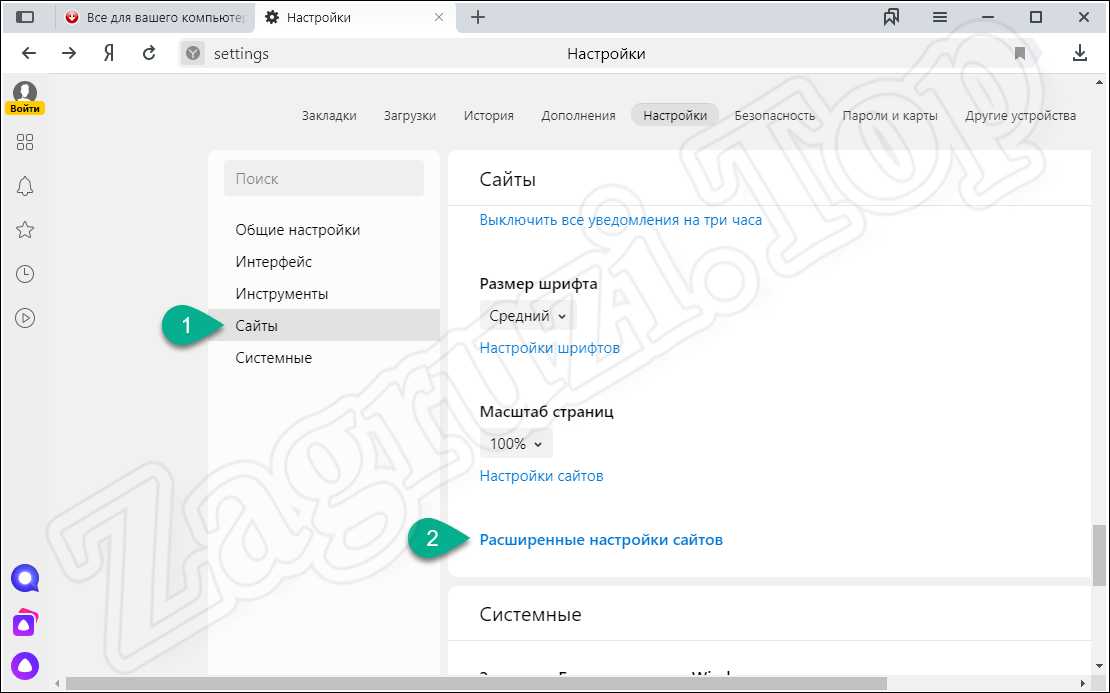
- Далее при помощи триггера с названием ЯваСкрипт либо включаем, либо отключаем использование данной программной библиотеки. Как и в Google Chrome, тут есть дополнительный функционал, который станет активным после нажатия на ссылку настройки сайта.
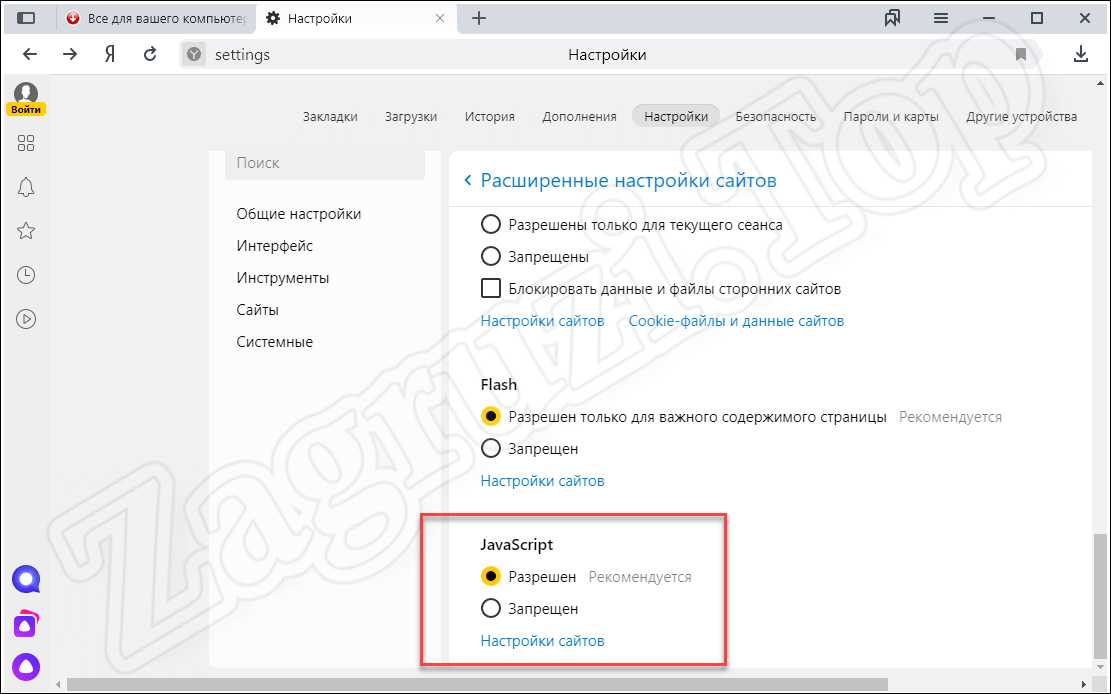
В результате запустится еще одно окошко, в котором мы можем создать черный список использования JavaScript, либо, наоборот, воспользоваться белым списком.
Mozilla Firefox
Рассмотрим еще один очень популярный браузер, который использует чуть ли не 30% всего населения земного шара. Работать с данным обозревателем нужно так:
- Сначала мы открываем настройки браузера, прописав в его адресной строке «about:config» и нажав «Enter».
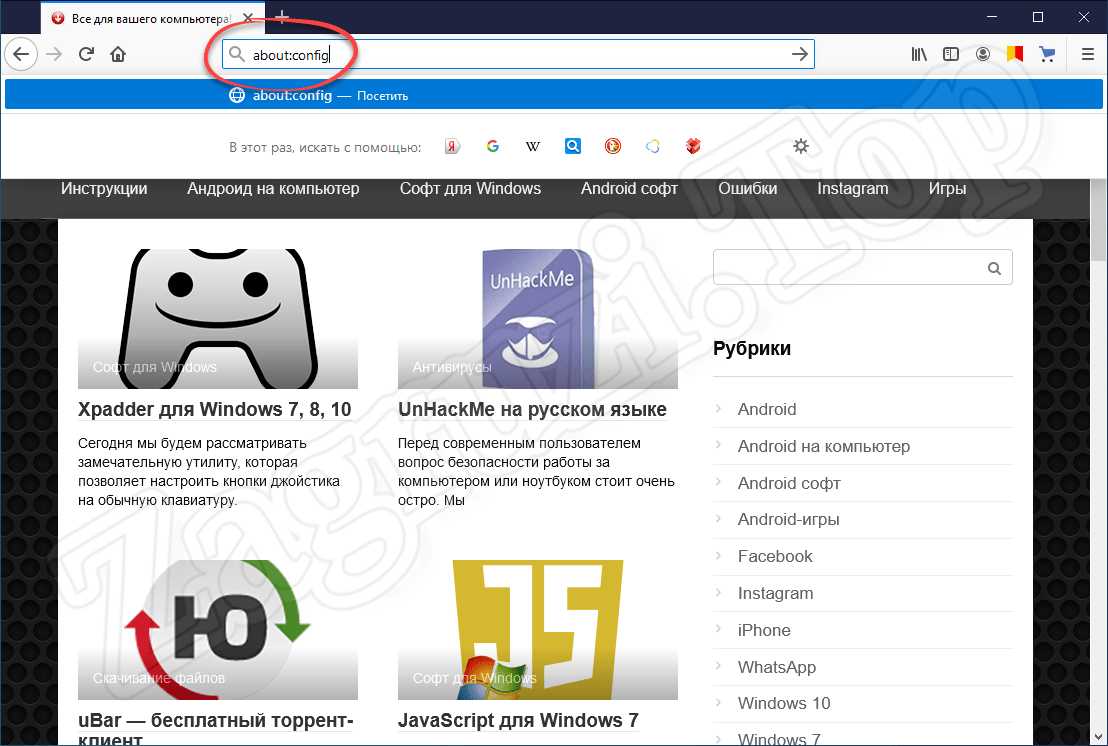
- Далее нас предупредят о том, что все настройки, к которым мы пытаемся получить доступ, являются скрытыми и при неумелом обращении могут нарушить нормальную работу браузера. Подтверждаем свое намерение, кликнув по кнопке, обозначенной на скриншоте.
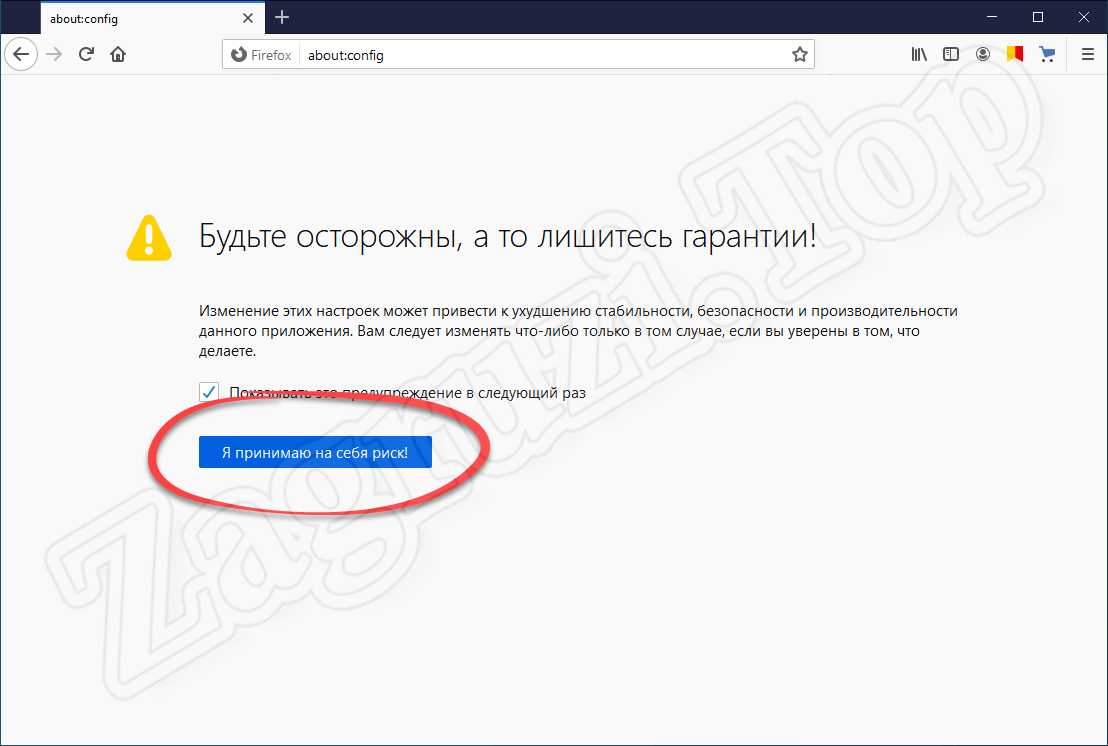
- На следующем этапе, воспользовавшись поиском, прописываем команду, обозначенную цифрой «1», а потом делаем двойной левый клик по надписи «True», отмеченной двойкой.
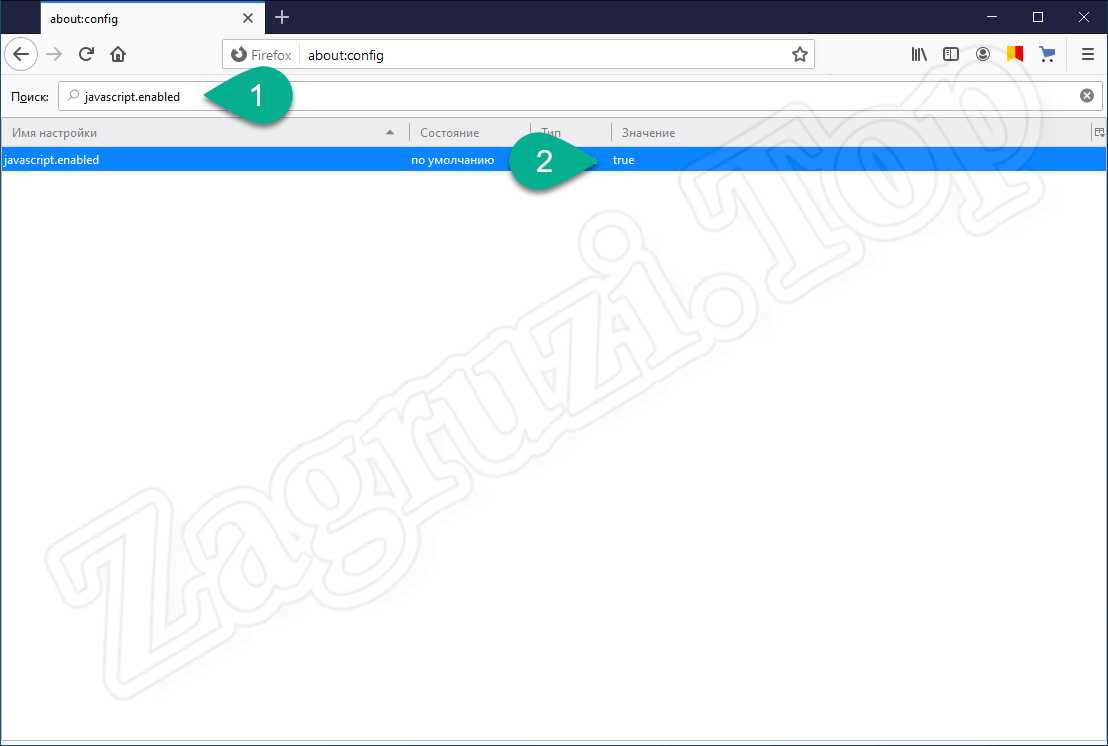
- В результате JavaScript в Mozilla Firefox отключиться и вы увидите надпись «False». Соответственно, для того чтобы включить программную библиотеку необходимо, опять же, произвести двойной левый клик по ней.
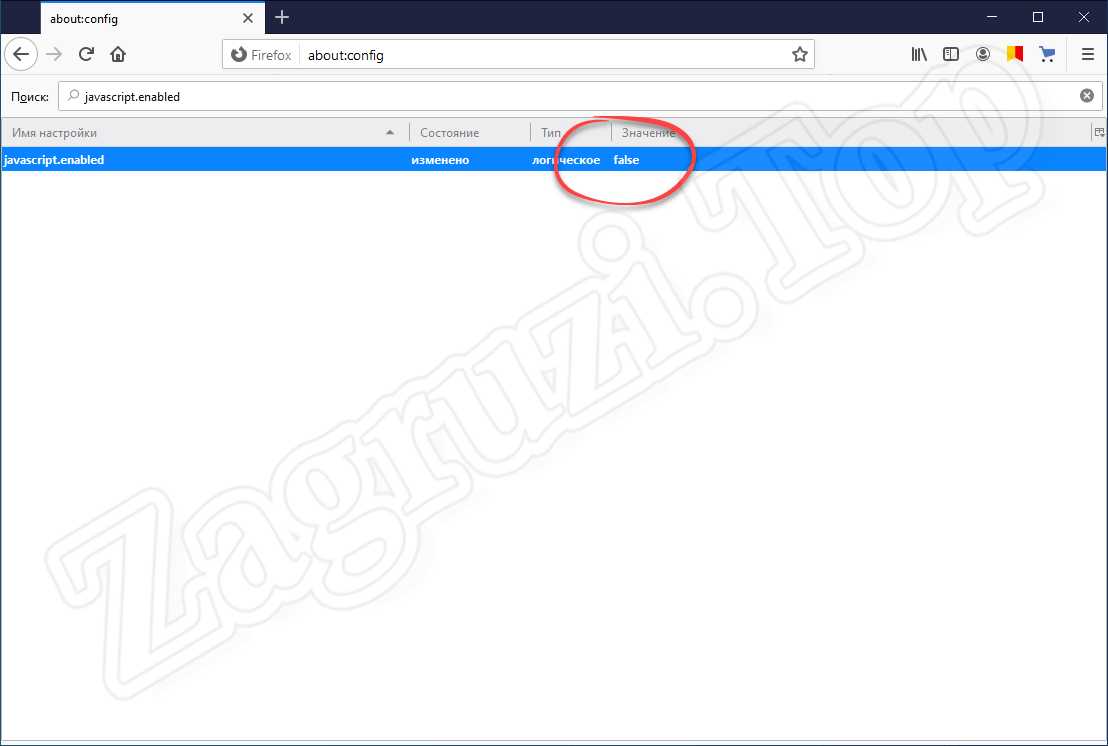
Opera
Последний браузер, о которой мы сегодня будем говорить, тоже предусматривает возможность отключения JavaScript. Рассмотрим, как это делается:
- Сначала мы жмем по кнопке, обозначенной на скриншоте ниже красной рамкой. В результате откроется список, в котором необходимо будет выбрать пункт настроек.
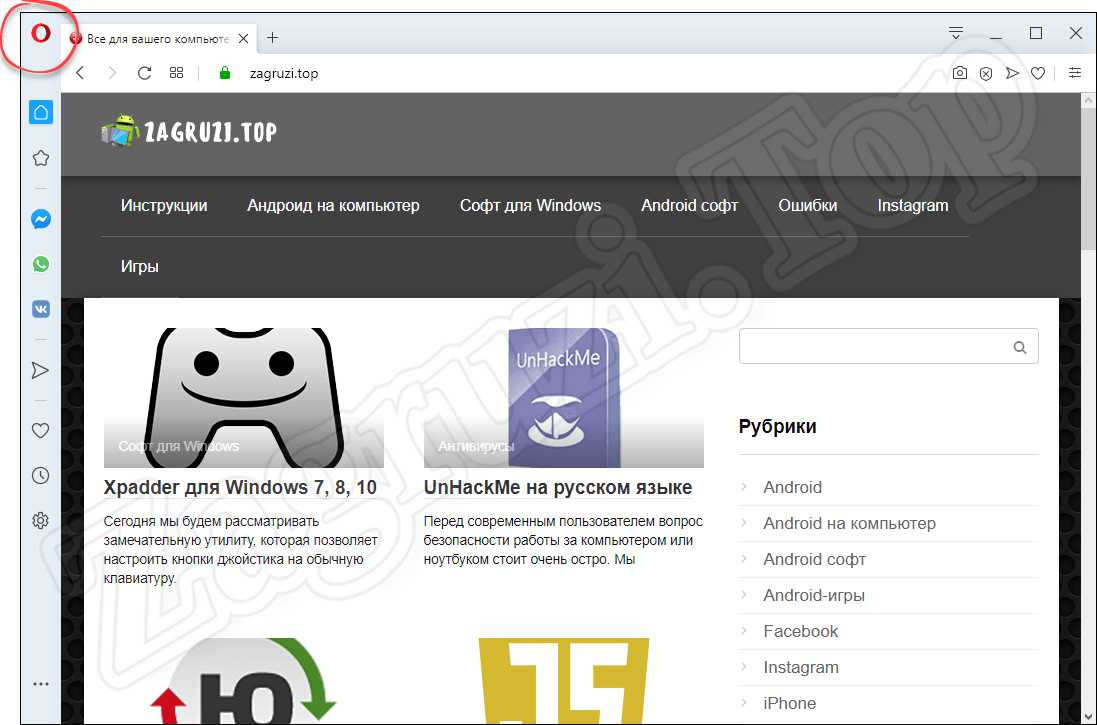
- Дальше переходим в раздел «Дополнительно» и находим пункт, обозначенный на картинке ниже. Здесь мы видим переключатель, который находится в активном положении и тем самым разрешает использование JavaScript на всех сайтах. Если его перевести в положение «Отключено», данный язык программирования перестанет проигрываться на всех либо выбранных страничках.
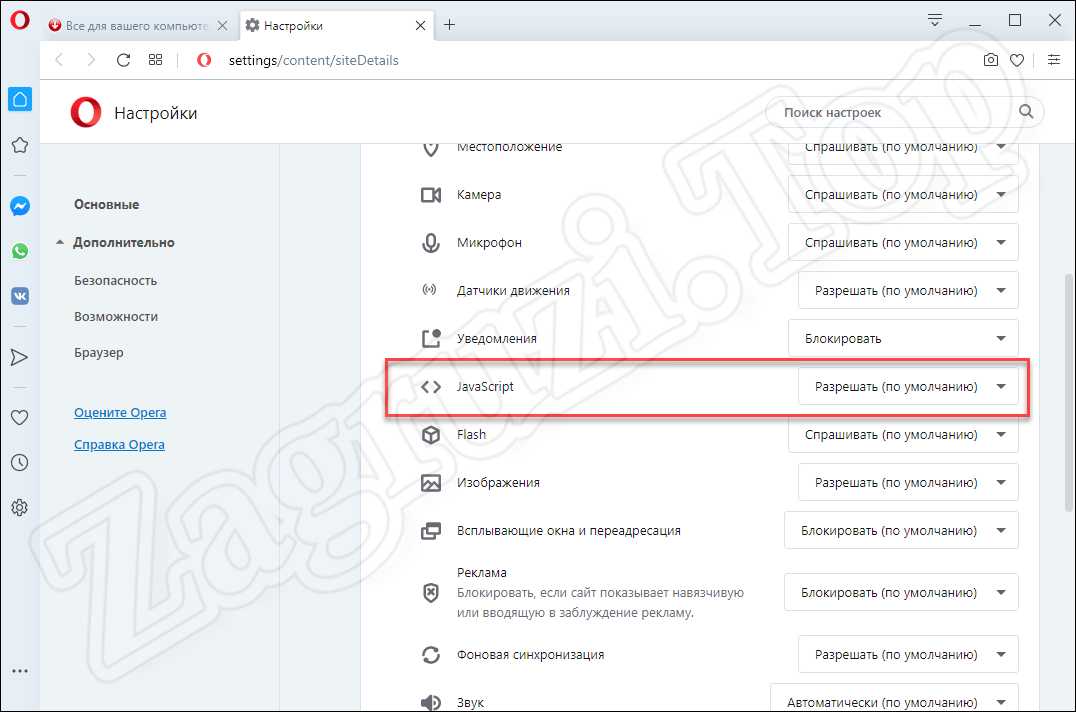
А теперь, когда мы разобрались с включением и отключением JavaScript во всех популярных браузерах, давайте переходить к инструкции о том, как его бесплатно скачать для Windows и начать пользоваться.
Как пользоваться
Раз уж вы собрались скачать JavaScript, значит, при помощи данного языка программирования будете создавать полноценные веб-странички. Соответственно, для этого вам понадобится текстовый редактор, FTP-клиент и так далее. Когда соединение с удаленным сервером будет установлено, вы должны открыть главную страничку сайта и при помощи одного из приведенных ниже способов, подключить JavaScript. Первый вариант подключения данного языка программирования предусматривает использование отмеченной на скриншоте ниже конструкции и включенного в нее кода.

Также мы можем вынести код JavaScript в отдельный файл и подключить его к HTML-страничке при помощи такой конструкции.
![]()
И в первом, и во втором случае, JavaScript начнет работать на страничке.
Если вас интересует вопрос, как пользоваться JavaScript, рекомендуем прочитать подробную пошаговую инструкцию, в которой мы описали все возможные варианты.
Достоинства и недостатки
У любого программного обеспечения, запускаемого на компьютере, работающем под управлением операционной системы от Microsoft, есть целый ряд сильных, а также слабых сторон. Давайте рассмотрим таковые и у JavaScript.
- Тесная интеграция с HTML и CSS.
- Относительная простота освоения.
- Функциональность.
- Большое количество документации.
- Бесплатность.
Похожие языки программирования
Давайте рассмотрим еще несколько языков программирования, которые точно так же, как и JavaScript, используются для создания интерактивных веб-элементов:
Теперь вы можете переходить непосредственно к скачиванию языка программирования, о котором мы сегодня говорили, на свой ПК с официального сайта.
| Разработчик: | Oracle |
| Год выхода: | 2021 |
| Название: | JavaScript |
| Платформа: | Windows XP, 7, 8, 10 x32/64 Bit |
| Язык: | Русский |
| Лицензия: | Бесплатно |
Видеообзор
Для того чтобы более детально ознакомиться с языком программирования, о котором шла речь в статье, вы можете посмотреть тематическое видео, где автор подробно все показывает на собственном персональном компьютере.
Вопросы и ответы
На этом мы можем заканчивать свою стаю, а вы переходить к делу и скачивать последнюю русскую версию библиотеки JavaScript для ПК. Если в процессе работы с языком программирования, его установкой или настройкой у вас появятся какие-либо вопросы, пишите их в комментариях а мы, учитывая каждую конкретную ситуацию, постараемся дать дельный совет и тем самым помочь.

Для полноценной и оптимальной работы веб-страниц в браузере необходимо, чтобы в нем был активирован javascript.
Что это такое и как его включить, мы расскажем в этой статье.
Сводная таблица
| Наименование программы | Автоматическая активация JavaScript | Ручная активация JavaScript |
|---|---|---|
| Яндекс.Браузер | В последней версии | + |
| Internet Explorer | Нет | + |
| Google Chrome | Нет | + |
| Mozilla Firefox | Версия 23 и выше | Версия 22 и ниже |
| Opera | Нет | + |
| Safari | Нет | + |
Что такое javascript?

Что такое ЯваСкрипт
ЯваСкрипт можно назвать мультипарадигмальным языком. Он имеет поддержку множества способов программирований. Например, объектно-ориентированное, функциональное и императивное.
Данный вид программирования никак не связан напрямую с java. Основным синтаксисом этого языка программирования является язык Си, а также Си++.
Основой веб-страниц браузеров является HTML-код (у нас есть отличная подборка курсов для изучения HTML и CSS), с помощью которого программисты добавляю на страницы различные интерактивные элементы.
Если javascript в браузере отключен, интерактивные элементы работать не будут.
Появился данный вид языка программирования благодаря совместной работе компаний Sun Microsystems и Netscape.
Изначально ЯваСкрипт имел название LiveScript, но после того, как язык Java стал популярным среди программистов, компаниями-разработчиками было принято решение переименовать его.
Маркетинговый отдел компании Netscape посчитал, что такое название увеличит популярность нового языка программирования, что, собственно, и случилось.
Напомним, что ЯваСкрипт не имеет прямого отношения к Java (советуем вам изучить JavaScript и зарабатывать от 80000 руб.). Это абсолютно разные языки.
Возможности JavaScript
Данный язык программирования имеется неограниченное количество возможностей за счет своей универсальности.
Основными аспектами применения являются мобильные приложения для смартфонов, интерактивные веб-страницы сайтов и сервисов.
Бо́льшую часть новшеств привнесло присоединение к проекту компании AJAX, которая предоставила возможности, используемые в языке на сегодняшний день.
Для экономии трафика и увеличения удобства использования, ЯваСкрипт предоставляет возможность изменять страницы сайтов и сервисов небольшими частями незаметно для пользователя в режиме онлайн.
Это не требует отключения сайта на время редактирования или добавления новой информации.
Изменения происходят сразу, не требуя обновления или перезагрузки страницы.
Функция ЯваСкрипт может быть отключена по разным причинам.
Возможно, предыдущий пользователь намеренно мог его отключить, так как он не требовался для просмотра веб-страниц. Также отключение могло произойти самостоятельно.
Отключение javascript может послужить причиной отказа в открытии некоторых ссылок. Чуть ниже мы рассмотрим способы включения данной функции в популярных браузерах.
Яндекс.Браузер
Чтобы включить ЯваСкрипт в Яндекс.Браузере, необходимо перейти в настройки.
Для этого в правом верхнем углу открываем контекстное меню нажатием ЛКМ на значок «три горизонтальных полоски», после чего выбираем пункт «Настройки».
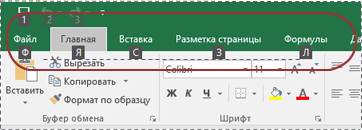
Далее, при помощи скроллера (колесика мыши) спускаемся в самый низ страницы и находим пункт «Показать дополнительные настройки» и открываем его.

Дополнительные настройки Яндекс.Браузера
После этого необходимо найти блок «Личные данные», в котором нажимаем кнопку «Настройки содержимого».
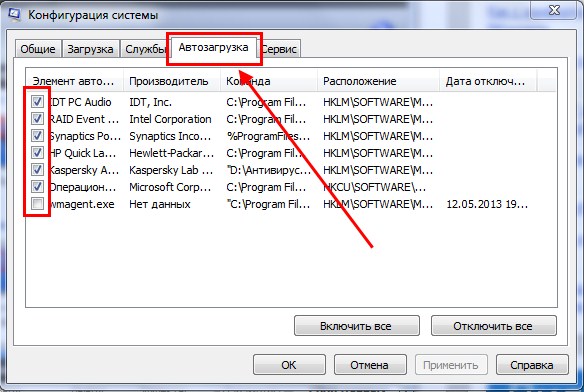
Как включить javascript в Яндекс.Браузере
В разделе «Javascript» ставим галочку на пункт «Разрешить Javascript на всех сайтах» и сохраняем изменения нажатием кнопки «Готово» .
После этого ЯваСкрипт сразу активируется и позволит просматривать ранее недоступные веб-страницы и производить манипуляции на интерактивных сервисах.

Активация javascript в Яндекс.Браузере
После активации функции перезагружать сам браузер не требует, нужно только обновить страницу нажатием клавиши F5 или на соответствующий значок слева на адресной строке.
В последней версии браузера активация ЯваСкрипт установлена автоматически, поэтому пункт включения функции в настройках отсутствует.
Internet Explorer
В браузере Internet Explorer также необходимо открыть настройки, для того, чтобы активировать функцию ЯваСкрипт.
Чтобы перейти в нужный раздел, нажимаем кнопку, обозначенную шестеренкой, после чего выбираем пункт «Свойства браузера».
В открывшемся окне выбираем вкладку «Безопасность», в которой кликаем ЛКМ на пункт «Интернет», затем нажимаем кнопку «Другой…».

Настройки Internet Explorer
Для отключения javascript следует перейти по следующим пунктам:
- Сценарии.
- Активные сценарии.
- Выполнять сценарии приложений Java.
- Отключить.

Активация и деактивация javascript в Internet Explorer
Для активации функции в подпункте «Выполнять сценарии приложений Java», следует поставить отметку на пункт «Включить».
Для сохранения изменений нажимаем кнопку «Ок» , после чего в окне свойств браузера необходимо нажать кнопку «Применить» и перезапустить Internet Explorer.
При следующем запуске изменения войдут в силу, и функция будет исправно работать, предоставляя доступ к ранее недоступным страницам, требовавшим активации ЯваСкрипт.
Google Chrome
Так же, как и во всех браузерах, для активации ЯваСкрипт требуется перейти в настройки.
В Google Chrome открыть настройки можно нажатием на функциональную кнопку в правом верхнем углу окна.
Она обозначена тремя горизонтальными полосками.
В контекстном меню выбираем пункт «Настройки».
Настройки Google Chrome
После этого при помощи скроллера (колесика мыши) переходим в самый конец страницы и выбираем пункт «Показать дополнительные настройки».

Дополнительные настройки Google Chrome
При раскрытии дополнительных настроек, количество доступных пунктов значительно увеличится. Листаем страницу вниз и находим пункт «Личные данные», в котором выбираем кнопку «Настройки контента».

Активация javascript в Google Chrome
В разделе «Javascript», для активации или деактивации функции, следует выбрать соответствующий пункт, после чего нажать кнопку «Готово» .
Сохраненные изменения вступают в силу незамедлительно.
Перезапускать браузер не требуется, нужно только обновить страницу нажатием клавиши F5 или соответствующего значка слева в адресной строке.

Активация javascript в Google Chrome
После активации функции ЯваСкрипт вам станут доступны просмотр ранее недоступных веб-страниц, а также совершение различных действий на интерактивных сервисах.
Mozilla Firefox
С браузером Mozilla Firefox дела с активацией ЯваСкрипт обстоят несколько иначе.
Здесь все зависит от версии вашего браузера.
Версии от 23 и выше не требуют ручного включения javascript, данная функция активирована автоматически и работает полностью исправно.
Чтобы активировать функцию ЯваСкрипт в версии 22 и ниже, следует перейти на панель инструментов и выбрать пункт меню «Настройки».
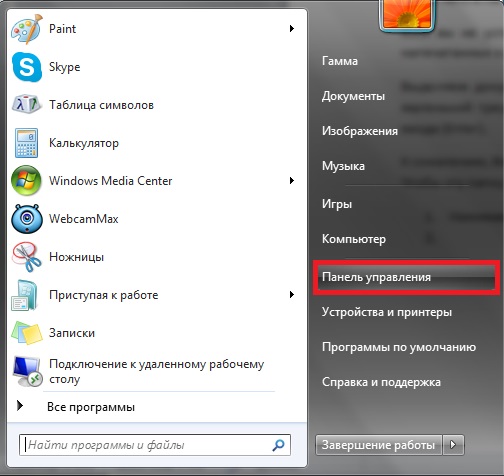
Меню настройки Mozilla Firefox
Для включения javascript переходим в раздел «Содержимое», в котором для активации функции требуется поставить галочку в строке «Использовать JavaScript».
Для отключения функции нужно эту галочку снять.

Активация и деактивация JavaScript в Mozilla Firefox
Для сохранения изменений нажимаем кнопку «ОК» и обновляем страницу браузера.
Для того, чтобы изменения вступили в силу, перезапускать браузер не требуется. После активации, вы сможете полноценно просматривать веб-страницы и совершать действия на интерактивных сервисах.
Opera
С браузером Опера практически та же ситуация, что с Mozilla Firefox.
Единственным отличием является то, что автоматически функция не активирована ни в одной из версий.
Активация ЯваСкрипт в различных версиях происходит по-разному.
Версии от 10,5 до 14
В первую очередь нам потребуется открыть настройки браузера.
В левом верхнем углу нажимаем кнопку «Меню», в контекстном меню наводим курсор на пункт «Настройки» и жмем на подпункт «Общие настройки…».
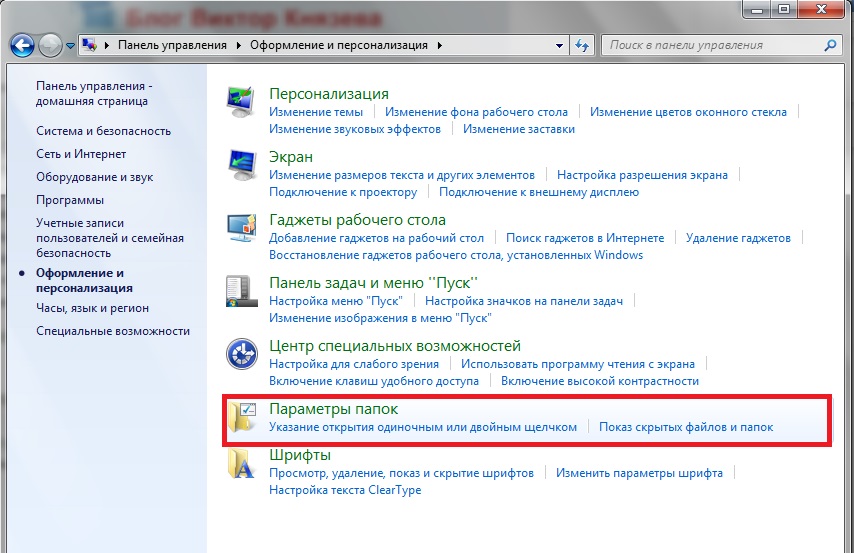
Настройки в Opera версии от 10,5 до 14
После этого откроется новое окно с настройками браузера.
В нем необходимо выбрать вкладку «Дополнительно».
В левом меню вкладки нажимаем на пункт «Содержимое», после чего активируем функцию, поставив две галочки на пункты «Включить JavaScript» и «Включить Java».
Для деактивации эти галочки нужно снять.
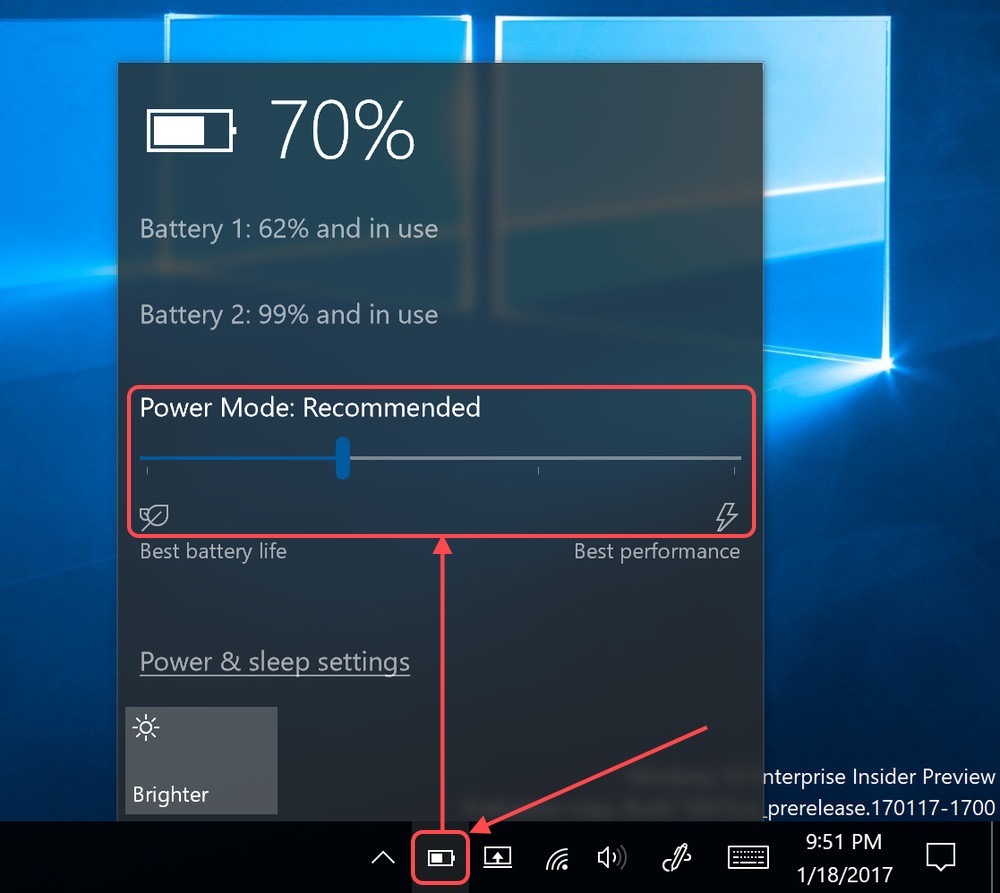
Активация и деактивация javascript в Opera версии от 10,5 до 14
После того, как вы поставили или сняли галочки, сохраняем изменения нажатием кнопки «ОК» .
Теперь перезапускаем браузер для того, чтобы изменения вошли в силу. Вам станут доступны все функции javascript.
Версии от 15 и выше
В данных версиях браузера Опера активация ЯваСкрипт намного проще.
Для того, чтобы открыть окно настроек, необходимо в открытом браузере нажать сочетание «горячих» клавиш Alt + P . В открывшемся меню открываем вкладку «Сайты».
Для активации функции требуется установить «флажок» на пункт «Разрешить выполнение JavaScript», для деактивации – «Запретить выполнение JavaScript».

Активация и деактивация javascript в Opera версии 15 и выше
После этого достаточно нажать кнопку «ОК» для сохранения изменений и обновить просматриваемую страницу клавишей F5 или нажатием соответствующего значка слева на адресной строке.
Перезапускать браузер не требуется.
Safari
Для включения функции ЯваСкрипт в фирменном браузере Apple – Safari, требуется перейти в настройки.
Чтобы их открыть, требуется нажать кнопку «Safari» и выбрать пункт «Настройки».

Открыть настройки в Safari
В открывшемся окне переходим во вкладку «Безопасность», где в разделе «Веб-контент» для активации функции требуется поставить галочку на пункт «Включить JavaScript».
Соответственно, для деактивации ЯваСкрипт, эту галочку требуется снять.
После этого сохраняем изменения нажатием кнопки «ОК» и обновляем открытую страницу в браузере.
Перезапускать браузер не требуется, изменения вступают в силу сразу после сохранения.
Microsoft Edge
Активировать javascript можно не только в браузере, но и в самой операционной системе. Для этого необходимо вызвать функциональное окно «Выполнить» сочетанием «горячих» клавиш Win + R .
В соответствующей строке требуется ввести команду «gpedit.msc» (без кавычек) и нажать кнопку ввода (Enter).

Ввод команды в окне «Выполнить».
Далее в левом списке меню выбираем пункт «Конфигурация компьютера» и открываем его двойным щелчком ЛКМ.

Редактор командной групповой политики системы компьютера
После этого, в правой части экрана переходим по следующим папкам: Административные шаблоны → Компоненты Windows → Microsoft Edge.
В последней папке открываем файл «Позволяет запускать сценарии, например JavaScript».
В открывшемся окне следует выбрать пункт «Включить» или «Отключить» для активации или деактивации функции, соответственно.

Активация и деактивация javascript в системе компьютера
После того, как вы активировали/деактивировали функция ЯваСкрипт, сохраните изменения нажатием кнопки «Применить» .
Заключение
На сегодняшний день практически все разработчики использую javascript при создании сайтов.
Поэтому для корректной работы сайтов зачастую рекомендуется включать эту функцию в своем браузере.
Javascript представляет собой универсальный язык программирования.
С его помощью почти все современные веб-сайты и сервисы способны обеспечивать анимацию изображений формата GIF, а также работу кликабельных ссылок и вложений.
Также ЯваСкрипт позволяет корректно использовать flash-игры и приложения, например, игры ВКонтакте.
Но наличие активированной функции для этого недостаточно.
В системе компьютера обязательно должна быть установлена последняя версия программы Adobe Flash Player.
В других случаях, (например, браузерные игры), присутствие флеш-плеера может быть необязательным.
Как включить JavaScript
Для нас очень важна обратная связь с нашими читателями. Если Вы не согласны с данными оценками, оставьте свой рейтинг в комментариях с аргументацией Вашего выбора. Благодарим за ваше участие. Ваше мнение будет полезно другим пользователям.
Читайте также:

