Как установить касперского 11
Обновлено: 07.07.2024
Данная лабораторная работа посвящена установке сервера управления антивирусной защитой Security Center.
Предварительные сведения.
До того, как приступить к установке, надо определиться с общим сценарием развертывания антивирусной защиты. Два основных сценария, предлагаемых разработчиками Security Center:
- - развертывание антивирусной защиты вну три организации;
- - развертывание антивирусной защиты сети организации- клиента (используется организациями, выступающими в роли ссрвис- нровайдеров). Эта же схема может использоваться внугри организации, имеющей несколько удаленных подразделений, компьютерные сети которых администрируются независимо от сети головного офиса.
В данных лабораторных работах будет реализовываться первый сценарий. Если планируется использовать второй, то дополнительно потребуется установка и настройка компонента Web-Console. И здесь нужно сказать об архитектуре Security Center. Он включает в себя следующие компоненты:
- 1. Сервер администрирования, который осуществляет функции централизованного хранения информации об установленных в сети организации программах ЛК и управления ими.
- 2. Агент администрирования осуществляет взаимодействие между Сервером администрирования и программами ЛК, установленными на компьютере. Есть версии Агента для разных операционных систем — Windows, Novell и Unix.
- 3. Консоль администрирования предоставляет пользовательский интерфейс для управления Сервером. Консоль администрирования выполнена в виде компонента расширения к Microsoft Management
Console (ММС). Она позволяет подключаться к Серверу администрирования как локально, так и удаленно, по локальной сети или через Интернет.
4. Kaspersky Security Center Web-Console предназначена для контроля состояния антивирусной защиты сети организации-клиента, находящейся под управлением Kaspersky Security Center. Использование этого компонента в рамках данного лабораторного практикума изучаться не будет.
Рассмотрим теперь рекомендуемый порядок действий по развертыванию в сети организации системы антивирусной защиты, основанной па продуктах ЛК. Он включает в себя следующие этапы.
- 1. Установка и настройка Сервера и Консоли администрирования.
- 2. Создание групп администрирования и распределение по ним клиентских компьютеров.
- 3. Удаленная установка на клиентские компьютеры Агента администрирования и антивирусных программ ЛК.
- 4. Обновление сигнатурных баз программ ЛК на клиентских компьютерах.
- 5. Настройка уведомлений о событиях антивирусной защиты.
- 6. Запуск задачи проверки по требованию и проверка работы уведомлений о событиях на клиентских компьютерах.
- 7. Анализ отчетов.
- 8. Настройка автоматической установки антивирусных программ на новые компьютеры в сети.
В данной лабораторной работе будет рассмотрено выполнение первого этапа. На рис. 5.35 представлена схема лабораторного стенда, имитирующего защищаемую сеть (он также был описан ранее в табл. 5.4). Цель этой лабораторной работы — установить сервер и консоль администрирования Security Center на сервер AVServ.

Рис. 5.35. Схема сети
Различия в версиях дистрибутива Kaspersky Security Center 9.0
Дистрибутив Сервера администрирования
Дистрибутив Kaspersky Endpoint Security for Windows
Дистрибутив Агента администрирования
Microsoft SQL 2005 Server Express Edition
Microsoft Data Access Component 2.8
Microsoft Windows Installer 3.1
Kaspersky Security Center System Health Validator
Описание работы.
После завершения подготовительных действий запускаем на сервере AVServ программу инсталляции Security Center. После окна приветствия будет запрошен путь для сохранения файлов, необходимых в процессе инсталляции, появится еще одно окно приветствия и окно с лицензионным соглашением, которое необходимо принять для продолжения процесса установки.
При выборе типа установки отметим пункт «Выборочная», что позволит подробно ознакомиться с перечнем устанавливаемых компонент и применяемых настроек.
Если выбрать вариант «Стандартная», то в результате работы мастера будут установлены Сервер администрирования вместе с серверной версией Агента администрирования, Консоль администрирования, доступные в дистрибутиве плагины управления программами и Microsoft SQL Server 2005 Express Edition (если он ранее не был установлен).
Следующим шагом будет выбор устанавливаемых компонент сервера (рис. 5.36). Нам нужно установить Сервер администрирования, и отметку на этом пункте оставляем.
Технология Cisco NAC, позволяющая проверять безопасность подключающегося к сети мобильного устройства или компьютера, у нас использоваться не будет.
Также в рамках лабораторного практикума не планируется развертывание антивирусной защиты на мобильных устройствах (таких как смартфоны), поэтому указанные компоненты сейчас нс устанавливаем.

Рис. 5.36. Выбор устанавливаемых компонент сервера
Далее потребуется указать размер защищаемой сети. Для выполнения лабораторных работ нам более всего подходит вариант «менее 100 компьютеров».
Выбираемый размер сети влияет на установку значений ряда параметров, определяющих работу антивирусной защиты (они перечислены в табл. 5.6). Данные настройки можно при необходимости поменять и после установки сервера.
Также потребуется указать учетную запись, от имени которой будет запускаться сервер администрирования, или согласиться с созданием новой записи (рис. 5.37).
В предыдущих версиях ОС Windows (например, при установке на Windows Server 2003) в этом окне может присутствовать вариант «Учетная запись системы». В любом случае, данная запись должна обладать правами администратора, что потребуется как для создания базы данных, гак и для последующей работы сервера.
Параметры, устанавливаемые в зависимости от размера сети
Параметр / число компьютеров
Отображение в дереве консоли узла подчиненных и виртуальных Серверов администрирования и всех параметров, связанных с подчиненными и виртуальными Серверами
Отображение разделов Безопасность в окнах свойств Сервера и групп администрирования
Создание политики Агента администрирования с помощью мастера первоначальной настройки
Распределение времени запуска задачи обновления на клиентских компьютерах случайным образом
в интервале 5 минут
в интервале 10 минут
в интервале 10 минут
Рис. 5.37. Выбор учетной записи
Следующий шаг — выбор используемого сервера баз данных (рис. 5.38). Для хранения данных Security Center 9.0 может использовать Microsoft SQL Server (версии 2005, 2008, 2008 R2, в том числе и редакции Express 2005, 2008) или MySQL Enterprise. На рис. 5.38, а показано окно выбора типа СУБД. Если выбран сервер MySQL, то потребуется указать имя и номер порта для подключения.
Если использовать существующий экземпляр MS SQL Server, потребуется указать его имя и название базы данных (по умолчанию, она называется KAV). В наших лабораторных работах будет использоваться рекомендуемая конфигурация, подразумевающая установку MS SQL Server 2005 Express вместе с установкой Security Center (рис. 5.38, б).

Рис. 5.38. Выбор сервера баз данных
После выбора SQL Server в качестве используемой СУБД надо указать режим аутентификации, который будет использоваться при работе с ним. Здесь оставляем настройку по умолчанию — режим аутентификации Microsoft Windows (рис. 5.39).
Для хранения инсталляционных пакетов и распространения обновлений сервер администрирования будет использовать папку, предоставляемую в общий доступ. Можно указать существующую папку или создать новую. Имя общего ресурса по умолчанию КЬ8НАКЕ.

Рис. 5.39. Выбор режима аутентификации для MS SQL Server
Также предоставляется возможность указания номеров портов, используемых для подключения к серверу Security Center. По умолчанию используется ТСР-порт 14000, а для защищенного с помощью протокола SSL соединения — ТСР-порт 13000. Если после установки к серверу администрирования нс удается подключиться, стоит проверить, не блокируются ли эти порты межсетевым экраном Windows. Кроме упомянутых выше, для передачи на сервер информации о выключении компьютеров используется UDP-порт 13000.
Далее потребуется указать способ идентификации сервера администрирования. Это может быть ip-адрес, имена DNS или NetBIOS. В используемой для лабораторного практикума виртуальной сети организован домен Windows и присутствует DNS-сервер, поэтому будем использовать доменные имена (рис. 5.40).

Рис. 5.40. Выбор способа идентификации сервера
Следующее окно позволяет выбрать устанавливаемые плагины для управления антивирусными программами ЛК. Забегая вперед, можно сказать, что развертываться будет продукт Kaspersky Endpoint Security 8 for Windows, плагин для которого нам и понадобится (рис. 5.41).

Рис. 5.41. Выбор устанавливаемых плагинов
После этого выбранные программы и компоненты будут установлены на сервер. По завершении установки будет запущена консоль администрирования или, если вы убрали «галочку» в последнем окне мастера установки, запустите ее из меню Пуск -> Программы-> Kaspersky Security Center.
В соответствии с описанием выполните установку сервера администрирования на виртуальную машину AVServ.
При запуске консоли выполняется начальная настройка сервера. На первом шаге можно указать коды активации или файлы лицензионных ключей для антивирусных продуктов ЛК. Если у вас есть «корпоративный» ключ на несколько компьютеров, при настройках по умолчанию ключ будет автоматически распространяться сервером на клиентские компьютеры.

Рис. 5.42. Настройка параметров оповещения по электронной почте
Также можно согласиться или отказаться от использования Kaspersky Security Network (KSN), удаленного сервиса по предоставлению доступа к базе знаний Лаборатории Касперского о репутации файлов, Интернет-ресурсов и программного обеспечения.
Следующий шаг — настройка параметров для оповещения администратора антивирусной защиты по электронной почте. Надо указать почтовый адрес, smtp-ссрвср и, при необходимости, параметры для авторизации на сервере (рис. 5.42). Если в лаборатории нет подходящего почтового сервера, можно этот шаг пропустить и сделать настройки позже.
Если доступ в Интернет осуществляется через прокси-сервер, понадобится указать его параметры. После прохождения этого этапа будет выполнено автоматическое создание стандартных политик, групповых задач и задач администрирования. Они будут более подробно рассмотрены в следующих лабораторных работах.

Рис. 5.43. Окно консоли администрирования — 1 критическое событие
Следующий шаг — автоматический запуск загрузки обновлений. Если загрузка началась успешно, можно, не дожидаясь сс окончания, нажать кнопку «Далее» и после окончания работы мастера начальной настройки перейти в основное окно Консоли администрирования (рис. 5.43). Там должно отобразиться, что в сети есть один управляемый компьютер (вместе с сервером администрирования па компьютер AVScrv был установлен и агент администрирования), на котором отсутствует антивирусная защита. Это расценивается как критическое событие.
Выполните начальную настройку сервера.
Отдельно консоль администрирования можно установить из папки Console дистрибутивного диска, запустив программу Setup. Если используется дистрибутив, скачанный из Интернет, то надо отрыть указанную в начале установки папку для сохранения дистрибутивных файлов. По умолчанию это папка C:KSC9 ussianConsole.

Рис. 5.44. Выбор удаленного сервера
На виртуальную машину Stationl .labs.local установите консоль администрирования Security Center. Проверьте возможность подключения к серверу AVServ.labs.local. Для этого в окне консоли надо указать его адрес или имя (рис. 5.44), а также согласиться на получение сертификата сервера (рис. 5.45).

Рис. 5.45. Получение сертификата сервера

Рис. 5.46. Разрешающие настройки на брандмауэре Windows
Если подключиться не удалось, проверьте, не блокируются ли на сервере AVScrv порты, используемые для подключения к серверу Security Center (см. выше). Настройку можно проверить через Панель управления: Система и безопасность -> Брандмауэр Windows -> Разрешить запуск программы через брандмауэр Windows. Соответствующие разрешающие настройки должны присутствовать, см. рис. 5.46 (названия правил остались как в предыдущей версии продукта — Kaspersky Administration Kit).
eсли вы используете РЕД ОС версии 7.3 и старше:
Теперь необходимо настроить разрешающие правила в системе SELinux.
1. Автоматизированный вариант:
Загрузите скрипт для настройки SELinux.
2. Ручная настройка:
Запустите скрипт настройки Kaspersky Endpoint Security:
Далее установщик Касперского выполнит интерактивную установку. Если будут использоваться параметры антивируса не по умолчанию (например, если используется прокси-сервер), их можно задать в процессе интерактивной установки.
Запустите следующие задачи:
задачу Защита от файловых угроз:
задачу Проверка загрузочных секторов:
задачу Проверка памяти ядра и процессов:
Рекомендуется запустить все задачи, которые вы планируете запускать при использовании Kaspersky Endpoint Security.
Убедитесь, что в файле audit.log нет ошибок:
Создайте модуль правил на основе блокирующих записей:
Убедитесь, что созданный список содержит только правила, относящиеся к Kaspersky Endpoint Security.
Загрузите полученный модуль правил:
Переведите SELinux в принудительный режим:
Скачайте файл RPM (x64): klnagent64-11.0.0-29.x86_64.rpm
Перейдите в каталог со скачанным файлом дистрибутива.
В консоли выполните команды:
для РЕД ОС версии 7.1 или 7.2:
для РЕД ОС версии 7.3 и старше:
Чтобы удалить Kaspersky Endpoint Security, установленный из пакета формата RPM, выполните следующую команду:
для РЕД ОС версии 7.1 или 7.2:
для РЕД ОС версии 7.3 и старше:
eсли вы используете РЕД ОС версии 7.1 или 7.2:
eсли вы используете РЕД ОС версии 7.3 и старше:
Теперь необходимо настроить разрешающие правила в системе SELinux.
Загрузите скрипт для настройки SELinux.
1. Автоматизированный вариант:
2. Ручная настройка:
Запустите скрипт настройки Kaspersky Endpoint Security:
Далее установщик Касперского выполнит интерактивную установку. Если будут использоваться параметры антивируса не по умолчанию (например, если используется прокси-сервер), их можно задать в процессе интерактивной установки.
Запустите следующие задачи:
задачу Защита от файловых угроз:
задачу Проверка загрузочных секторов:
задачу Проверка памяти ядра и процессов:
Рекомендуется запустить все задачи, которые вы планируете запускать при использовании Kaspersky Endpoint Security.
Убедитесь, что в файле audit.log нет ошибок:
Переведите SELinux в принудительный режим:
Запуск и остановка Kaspersky Endpoint Security
Чтобы остановить Kaspersky Endpoint Security в systemd-системе, выполните следующую команду:
Чтобы перезапустить Kaspersky Endpoint Security в systemd-системе, выполните следующую команду:
Чтобы вывести статус Kaspersky Endpoint Security в systemd-системе, выполните следующую команду:
Если вы нашли ошибку, пожалуйста, выделите текст и нажмите Ctrl+Enter.

Многие пользователи ПК, часто задаются вопросом, почему не устанавливается Касперский на Windows 10? Ответ можно получить на официальном сайте разработчиков антивируса. В новостной теме четко указано, какие версии программы совместимы с новой операционной системой. Однако, кроме знаний о подходящих версиях защитника, нужно еще и знать все тонкости правильной установки программы.
Какие версии Касперского совместимы с Windows 10?
На сайте разработчика антивируса указаны версии, предназначены для Windows 10:
- Kaspersky Anti-Virus 2017;
- Kaspersky Internet Security 2017;
- Kaspersky Total Security 2017;
- Kaspersky Small Office Security 5.0.
При этом стоит учесть, что если на ПК инсталлирован Kaspersky Internet Security или Kaspersky Anti-Virus 15.0.1.415 с патчем D или версия 15.0.1.415 с патчем С, версия 14.0.0.4651 с патчем J, версия 13.0.1.4190 с патчем M, то после обновления до Windows 10 программа уведомит вас, что нужно скачать и установить совместимую с Windows 10 версию.
ВАЖНО! Совместимая версия продукта установится на компьютер только при установленном обновлении KB3074683 для Windows 10. В противном случае появится ошибка.
После инсталляции программы файлы будут помещены в директорию: «CommonProgramFiles%\AV\Kaspersky Internet Security». Настроить программу можно будет под свои потребности.
Подготовительный этап перед установкой антивируса Касперского
Для того, чтобы корректно установить программу Kaspersky Endpoint Security 10 для Windows 10 для защиты ПК и файловых серверов, стоит изначально отключить встроенную защиту. В противном случае, брандмауэр может заблокировать инсталляцию Касперского. Для этого стоит выполнить следующее:
- Переходим в «Панель управления» и выбираем «Брандмауэр Windows».
- Откроется новое окно. В меню слева выбираем «Включение и отключение брандмауэра».
- Далее выставляем отметки «Отключить брандмауэр Windows».
- Возможно, придется отключить встроенный защитник Windows Defender. Для этого стоит перейти в «Параметры», «Обновление и безопасность», «Защитник Windows» и отключить все активные функции.
После отключения защиты системы, антивирус Kaspersky Endpoint Security 10 для Windows 10 можно устанавливать без опасения словить ошибку.
Инсталляция защитника на Windows 10
Для того, чтобы установить Kaspersky Endpoint Security 10 для Windows 10 или другой подходящий антивирус, стоит выполнить следующее:
- Подключаем ПК или ноутбук к сети Интернет.
- Скачиваем установочный файл программы.
- Запускаем скачанный exe.файл. Жмём «Установить». Запустится Мастер-установщик. Нужно принять лицензионное соглашение.
- На следующем этапе программа предложит установку дополнительного компонента Security Network. Жмём «Отказаться» или «Принять».
- Далее снимаем отметку или оставляем, если хотим инсталлировать браузер Google Chrome.
- Запустится установка программы. Установленный защитник на Виндовс 10 нужно будет активировать. Выбираем «Попробовать пробную версию».
- Потребуется ввести логин и имя для регистрации. После подтверждения письма, которое придет на e-mail, антивирус буде активирован.
ВАЖНО! Устанавливая антивирус, стоит отключить все программы, которые имеют выход в сеть или могут повлиять на процесс инсталляции.

Перед установкой обязательно удалите ранее установленные антивирусные программы. Если этого не сделать, то старый и новый антивирусы могут «сцепиться» и тогда компьютер зависнет.
Вставляем CD-диск с антивирусом, или с официального сайта скачиваем дистрибутив программы. Два раза щелкаем левой кнопкой компьютерной мышки по установочному файлу.
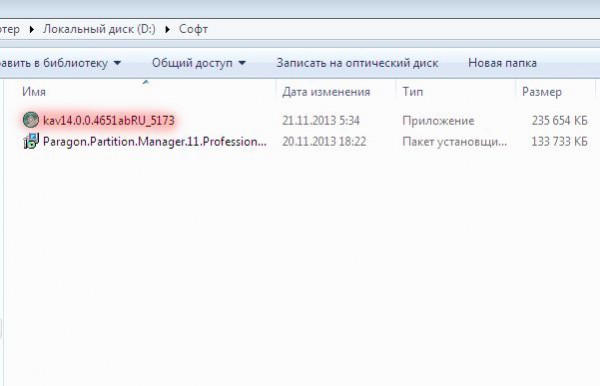
В открывшемся окне жмем кнопку «Установить».

Затем соглашаемся с лицензионным положениям и два раза нажимаем кнопку «Принять».
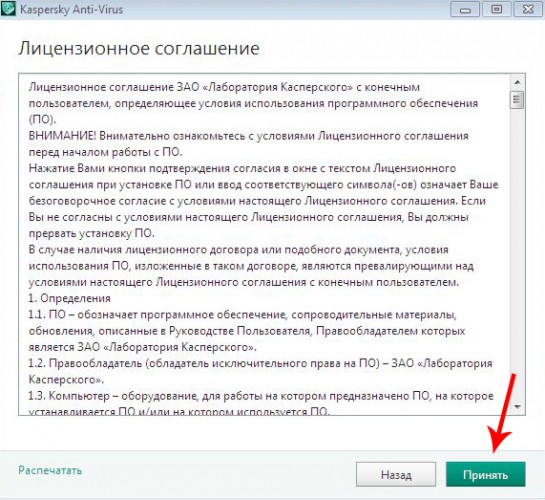
Немного ждем окончания установки антивируса Касперского.
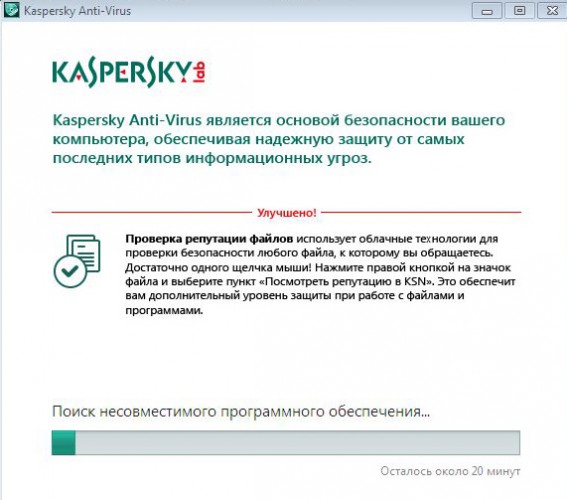
После окончания инсталляции жмем «Завершить». Следующих шаг - активация программы.
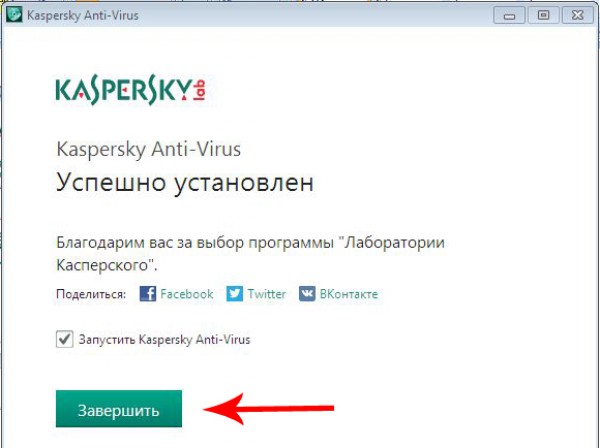
Если ты имеешь код активации, то вводи его и нажимай кнопку «Активировать». Если такого ключа нет, нужно выбрать пункт «Активировать пробную версию программы». Пробная версия дает возможность протестировать антивирус в течение одного месяца бесплатно. Для активации кода, обязательно должно быть подключение к интернету.
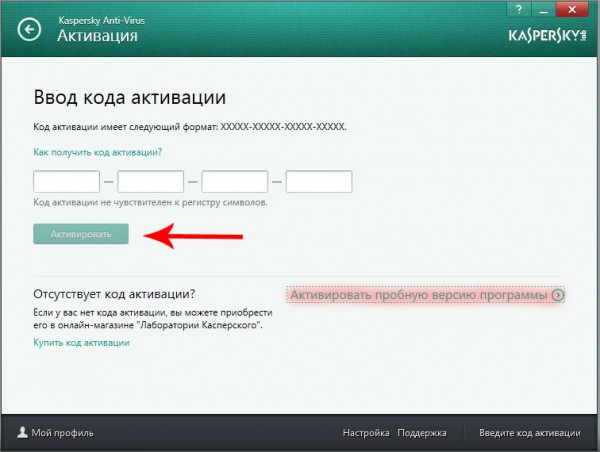
По завершении активации пользователь может зарегистрировать копию Касперского или же пропустить этот шаг. Дальше нажимаем «Завершить».
После полной установки антивируса Касперский менять настройки в большинстве случаем не надо, так как он изначально имеет оптимальные настройки безопасности.
Читайте также:

