Как установить ms project если уже установлен office
Обновлено: 07.07.2024
Чтобы начать работать с программой Microsoft Project, ее необходимо установить на компьютер. Если вы будете использовать Project на предприятии, то, возможно, вместо вас программу установил системный администратор или другой специалист, отвечающий за установку программного обеспечения.
Если же вы один на один с домашним компьютером, то, думаю, установка Microsoft Project не вызовет у вас затруднений, особенно если вы «вооружены» самоучителем.
Чтобы установить Microsoft Project, вставьте компакт-диск в привод. При этом должна автоматически запуститься программа установки. Если этого не произошло, то найдите на диске программу установки, она называется Setup (рис. 1.1), и запустите ее. На экране должны по очереди появиться несколько окон, которые подготовят систему к установке (рис. 1.2). Нужно подождать несколько секунд.
Затем появится окно с текстовыми полями, в которые нужно ввести Product Key (Ключ продукта). Обычно он написан на коробке с диском и представляет собой набор букв и цифр, разделенных дефисами. После ввода ключа нужно нажать кнопку Next (Далее).
Если ключ правильный, то произойдет переход к следующему окну установки, в котором необходимо ввести информацию о владельце программы (то есть о вас). Заполните поля User name (Имя пользователя), Initials (Инициалы) и Organization (Организация) (рис. 1.3). Ничего страшного, если вы введете в них не точную, а приблизительную информацию. Установка выполнится, даже если вообще не заполнять эти поля. После этого вновь нажмите кнопку Next (Далее).
Рис. 1.1. Папка с программой Setup
Рис. 1.2. Подготовка к установке
В следующем окне представлено лицензионное соглашение, которое нужно принять, установив флажок I accept the terms in the License Agreement (Я принимаю условия лицензионного соглашения) (рис. 1.4), и снова нажать Next (Далее).
Появится окно выбора типа установки и пути на диске (рис. 1.5). Путь указывается в поле Install to (Установить в) внизу окна. Вы можете оставить путь, который предлагает программа установки, или изменить его, нажав кнопку Browse (Обзор). От пути установки, в сущности, ничего не зависит.
Рис. 1.3. Ввод информации о владельце
Рис. 1.4. Лицензионное соглашение
Рис. 1.5. Выбор типа установки
На выбор типа установки нужно обратить пристальное внимание. Если до установки Microsoft Project Professional 2003 на вашем компьютере была установлена предыдущая версия Project (например, 2002), то будет предложен вариант установки Upgrade (Обновление). Это означает, что ранняя версия Project будет обновлена до новой.
Однако, скорее всего, так как вы читаете этот самоучитель, предыдущей версии Project у вас нет. Тогда придется выбирать между вариантами Complete Install (Полная установка), Minimal Install (Минимальная установка), Typical Install (Типичная установка) и Custom Install (Выборочная установка).
- Complete (Полная) — устанавливаются все компоненты и инструменты. Если у вас достаточно быстрый и мощный компьютер, то рекомендую данный тип установки или Typical (Типичная), в зависимости от того, насколько полно вы собираетесь использовать Project.
- Minimal (Минимальная) — устанавливаются самые необходимые компоненты. Такой тип установки рекомендуется, если на жестком диске мало места.
- Typical (Типичная) — устанавливаются наиболее популярные компоненты.
- Custom (Выборочная) — можно вручную выбрать компоненты и инструменты, которые вы хотите использовать. Данный тип установки предназначен для опытных пользователей, которые точно знают, чего хотят от Microsoft Project.
Кстати, позже можно добавить или удалить компоненты с помощью окна Установка и удаление программ в Windows, так что выбор типа установки не исключает возможности изменения конфигурации в дальнейшем.
При полной, минимальной и типичной установках компоненты выбираются автоматически, поэтому подробнее остановимся на типе Custom Install (Выборочная установка). Если вы выбрали не его, а какой-либо другой, то можете пропустить три следующих абзаца.
Указав выборочный тип установки и нажав кнопку Next (Далее), вы попадаете в окно выбора компонентов Project (рис. 1.6). Чтобы отменить установку какого-либо компонента или группы компонентов, нужно щелкнуть на нем мышью и выбрать пункт меню с красным крестиком. Чтобы вернуть компонент, щелкните на нем мышью и выберите верхний пункт меню.
Рис. 1.6. Выборочная установка Project
Чтобы детально просмотреть группу компонентов, следует нажать на крестик слева от компонента. Тогда будет показано, из чего он состоит, и каждый пункт можно рассмотреть индивидуально (рис. 1.7).
Предположим, что вы выбрали нужные компоненты. После этого нажмите Next (Далее), чтобы перейти к следующему окну установки.
Если у вас установлены предыдущие версии Microsoft Project, то следующим окном будет представленное на рис. 1.8.
Рис. 1.7. Выбор компонентов
Рис. 1.8. Обнаружены предыдущие версии Project
На этом этапе нужно выбрать, что делать со старыми версиями Project. Вариантов немного: Remove all previous versions (Удалить все предыдущие версии), Keep all previous versions (Оставить все предыдущие версии) и Remove only the following applications (Удалить только выбранные приложения).
Если вам не нужна старая версия Project, то выберите первый вариант. Если нужна, то выберите второй вариант и нажмите Next (Далее).
Компьютер сообщит, что все готово для установки (рис. 1.9). В окне представлена информация о количестве требуемого (Space Required) и свободного (Space Available) дискового пространства.
Надеюсь, что у вас со свободным местом на жестком диске полный порядок и его хватает с избытком.
Если не хватает, то сначала придется удалить что-либо с диска. Только после этого установка Microsoft Project пройдет удачно. Project 2003 при выборе установки Typical (Типичная) требует 120 Мбайт пространства на диске (по нынешним временам не так уж и много).
Рис. 1.9. Завершение настройки установки
Рис. 1.10. Процесс установки
Во время установки ничего делать не нужно, можно сидеть и смотреть на экран (впрочем, можно и не смотреть). За несколько секунд Project установится, и им можно будет пользоваться.

Эта ошибка возникает, когда пользователи пытаются установить Microsoft Project с технологией Click-to-Run . Однако программное обеспечение Windows Installer Office уже установлено, когда они пытаются его установить. Поэтому возникает проблема совместимости.
1. Удалите версию MSI Office

- Удаление всего установщика Windows программного обеспечения MSI Office перед установкой Microsoft Project обычно решает проблему для большинства пользователей. Нажмите клавишу Windows + горячую клавишу R.
- Затем откройте программу удаления Windows, введя «appwiz.cpl» в «Выполнить» и нажав « ОК» .
- Выберите программное обеспечение MSI Office и нажмите « Удалить» .
- Выберите опцию Да, чтобы подтвердить и удалить программное обеспечение.
- Перезагрузите Windows после удаления программного обеспечения MS Office.
- Затем попробуйте установить Microsoft Project.

При удалении MS Office с помощью программы удаления Windows могут остаться некоторые файлы и записи реестра. Таким образом, может быть лучше удалить программное обеспечение MS Office сторонним деинсталлятором или помощником по поддержке и восстановлению Microsoft. Нажмите синюю кнопку « Загрузить» на странице удаления Office, чтобы сохранить мастер установки помощника по поддержке и восстановлению Microsoft. Установите программное обеспечение с помощью мастера установки и откройте его окно.
Затем выберите « Офис» и нажмите кнопку « Далее» . После этого пользователи могут выбрать вариант « Я хочу удалить Office» для удаления программного обеспечения Office. Ассистент восстановления также включает опцию устранения неполадок для установки Project, которая может пригодиться.

2. Установите проект с помощью средства развертывания Office
После этого откроется окно установки Microsoft, которое загрузит файлы и установит Project. Он также удаляет и перезагружает установки Office, если это необходимо. Таким образом, пользователям также может понадобиться ввести ключи продукта снова.
Именно так пользователи могут исправлять ошибки установки Project Click-to-run. Также помните, что 32- или 64-разрядная версия Project также должна соответствовать системной версии существующих установок MS Office.



При установке современных версий Microsoft Office 2019, 2016 и Office 365 вы не можете выборочно установить отдельные приложения Office, изменить путь к каталогу установки, выбрать язык или изменить какие-то другие настройки. Всегда выполняется полная установка пакета Office (устанавливаются сразу все офисные приложения из офисного пакета Microsoft). В интерфейсе установщика Office у пользователя полностью отсутствует возможность выбора конкретных приложений или настроек. Также вы не можете удалить ненужные приложения Office с помощью кнопки “Изменить” в “Программах и компонентах”. Что делать, если вам не нужны все приложения из пакета Office, и вы хотите установить выборочно, например, только Word, Excel и Outlook? Для этого вам придется использовать специальную утилиту развертывания Microsoft Office Deployment Tool (ODT) и XML файл с настройками установки.

На сайте Microsoft в статье справки Office указано, что в Office 2016 нельзя выборочно установить отдельные приложения Office и изменить путь установки (линк), но на самом деле это не так.

Запустите файл и распакуйте содержимое в локальный каталог (например, C:\ODT).
ODT позволяет выбрать какие приложения из состава Office 2019, Office 2016 или Office 365 нужно установить или удалить, выбрать язык для локализации программ, и различные настройки приложений.

Допустим, я хочу выборочно установить из пакета Office 365 только приложения Word, Excel и Outlook.

Полученный XML (o365_custom_configuration.xml) файл нужно перенести в каталог ODT.
В XML файле содержатся следующие строки, которые указывают на то, что нужно исключить следующие приложения из пакета установки Office:

Теперь откройте командную строку с правами администратора. Если при создании XML файла вы указали, что установочные файлы нужно получить из сети CDN, выполните следующую команду для загрузки из CDN (установочные файлы загружаются из Интернета) и немедленной установки Office 365 с настройками из вашего XML файла:
Setup.exe /configure o365_custom_configuration.xml
Начнется установка Office. При этом иконки устанавливаемых приложений Office, которые вы выбрали, отображаются в окне установщика C2R (в моем примере устанавливаются только Word, Excel и Outlook).

Setup.exe /download o365_custom_configuration.xml
В результате у вас на компьютере установятся только Word. Excel и Outlook. Если вам нужно дополнительно добавить какое-то приложение, например, Teams, просто удалите строку <ExcludeApp /> из XML файла. Сохраните файл и запустите ту же команду:
Setup.exe /configure o365_custom_configuration.xml
Аналогичным образом вы можете удалить определенные приложения из установленного экземпляра Office. Достаточно добавить приложения, которые нужно исключить в XML файл со строкой ExcludeApp и выполнить изменение пакета Office установку командой ODT:

| Лицензия | EULA |
| ОС | Windows |
| Язык интерфейса | Русский, английский |
| Разработка | Microsoft |
| Разновидность программы | Управление проектами |
Описание программы и её экосистема
Microsoft Project — это марка, которая предоставляет пользователям линейку продуктов:
- Standard — для одного пользователя и небольших проектов;
- Professional — для бизнес-структур с возможностью командного управления сценариями, ресурсами и портфелями через MSP Server;
- Web Application — онлайн-интерфейс для просмотра и редактирования;
- Portfolio Server — для ранжирования схем;
- Online — облачная версия управления проектами.
Главным конкурентом ПО в части для бизнес-задач является Primavera. GanttProject — программа на Java, так же как MS Project, строится на модулях Ганта и PERT. OpenProj — ПО кроссплатформенного типа без индикаторов и формул, ныне известно как ProjectLibre. ПО Basecamp — конкурент лайт-версии.

Несмотря на аналоги, в плоскости решений для одного пользователя или небольшой команды менеджер от «Майкрософт» считается монополистом:
- обслуживает базу клиентов из 20 млн;
- зарабатывает на продажах сумму, близкую к миллиарду долларов США в год;
- обеспечивает потребности 80% целевых задач.
Программа нуждается в методологии реализации управления проектами, которая выстраивается в зависимости от принятых в компаниях регламентов.
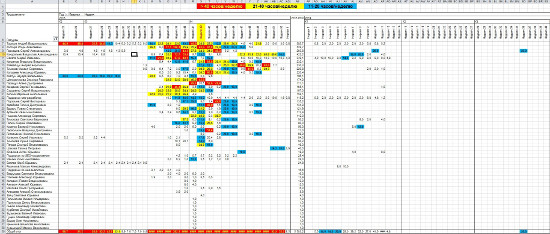
Возможности
Для начала работы надо бесплатно скачать Microsoft Project и ознакомиться с принципами проектирования, чтобы корректно использовать инструменты. Менеджеру понадобятся умения:
- разделять крупные сценарии на части;
- закладывать и учитывать риски;
- следить за командной работой;
- применять приёмы мотивации.
В процессе проектирования MSProject предоставляет юзерам интеллект-подсказки разных уровней сложности:
- Если речь идёт о номерах задач, всплывают пиктограммы, оповещающие о доппараметрах — подсказки разворачиваются при наведении курсора.
- Прогресс выполнения плана отображается на временной шкале, если активирован клиент «Онлайн».
Создавая цели и задачи и указывая сроки, можно получить модель, довольно сильно приближенную к реальности.
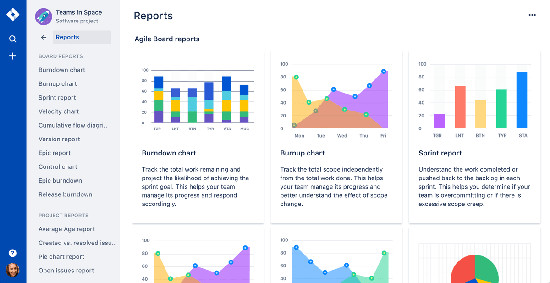
С помощью сетевой диаграммы проекта назначаются связи задач и их приоритетов. Ресурсы плавно распределяются так, чтобы их хватило на выполнение всего сценария.
Точечные инструменты:
- коды иерархии для структурных объектов;
- аналитика совместных проектов и базы ресурсов;
- расчёт критического пути;
- выявление проблемных задач;
- смена периода реализации;
- анализ текущего положения дел и тенденций;
- создание шаблонов;
- добавление VBA и макросов;
- анализ последствий.
В качестве ресурса рассматривается любая назначенная единица — от сотрудника до нематериальных объектов, устройств и материалов.
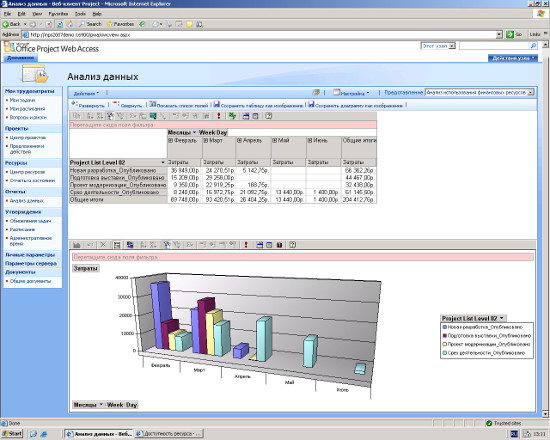
Представление задач обеспечивают инструменты Ганта, формы, листы и графики ресурсов. Для представления комбинированных задач используется специальный режим вывода (через установку флажка). Тогда экран разбивается по горизонтали и можно визуализировать 2 варианта.
Работы из разных проектов допустимо представлять по-разному:
- Отдельной/суммарной задачей.
- Опорной/повторяющейся.
В версиях Project предусмотрено как автоматическое планирование, так и ручное. Подробные мануалы, инструкции и анонсы обновлений публикует официальный сайт Microsoft Project.
Читайте также:

