Как установить приложение на планшет престижио
Обновлено: 06.07.2024
Если вы уже стали счастливым обладателем планшетного ПК, то знаете, что в нем по умолчанию установлен минимум программ, который необходим для работы. Но ведь хочется установить намного больше интересных и полезных приложений, чем предложили производители. И, если у вас до этого момента не было устройства на ОС Android, могут возникнуть некоторые сложности. Эта статья поможет вам заполнить пробелы и ответит на главный вопрос: как установить приложение на планшет?
Собственно установить программы, игры и другие приложения на планшетные компьютеры под управлением Android можно 3 основными способами:
Оптимальным вариантом будет использование клиента GooglePlay для поиска и установки новых приложений. Он входит в список предустановленных программ. В этом случае есть одно единственное условие: ваш планшет должен быть подключен к сети Интернет. Это можно осуществить через кабель, беспроводную сеть Wi-Fi или модем.
Первым делом вам необходимо пройти регистрацию в Google и создать на нем почтовый ящик. Так вы получите собственный аккаунт и сможете с помощью своего никнейма пользоваться любыми сервисами поисковой системы. В Google нужно зарегистрироваться потому, что эта компания владеет правами на ОС Android, а GooglePlay – это магазин приложений для планшетов и иных устройств на ОС Android. В магазине есть также большое количество полезных и интересных бесплатных приложений, которые можно установить на свой планшетный ПК. Поэтому, при наличии выхода в Интернет, вы без проблем за несколько минут установите понравившиеся вам приложения.
Установка программ на планшетный ПК из магазина GooglePlay
Итак, как установить приложение на планшет с магазина? Это довольно просто:
- Внесите новый аккаунт в Google в список на планшетном ПК.
- Зайдите в GooglePlay и посмотрите, что вам предлагают создатели планшета. Вы можете перед покупкой загрузить на устройство пробную версию или же просто скачивать бесплатные программы – выбор за вами.
- Нажмите на иконку приглянувшегося приложения. Вы перейдете на страницу с описанием, где можно ознакомиться с подробной информацией.
- В правом верхнем углу будет голубая кнопка «Загрузить», после нажатия на которую приложение в автоматическом режиме будет установлено на ваш планшет.
А вот небольшой скринкаст установки из Google Play:









Несколько аргументов в пользу GooglePlay.
- Это быстро и просто;
- Вероятность поймать вирус существенно ниже, чем на остальных сайтах;
- Все программы, которые были загружены с официального магазина приложений, будут автоматически обновляться.
Установка программы с карты памяти
- Войдите в пункт меню «Настройки», выберите «Приложения» и поставьте галочку около пункта «Неизвестные источники».
- С другого устройства заходите в Интернет, выбираете необходимое приложение, качаете файл в расширении .apk и перемещаете на флеш карту вашего планшета. Вы можете использовать любой подходящий для вас способ перемещения файла.
- В файловом менеджере вашего планшетного ПК ищете это приложение и нажимаете на него. После этого пойдет автоматическая установка программы. Перед началом загрузки может появиться предупреждение, что ваш планшет после установки этого приложения может стать более уязвимым. В этом случае необходимо нажать «Ок».
Скринкаст установки приложения с флеш карты:







Как вы смогли убедиться, ничего сложного в этих способах нет. А если у вас есть шнур USB, можно осуществить загрузку приложения еще одним методом.
Установка приложений при помощи персонального компьютера
- Скачайте в Интернете программу InstallAPK.
- Установите на свой компьютер.
- Соедините ПК и планшет с помощью шнура USB.
- Скачайте необходимое приложение в расширении .apk.
- Выполните двойное нажатие по загруженному вами файлу. Если настройки выставлены корректно, то ПК сам поймет, что ему необходимо дальше делать. Возможно, вам будет нужно запустить InstallAPK, используя меню «Открыть с помощью». Приложение в обоих случаях благополучно установится на ваш планшетный ПК.
Вы смогли убедиться в том, что все три метода установки приложений на планшетный ПК на базе Android очень просты и понятны. Поэтому выбирайте наиболее подходящий для вас способ и устанавливайте все, что вам понравится.
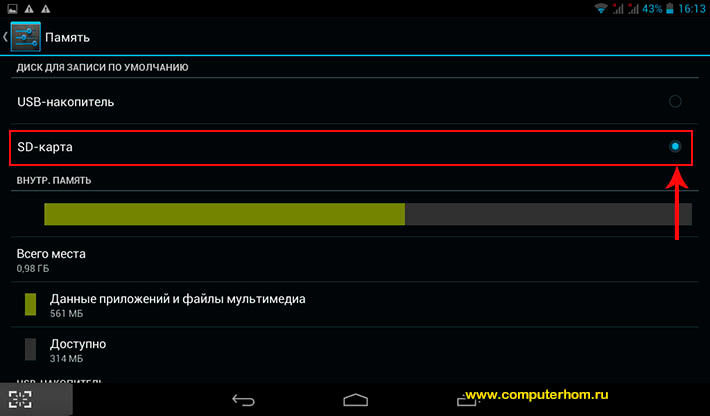
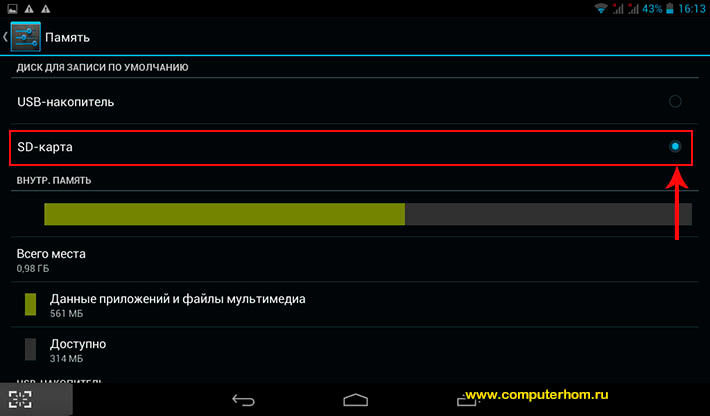
Вариант 1: указание адреса установки
Некоторые программы в ходе установки интересуются у пользователя, где им разместиться. Указать адрес установки не составляет труда. Выбираете съемную карту памяти, и дело с концом. Но это касается лишь некоторых приложений, таких меньшинство.
Вариант 2: задание пути установки заранее
Приложение должно поддерживать патч app2sd, если версия ОС Android на планшете более ранняя, чем 2.2. Там не будет таких пунктов в настройках. Для всех новых версий подойдет такой алгоритм решения проблемы.
Зайдите в «Настройки», отыщите пункт «Память». Нажимайте на него, и откроется меню настроек памяти. Здесь же вы можете узнать об объеме свободной памяти на вашем устройстве, сколько места на планшете вообще, какой объем внутренней памяти занят. Некоторые вставляют карту SD в кард-ридер, и узнают данные о флешке на компьютере, не зная, что это можно сделать на планшете.
Находите раздел «Диск для записи по умолчанию», в котором вам предложено несколько источников для установки приложений. Среди них выбираете «SD-карта». Нажимаете на этот пункт, и увидите кружок напротив него. Теперь установка приложений на карту памяти на планшете происходит по умолчанию.
Вариант 3: Использование сторонних программ
Скорей всего именно этот способ вам поможет. Но он требует рут-прав. Узнать есть или нет рут права на планшете можно по ссылке. Качаем специальные приложения, вроде FolderMount или GL to SD, которые помогут перенести данные игр и программ на SD карту памяти. Видео инструкции смотрите ниже:
Вариант 3
Установите на планшетный ПК программу, которая предоставит возможность выбора установочного адреса. Перед непосредственной установкой приложения появится диалоговое окно, в котором вы зададите адрес установки.
Это самый удобный вариант из предложенных. Потому что принудительная установка «по умолчанию» желательна не во всех случаях. Утилиты типа InstallManager, MagicUneracer помогут организовать экономное и рациональное заполнение памяти планшета. Кстати, эти же программы выполняют и удаление программ со всеми вспомогательными файлами.
Если приложение установлено не на карту SD
Откройте пункт «Приложения» в «Настройках». В списке приложений выберите то, которое хотели бы перенести на съемную карту. Нажмите на значок приложения, и откроется меню. Посмотрите, есть ли в нем опция «Перенести». Если есть, нажмите на кнопку опции и выберите карту памяти. Эта процедура не требует установки дополнительного программного обеспечения, вы можете сделать это сами.
У нас собраны лучшие игры и программы для планшетов от Prestigio. Коллекции постоянно обновляются. Все приложения проверены антивирусом и безопасны для скачивания.





Lucid Dream Adventure - Point & Click Game
Dali Games: adventure point and click fairy tales


Wave Light Games, Inc.


Ignis Castle Adventure

Гадкий Я: Minion Rush
Программы для планшетов Prestigio



Aviary Photo Editor

KeepFinance: Expense manager

Drum Pads 24 - создание музыки

PPSSPP Gold - PSP emulator

Moon Writer Pro Key


Splashtop GamePad THD

SoloLearn: Learn to Code
Это может быть полезно
Как устанавливать игры и приложения
На планшеты Prestigio, подробное руководство пользователя.
Как удалять андроид игры и приложения
С планшетов Prestigio, руководство с картинками.
Защита от вирусов
Для планшетов Prestigio и других моделей устройств.
Как ставить обои и темы
На планшет Prestigio - пошаговое руководство.

Смартфоны и планшеты Prestigio хорошо известны в нашей стране. И в них все неплохо. Кроме прошивки и фирменной оболочки. Именно поэтому многие пользователи ищут в Сети информацию о том, как осуществить прошивку Prestigio своими силами.
Содержание:
Prestigio – это бренд, выпускающий весьма неплохие смартфоны и планшеты. Их особенность заключается в том, что они обладают довольно неплохой производительностью и функциональностью. И при этом стоят относительно недорого.
Однако самая слабая сторона этих гаджетов – прошивка.
Во-первых
Многие из них оснащены фирменной оболочкой от Prestigio, которая, мягко говоря, не оптимизирована. Отсюда частые глюки и лаги.

Во-вторых
В стандартной прошивке девайсов от Prestigio имеется изрядное количество посторонних (и совершенно бесполезных) приложений, которые нельзя удалить обычными способами. А они только занимают место и нагружают систему.
В-третьих
Обновления прошивки на гаджетах от Prestigio дождаться нереально. Смартфон или планшет обновятся максимум пару раз. На этом все. А ведь всем хочется иметь максимально свежий Android на борту.
Вот поэтому и возникает вопрос о ручной перепрошивке гаджетов от Prestigio. Сделать это довольно сложно (тем, кто раньше этим не занимался), но вполне реально. И мы расскажем о том, как прошить девайс.
Но сначала немного общей информации.
Внимание! Стоит напомнить о том, что разные девайсы даже от одного производителя могут иметь совершенно разные пункты меню. Поэтому инструкции, приведенные в этом материале носят исключительно универсальный характер. Некоторые пункты могут отличаться. Но сам процесс останется точно таким же.

Выбор прошивки
Это первый этап выполнения операции. Но для того, чтобы сделать осознанный выбор необходимо знать, какие виды прошивок вообще бывают. В том числе и для гаджетов от компании Prestigio. Выделяют несколько основных типов прошивок.
- Официальные. Это те версии прошивок, которые можно найти на официальном сайте производителя. Обычно они устанавливаются методом простого обновление или при помощи компьютера. Многие выбирают именно их (хотя до оптимизации там очень далеко).
- Неофициальные (кастомные). Они сделаны на основе кастомного ядра сторонними разработчиками. Как правило, эти прошивки лишены всяческого мусора и хорошо оптимизированы под конкретный девайс. Но об обновлениях (в том числе «по воздуху») можно забыть.
Для начала стоит определиться, какой именно тип прошивки вы собираетесь устанавливать на свое устройство. Если вам нужна наиболее свежая версия Android без всякого мусора, то смело выбирайте кастомные варианты.
Где можно скачать?
Внимание! Стоит учесть, что при выборе кастомной (неофициальной) прошивки гарантия исчезает. То же ждет пользователя и в том случае, если просто рутировать аппарат. Если гарантия вам не важна, то можете смело приступать к перепрошивке. А если у вас ее вообще нет, то тем лучше. ничто не будет отвлекать.

Возможные варианты прошивки
Здесь все зависит от того, на каком чипсете основан девайс. Если это процессор от Qualcomm, то можно воспользоваться стандартным вариантом с помощью флешки. Но если чип от МТК, то так просто не будет.
А вообще существуют следующие варианты.
- При помощи ПК. Этот способ подходит к подавляющему большинству смартфонов и планшетов от Prestigio. Прошивка осуществляется при помощи специальной программы (прошивальщика). При этом девайс нужно загрузить в режим Bootloader.
- При помощи флешки и Recovery. Этот вариант подходит только для устройств на платформе Qualcomm. К сожалению, смартфоны и планшеты на МТК так не умеют (а их в линейке Prestigio существенно больше).
Итак, есть два основных способа прошивки. Теперь пора приступать к самим инструкциям. Мы разберем сразу два варианта. На всякий случай. Так будет нагляднее.
Но сначала подготовим смартфон или планшет к прошивке.
Подготовительный этап
Для начала следует все подготовить. Если упустить хоть один момент, то вполне можно будет получить кирпич (то есть, мертвый телефон). Разобьем процесс подготовки к прошивке на несколько этапов.
- Скачивание и установка драйверов. Вам необходимо найти, скачать и установить на компьютер драйвера для вашего аппарата. Также нужно установить драйвера Android ADB и Sideload. Все это можно найти на сайте 4PDA.
- Скачивание и установка программы. Также следует на том же сайте найти и скачать специальную программу-прошивальщик. Если вы планируете шить аппарат с помощью ПК. Называется она Research Download.
- Выбор и скачивание прошивки. Это весьма ответственный этап. Нужно определиться, какую именно прошивку вы хотите ставить. И только потом скачать ее на компьютер. Учтите, что нужно выбирать версию для компьютерной прошивки (если вы планируете использовать ПК).
- Скачивание Recovery. Кастомное рекавери может понадобиться в том случае, если вы решили шить аппарат при помощи флешки и соответствующей прошивки. Однако ваш смартфон должен это поддерживать. Лучше скачать TWRP рекавери. Именно оно является наиболее актуальным.
А теперь можно переходить собственно к прошивке гаджета. Напоминаем еще раз, что инструкции носят универсальный характер. Именно в вашем аппарате пункты могут быть несколько видоизменены.
Прошивка при помощи ПК
Итак, приступим к самому процессу прошивки.
Предположим, что вы скачали нужные драйвера и даже установили их. Также на вашем ПК присутствует скачанная программа-прошивальщик и только ждет своего часа.
Более того, вы уже выбрали и скачали прошивку. Теперь только дело техники. Пользователю придется участвовать в процессе исключительно на начальном этапе. Первое, что нужно сделать – включить на смартфоне отладку по USB.

Шаг 1. На рабочем столе гаджета тапаем по пункту «Настройки».

Шаг 2. Далее в списке выбираем пункт «Система».

Шаг 3. Теперь жмем на пункт «Дополнительно».

Шаг 4. Тапаем по надписи «Для разработчиков».

Шаг 5. Ищем пункт «Отладка по USB» и передвигаем ползунок напротив него в положение«ВКЛ».

Шаг 6. Теперь можно приступать к самой прошивке. Для начала полностью выключаем смартфон.
Шаг 7. Далее зажимаем одновременно кнопки питания и уменьшения громкости. Это загрузит аппарат в режим Bootloader.

Шаг 8. Далее кликаем правой кнопкой мыши по ярлыку прошивальщика на рабочем столе и в контекстном меню выбираем пункт «Запуск от имени администратора».

Шаг 9. В главном окне программы нажимаем на большую круглую кнопку с изображением шестеренки. Именно она позволяет добавить в утилиту скачанную прошивку.

Шаг 10. В следующем окне переходим в каталог со скачанной прошивкой (она должна быть в формате PAC), выбираем ее и жмем на кнопку «Открыть».

Шаг 11. Сразу же начнется загрузка пакета.

Шаг 12. После завершения загрузки требуется подключить аппарат в режиме Bootloader к компьютеру при помощи USB кабеля и нажать на кнопку с изображением стрелки.
Вот и все. Остальное компьютер сделает сам.
Прошивка при помощи Recovery и флешки
Данный способ куда проще предыдущего. От пользователя требуется только установить кастомное рекавери и сказать ему, что нужно делать. Для этого придется выполнить соответствующие пункты. Устанавливать будем рекавери TWRP.
Но сначала придется скачать нужную прошивку в формате ZIP и потом скопировать ее в корень флешки (карты памяти Micro SD). Только потом можно приступать к прошивке рекавери.

Шаг 1. Сначала включаем на аппарате отладку по USB (уже знаем, как), загружаем смартфон в Bootloader (тоже знаем, как) и подключаем девайс к компьютеру при помощи кабеля.
Шаг 2. Далее открываем «Проводник Windows», идем в каталог со скачанным рекавери и запускаем исполняемый файл для прошивки кастомного Recovery.

Шаг 3. Запустится окно для прошивки. Здесь нужно будет только вовремя нажимать на любую клавишу (press any key).

Шаг 4. После завершения прошивки смартфон сразу же загрузится в рекавери. Нам нужно тапнуть по пункту «Очистка».

Шаг 5. Далее тапаем по пункту «Выборочная очистка».

Шаг 6. Отмечаем все то, что есть на скриншоте и передвигаем ползунок вправо.

Шаг 7. Возвращаемся на главный экран и тапаем по пункту «Установка».

Шаг 8. В списке выбираем файл с ранее скопированной прошивкой и жмем на него.

Шаг 9. Передвигаем ползунок вправо.

Шаг 10. После завершения прошивки жмем на кнопку «Очистка cache/Dalvik». Затем – «Перезагрузка в ОС».
Вот и вся прошивка. Стоит отметить, что в первый раз аппарат будет загружаться довольно долго. Вся загрузка может занять около 5-7 минут. После полной загрузки можно будет приступать к тонкой настройке гаджета.
Заключение
Итак, выше мы рассмотрели варианты прошивки девайсов от Prestigio. Хочется еще раз напомнить, что вышеприведенные инструкции носят общий, универсальный характер. У некоторых устрйоств могут быть свои пункты меню. В остальном, сам процесс будет таким же.
Читайте также:

