Как установить процент зарядки на ноутбуке
Обновлено: 21.08.2024
Чаще всего крохотный значок батареи на панели задач Windows 10 не показывает точное количество оставшегося заряда батареи с первого взгляда. А это означает, что мне нужно помещать курсор на значок всякий раз, когда я хочу проверить фактический процент и оставшееся время.
Что еще хуже, это большая проблема, когда я почти разряжен, но действительно не могу определить, достаточно ли у меня осталось заряда, чтобы продолжить работу без подключения к сети. К сожалению, Windows 10 не предоставляет никаких встроенных средств чтобы всегда отображать эту важную статистику.
Но вместо этого я огляделся и нашел два классных приложения, а именно BatteryBar и Percentage, которые вместо этого выполняют свою работу. Итак, без лишних слов, давайте узнаем, как они на самом деле работают. И не волнуйтесь! Вам не придется платить ни копейки, чтобы скачать и использовать их!
BatteryBar
После установки вы должны сразу увидеть новый значок на панели задач с указанием оставшегося заряда батареи в процентах.
А еще лучше, просто щелкните значок один раз, и он переключится на отображение оставшегося времени. Супер круто, правда?
Процент
BatteryBar довольно хорош в том, что делает, но внешний вид значка в стиле Windows Vista может быть довольно ярким. Вместо этого я предпочитаю Percentage, приложение с открытым исходным кодом, которое хорошо сочетается с панелью задач Windows 10 и не занимает столько места, как BatteryBar.
Для начала скачайте Процент исполняемый файл с GitHub. Или просто используйте кнопку «Загрузить» ниже, если вы ненавидите пробираться по сайту в поисках ссылки для загрузки.
После загрузки просто запустите исполняемый файл. Нечего устанавливать, и вы должны немедленно обнаружить новый значок на панели задач.
Теперь перейдем к задаче по настройке и запуску Percentage при запуске. Просто посетите место загрузки и щелкните правой кнопкой мыши процент.exe файл. В контекстном меню нажмите «Создать ярлык», чтобы создать ярлык для файла.
Нажмите Окна-R , чтобы открыть окно «Выполнить». Тип оболочка: запуск в поле поиска и нажмите кнопку ОК.
Удаление значка существующей батареи
И BatteryBar, и Percentage не заменяют значок батареи по умолчанию в Windows 10. Меня это не особо беспокоит, так как я держу и процент, и значок батареи рядом, так как это хорошо выглядит.
Однако, если вы предпочитаете BatteryBar с его слишком большим значком, совершенно бессмысленно иметь рядом другой индикатор заряда батареи.
Следовательно, просто следуйте инструкциям ниже, если вы хотите скрыть его из поля зрения.
Заметка: Если скрыть значок аккумулятора, вы не сможете быстро получить доступ к параметрам управления аккумулятором и питанием.
Шаг 1: Щелкните правой кнопкой мыши панель задач и выберите в контекстном меню пункт «Параметры панели задач».
Шаг 2: Прокрутите вниз до раздела с надписью «Область уведомлений» и выберите «Включить или отключить системные значки».
Шаг 3: Щелкните переключатель рядом с надписью Power, чтобы выключить значок батареи на панели задач.
Если вы хотите отобразить значок позже, просто выполните описанные выше действия еще раз, чтобы сделать это.
Нет больше зависания
BatteryBar имеет больше функциональных возможностей с несколькими режимами просмотра, в то время как Percentage выглядит эстетически лучше на панели задач. Тем не менее, оба отлично справляются с задачей быстро показать оставшееся время автономной работы, и это все, что нам действительно нужно, верно?
Чтобы разрядка ноутбука при автономном режиме работы не стала неожиданностью, нужно постоянно следить за уровнем заряда батареи. Сделать это можно с помощью встроенных средств Windows или через специальные утилиты.
Проверка уровня заряда

Чтобы узнать заряд аккумулятора, достаточно посмотреть на область уведомлений. Там должен быть значок, который демонстрирует состояние и режим работы – автономный или от сети. Но если это просто, почему у пользователей возникает вопрос, где искать сведения о зарядке ноутбука?

Иногда значок с панели задач пропадает. Его можно вернуть через панель управления, но есть и другие способы узнать уровень заряда. Например, на Windows 10 можно зайти в раздел «Система» в параметрах и перейти на вкладку «Экономия заряда». Наверху вы увидите уровень и приблизительно оставшееся время.

Щелкнув по ссылке «Использование батареи», вы получите возможность посмотреть, какие приложения потребляют больше всего энергии.
Можно следить за состоянием аккумулятора и временем автономной работы с помощью специальных утилит – BatteryCare, Battery Optimizer, Battery Eater Pro и т.д. Эти программы позволяют оптимизировать работу ноутбука, показывая время автономной работы при разных настройках. Кроме того, некоторые производители встраивают в лэптопы фирменные утилиты, контролирующие работу аккумулятора. Например, на ноутбуках Lenovo за управление электропитанием отвечает программа Energy Management, через которую тоже можно узнать состояние батареи.
Возврат значка заряда
Если в панели уведомлений пропал значок заряда батареи ноутбука, то его можно быстро вернуть, настроив отображение системных иконок. На Windows 8 и 7:
Если на ноутбуке стоит Windows 10, то процедура выполняется иначе:

- Откройте параметры, перейдите в раздел «Система».
- Зайдите на вкладку «Уведомления и действия». Щелкните по ссылке «Выберите значки, отображаемые в панели задач».
- Включите отображение состояния аккумулятора в области уведомлений.
Просмотр емкости аккумулятора
Если уровень заряда батареи ноутбука резко снижается, и вам не хватает времени автономной работы, то проверьте емкость аккумулятора. Со временем емкость снижается, поэтому даже если значок в области уведомлений показывает уровень заряда батареи 100%, на самом деле аккумулятор может быть заряжен процентов на 50 от изначального объема. Почему так происходит? Виной всему износ батареи ноутбука, которую нужно своевременно менять.
Чтобы узнать емкость аккумулятора ноутбука, воспользуйтесь командной строкой Windows:
- Запустите командную строку с администраторскими правами.
- Выполните «powercfg -energy».
- Дождитесь завершения диагностики и формирования отчет.

Отчет о емкости батареи ноутбука сохранится в папке C:\Windows\system32 под именем energy-report.html. Открыть его можно через любой браузер. В отчете вам нужен раздел «Сведения о батарее», точнее – две строчки:
- Расчетная емкость – базовая емкость, которая задается производителем.
- Последняя полная зарядка – реальная емкость на момент последней зарядки.

Чтобы оценить состояние батареи, сравните расчетную и реальную емкость. Если процент износа составляет больше 50%, то аккумулятор ноутбука следует заменить, так как он уже плохо держит заряд.
Еще один способ узнать степень износа батареи – посмотреть его с помощью программы AIDA64. Эта диагностическая утилита показывает состояние всех компонентов ноутбука, включая емкость и заряд батареи. Поэтому даже если значок аккумулятора пропал, вы можете посмотреть уровень заряда в AIDA64.
Программа AIDA64 предлагает бесплатный демо-доступ на 30 дней. По истечении этого срока необходимо купить лицензию или прекратить использование утилиты.
Настройка электропитания
Если нет возможности заменить аккумулятор, а время автономной работы нужно срочно увеличить, то попробуйте оптимизировать работу компьютера, настроив электропитание. Можно сделать это через панель управления:

На Windows 10 возможностей для настройки еще больше. На вкладке «Экономия заряда» в разделе «Система» параметров Windows можно включить одноименную функцию (доступна только при работе от аккумулятора).
Если вы перейдете в «Параметры экономии», то сможете вручную установить уровень, при котором функция автоматически активируется. Это позволяет серьезно продлить время автономной работы, пусть и с некоторым ограничением производительности ноутбука.
Ноутбуки и нетбуки прочно вошли в нашу жизнь, позволяя удобно и мобильно решать рабочие или бытовые задачи. Однако каждому из нас периодически приходится сталкиваться с ситуацией, когда аккумулятор разрядился — чтобы избежать этой проблемы, в трее операционной системы (ОС) предусмотрена специальная иконка, отражающая текущий уровень заряда.

При установке ОС многие замечали небольшую иконку в трее на панели задач, позволяющую легко контролировать текущий заряд. При наведении на эту иконку курсора мыши можно оперативно понять оставшуюся ёмкость, сколько аккумулятор сможет проработать.
Такая функция крайне удобна, чтобы разрядка нетбука не стала неприятной неожиданностью в самый ответственный момент. Но в действительности возможны различные ситуации, когда пропал значок батареи на ноутбуке Windows 7, 8 или 10.
Неважно, почему пропал значок батареи на ноутбуке — личные настройки или технические сбои. В любом случае не стоит паниковать, просто учитывайте нашу несложную инструкцию, позволяющую восстановить необходимый функционал за несколько кликов.
Пропал значок батареи на ноутбуке Windows 10 — как его восстановить
Этот вопрос решается универсально — открываем «Пуск», здесь переходим в «Диспетчер устройств».
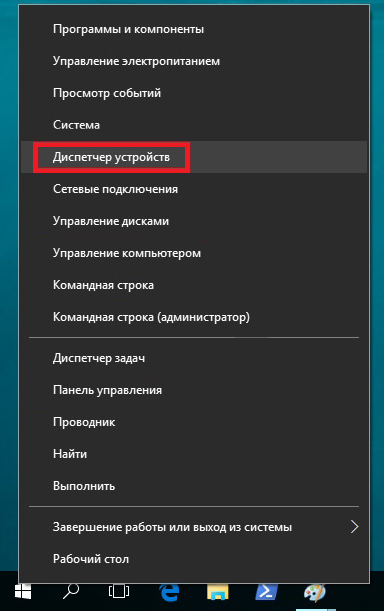
Открываем Диспетчер устройств Windows
Открываем «Батареи», на первой из них нажимаем правой кнопкой мыши. Появляется пункт «Отключить» — нажимаем его. Аналогичную процедуру проводим и со второй батареей в этом подменю. После этого возвращаемся к первой батарее — вновь нажимаем правой клавишей мыши, выбрав «Включить». Повторяем эту процедуру и со второй.
Остаётся лишь перезагрузить свой компьютер, хотя в большинстве случаев соответствующая иконка появляется сразу и без неё.
Также возможен и другой вариант исправления подобной ситуации — переходим в раздел «Система», на вкладке «Уведомления и действия» выбираем пункт «Выберите значки, отображаемые в панели задач». Здесь нам остаётся включить отображение.
Пропал значок заряда батареи на ноутбуке — как восстановить на Windows 7 и 8?
Обычно не возникает сложностей с восстановлением отображения заряда и при работе с Виндовс 7 и 8. Для этого будет достаточно такого порядка действий:
- Нажимаем в трее стрелочку в области уведомлений — в правом нижнем углу экрана. Здесь после этого увидите кнопку «Настроить».
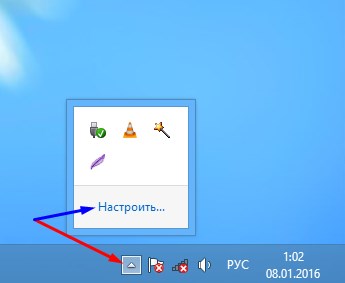
Нажимаем на Настроить
- После нажатия переходим по ссылке «Выключить или включить системные значки».
- Здесь можно заметить обозначение текущего заряда, просто включите его.
Пропал значок батареи на ноутбуке — как узнать заряд без него
При желании можно саму иконку не возвращать, а воспользоваться другим простым способом. Информацию о ресурсе всегда можно посмотреть в разделе «Система», перейдя во вкладку «Экономия заряда». Здесь сверху будет виден текущий уровень ёмкости, также оставшееся время работы.
Что делать при проблемах разряженного аккумулятора
Со временем возникает проблема резкого снижения общего ресурса, что делает аккумулятор непригодным для полноценной автономной работы. В таком случае необходимо проверить ёмкость — со временем возникает ситуация, когда обозначение в трее показывает 100%, но в действительности реальная ёмкость не превышает 50% от его изначального объёма. Возникает подобная ситуация по причине соответствующего износа со временем. Поэтому стоит позаботиться о замене.
В разделах сайта будем регулярно рассматривать актуальные советы по замене, контролю её состояния, с особенностями настройки операционной системы для корректной и удобной работы, в зависимости от поставленных задач. В любом случае не стоит паниковать и переживать при появлении любых технических или программных сбоев— просто уделите немного времени нашему сайту, чтобы оперативно находить ответы на возникшие вопросы.

Если вы приобрели ноутбук или нетбук с мощной аккумуляторной батареей, у вас может появиться желание загружать его работой, даже если осталось всего 10 процентов заряда. В этой статье мы вам подскажем, как настроить индикатор заряда батарей, чтобы он вас предупреждал о степени их разряда и переводил компьютер в спящий режим в более подходящее для вас время.
Замечание: очевидно, что если в вашем портативном устройстве установлена слабая батарея, то вы должны быть очень осторожны с такими настройками, чтобы не потерять данные при внезапном выключении устройства. Если же вы все равно решитесь на такой шаг, обязательно отслеживайте предупреждения о разряде батарей.
Инструкция
Настройка индикатора заряда батарей и сопутствующих действий
1. Для начала работы откройте утилиту «Электропитание» («Power Options») через панель управления «Control Panel», или, что проще, кликните на значке питания в системном трее. В результате откроется диалоговое окно настройки дополнительных свойств электропитания. В этом окне в секции «Планы, отображаемые на индикаторе батареи» вы можете откорректировать текущий план электропитания, нажав на ссылку «Настройка плана электропитания» («Change plan settings»).
2. Следующим вашим шагом должно стать нажатие на ссылку «Изменить дополнительные параметры питания» («Change advanced power settings») внизу диалогового окна «Изменить параметры плана» («Edit plan parameters»).
3. В открывшихся дополнительных параметрах, в конце раскрывающегося списка управляемых элементов, найдите и раскройте пункт «Батарея» («Battery»). Теперь вы увидите несколько раскрывающихся подпунктов для разного состояния уровня заряда батарей (низкого, высокого, заряда резервной батареи).
4. Ниже мы приводим вам описание того, как работают по умолчанию различные режимы энергосбережения в зависимости от уровня заряда батарей:
Заключение
Автор этих строк отредактировал профиль электропитания ноутбука MacBook Air в системе Windows 7 следующим образом. В случае достижения уровня критического заряда (5%) компьютер переводится в спящий режим «Sleep Mode», а значение уровня низкого заряда выставлено в ноль (0%). Таким образом ноутбук работает до последнего момента на полную мощность, с ярким экраном и включенной беспроводной сетью, так как в моем случае всегда есть возможность оперативно подключиться к электрической сети. Выбор за вами!
Если на вашем ноутбуке с Windows 10 пропал значок индикатора заряда батареи в области уведомлений, в большинстве случаев исправление ситуации не займет много времени при условии, что не вышел из строя сам аккумулятор.
Включение значка батареи в параметрах
Начнем с простой проверки параметров Windows 10, позволяющих включить или отключить значок батареи.

- Нажмите в любом пустом месте панели задач правой кнопкой мыши и выберите пункт «Параметры панели задач».
- Обратите внимание на раздел «Область уведомлений» и два пункта — «Выберите значки, отображаемые в панели задач» и «Включение и выключение системных значков».
- Включите значок «Питание» в обоих этих пунктах (почему-то он дублируется и включение только в одном из них может не работать). В первом пункте рекомендую и вовсе включить пункт «Всегда отображать все значки в области уведомлений», чтобы индикатор батареи не прятался за иконкой со стрелкой.
Если все прошло успешно, и причина отсутствия значка была именно в параметрах, индикатор батареи появится в области уведомлений.
Однако, это помогает не всегда, в некоторых случаях настройки уже выставлены должным образом, однако признаков необходимого значка не наблюдается. В этой ситуации можно попробовать следующие методы.
Перезапуск проводника
Попробуйте перезапустить проводник Windows 10 — это заставит ваш ноутбук перезагрузить весь интерфейс системы и, если значок батареи пропал из-за сбоя проводника (а это не редкость), он вновь появится. Порядок действий:
- Откройте диспетчер задач: для этого можно нажать правой кнопкой мыши по кнопке Пуск и выбрать нужный пункт контекстного меню.
- В диспетчере задач найдите проводник, выберите его и нажмите «Перезапустить».
Проверьте, исправило ли это проблему. Если и в этот раз результата нет, переходим к последнему методу.
Переустановка батареи в диспетчере устройств
И последний способ вернуть пропавший значок батареи. Перед его применением подключите ваш ноутбук к электросети:

- Откройте диспетчер устройств (это можно сделать в меню по правому клику на кнопке Пуск).
- В диспетчере устройств откройте раздел «Батареи».
- Выберите в этом разделе устройство, соответствующее вашей батарее, обычно — «Батарея с ACPI-совместимым управлением», нажмите по нему правой кнопкой мыши и выберите «Удалить устройство» и подтвердите удаление.
- В меню диспетчера устройств выберите «Действие» — «Обновить конфигурацию оборудования» и дождитесь завершения процесса установки батареи.
Если батарея исправна и Windows 10 удалось выполнить её переустановку, вы сразу увидите индикатор батареи в области уведомлений Windows 10. Также, в контексте рассматриваемой темы может оказаться полезным материал Что делать, если не заряжается ноутбук.
Читайте также:
- Для управления работой компьютера и выполнения операций над данными служит винчестер
- В компьютере вводятся два числа если первое больше второго то вычислить их сумму иначе произведение
- Что значит пул памяти на hdd
- Какой бортовой компьютер поставить на ниву 21214
- Множества определение размещение в памяти операции процедуры и функции над множествами delphi

