Как установить psi на компьютер
Обновлено: 04.07.2024
Поблагодари автора прямо сейчас на странице Спасибо!
Материал из Пингвиньи радостей
Содержание
Установка
Пакет присутствует в хранилище пакетов debian.
Для установки пакета
После установки пакет готов к использованию.
При необходимости осуществить русификацию пакета
Создание учётной записи jabber
Для создания учётной записи в программе PSI
- открываем окно УЧЁТНЫЕ ЗАПИСИ
- выбираем jabber-сервер на котором будем регистрировать учётную запись, например публичные jabnet.org или jabber.ru
- нажимаем кнопку "Добавить"
- вводим желаемый Jabber ID
- публикуем свои данные
- получаем подтверждение что учётная запись создана
- открывает окно учтных записей PSI, и нажимаем правой кнопкой мыши на строку с учётной записью
- выбираем строчку "Закладки\Управление"
- в в открывшемся окне отключаем "автовход" или вообще удаляем "chat"
Настройка транспорта ICQ
Для подключения к транспорту ICQ следует
- в меню программы выбрать "Обнаружение сервисов"
- дождаться обнаружения транспорта ICQ в окне доступных транс портов
- добавить транспорт ICQ: нажать правой кнопкой на icq транспорте и выбрать пункт "Зарегистрировать"
- в появившемся окне ввести свои учётные ICQ данные
После завершения настройки транспорта ICQ происходит получение списка контактов с ICQ-сервера. Если этого не происходит - возможно просто следует изменить текущий статус на статус "В сети".
Для получение в программе вместо UIN`ов ICQ-контактов нормальных ников
-
заменяем в файле
Теперь, при добавлении icq-контакта, ник будет определяться сам из указанного на сервере icq
Подключение смайликов kolobok
Для нормального обмена смайликами с пользователями программы QIP может потребоваться дополнительная установка смайликов kolobok.
Для установки смайликов kolobok
В настройках программы появляется установленный набор смайликов. Но на текущий момент анимированные смайлики в программе Psi не поддерживаются.
Psi+ - это интернет-мессенджер, работающий по протоколу XMPP. Мы уже писали о связке Psi+ и PGP, а в этой теме рассмотрим также встроенный в Psi+ механизм шифрования OTR.
Настройка OTR на Psi+
Итак, вы установили PSI+ на компьютер, осталось настроить шифрование. Для этого заходим в Настройки -> Плагины, выбираем из списка Off-the-Record Messaging plugin и ставим галочку Активировать .
Теперь заходим во вкладку Мои Личные Ключи и генерируем новый ключ.
OTR влючен, теперь настраиваем шифрованное общение с собеседником. В диалоговом окне нажимаем на замочек otr и выбираем пункт "Начать частную беседу".
Теперь нужно авторизовать друг друга. Для этого снова нажимаем на замочек OTR и "Аутентифицировать контакт".
Аутентифицировать контакт можно тремя способами: через вопрос и ответ, через общий секретный ключ или путем сверки электронного отпечатка.
1. Вопрос и ответ.
Вы задаете вопрос, который знает только ваш собеседник, и ответ на него, а ваш собеседник должен правильно ответить на вопрос.
3. Сверка электронного отпечатка.
Нажимаем на замок otr и выбираем "Показать свой отпечаток". После этого подтверждаем отпечаток собеседника.
Настройка PGP на Psi+
Если у вас Microsoft Windows любой версии, то вам потребуется скачать и установить систему шифрования и управления ключами GnuPG — GPG4Win. Скачайте Light версию , если вы планируете использовать PGP-шифрование только для общения. Если у вас Linux, то устанавливать ничего не нужно, поскольку GPG уже имеется в дистрибутиве.
Для корректной работы связки Psi+и GPG, необходимо установить gpg4win строго в папку C:\Program Files\GNU\GnuPG , где С - системный диск. Далее следуйте инструкции.
В Psi+ уже есть свой встроенный менеджер ключей, нам нужно лишь его активировать. Для этого заходим в Настройки - Плагины , выбираем из списка GnuPG Key Manager и жмем Активировать .
Тут же можно сгенерировать новый ключ, нажав кнопку Добавить или выбрать из списка существующий, созданный ранее.
Когда ключ создан, присваиваем его к нашему аккаунту. Для этого кликаем правой кнопкой мыши на имени аккаунта и выбираем Присвоить ключ OpenPGP . Программа попросит ввести пароль для ключа и будет спрашивать его при каждом перезапуске.

Инструкция по сборке уникальна тем, что:
Psi+ (клиент для Jabber`a)
Запускаем TorBrowser. Через его сеть мы будем подключаться к Jabber-серверу. На серверах к которым вы подключаетесь будет светиться ip ноды-Tor (выходного узла), а не ваш, плюсом к тому Tor шифрует входящий и исходящий трафик, пусть ваша переписка и останется на сервере, но ваш провайдер её уже не увидит.
2. Создаём портативную версию дабы не оставлять следов на диске: запустить файл в папке с установленной программой и далее использовать для запуска получившийся файл psi-plus-portable.exe
3. Войдя в прогамму Psi+ — «Зарегистрировать новый аккаунт» (или вписываем данные уже созданного jabber-аккаунта)
… «Шифровать соединение» — «Всегда»
4. «Прокси-сервер:» — «Изменить…» — «Создать» вводим любое название,
… Тип: SOCKS Version 5 — Сервер: 127.0.0.1 Порт: 9150 — Сохраняем.
… «Далее». Вводим ник, пароль и, на некоторых серверах, капчу.
6. На вкладке «Соединение»: галочки на «Сжимать траффик (если возможно)» «Отправлять keep-alive пакеты…»
«Аутентификация открытым текстом» — «Никогда». Сохраняем настройки.
Выбираем статус «Доступен», вводим пароль аккаунта, начинаем переписку..
OTR (Off-the-Record)…
7. Cкачаем OTR Plugin и распакуем в папку с установленной программой подтвердив замену. Идём в «Настройки» — «Плагины» — активируем Off-the-Record – генерируем новый ключ.
§ Первый, вопрос и ответ: Вы задаете вопрос, который знает только ваш собеседник, и ответ на него, а Ваш собеседник должен правильно на него ответить.
§ Второй, общий секретный ключ, подобен первому способу, однако тут нет необходимости задавать вопрос, нужно лишь написать одинаковую фразу обоим собеседникам (допустим какой-нибудь пароль).
§ Третий способ предполагает ручную сверку личного ключа по безопасному каналу (допустим, e-mail).
После авторизации можно начинать общение.
GPG — асимметричная система шифрования, свободная реализация PGP. Для шифрования используется ключевая пара (секретный и публичный ключ).
При первом запуске можно импортировать существующую ключевую пару(секретный и публичный ключи) или создать новую. Пишем имя и email, любые. Пароль посложнее от 10 символов. Очень желательно не терять ключ и не забывать от него пароль. Восстановить секретный ключ будет уже невозможно, между тем публичный генерируется из секретного и потерять его нельзя. Секретный ключ шифруется паролем. Это нужно для того что бы даже если кто-то завладеет вашим ключом, не смог бы им воспользоваться, без пароля он бесполезен (только если пароль сложный, иначе можно его подобрать).
Сохраняем, например, на флэшку, в криптоконтейнер, резервную копию секретного ключа: secring_bak.gpg
В «Менеджере ключей» выбираем свой ключ и копируем в буфер обмена, либо сохраняем файлом.
Отправляем собеседнику свой публичный ключ, любым способом, хоть в окно с чатом вставьте из буфера обмена.
Собеседник проделывает тоже на своей стороне.
Продолжаем настраивать Psi+:
10. Из папки gpg4usb/bin скопируйте gpg.exe в gpg4usb. Переместите всю папку gpg4usb в папку Psi+ (она должна называться именно так), создайте в ней текстовый документ, в него скопируйте:
Сохраняем. Переименуем текстовый файл в, например, Startpsi.bat (название может быть любым, главное .bat расширение файла). Для чего этот пункт: теперь Psi+ можно запустить с любого носителя и из любой папки, куда бы вы её не переместили. Достаточно запустить: Startpsi.bat
Примечание для эстетов: .bat файл можно конвертировать в .exe с помощью Advanced BAT to EXE Converter
11. Снова идём в «Настройки аккаунта» — «Подробности» — «Выбрать ключ…» — выберите созданный вами ключ.
Можем подключаться к сети. Выбираем статус «Доступен», вводим пароль аккаунта и на секретный ключ GPG.
Далее: выберите контакт из списка, или добавьте новый, нажмите на нём правой кнопкой — «Присвоить ключ OpenPGP» — выберите импортированный ключ вашего собеседника.
Для проверки электронной подписи контакта, подводим к нему мышку и видим информационное окошко с данными на желтом фоне. Выделенная зелёным строчка означает, что контакт вошёл в сеть с правильным ключом и у вас есть его открытый ключ.
Что допилить по мелочи:
— «Настройки» — «Плагины» — «Client switcher plugin» — запретить запрос времени (прячем свой часовой пояс), отображаение клиента на ваше усмотрение. Бывает, что для того чтоб плагин заработал нужно сменить скин(там же в плагинах).
— «Настройки» — «Дополнительно» — «options» — «pgp» — «auto-start» — «true» — для того, чтоб при начале беседы не нажимать кнопку с замком.
— «Настройки» — «Плагины» — «Image plugin» — активировать — позволяет вставлять фото напрямую в чат, отображает картинку, а не ссылку
— «Настройки» — «Плагины» — «GnuPG Key Manager» — активировать — позволяет производить обмен GPG-ключами посредством одной лишь кнопки в окне чата.
После нажатия ссылки для скачивания клиента Jabber – Psi для вашей версии операционной системы Windows у вас загрузиться следующая страница, на которой через пять секунд начнется автоматическая загрузка установочного пакета. Вам только ваш браузер предложит подтвердить загрузку данного файла. Вам надо будет нажать кнопку «Сохранить».
3. Запуск установочного пакета клиента Jabber – Psi. Скачанный вами файл установки клиента Jabber – Psi будет иметь расширение .exe, что означает приложение. Вам необходимо будет запустить это файл двойным нажатием левой клавиши мыши. После этого начнется алгоритм программный установки клиента Jabber – Psi на ваш компьютер с этого окна:
Вы подтверждаете, что хотите установить русский язык (Russian) и нажимаете на кнопку «Ок». Далее открывается следующее окно. Это обычное приветствующее окно любого установочного пакета. В данном случае необходимо просто нажать кнопку «Далее».
В следующем окне вам предложат согласиться с Лицензионным соглашением данного клиента Jabber – Psi. Вам необходимо будет нажать кнопку «Принимаю».
Далее откроется окно с настройкой установки клиента Jabber – Psi, в которой можно будет выбрать создание ярлыков программы клиента на рабочем столе или в панели быстрого запуска. Вам следует нажать кнопку «Далее».
Откроется новое окно, в котором вам надо будет выбрать адрес установки файлов клиента Jabber – Psi либо оставить адрес по умолчанию. Для распаковки файлов необходимо будет нажать кнопку «Установить».
После распаковки файлов появится заключительное окно, предлагающее запустить в работу клиент Jabber – Psi. Для запуска клиента необходимо будет оставить галочку рядом со строкой «Запустить Psi» и нажать внизу кнопку «Готово».
На этом установка клиента Jabber для операционной системы Windows будет закончена.
Учетная запись или аккаунт Jabber необходимы для идентификации вас в сообществе всех пользователей клиентами Jabber для общения между собой. Псевдоним в сети Jabber – это запись в виде e - mail ,в которой сначала пишется логин, затем знак @, а после название сервера, например, duckgo . com .
Ниже будет изложен понятный алгоритм создания учетной записи или регистрации нового аккаунта для клиента Jabber – Psi для персонального компьютера на операционной системе Windows .
Таким образом, вы научились создавать учетную запись или новый аккаунт клиента Jabber – Psi для персонального компьютера на операционной системе Windows.
Чтобы общаться с нашими собеседниками и друзьями через клиент Jabber – Psi на персональном компьютере с операционной системой Windows, вам необходимо добавить контакты этих людей. Алгоритм этой операции следующий.
1. Открываем клиент Jabber – Psi . Нажимаем на ярлык нашего клиента Psi двойным щелчком левой клавиши мыши, чтобы запустить его. На рабочем столе появляется главное окно клиента Psi.
2. Меню «Добавить контакт». Вы входите в меню «Общее» (General) и нажимаете пункт «Добавить контакт».
3. Заполнение данных о контакте собеседника . Далее в открывшемся окне необходимо заполнить поле «Jabber ID» и ник вашего собеседника, с которым он будет отображаться в вашем клиенте Psi. Jabber ID вы должны получить от вашего собеседника. Он его вам должен продиктовать. Далее нажимаете кнопку «Добавить».
После этого у вас высветиться всплывающее окно с уведомлением о добавлении нового аккаунта вашего собеседника. Необходимо будет просто нажать кнопку «Ок» и затем закрыть окно меню «Добавить аккаунт».
Все ваши списки аккаунтов собеседников сохраняются на сервере Jabber. Это позволяет вам заходить в клиенты Jabber с разных компьютеров под своим аккаунтов и всегда иметь в расположении контакты своих друзей.
Таким образом, мы научились добавлять контакты собеседников в клиенте Jabber – Psi на персональном компьютере с операционной системой Windows.


Авторский блог, посвященный окружению KDE и Linux.
четверг, 19 сентября 2013 г.
Установка и настройка PSI +

PSI + один из самых мощных и популярных jabber-клиентов в Linux. Проект является модификацией клиента Psi с добавлением новых функций для удобства использования. Установим клиент и настроим.
sudo add-apt-repository ppa:psi-plus/ppa
sudo apt-get update
Я вам советую установить версию на webkit, в ней правильно отображаются анимированные смайлы и имеется поддержка тем оформления.
И так, открываем программу из КМеню-Приложения-Интернет и в появившемся окне регистрируем Jabber-аккаунт или вводим существующий. Список популярных Jabber-серверов.
Начальная настройка

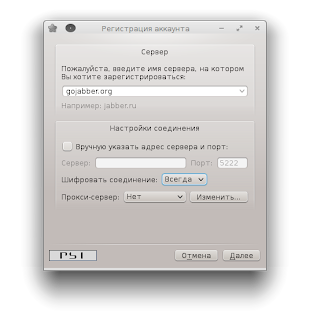
Нажимаем Далее, вводим имя пользователя в поле User, пароль в поле Password. Выделяем поле Captcha и открываем ссылку в браузере. Появившиеся цифры вводим в поле Enter the text you see.
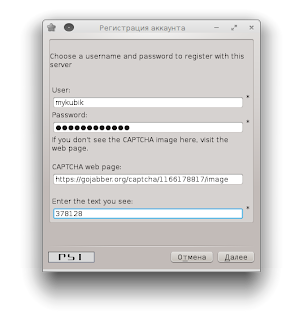
Нажимаем Далее и если все правильно (имя аккаунта не занято и капча введена верно) вы получите окно об успешной регистрации. В противном случае, можно зарегистрироваться вручную через любой веб-браузер, если у вас не получится.
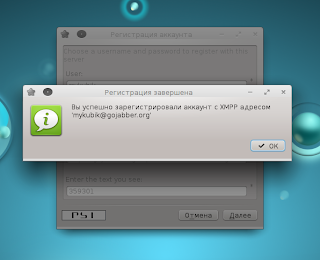
Перед нами окно программы PSI+. Сверху Панель инструментов, на которой можно настроить нужные кнопки. Ниже располагается Ростер, в котором отображаются ваши контакты, транспорты и аккаунты. В самом низу кнопка Меню и переключатель Статус.
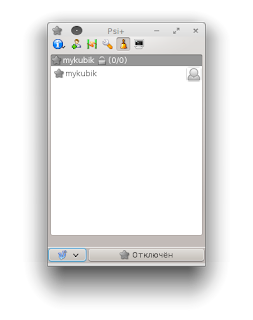
Подключаемся к сети, выбрав Доступен из выпадающего меню кнопки со звездочкой.
В Jabber существует визитная карточка vCard у каждого аккаунта. Вы можете ее заполнить и указать информацию о себе. В будущем вас смогут найти знакомые и друзья через специальный транспорт JUD и добавить в свой ростер. Щелкаем правой кнопкой мыши на вашем аккаунте и выбираем vCard.
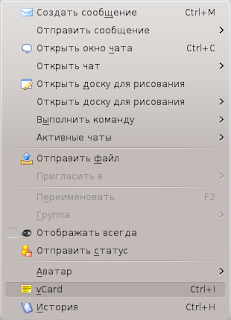
В появившемся окне вводим информацию о себе, выбираем аватар на свое усмотрение и нажимаем Опубликовать. Эта процедура не является обязательной и если вы не хотите публиковать свое имя или данные о себе, то можете пропустить этот пункт.
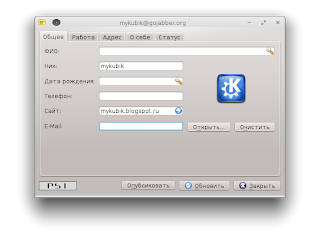
Теперь посмотрим доступные сервисы с сервера, нажимаем Меню и выбираем Обзор сервисов.

- Конференции
- ICQ-транспорт
- J2J-транспорт
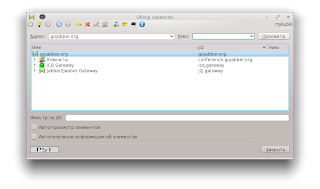
В конференциях существуют комнаты, в которых можно общаться на выбранные темы, получать помощь от других пользователей сети jabber и т.д.
ICQ-транспорт является специальным шлюзом для подключения аськи.
J2J-транспорт имеет возможность подключения нескольких аккаунтов сетей XMPP.
Транспотры
Давайте подключим ICQ-транспорт, к примеру. Выделяем ICQ Gateway и правой кнопкой мыши выбираем в контекстном меню Зарегистрироваться.

Вводим номер ICQ, пароль, выбираем кодировку cp1251 и нажимаем Зарегистрироваться.
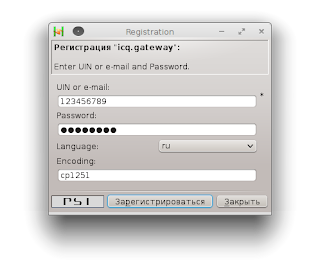
Теперь в ростер добавился транспорт ICQ и ваши контакты с ICQ. Для удобства можно создать группу для каждого транспорта и переместить контакты в новую группу.

Если сервер будет перегружен или возникнут с ним проблемы, то вы легко можете сменить его на другой.
По такому же принципу вы можете подключить другие доступные транспорты ICQ, AIM, Yahoo, IRC, MSN, MRIM, SMS, GG, RSS, Email, Proxy и другие. Список транспортов здесь.
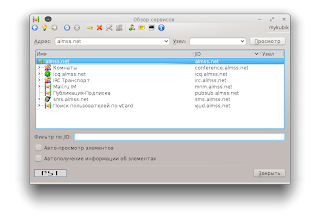
Внешний вид
Открываем Меню-Настройки и переходим на вкладку Внешний вид. В окне настройки выбираем шрифт, иконки, смайлы для ростера, статусы и т.д.

Можно выбрать скин для клиента. Для этого переходим на вкладку Плагины, в поле Название выбираем Skins Plugin и ставим флажок Активировать.
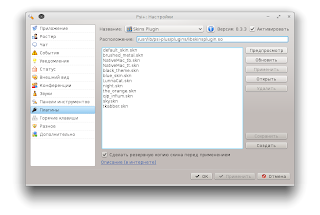
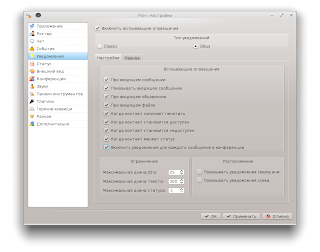
В конечном итоге мы получим вполне удобный и приятный глазу клиент.

Конференции
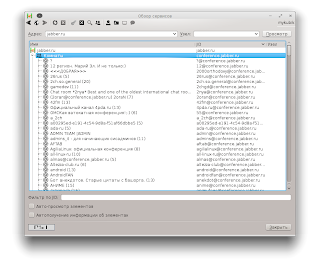
Нажимаете на нужной комнате правой кнопкой мыши и выбираете Войти. Вводите ник, пароль и капчу.
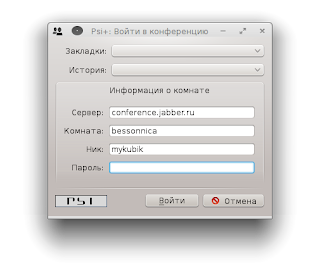
Для удобства работы с капчой можно включить плагин Captcha Forms Plugin в настройках клиента, который будет вам выводить картинку в окошке.
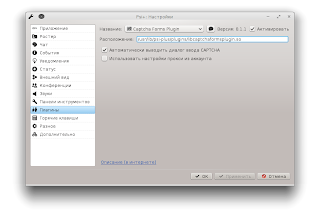

Вы вошли в конференцию и в некоторых нужно просить голос у модератора комнаты.

Для лучшего отображения конференции можно включить плагин Extended Options Plugin и настроить по своему вкусу.
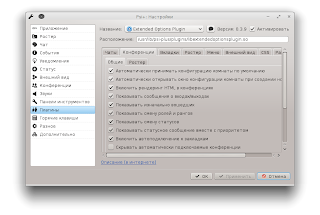
Полезно будет упомянуть о закладках конференций. Для добавления конференции в закладки нужно нажать звездочку вверху названия темы.

Для редактирования закладок нажимаем правой кнопкой мыши на аккаунте и выбираем пункт Конференции-Управление закладками.

В закладках можно добавить/удалить конференции, активировать автовход.
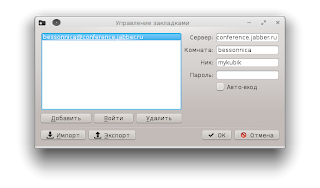
Функционал в PSI+ впечатляющий и разбор всех плагинов и опций займет много времени. Если вы в чем-то не разобрались, то можете найти информацию в вики на сайте проекта или обратиться в конференцию для помощи.
Читайте также:

