Как установить sccm клиент на пользовательском компьютере
Обновлено: 07.07.2024
Итак, мы установили System Center 2012 Configuration Manager, настроили обнаружение машин, которыми мы будем управлять, но чтобы начать управлять - нужно установить клиента-агента System Center 2012 Configuration Manager. Способов установки несколько и вам решать каким именно способом производить установку. Итак, рассмотрим основные методы, которыми можно произвести установку клиента-агента:
1. Вручную запустить установщик. Сам установщик вы можете найти на машине, на которой у вас установлен System Center 2012 Configuration Manager. Можете просто по сети зайти на эту машину, там существует сетевая шара с именем Client. В ней запускаем ccmsetup.exe и процесс установки пошел. Инсталлятор можно запускать с параметрами и опциями. Т.е. вы можете запустить установщика и задать ему к какому сайту присоединиться, где хранить кэш, какой максимальный объем выделять под кэш и прочее-прочее.
В данном случае мы запускаем инсталлятор с опциями, указывающими, что код сайта будет 001, а Fallback status point - cm2.sccm.local
2. Установка через групповые политики. Msi пакет вы можете найти в папке, куда у вас установлен System Center 2012 Configuration Manager. Будем считать, что установлен он у нас в C:\Program Files\Microsoft configuration manager\bin\i386. Там будет находиться файл ccmsetup.msi, но вы не сможете задать никаких опций инсталлятору. Вместо этого будут использованы опции, которые опубликованы в Active Directory.
4. Push installation. Мне кажется, что это самый удобный способ инсталляции. Вы можете выбрать кучу машин, на которую сразу же раскатать клиента-агента одним кликом, а можете сконфигурировать так, что при попадании в границы, клиент-агент будет установлен автоматически. Есть пара моментов, о которых вы должны побеспокоиться заранее, а именно:
b. У учетной записи, от имени которой будет выполняться установка, должны быть права локального администратора.
Фазы процесса установки через Push Installation следующие:
a. Во время работы одно из методов обнаружения, для каждого объекта, у которого не установлен клиент-агент будет создан маркер Client Configuration Request (CCR).
b. Используя аккаунт для Push Installation, компонент Client Configuration Manager произведет соединение с клиентом и скопирует ему два файла: ccmsetup.exe и mobileclient.tcf в \\client\admin$\CCMSetup
c. Когда файлы будут скопированы, сервер проверит, что у машины, на которую производится установка, успешно запущен процесс CCMSetup
d. С этого момента локальный клиент отвечает за установку
Вся информация об этих фазах заносится в CCM.log на сервере.
Если клиентский компонент Configuration Manager не сможет запуститься, то он будет пытаться повторить свой запуск каждый час в течение 7 дней.
Относительно учетной записи для установки. Как уже писалось выше, учетная запись, от имени которой будет происходить установка, должна иметь права локального администратора на машине, где будет производиться установка.
b.Создаем группу, в которую включаем созданную учетную запись.
c. Через Restricted Groups указываем, что эта учетная запись ВХОДИТ В группу локальных администраторов.
Итак, я создаю учетную запись с именем sccmpush, создам локальную в домене группу безопасности SCCM_Push_Installation_Accounts в которую добавлю учетную запись sccmpush. Далее я создаю групповую политику, в которой через Restricted Groups добавляю группу SCCM_Push_Installation_Accounts в группу локальных администраторов.
Группу делаем локальной в домене, т.к. мало ли, вдруг у нас будет несколько доменов.
Именно добавляем, а не явно указываем состав группы Администраторы. Если указать явно, то вы перезапишете состав локальных администраторов машины. Ну и применить эту политику на нужные машины.
Делается это просто - в разделе Restricted Groups в нашей политике нажимаем Add Group, выбираем нашу группу SCCM_Push_Installation_Accounts и в This Group is a memeber of нажимаем Add . Т.е. именно так мы указываем ДОБАВИТЬ эту группу в нужную нам группу и просто вписываем Administrators или по-русски Администраторы. Поиском пользоваться не надо. Пугаться того, что тут система русская, а там - английская - не нужно. Оно корректно обработается, т.к. SID'ы built-in'ов одинаковые хоть по-русски, хоть по-английски.
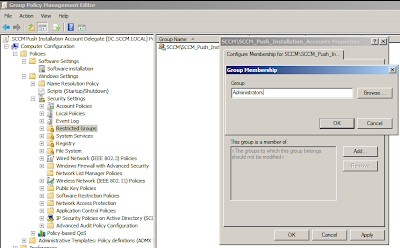
Применяем политику к нужному контейнеру, обновляем политики на клиенте и наблюдаем результат ДО

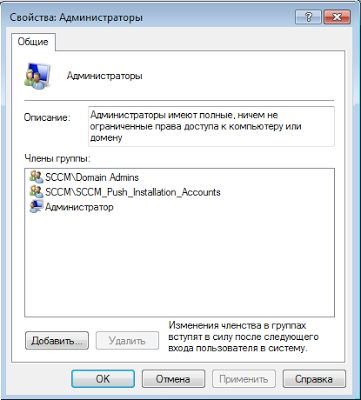
Далее нам нужно в консоли System Center 2012 Configuration Manager задать этот самый аккаунт. Идем в Administration => Site Configuration => Sites => Кликаем правой кнопкой мыши на наш сайт => Client Installations Settings => Client Push Installation
Тут есть галочка - Enable Automatic Site-wide client push installation. Именно она и отвечает у нас за то, что на новые обнаруженные машины будет установлен клиент-агент автоматически, а так же на уже обнаруженные машины без клиента-агента, так же будет произведена установка этого самого клиент-агента автоматически. Так же ниже можно выбрать - устанавливать ли на Domain Controllers автоматические клиента-агента.

Мы же идем на вкладку account и добавляем наш с вами account. Тыкаем солнышко => New Account и с помощью кнопки Browse выбираем наш аккаунт, вводим пароль. New account это не в плане создать новый, это просто значит, что в SCCM этот аккаунт еще не выбирали и ни для чего не использовали. В общем-то просто формальность. Если уже выбирали для чего-то, то можете выбрать Existing Account.
Все, можно в идти Assets and Compliance => Device Collections => All systems. Далее выбираем компьютеры, на которые мы будем разливать клиента-агента через ctrl или shift, тыкаем правую кнопку мышки и выбираем Install Client. Ставим галку Install the client software from a specified site и выбираем наш сайт.
Установка пошла. В данный момент можно наблюдать на клиентских машинах процесс ccmsetup.exe и новую папку %windir%\ccmsetup
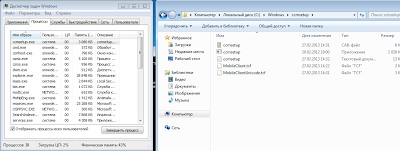

У клиентов тем временем будет болтаться процесс CcmExec.exe.
Траблшутинг установки: на клиенте смотрим %windir%\ccmsetup\ccmsetup.log
Тестовая установка на 2х клиентах прошла удачно. Теперь можно поставить галочку устанавливать при обнаружении автоматически и радоваться жизни =). На этом по-поводу установки клиента - все =)
Для корректной работы агента SCCM совсем не обязательно, чтобы все клиенты SCCM были в одном домене. Они могут находится как в разных доменах, так и в рабочей группе. В этой статье я рассмотрю, как установить агент (клиент) SCCM на компьютер в рабочей группе (не включенный в домен).
Основные требования и ограничения
Итак, у нас имеется развернутый SCCM (версия 1706). В качестве компьютера в рабочей группе используется клиент с ОС Windows 7 Professional. С ПК резолвятся и доступны сервер SCCM и контролер домена.
Скопируем установочные файлы агента SCCM на компьютер.

Затем с правами администратора запустим установку клиента:

На компьютере смотрим следующие лог-файлы журналов установи:
- ClientLocation.log
- LocationServices.log
- ccmsetup.log
После окончания установки агента, открываем аплет Configuration Manager в панели управления. Проверьте значение в поле Assigned management point. Если оно пустое, скорее всего компьютер не может отрезолвить FQDN имя SCCM сервера.
На вкладке Actions должно присутствовать 2 действия. Подождите несколько минут и должны появится и другие.

По умолчанию на SCCM сервере включено автоматическое режим одобрения клиентов в доверенном домене (эта настройка находится в разделе Hierarchy settings -> Client approval and conflicting records).

После установки агента нужно открыть консоль SCCM и в разделе Devices найти имя компьютера, на который была произведена установка клиента. Статус клиента такого должен быть Not Approved. Щелкните по нему ПКМ и в меню выберите пункт Approve.

Подтвердите добавление клиента, нажав Yes.
Таким образом, вы успешно установили агент SCCM на компьютере в рабочей группе.
Прежде, чем приступить к установке и настройке System Center Configuration Manager, давайте немного уделим времени паре пунктов. Во-первых, для чего же нужен этот продукт. Во-вторых, очень важно не упустить некоторые подготовительные работы. Иначе у вас просто не получится запустить нужные программы и утилиты. Сразу предупредим вас, что процесс займёт достаточно длительное время — если вы спешите, то не приступайте к выполнению действий. Установка System Center Configuration Manager 2012 r2, то как этот configuration manager client запустить, настроить и удалить, рассматривается ниже (если вы уже ранее подготовили свою систему).
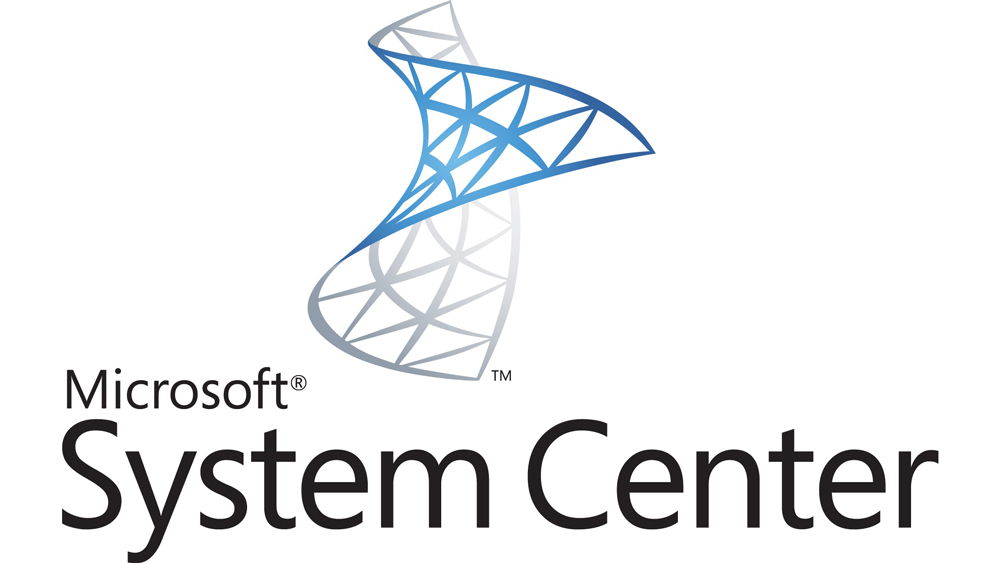
Продукт System Center Configuration Manager 2012 r2 представляет собой сферу для регулирования инфраструктуры IT, основываясь на Microsoft Windows и смежных устройствах. Что же может делать пользователь или разработчик в этой системе? Например, можно регулировать обновления, разворачивать программное обеспечение и операционные системы, управлять удалённым доступом и делать другие подобные вещи. На сегодняшний день последней версией этого продукта является выпуск 2012 года — это System Center Configuration Manager 2012 r2. Именно на примере этой версии мы сегодня и рассмотрим все нюансы использования программного обеспечения. Для начала мы проведём некоторые подготовительные работы. Так сказать, приведём «почву» к нужной консистенции, прежде, чем сажать туда семена.
Подготовительные настройки
Добавление ролей и компонентов
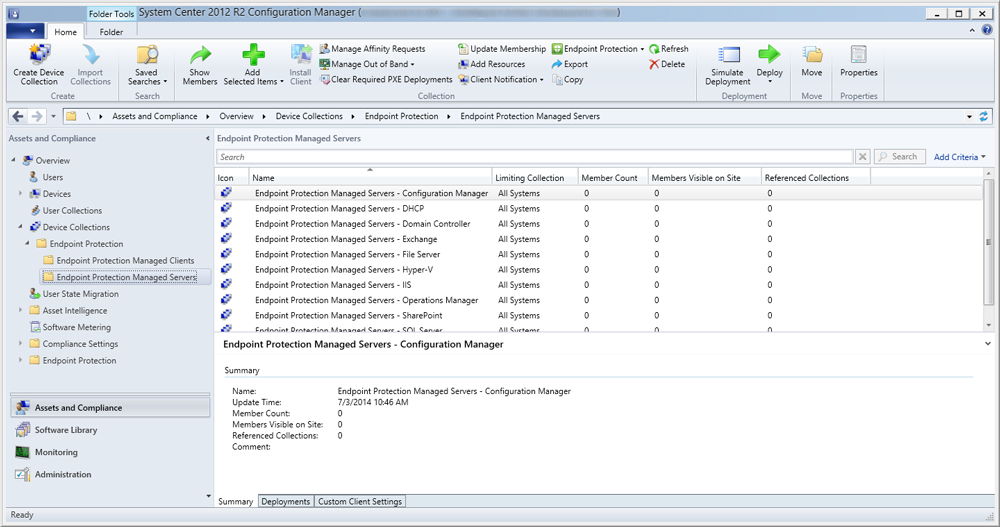
Настройка SQL 2012
- Для начала запускаем установочный файл. После этого запустится окно центра установки SQL Server. Нажимаем на «Установка».
- Естественно, это у нас новая установка изолированного экземпляра, поэтому выбираем соответствующий пункт в перечне.
- Далее правила поддержки определят некоторые ошибки или проблемы, которые могут появиться в дальнейшем. Если таковых у вас не будет, то нажимаем ОК. В противном случае эти неполадки потребуется устранить самостоятельно.
- На следующем этапе программа потребует вести ключи продукта. После ввода нажмите на «Далее».
- Ознакомьтесь с условиями лицензии на устанавливаемое ПО. Если вы соглашаетесь с ними, то поставьте галочку ниже и кликните «Далее».
- Теперь установите флажок для включения обновления SQL Server (если программа сама предложит), затем нажимаем «Далее».
- Дожидаемся завершения операции и переходим к следующему окну, где потребуется установить компоненты. Ставим галочку, отмечаем ниже представленные пункты и нажимаем «Далее».
- Службы компонента Database Engine
- Службы Reporting Service
- Средства управления
- В окне экземпляра ничего не трогаем и переходим к следующему окну требований и к свободному месту. Здесь просто будет указан факт возможности установки на жёсткий диск. Поэтому можно идти дальше.
- Выбираем имя, от которого будет производиться запуск службы и переходим в следующее диалоговое окно.
- Итак, окно с конфигурацией сервера. Здесь будут представлены две вкладки: учётные записи служб и параметры сортировки. Кликаем по второй и вводим туда следующий Database Engine: SQL_Latin1_General_CP1_CI_AS. Идём далее.
- Теперь назначаем администраторов SQL сервера с помощью кнопки «Добавить» и переходим в следующий раздел.
- В основном режиме служб Reporting Services должен стоять пункт «Установить и настроить». Идём дальше.
- Можете при желании выбрать пункт об отправке ошибок в корпорацию Microsoft. Это необязательно, поэтому остаётся на ваше усмотрение.
- Проверяем окно правил конфигурации установки и нажимаем «Далее», если никаких ошибок нет.
- Ну и предпоследний шаг — посмотреть отчёт выбранных параметров и нажать заветную кнопку «Установить».
- После окончания процесса установки, закрываем программу. Для полного завершения вам нужно будет самостоятельно поставить SP и CU для SQL Server, а потом интегрировать с AD.
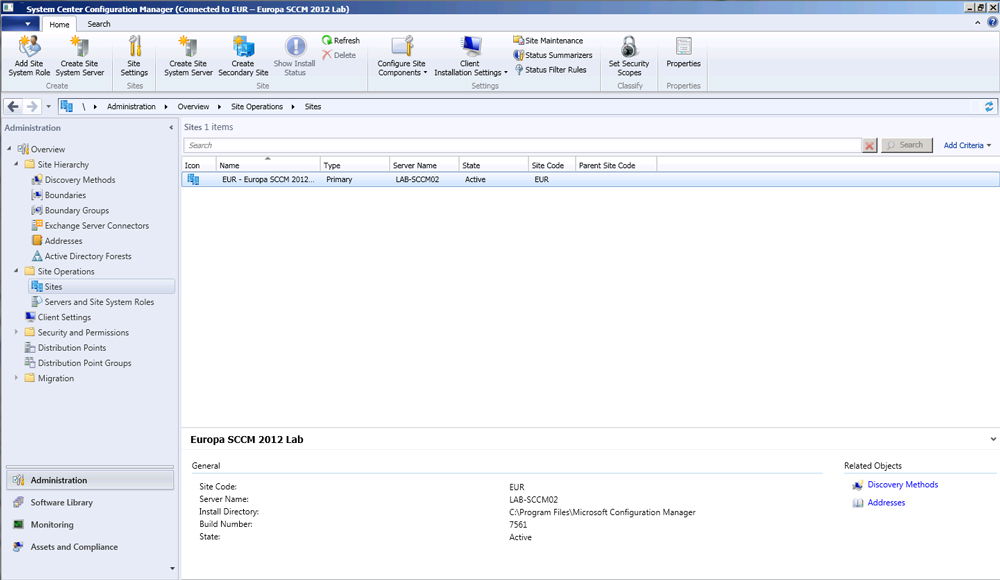
Установка и настройка System Center Configuration Manager 2012 r2
Как установить?
Как настроить?
Чтобы установить основные параметры, нужно запустить System Center Configuration Manager 2012 r2. Здесь вам потребуется настроить некоторые типы обнаружения, а именно:
- Heartbeat, который по умолчанию включается автоматически.
- Метод обнаружения в лесах AD, с помощью которого вы можете установить границы сайта AD и подсетей IP в автоматическом порядке.
- Группы AD, способ которых занимается их извлечением.
- Система обнаружения активной директории предоставляет пользователю получение информации о ПК, а именно, его имя, адрес, сайт AD и другие данные.
- Пользователи AD. Их обнаружение предоставляет сведения об учётных записях пользователей.
- Сетевые ресурсы, источником информирования которых является специальный маршрутизатор через протокол SNMP.
Любое из этих обнаружений можно без проблем настроить путём нажатия правой кнопкой мыши по выбранному методу. Затем выберите «Свойства» и поставьте галочку напротив пункта о включении. Можете здесь же установить параметры конфигурации при необходимости и нажать ОК.
Как удалить Configuration Manager Client
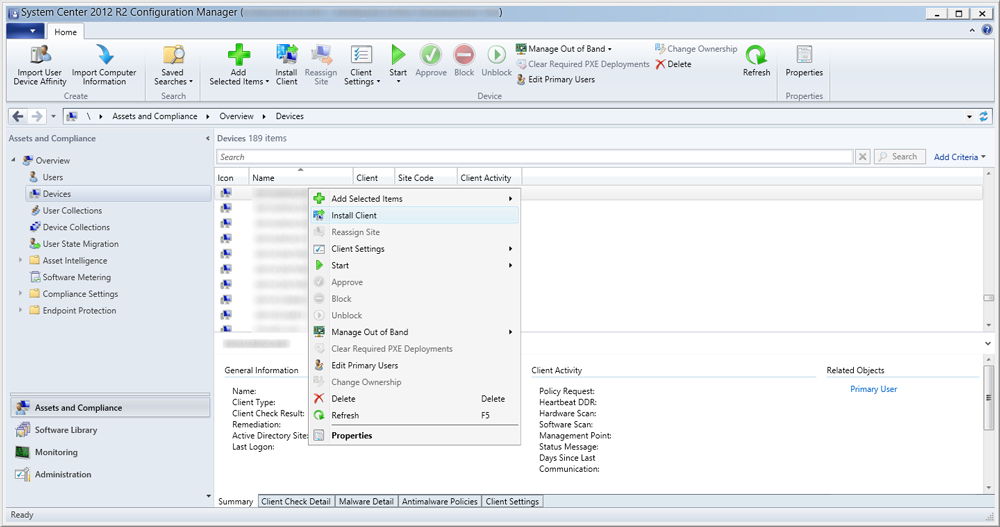
Подведём итоги
Дорогие друзья, сегодня мы с вами попытались установить, запустить и настроить System Center Configuration Manager 2012 r2. Также мы рассмотрели, как удалить Configuration Manager Client в случае необходимости. Надеемся, что у вас всё получилось. Делитесь в комментариях своей историей о том, как прошла ваша установка System Center Configuration Manager 2012 r2.
Первым делом создаем контейнер System Management, для этого открываем редактор ADSI Edit.
Из командной строки:

Далее мы настраиваем доступ к созданному контейнеру System Management. Добавляем сервер, на котором будет установлен SCCM и настраиваем права.
P.S. Сервер с именем CM01 уже существует и подключен к домену.

Следующим шагом в дополнительных свойствах (Advanced) необходимо задать наследование.

Расширение схемы

Результаты расширения схемы мы можем посмотреть в корневой директории системного диска C:\ExtADSch.log
Подготовка SCCM сервера
Установка компонентов
Необходимо добавить следующие роли и сервисы.
Roles:
Select Web Server (IIS)
Web Server Role (IIS)
Role Services:
Performance
Static Content Compression
Security
Request Filtering
Basic Authentication
Client Certificate Mapping Authentication
URL Authorization
IP and Domain Restrictions
Windows Authentication
Management Tools
IIS Management Console
IIS 6 Management Compatibility
IIS 6 Metabase Compatibility
IIS 6 WMI Compatibility
IIS 6 Scripting Tools
IIS 6 Management Console
IIS Management Scripts and Tools
Management Service


Проверка IIS
Запускаем IIS Manager. Выбираем Default Web Site и проверяем, что включена Anonymous Authentication.


Установка Windows ADK
Загружаем ADK and Win PE :
Устанавливаем Windows ADK for Windows 10, version 1903

Устанавливаем Windows PE add-on for the ADK

Установка SQL Server 2017

Указываем учетные записи, в нашем случае это за ранее добавленные в AD учетки SC_SQL_SA и SC_SQL_DE

На вкладке Collation проверяем сопоставление SQL_Latin1_General_CP1_CI_AS

Указываем учетные записи служб. Мы используем отдельные учетные записи для каждой службы сервера SQL.
В нашем случае это SC_SQL_SA и SC_SQL_DE за ранее добавленные в DC

После установки SQL необходимо установить накопительное обновление, сделать это можно через Windows Update, либо скачать Cumulative Update.
Следующая таблица отображает правильную версию SQL-сервера для SCCM 1902.

Установка SQL Server Management Studio
Следующим шагом нам необходимо установить SQL Server Management Studio 18.1

Установка на сервер роли WSUS
Для развертывания обновлений при помощи SCCM нам необходимо установить роль WSUS
Выбираем роль Windows Server Update Services



Указываем имя сервера SQL и проверяем соединение

По завершению установки необходимо настроить роль, запускаем Launch Post-Installation tasks

По завершению процесса настройки, запускаем SQL Server Management Studio и мы должны увидеть новую базу SUSDB

Установка SQL Server 2017 Reporting Services
При установке SQL Server 2017 он не включает Reporting Services. Загружаем и устанавливаем SQL Server 2017 Reporting Services.

По завершению установки перезагружаем сервер, настраивать Reporting Services мы будем позже.

Настройка Firewall для SCCM 1902
Так как мы установили все на одном сайте, нет необходимости открытия портов для взаимодействия между сайтами SCCM
Про настройку Firewall клиентских машин описано тут.
Установка SCCM
Для запуска установки SCCM, запускаем splash.html с установочного носителя.

Выбираем Install a Configuration Manager Primary site

Создаем директорию и указываем путь куда мастер загрузит установочные файлы

Указываем код сайта и название сайта
Имя сайта должно состоять из трех символов и содержать только стандартные символы (A–Z, a–z, 0–9)

Имя сервера для установки верно, продолжаем.


На предварительной проверке мы получили одну ошибку:
Verify site server permissions to publish to Active Directory, это права доступа на контейнер System Management.
Мы настроили доступ на шаге создания контейнера, игнорируем это предупреждение.
Читайте также:

