Как узнать графический ускоритель на компьютер
Обновлено: 06.07.2024
Привет всем. Помню случай из практики: клиент говорит, что не ставится видеодрайвер. Я спрашиваю его: а какая видеокарты в компьютере стоит? Он пожимает плечами и говорит, а х… его знает.
Я понимаю, что клиент просто устанавливает драйвер, который не подходит к его модели видеокарты. Поэтому в первую очередь нужно определить модель видеокарты.
В каких случаях нужно знать какая видеокарта стоит на компьютере?
- Чтобы скачать и установить совместимый видеодрайвер.
- Для определения характеристик, потянет ли комп определенную игру.
- После покупки с Китая, чтобы убедится, что продавец не обманул.
- Для продажи или апгрейда ПК.
В этой статье я подробно расскажу, как проверить какая видеокарта стоит на компьютере.
Узнаем модель видеокарты средствами Windows
Сначала я покажу 6 самых лучших способов, как можно определить видеокарту без помощи сторонних программ. Все их применять не обязательно, достаточно применить первые два.
Способ 1. Через диспетчер устройств
Самый простой способ проверить модель видеокарты — открыть диспетчер устройств.
Если у вас Windows 7, то в окне поиска введите — диспетчер и откройте из списка Диспетчер устройств.

Открываем диспетчер устройств в Windows 7
В Windows 10 нажмите сочетание клавиш Win+X и выберите из списка Диспетчер устройств, как показано на рисунке ниже.

Нажимаем Win+X на Windows 10
Далее откройте список Видеоадаптеры, и смотрите название своей видеокарты. На моем ПК стоит видеокарта NVIDIA GeForce GTS 250.

Диспетчер устройств — видеокарта
Если вместо названия видеокарты будет — Базовый видеоадаптер (Майкрософт), то значит не установлен видеодрайвер.

Диспетчер устройств— не установлен драйвер на видеокарту
В этом случае, чтобы узнать видеокарту, переходим к следующему способу.
Способ 2. По Device ID
Сначала нужно узнать ID устройства видеокарты. После полученный ID вбить в поисковике гугл или яндекс и узнать в интернете название видеокарты.
Покажу, как я это делаю на своем тестовом компьютере.
- В диспетчере устройств наводим курсор на базовый видеодаптер (Микрософт).
- Кликаем правой кнопкой мыши.
- Заходим в свойства.
- Далее переходим на вкладку — Сведения.
- Выбираем — ИД оборудования.
- В поле значение копируем верхнюю строку.
- VEN_10DE — цифры после VEN означают производителя оборудования.
- DEV_0393 — цифры после DEV (Device) означают конкретное оборудование этого производителя.
После копирования ID, открываем браузер, например гугл хром и вставляем в поиск скопированное значение и жмем Enter.
Поиск гугла мне показал, что в компьютере установлена видеокарта — NVIDIA GeForce 7300 GT.

Результат в поиске Гугл по ID оборудованию
Имея эту информацию, можно скачать нужный видеодрайвер и установить. Но это тема другой статьи.
Если у вас возникли трудности с видеокартой: не ставится видеодрайвер, нужна диагностика видеокарты или системы в целом, то обращайтесь ко мне за консультацией. Для этого вступайте в группу ВК — ремонт компьютеров и ноутбуков. Для подписчиков — 10% скидка!

Способ 3. Через средство диагностики DirectX
Еще один из простых способов посмотреть видеокарту в средствах диагностики DirectX.
Для этого нажмите Win+R.

Горячие клавиши Win+R
Впишите в поле команду — dxdiag и нажмите ОК.

dxdiag — запуск DirectX
Откроется средство диагностики DirectX, где на вкладке Экран увидите название своей видеокарты. В моем случае это — Nvidia GeForce GTS 250.

Средство диагностики DirectX
Способ 4. Через сведения о системе
В поле поиска вводим — сведения и открываем Сведения о системе.
Способ 5. Через командную строку
Открываем командную строку — нажимаем Win+R.
Способ 6. Через параметры экрана
В Windows 10 проделываем следующее:
В сведениях о дисплее видим, что монитор подключен к видеокарте Nvidia GeForce GTS 250.

Дисплей 1 подключен к видеокарте Nvidia GeForce GTS 250
В Windows 7 также нажимаем правой кнопкой мыши на рабочем столе:
Узнаем модель видеокарты с помощью программ
Теперь покажу 4 лучшие программы для определения видеокарты. Также с помощью этих программ можно узнать не только о видеокарте, но и всей системы в целом.
Способ 7. Программа AIDA 64
Этот способ хорошо подходит, если в диспетчере устройств отображается базовый видеоадаптер (Майкрософт).
- Скачиваем с официального сайта — AIDA64
- Устанавливаем и запускаем программу.
- Переходим в раздел Дисплей — Видео PCI/AGP.
- В правой колонке описание устройства будет название видеокарты.
Способ 8. Программа GPU-Z
Тут все просто, скачиваем, запускаем и смотрим название видеокарты.

Программа для проверки видеокарты GPU-Z
Способ 9. Программа Speccy
Скачиваем программу — Speccy
После запуска смотрим раздел Graphics, где отображается графический адаптер.

Программа Speccy
Способ 10. HWiNFO
Ещё одна программа, которая умеет определять видеокарту — HWiNFO
После запуска выйдет окно с характеристиками процессора и видеокарты.

Программа HWiNFO показывает название процессора и видеокарты
Как узнать какая видеокарта, если компьютер не включается
В случае, если компьютер не запускается и проверить программно нет возможности, то остается вариант открыть системный блок и посмотреть маркировку на плате видеокарты.
Как пример на этой видеокарте есть наклейка, на которой напечатана модель GTX760. Значит данная видеокарта — Nvidia GeForce GTX 760.

Название видеокарты на наклейке
Итак, подведем итоги. 10 самых лучших способов, как определить видеокарту в компьютере:
- Смотрим в диспетчере устройств.
- Определяем по Device ID — если не установлен видеодрайвер.
- Смотрим через DirectX.
- Смотрим сведения о системе.
- В командной строке набираем команду — wmic path win32_videocontroller get name
- Смотрим в параметрах экрана (windows 10) или в разрешении экрана (Windows 7)
- Используем программу Aida64 — покажет модель видеокарты, если даже драйвер не установлен.
- Если драйвер установлен, то можно использовать программу GPU-Z.
- Или Speccy.
- Или HWiNFO.
И последний вариант, можно открыть системный блок и посмотреть маркировку на плате видеокарты.
Применять все способы не обязательно. Обычно я использую 2 способа:
- Захожу в диспетчер устройств.
- Или запускаю программу Aida 64 — в случае если в диспетчере устройств не отобразилась видеокарта.
Если нужна консультация или компьютерная помощь — вступайте в группу VK.

Помогу решить проблему с ПК или ноутбуком. Вступайте в группу VК — ruslankomp
Многие пользователи сталкиваются с необходимостью узнать, какая видеокарта стоит на компьютере или на ноутбуке. Видеокарта (видеоадаптер, графический ускоритель, графический адаптер, графическая плата, графическая карта) — устройство для вывода на монитор графических образов из памяти компьютера.
Видеокарты отличаются по типу: дискретные и встроенные, существуют гибридные решения. Дискретная видеокарта, наиболее мощный тип графического адаптера, подключается к материнской плате, при необходимости, может быть заменена другой графической платой. На некоторых ноутбуках дискретные карты распаяны на материнской плате, поэтому заменить их не представляется возможным.

Встроенная графика интегрирована в материнскую плату, она находится на одном чипе с центральным процессором или сделана в виде отдельного чипа. В этом случае, заменить встроенную графическую карту не получиться, для этого придется менять все оборудование.
Для чего потребуются сведения о видеокарте, о модели видеоадаптера и его характеристиках? Пользователю необходимо знать модель видеокарты в некоторых случаях:
- при обновлении или установке драйверов — для того, чтобы установить драйвер, соответствующий модели видеоадаптера
- в случае замены или апгрейда оборудования компьютера — для сравнения характеристик, для выбора подходящей видеокарты
- при использовании программного обеспечения — для получения информации о соответствии параметров графической платы требованиям, предъявляемым современной компьютерной игрой или прикладной программой
Если встает вопрос, как узнать какая видеокарта стоит на ноутбуке или на стационарном компьютере, то многие пользователи затрудняются с ответом.
Самый простой вариант — посмотреть визуально на видеокарту. Для этого придется открыть корпус системного блока десктопа (настольного компьютера) и покопаться в его внутренностях. В случае с ноутбуком, разборка корпуса устройства — не самый лучший вариант.
Если видеокарта покупалась отдельно в коробке, а затем была установлена на ПК, можно узнать марку и основные характеристики видеокарты по сведениям на коробке изделия. Часть видеокарт продают в простой упаковке (более дешевый OEM вариант), поэтому узнать параметры графической карты не представляется возможным. Поэтому, мы обратимся к другим способам получения информации о видеокарте.
Как посмотреть видеокарту на Windows? В статье мы рассмотрим общие способы, как узнать какая видеокарта стоит на ПК, с помощью средств системы (утилита «Сведения о системе», DxDiag, получение сведений о параметрах экрана), или при помощи сторонних программ (GPU-Z, Speccy, AIDA64, SIW). Вы найдете отдельные инструкции, как узнать, какая видеокарта установлена, в разных версиях операционной системы Windows (Windows 10, Windows 8.1, Windows 8, Windows 7).
С помощью некоторых способов можно определить только модель видеокарты. Зная модель, о дальнейших сведениях про конкретный видеоадаптер можно узнать из интернета. Другие способы предоставят пользователю подробные сведения о графическом адаптере.
Как узнать какая видеокарта стоит в Диспетчере устройств
Универсальный способ, работающий во всех версиях Windows: получение сведений о видеокарте в Диспетчере устройств.
Выполните следующие действия:
- Нажмите на клавиши клавиатуры «Win» + «R».
- В окне «Выполнить» введите команду: «devmgmt.msc» (без кавычек) для запуска Диспетчера устройств.
- В окне «Диспетчера устройств» кликните два раза левой кнопкой мыши по разделу «Видеоадаптеры».
- В разделе «Видеоадаптеры» отобразится название модели видеокарты.
На этом изображении видно, что на моем компьютере установлены два видеоадаптера: дискретная видеокарта NVIDIA GeForce GTX 750 Ti и встроенная графическая карта Intel HD Graphics.

Далее по модели видеокарты, с помощью поиска в интернете, вы сможете получить исчерпывающие сведения о характеристиках устройства. Для установки драйверов, войдите на официальный сайт производителя графического адаптера (NVIDIA, AMD или Intel), а затем выберите и скачайте оттуда подходящий драйвер.
Как посмотреть какая видеокарта с помощью параметров экрана
Как посмотреть название видеокарты? Есть простой способ, которым можно воспользоваться в разных версиях Виндовс. В параметрах дисплея отображается информация о модели видеокарты.
В операционной системе Windows 10 выполните следующее:
- Щелкните правой кнопкой мыши по экрану, в контекстном меню выберите «Параметры экрана».
- В окне «Дисплей» выберите «Свойства графического адаптера».
- В окне «Свойства», во вкладке «Адаптер» отобразится справочная информация об установленном графическом адаптере.

В операционной системе Windows 8.1 или Windows 8 проделайте последовательные шаги:
- Кликните правой кнопкой мыши по экрану компьютера, в открывшемся контекстном меню выберите «Разрешение экрана».
- В окне «Разрешение экрана» нажмите «Дополнительные параметры».
- В окне «Свойства», во вкладке «Адаптер» отобразятся сведения о видеоадаптере компьютера.
В операционной системе Windows 7 сделайте следующее:
- Нажмите на правую кнопку мыши на экране, в открывшемся меню выберите пункт «Разрешение экрана».
- В окне «Настройки экрана» нажмите на «Дополнительные параметры».
- В окне «Свойства», во вкладке «Адаптер» получите данные о графической карте компьютера.
Как посмотреть модель видеокарты с помощью DxDiag
Системное средство DxDiag предназначено для получения информации об аппаратном оборудовании компьютера, которая требуется для устранения проблем с видео или звуком на компьютере. С помощью DxDiag можно получить данные о видеокарте.
Выполните следующие шаги:
- Нажмите на клавиши «Win» + «R»,
- В окне «Выполнить», в поле «Открыть» введите команду: «dxdiag» (без кавычек), нажмите на «ОК».
- В окне «Средство диагностики DirectX», во вкладке «Экран» отобразится информация о видео устройстве вашего компьютера и об установленных видео драйверах.

Как посмотреть видеокарту на Windows 10
В операционной системе Windows 10 можно узнать, какая видеокарта установлена на компьютере, с помощью встроенного средства системы. Системное средство предоставляет подробные сведения о системе: об аппаратных ресурсах, компонентах и программной среде.
В Windows 10 выполните следующее:
- Войдите в меню «Пуск», в списке установленных приложений войдите в «Средства администрирования», а затем запустите приложение «Сведения о системе».
- В окне «Сведения о системе» войдите в раздел «Компоненты», далее в «Дисплей».
- После обновления сведений об аппаратных ресурсах системы, в окне отобразятся сведения о видеокарте, установленной на компьютере.

Как посмотреть видеокарту на Windows 7
Посмотреть данные о видеокарте на компьютере в Windows 7 можно, выполнив следующее:
- Войдите в меню «Пуск», далее «Все программы».
- Перейдите по пути: «Стандартные» => «Служебные».
- Кликните по приложению «Сведения о системе», перейдите в «Компоненты» => «Дисплей».
- В окне «Сведения о системе» получите информацию об установленной на компьютере видеокарте.
Как посмотреть видеокарту на Windows 8 (Windows 8.1)
В операционных системах Windows 8.1 и Windows 8 имеется аналогичное средство, предоставляющее сведения об аппаратных ресурсах компьютера.
Пройдите следующие шаги:
- Нажмите одновременно на клавиши клавиатуры «Win» + «R».
- В окне «Выполнить» введите команду: «msinfo32» (без кавычек), а затем нажмите на кнопку «ОК».
- В окне «Сведения о системе» войдите в раздел «Компоненты», далее в «Дисплей».
- После этого, в окне приложения отобразятся данные о графической карте, установленной на ПК.
Как узнать установленную видеокарту в GPU-Z
Бесплатная специализированная программа GPU-Z предназначена для показа подробных сведений о видеокарте.
Запустите программу GPU-Z на компьютере (приложение не требует установки). Программа отобразит в своем окне полную информацию о видеокарте. Различные сведения о графической плате доступны во вкладках главного окна приложения.

Как получить сведения о видеокарте в Speccy
Бесплатная программа Speccy показывает подробную информацию обо всех аппаратных компонентах компьютера.
В главном окне Speccy откройте раздел «Графические устройства». Здесь, кроме сведений о мониторе, вы увидите данные об установленной на компьютере видеокарте.

Как посмотреть параметры видеокарты в AIDA64
Программа AIDA64 является, пожалуй, самым мощным приложением отображающим информацию об аппаратном и программном обеспечении компьютера.
После запуска, в главном окне программы AIDA64 пройдите в раздел «Отображение», выберите «Графический процессор», а затем получите исчерпывающие данные о видеокарте.

Как узнать свою видеокарту в SIW
Программа SIW (System Information for Windows), ближайший конкурент AIDA64, информирует пользователя о программном обеспечении и оборудовании компьютера. Приложение предоставляет всесторонние сведения о ПК.
В окне программы SIW войдите в раздел «Оборудование», откройте «Видео». В правой части окна появится информация о видео адаптере компьютера.

Заключение
В случае необходимости, пользователь может получить сведения о модели и характеристиках видеокарты, установленной на компьютере. Необходимые сведения можно узнать при помощи средств операционной системы Windows, или при помощи сторонних специализированных программ.

Показываем, как узнать модель графического адаптера. Несколько простых способов.

Продвинутые пользователи, наверняка, знают наименование каждой комплектующей, установленной в компьютере. Но вот в случае если ПК покупался готовой сборкой и использовался крайне редко, то со временем начинаешь забывать, что за начинка стоит внутри. Для того, чтобы узнать подробную информацию о какой-либо железке, не обязательно лезть под крышку корпуса и искать штрихкод с наименованием. В сегодняшней статье мы расскажем вам, как узнать видеокарту на Windows 10.
Как посмотреть видеокарту на Windows 10: средства ОС
Разработчики операционных систем с каждым годом расширяют функционал и встраивают дополнительные инструменты в свои продукты. Это касается и доступной для пользователя информации о комплектующих. Существует несколько способов того, как узнать модель видеокарты на Windows 10.
Диспетчер устройств
Самый простой способ, посмотреть инфу о компьютерной начинке, позволяет диспетчер устройств. Независимо от того, стационарный компьютер у вас или ноутбук? этот метод вам поможет.

- Найдите ярлык «Мой компьютер» на рабочем столе, нажмите по нему правой клавишей мыши.
- В открывшемся меню выберете «Свойства». В появившемся окне можно определить название модели процессора, версию операционной системы, количество оперативной памяти и т.д.
- Далее в левой части окна найдите пункт «Диспетчер устройств» и нажмите по нему левой клавишей мыши. В диспетчере устройств выберете пункт «Видеоадаптеры».
Вы увидите какая у вас стоит видеокарта (как на скриншоте выше). Если у вас будет написано что-то по типу «Стандартный графический адаптер», то это говорит о том, что у вас не установлены драйверы для графического ускорителя. Вы также можете наблюдать несколько устройств, а не одно. Это говорит о том, что у вас имеется как встроенная, так и дискретная видеокарта. Дискретная — отдельная, которая устанавливается в слот PCI-express на материнской плате. Встроенная — интегрированное в ЦПУ графическое ядро.
Средство диагностики DirectX
Если у вас не установлены драйверы и предыдущий способ вам не помог, то можно воспользоваться услугами другой встроенной утилиты.

Нажмите на клавиатуре комбинацию клавиш Win (клавиша со значком Windows) + R. В открывшемся окошке введите команду dxdiag и нажмите Enter. Откроется средство диагностики, позволяющее узнавать информацию о видеокарте. Во второй вкладке, которая может называться либо «Экран», либо «Монитор», вы увидите характеристики видеокарты. Размер памяти, тип микросхем, режим экрана и т.д.
Как узнать модель видеокарты на windows 10: сторонние программы
Существует множество утилит, которые рассказывают пользователю всю информацию о его системе и железе. Традиционно, программы, встроенные в операционную систему, проигрывают по функционалу софту от других разработчиков. Поэтому, если предыдущие способы вам не помогли, не расстраивайтесь. Нижеописанные утилиты умеют лучше находить информацию.
AIDA 64
Данный софт откроет перед вами всю подноготную установленных комплектующих. Является последовательницей знаменитой программы Everest, у которой в свое время не было аналогов.

Что касается именно графического адаптера, то вы найдете здесь даже следующие вещи: версию БИОС видеокарты, число транзисторов, количество пиксельных конвейеров, тип шины и т.д. Чего уж там говорить про количество видеопамяти и частоту. Это самое элементарное.
Speecy
Довольно простая и компактная программа от известной компании Priform, известная нам по другому популярному продукту — CCleaner.

Как видите, интерфейс очень простой и предоставляет пользователю только самую базовую информацию. Как правило, это просто название и пару характеристик комплектующей. После установки и запуска программы, вы сразу увидите всё, что вас интересует. Из интересного — здесь можно настроить отображение температур в системном трее (то есть в правом нижнем углу на рабочем столе). Если по каким-то причинам, вышеупомянутый гигант — AIDA 64 вас не устраивает, то скачивайте Speecy. Вот ссылка на официальный сайт.
Еще одна очень простая утилита. Разработчик — компания TechPowerUp. Если вышеописанные программы показывают информацию практически о любой комплектующей, то GPU-Z специализируется только на видеокартах.

Зато глубина анализа здесь такая же высокая, как и у AIDA 64. Софт полностью бесплатный и совместим со всеми операционными системами. В самой первой вкладке после запуска программы, вы найдете: модель графического процессора, количество видеопамяти, версию БИОС и т.д.
Существуют и другие способы, как посмотреть видеокарту на компьютере Windows, но вышеописанных хватит абсолютно любому пользователю. После прочтения данного материала, вы, наверняка, сможете точно определить, какое железо стоит внутри вашего ноутбука или стационарного компьютера.

Знать состав комплектующих вычислительной техники необязательно, но полезно для использования возможностей машины в полном объёме. Это касается не только процессора или планок оперативного запоминающего устройства. Для любителей компьютерных игр всегда полезно узнать, какая видеокарта стоит на компьютере, для выбора приложения, соответствующего его возможностям. Иначе впечатление от игровой обстановки будет неполным или игра не запустится совсем.
Функции видеокарты
Устройство, отвечающее за изображение, выводимое на экран, называется видеокартой. В состав любого подобного приспособления, представляющего собой отдельный модуль, входят такие компоненты:
- Процессор, отвечающий за графику.
- Видеоконтроллер.
- Оперативная и постоянная видеопамять.
- Система охлаждения.
Главное предназначение этого компонента компьютерного комплекса состоит в преобразовании данных в графический видеосигнал. Кроме того, он разгружает центральный процессор (ЦП) и оперативную память (ОЗУ). Для подключения используются несколько способов:
Обычно на одном видеоадаптере имеется несколько разъёмов.
Иногда возникают сбои в работе устройства и владельцу необходимо узнать видеокарту своего компьютера до мельчайших подробностей. Это происходит в таких случаях:
- Падение производительности в мощных игровых комплексах. Для восстановления требуется произвести диагностику всей системы, включая видеокарту.
- Появление дефектов в изображении, вызванных сильным нагревом или поломкой графического компонента.
- Необходимость апгрейда или полная замена комплектующих, которая требует полных сведений о системе.
Способы получения информации
Для получения данных имеется несколько возможностей. При минимальных знаниях и умениях они не покажутся сложными. Некоторые подойдут для любого компьютера, а с помощью других можно узнать видеокарту на ноутбуке, не разбирая его.
Визуальная методика
Это самый простой способ посмотреть, какая видеокарта на компьютере. Однако не каждый пользователь сможет воспользоваться им. Во-первых, можно найти упаковку от модуля и посмотреть название и модификацию на ней. Во-вторых, отыскать документы и гарантийный талон, полученный при покупке. На нём обычно есть интересующие данные.
Третья возможность подойдёт для того, кто не боится залезть внутрь компа и тем более ноутбука. На наклейке, которая есть на любом графическом ускорителе, есть необходимая информация. Обычно нужно узнать только название видеокарты и её модель. Все остальные характеристики можно найти онлайн — на сайте производителя или других ресурсах интернета.
Диспетчер устройств
Этот способ подойдёт для того, чтобы узнать свою видеокарту на Windows 7,8,10 и предыдущих операционных систем от Майкрософта. Они имеют незначительные отличия друг от друга.
Чтобы быстро установить модель адаптера, нужно предпринять такие шаги:
- Через кнопку «Пуск» зайти в «Панель управления». Здесь представлены все доступные возможности по работе с настройками как самой операционки, так и железа.
- Далее нужно найти пункт «Система и безопасность» или просто «Система».
- На открывшейся странице можно увидеть сведения о компонентах, составляющих аппаратную часть машины, и о регистрации программного продукта. Но о видеоадаптере информации нет.
- В левом верхнем углу нужно найти строку «Диспетчер устройств» и нажать на неё.

Вот в следующем окне и содержатся полные сведения об установленных модулях и версиях драйверов на них. Здесь же можно найти информацию о правильном функционировании той или иной составляющей, будь то ЦП или мышка.
В строке «Видеоадаптеры» находятся данные обо всех графических устройствах, установленных на компьютере.
Зная название, определить остальные параметры нетрудно. Для отображения основных параметров достаточно двойного щелчка на нужной строчке.
В номерных версиях Windows может показаться надпись «Стандартный графический адаптер», для более ранних, например, Windows XP, это будет «Видеоконтроллер (VGA-совместимый)». Это будет означать, что система не видит графический адаптер из-за несовместимости или отсутствия драйверов. Для их установки придётся воспользоваться возможностями утилит для Виндовс или сторонних программ.
Через Рабочий стол
Начиная с Семёрки все версии операционной системы от Microsoft поддерживают такой способ поиска информации о комплектующих. Сделать это можно с помощью клика по любой области «Рабочего стола» правой кнопкой мыши и выбрать строку «Разрешение экрана».
В появившейся таблице появятся все необходимые параметры. Кроме того, здесь же можно произвести диагностику и настройку изображения.
Командная строка
Компьютеры, использующие операционные системы Виндовс, не предполагают частого использования подобных способов поиска или устранения неполадок. Это характерно для различных линеек Линукс или прочих Unix-систем. Однако и такая методика поможет найти нужную информацию.
При нажатии комбинации клавиш Win+R или через меню «Пуск» запускается режим командной строки. В ней нужно набрать dxdiag, что запустит средства диагностики для DirectX. Так называется приложение, обеспечивающее координацию операционной системы и различных 3D решений для игр.

Во вкладке «Экран» имеется информация о графическом адаптере: модель, объём памяти, разрешение экрана и многая другая.
Имеется ещё одна утилита для получения характеристик видеоплаты. Это команда msinfo32. Для её вызова можно воспользоваться командной строкой или пройти по следующему пути:
- «Пуск».
- «Стандартные».
- «Служебные».
- «Сведения о системе».
- «Компоненты».
- «Дисплей».
После всех переходов появится информация об объёме памяти, установленном разрешении монитора, названии и местонахождение драйвера и, конечно, названии видеомодуля.
Такой способ станет продуктивным при корректной установке и нормальном функционировании программы управления графическим устройством.

Программа GPU-Z
Если средства Windows не принесли желаемого результата, можно воспользоваться утилитами сторонних разработчиков. Одной из них является GPU-Z от techPowerUp.
Многие пользователи успели оценить удобство и функциональность этой утилиты. Она работает с карточками NVIDIA и ATI.
Подобных помощников на просторах интернета можно найти не один десяток. Эта программа имеет ряд преимуществ:
- Она появилась едва ли не раньше остальных похожих программ, но постоянно развивается и предлагает всё новые возможности.
- Она бесплатна как для индивидуального, так и для коммерческого использования.
- Небольшой объём позволяет устанавливать и с успехом применять её даже на старых машинах.
- Интерфейс прост и интуитивно понятен.
Кроме модели видеокарты, с помощью GPU-Z можно узнать множество основных и дополнительных параметров. Например, о самом адаптере:
- Наименование.
- Используемый техпроцесс.
- Кодовое название, применяемое внутри системы.
- Число транзисторов.
- Какие технологии может поддерживать: CUDA, PhysX, OpenCL, DirectCompute.
- Какая версия DirectX возможна к применению. Какой тип памяти у установленного видеоадаптера: DDR, DDR2, GDDR3, GDDR4, GDDR5.
- Размер памяти.
- Шина подключения: PCI-E / AGP и её ширина.
- Номер версии драйвера.
- Скорость вентилятора охлаждения.
- Частота, температура и загрузка графического процессора в режиме реального времени.
Утилита AIDA64
Это более современный аналог знаменитой программы Everest. Она также предназначена для тестирования и диагностики всей аппаратной части компьютера.
- Контролировать температуру компонентов.
- Скорость вращения кулеров.
- Анализировать программы, операционную систему, драйвера.
- Составить полный список установленных утилит.
Быстродействие Aida64 на высоком уровне. Результат доступен уже через несколько минут.
Данные о видеоустройстве можно вывести на экран, нажав на строку «Компьютер» на панели слева. Далее нужно перейти к меню «Суммарная информация» и посмотреть раздел «Отображение». Полученная информация может быть сохранена в отдельный файл. Программа это сделать предложит сама.

Speccy от компании Piriform
Ещё одна популярная программа от разработчика чистилки CCleaner. Она подходит для Windows 10, Windows 8 (8.1), XP, Vista или Windows 7 как 64, так и 32-битной архитектуры.
Утилита имеет следующие способности:
- Предоставляет данные об операционной системе.
- Показывает сведения о центральном процессоре и всех компонентах.
- Выводит на экран температуры всех рабочих узлов.
- Предоставляет возможность просмотра процессов и служб, запущенных в настоящее время.
- Отображает системные папки.
- Всю информацию можно сохранить в отдельной папке.
Программа периодически обновляется, исправляются ошибки, и уточняется перевод.
Данные о видеокартах можно посмотреть в разделе «Графические устройства». Эта область содержит не только информацию о дискретных ускорителях видео, но и об интегрированных в процессор или материнскую плату.
Для того чтобы проблема поиска информации о видеокарте не стояла остро, рекомендуется сохранять диски с драйверами или размещать их на дополнительных носителях. Но в крайнем случае можно воспользоваться одним из описанных способов или найти другие программы в интернете. Любой пользователь может найти, где проверить данные обо всём железе, что стоит в его компьютере, легко и без финансовых затрат.

В се компьютеры оснащены графическим оборудованием, которое обрабатывает все, начиная с рисования на рабочем столе и декодирования видео и заканчивая рендерингом требовательных компьютерных игр. Большинство современных ПК имеют графические процессоры (GPU) производства Intel, NVIDIA или AMD.
В то время как CPU и RAM Вашего компьютера также важны, GPU обычно является наиболее важным компонентом, когда речь заходит о компьютерных играх. Если у Вас недостаточно мощный графический процессор, Вы не сможете играть в новые компьютерные игры, или Вам, возможно, придется играть в них с более низкими графическими настройками. Некоторые компьютеры имеют «встроенную» или «интегрированную» графику с низким энергопотреблением, в то время как другие имеют мощные «выделенные» или «дискретные» видеокарты (иногда называемые видеокартами). Вот как можно увидеть, какое графическое оборудование установлено на Вашем ПК с Windows.
В Windows 10 Вы можете проверить информацию о графическом процессоре и информацию об использовании прямо из диспетчера задач. Щелкните правой кнопкой мыши панель задач и выберите «Диспетчер задач» или нажмите Ctrl + Shift + Esc, чтобы открыть его.
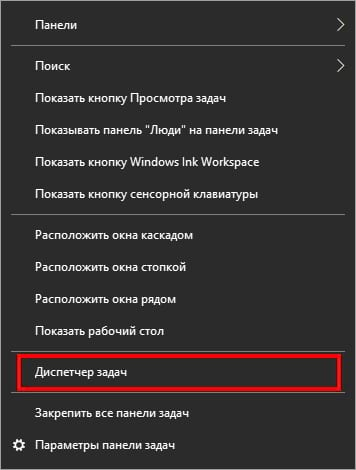

В этом окне Вы также увидите другую информацию, например объем выделенной памяти на Вашем графическом процессоре. Диспетчер задач Windows 10 отображает использование Вашего графического процессора здесь, и Вы также можете просмотреть использование графического процессора в зависимости от приложения.
Если Ваша система имеет несколько графических процессоров, Вы также увидите «Графический процессор 1» и так далее. Каждый представляет отдельный физический графический процессор.
В более старых версиях Windows, таких как Windows 7, эту информацию можно найти в средстве диагностики DirectX. Чтобы открыть его, нажмите Windows + R, введите «dxdiag» в появившемся диалоговом окне «Выполнить» и нажмите Enter.

Перейдите на вкладку «Монитор» и посмотрите на поле «Название» в разделе «Устройство». Другие статистические данные, такие как объем видеопамяти (VRAM), встроенной в Ваш графический процессор, также перечислены здесь.
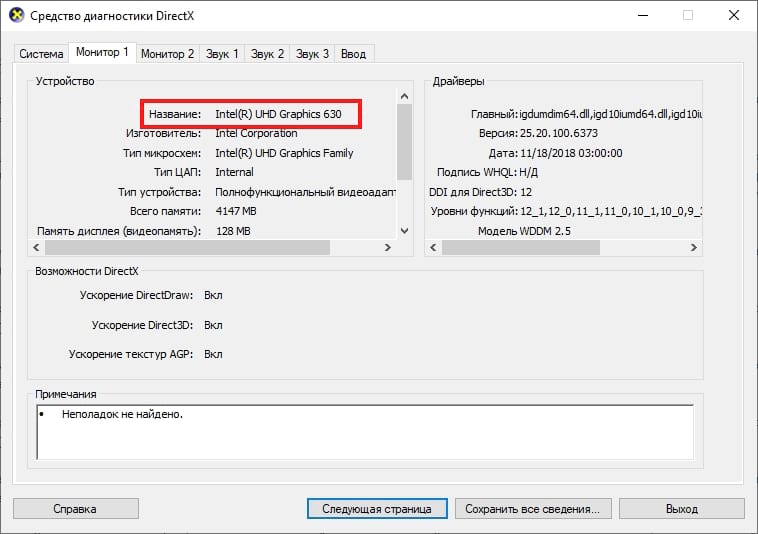
Если в Вашей системе установлено несколько графических процессоров, например, в ноутбуке с графическим процессором Intel с низким энергопотреблением для использования от батареи и мощным графическим процессором NVIDIA для использования при подключении и играх, Вы можете управлять тем, какой графический процессор будет использоваться в приложении Параметры Windows 10. Эти элементы управления также встроены в панель управления NVIDIA.
Читайте также:

