Как узнать ip адрес ps4
Обновлено: 02.07.2024
Но PS4 нужно подключение к интернету, иначе она практически бесполезна, поскольку у вас не будет ни возможности играть онлайн, ни пользоваться браузером и такими сервисами, как Twitch, Netflix, YouTube.
Содержание
Как подключить PS4 к интернету: возможные проблемы и их решение
Несмотря на то что в 2020 году появилось девятое поколение консолей Sony PlayStation 5, предшествующая ей PS4 все еще остается в строю. Она увидела свет на семь лет раньше, но производитель регулярно обновлял эту линейку, выпуская версии Slim и Pro (с конца 2016 года). Эти приставки по архитектуре схожи с «плойками» следующего поколения, которые при этом обратно совместимы с ними и поддерживают большинство современных игр. Но PS4 нужно подключение к беспроводному интернету на даче в Ленинградской области, иначе она практически бесполезна, поскольку у вас не будет ни возможности играть онлайн, ни пользоваться браузером и такими сервисами, как Twitch, Netflix, YouTube. Да и сами игры как-то надо скачивать. Поэтому стоит выяснить, как подключить PS4 к скоростному интернету. Получить доступ к Всемирной паутине можно как при помощи кабеля, так и по Wi-Fi. При рассмотрении подключения будем считать, что вы уже подсоединили через комплектный шнур Micro-USB контроллер («джойстик», геймпад) к приставке, выбрали язык, часовой пояс, дату и время.
Подключение PS4 к интернету через кабель LAN
Для подключения консоли кабелем к интернету в Питере можно применить три способа.
Подключение можно организовать:
- непосредственно от провода, который заходит к вам в дом от провайдера (прямое соединение);
- через роутер или модем;
- от компьютера (ПК).
Последний способ позволяет выполнить соединение через VPN, а также другие типы соединения, отличные от PPPoE. В остальном для PS4 настройка интернета через ПК аналогична случаю подключения через маршрутизатор. Если мы рассматриваем вопрос о том, как выйти в интернет с PS4, то проводная связь будет первой в списке лучших способов.
Сначала нужно не забыть подключить кабель LAN от роутера (сзади есть несколько разъемов для подключения) к консоли в специальное гнездо на задней панели.
При выборе же пункта «Специальный» будет предложено выполнить «Настройки IP-адреса» со следующими вариантами: «Автоматически», «Вручную» и «PPPoE».
PPPoE
Если вы использовали подключение к PS4 кабеля напрямую от провайдера, после выбора способа «Простой» вам нужно будет заполнить «Имя пользователя PPPoe» и «Пароль PPPoe», затем нажать «Далее». То же самое можно выполнить, выбрав способ «Специальный», а затем «PPPoE». Далее в общем случае выбирайте вариант «Автоматически» в меню «Настройки DNS» и «Настройки MTU» и «Не использовать» в «Прокси-сервер». Рассмотрим каждую из этих настроек
Последовательно переходим от пункта «Сеть» к «Автоматически», в «Имя хоста DHCP» выбираем «Не указывать», а для «Настройки DNS» – «Вручную». Здесь нужно будет указать адреса серверов для «Основной DNS» и «Дополнительный DNS». Далее все оставляем по умолчанию.
Если у вас настроено соединение через прокси-сервер, выбираем «Использовать» в пункте «Прокси-сервер» и заполняем строчки «Адрес» и «Номер порта».
Выбираем «Вручную» в «Настройки MTU» и изменяем значение на нужное (с 1500 по умолчанию).
IP-адреса
Рассмотрим настройку через опцию «Вручную». Этот способ чуть сложнее, чем автоматическое подключение.
После выбора ручной настройки на экране мы увидим следующие параметры:
- «IP-адрес». Здесь прописываем значение адреса. Скажем, если адрес роутера «192.168.1.1», назначьте для PS4 другой номер, изменив последнюю цифру – «192.168.1.50».
- «Маска подсети». Практически всегда имеет значение «255.255.255.0».
- «Шлюз по умолчанию» – адрес роутера в сети. Обычно это «192.168.1.1» (реже – «192.168.0.1»).
- «Основной DNS» и «Дополнительный DNS». Можно узнать от провайдера (так, для «Ростелекома» это будет «195.38.32.3») либо ввести сторонние DNS сервера.
Далее будет предложено настроить MTU и прокси-сервер.

Подключение PS4 по Wi-Fi
Когда PS4 не подключается к интернету через LAN, а использует беспроводное соединение, это позволяет расположить консоль в любом месте дома, не «привязываясь» к доступности интернет-кабеля.
Если вы задумываетесь, как выйти в интернет с PS4 по Wi-Fi, стоит помнить, что сигнал может раздаваться как с маршрутизатора, так и с вашего компьютера/ноутбука. Сама же радиосвязь, которой является Wi-Fi, может иметь частоту сигнала 2,4 ГГц (более старая, но наиболее распространенная) или 5 ГГц. Сеть частотой 5 ГГц могут использовать только версии Slim и Pro. В остальном настройки соединения практически не отличаются от проводного соединения.
В окне «Сеть» выбираем «Использовать Wi-Fi» и вариант «Простой». Находим название вашей сети и подключаемся, используя три варианта. При открытой сети просто идем далее. Вводим пароль, если она закрытая, или жмем «Настройка с помощью кнопки WPS», если ваш маршрутизатор поддерживает эту функцию. Нажатие на меню опций (квадрат на контроллере) при выбранной сети даст возможность дополнительно перейти в «Частотные диапазоны Wi-Fi» и установить «Только 5 ГГц».
Выбор пункта «Специальный» позволяет выполнить те же настройки IP-адресов, DNS, прокси, MTU, что и для проводного соединения.
Какой тип соединения лучше использовать
Главным критерием при выборе типа соединения является его скорость и качество. Поэтому предпочтение в любом случае стоит отдавать подключению через провод. Лучше, чтобы кабель шел напрямую от поставщика интернет-услуг, а не через роутер. Если же вам все же удобнее использовать сеть Wi-Fi, по возможности выбирайте частоту 5 ГГц вместо 2,4 ГГц.
Увеличение скорости передачи данных на PS4
Рассмотрим, как можно увеличить скорость связи консоли с Глобальной сетью:
- Подключайте LAN кабель (вместо соединения по Wi-Fi).
- Выбирайте частоту 5 ГГц, если все же предпочли беспроводной тип соединения.
- Применяйте сервера DNS, которые обеспечат наибольшую скорость. Особенно это касается жителей СНГ – тех, кто находится далеко от серверов Sony. Узнать самые быстрые DNS-сервера можно на специальных сайтах, но есть общие рекомендации для пользователей PS4. Стоит порекомендовать прописать в ручном режиме один из двух серверов: гугловский (основной DNS – 8.8.8.8, дополнительный — 8.8.4.4) и Open DNS (соответственно, 208.67.222.222 и 208.67.220.220). Проверьте, какой в вашем случае окажется быстрее (прирост скорости может быть практически незаметен, а может достичь и 40%).
- Изменяйте MTU. MTU – это максимальный объем данных, передаваемый по сети без дальнейшего фрагментирования (одним пакетом). В сети можно встретить советы изменить значение MTU на 1473 либо 1450. Тут можно рекомендовать только проверить на своей консоли. Также есть еще один аспект изменения этого параметра. В сетевых играх, таких как GTA, если вы не хотите играть в одиночном режиме, но у вас нет желания встретить слишком много чужих игроков в виртуальном мире, попробуйте уменьшить MTU до 800.
- Старайтесь не пользоваться прокси-сервером. При прохождении через него сигналу, скорее всего, придется преодолеть немалый путь, чтобы связать вашу консоль с другими игроками или сервером Sony. Поэтому прокси стоит применять только при необходимости.
- Также не забудьте поставить галочку «Сохранить подключение к Интернету» в настройках энергосбережения (меню «Настройки»). Это хоть и не увеличит скорость, но позволит консоли в режиме покоя продолжать скачивание игр, дополнений и обновлений.
Решение проблем при подключении
В случае ошибки при простом подключении через PPPoE выполните настройку через пункт «Специальный» – «PPPoE». При ограничении доступа к играм (особенно если это связано с ограничениями в вашей стране), применение доступа через прокси обычно решает проблему. Проверьте, какой у вас тип NAT (указывается после нажатия «Проверить соединение с Интернетом»). Наилучшим вариантом будет второй тип. Если же у вас тип три, то стоит задуматься об использовании статического IP адреса (он же – выделенный, фиксированный, белый). Скорее всего, вам придется доплатить за услугу у своего провайдера. Еще, как вариант, попробуйте выключить PS4 и роутер и включиться через 15 минут. Попытка соединения напрямую, без маршрутизатора часто тоже помогает. Перезагрузка после изменения настроек исправляет половину ошибок. Эти рекомендации должны помочь решить проблемы с интернет-подключением и обеспечить удовольствие от использования PlayStation 4. Хорошей игры!
Возможно, вам потребуется назначить постоянный, статический IP-адрес на PlayStation 4, чтобы установить соединение NAT Type 2. Установка постоянного IP адреса гарантирует, что ваша консоль всегда будет иметь тот же внутренний IP, даже после перезагрузки приставки. Некоторые маршрутизаторы дают возможность вручную назначить IP-адрес, так что сперва вам необходимо проверить, возможен ли такой вариант в вашем роутере. Если нет, тогда можно провести настройку статического IP через меню консоли PS4.
Данное руководство разбито на две части. Прочитайте все от начала и до конца.
Как вручную настроить статический IP-адрес на PlayStation 4 через роутер
Отыщите в своем роутере путь для ручной настройки IP-адреса. Не все маршрутизаторы поддерживают эту функцию. Процесс настройки будет отличаться в зависимости от модели роутера, которой вы пользуетесь. Если ваш модем позволяет провести ручную настройку IP-адреса, тогда просто назначьте постоянный IP для PlayStation 4. В этом случае никаких изменений в настройках самой приставки делать не придется. Роутер самостоятельно будет назначать внутренний IP для PS4, функции которого идентичны статическому.
В случае, если ваш роутер не поддерживает ручной настройки IP, вам придется проделать настройки через консоль PS4. Для этого следуйте инструкции ниже:
Запишите этот IP и MAC адрес PS4 на листок. Кроме того, вам необходимо будет запомнить IP-адрес вашего роутера, который указан в качестве шлюза по умолчанию (Default Gateway). Как это сделать, описано в следующем пункте нашего руководства.
- Через компьютер зайдите в настройки роутера (делается это через браузер, путем ввода IP роутера, например, 192.168.1.1. или 192.168.1.0. / 192.168.0.1). Вам необходимо будет навсегда присвоить PS4 IP-адрес, который вы записали раньше, при выполнении первого пункта.
Ниже скриншот с примером модема, который позволяет вручную назначить IP.

В этом роутере от Asus есть строки для ввода IP-адреса, после чего в выпадающему меню выбирается MAC-адрес. Используйте цифры адресов, которые вы записали при выполнении первого пункта этого руководства. В нашем примере, после записи цифр, необходимо нажать кнопку «Добавить» (Add).
В некоторых маршрутизаторах нельзя назначить IP-адреса, которые входят в диапазон DHCP роутера (диапазон адресов, который автоматически назначается роутером различным устройствам в вашей сети). Если это ваш случай, то нужно будет выбрать IP адрес вне диапазона DHCP роутера. Как сделать это, смотрите пункты 2-4 следующего раздела этого руководства («Как настроить статический IP-адрес в PS4»).
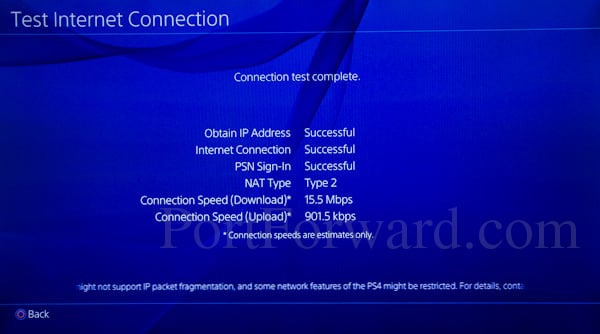
- После того, как вы привязали PS4 к определенному IP-адресу, протестируйте подключение консоли, чтобы убедиться в нормальной работоспособности. Чтобы провести тест соединения, сделайте следующее:
- Выберите «Настройки» в главном меню
- Выберите «Сеть»
- Нажмите на «Тест интернет подключения» (Test Internet Connection). Подождите, пока идет проверка подключения.
В случае успешного прохождения проверки соединения, вы увидите надпись «Проверка Интернет-соединения прошла успешно» (Internet Connection Successful).
Более подробная информация о том, как это сделать, есть тут.
- После того, как вы назначали постоянный IP адрес для PS4 и перенаправили порты в роутере, проверьте Интернет-соединение. Как это сделать, смотрите в п.3 этого руководства.
Поздравляем, ваше соединение должно быть установлено на NAT Type 2.
Если у вас не получилось установить подключение NAT Type 2, проверьте, все ли верно вы сделали. Повторно просмотрите данные, которые вы ввели в строку IP-адреса и MAC-адреса.
Если трудности с настройкой подключением NAT Type 2 остались, проверьте, правильно ли установлено соединение. У вас может быть не один роутер в локальной сети. Чтобы определить количество роутеров в сети, вы можете воспользоваться бесплатной программой Router Detector . Очень важно, что в сети был только один модем, в ином случае настроить сеть без лишней головной боли достаточно тяжело.
Как настроить статический IP-адрес в PS4
Если у вас роутер, в котором нельзя вручную назначить внутренние IP-адреса, для настройки постоянного IP в PS4 выполните следующие действия:
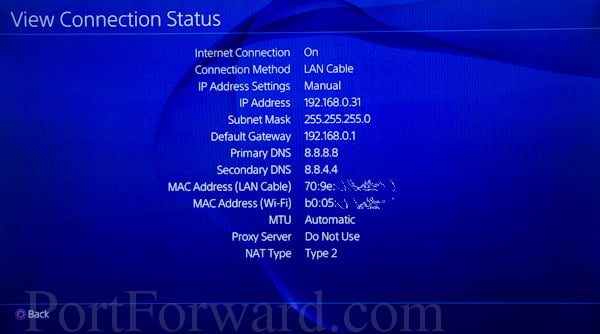
Запишите IP-адрес, маску подсети, шлюз, главный DNS и дополнительный (Primary DNS и secondary DNS). Вам нужно будет ввести все эти цифры в консоль чуть позже.
- Далее, войдите в настройки маршрутизатора через ПК.
Чтобы войти в настройки роутера, напишите его IP-адрес в строке браузера. Найти IP можно в списке адресов, которые вы записали при выполнении пункта 1. IP роутера – это адрес шлюза по умолчанию (Default Gateway).
Если не можете разобраться как же зайти в настройки модема, посети эту страницу . Выберите модель своего роутера и прочитайте, как зайти в настройки.
Вам необходимо через настройки посмотреть диапазон адресов DHCP, которые использует модем для автоматического назначения IP устройствам в сети.
Ниже есть скриншот, как должна выглядеть строка с этим диапазоном. Использовано меню роутера Linksys. Диапазон DHCP обведен красным.

- Вам нужно будет выбрать число между 2 и 254, которое находится за пределами диапазона DHCP, чтобы назначить IP вашей приставке.
В приведенном выше примере, маршрутизатор Linksys использует диапазон от 100 до 149, чтобы назначать IP-адреса для устройств во внутренней сети. В этом случае можно выбрать, например, число 31, тогда полный IP адрес для PS4 будет выглядеть так: 192.168.0.31. Вот еще несколько примеров, чтобы вы лучше разобрались:
- Если диапазон DHCP 200-254, вы можете выбрать цифры от 2 до 50
- Если роутер использует диапазон 50-200, тогда от 2 до 49
- Чтобы проверить, может ли выбранный вами IP быть использован, сделайте следующее:
- Через меню «Пуск» откройте «Выполнить»
- Введите команду «cmd» без кавычек и нажмите Enter
- После этого должно появиться черное окошко
- Далее, в строке ввода введите: «Ping (пробел) IP». Например: Ping 192.168.1.54
- Нажмите Enter.
Если IP-адрес не пингуется, то есть к нему уходят пакеты, но никакого ответа нет, тогда такой IP вам подходит, он свободен. Если же приходят пакеты с ответами, это означает, что IP в настоящее время используется, поэтому нужно выбрать другой, свободный адрес. Ниже приведен пример IP-адреса, который уже используется.

Теперь сделайте следующее:
- Выберите «Маску подсети» (Subnet Mask). Введите цифры из списка номером, которые вы записали при выполнении первого пункта этого руководства. Нажмите «Готово», чтобы подтвердить изменения.
- Выберите «Шлюз по умолчанию» (Default Gateway) и введите IP-адрес своего роутера. Подтвердите изменения.
- Выберите «Основной DNS» (Primary DNS), введите номер, который записали ранее, в п.1. Подтверждайте.
- Выберите «Дополнительный DNS» (Secondary DNS), также запишите номер, который вы ранее записали. Жмите «Готово».
- Кликайте «Дальше» (Next).
- На экране настроек MTU (MTU Settings) выберите «Автоматически» (Automatic)
- На экране настроек прокси-сервера (Proxy Server), выберите «Не использовать» (Do Not Use).
- Дальше, нажмите «Проверить Интернет-соединение» (Test Internet Connection). Дождитесь окончания проверки.
Если вы в точности выполнили все вышеописанные действия, то статический IP будет настроен правильно. Если возникают какие-либо проблемы, проверьте правильность ввода информации, в частности, проверьте цифры, которые вы ввели в строку IP-адреса, шлюза, DNS. Чтобы перепроверить это, откройте главное меню PS4, выберите Настройки => Сеть => Просмотреть статус сети.
- После того, как вы назначили статический IP-адрес для PlayStation 4 и правильно перенаправили порты вашего роутера, можете сделать проверку Интернет-соединения. Как это сделать, читайте немного выше.
Поздравляем с установкой соединения NAT Type 2! При возникновении любых проблем, в первую очередь советуем проверять правильность ввода цифр при указании адреса шлюза, IP, DNS и маски подсети.
Как избавиться от некоторых проблем с PSN, Xbox Live и Steam.
Даже при очень хорошем интернете игровые сервисы и консоли могут вести себя странно. Из-за этого у пользователей возникают проблемы: медленно скачиваются игры, не получается присоединиться к друзьям или войти в голосовой чат. Причин этому много, и каждая из них может возникнуть на разных этапах пути от игрового сервера до консоли или компьютера.
Существенную часть этих проблем можно решить, покопавшись в настройках роутера. Казалось бы, устройство должно работать «из коробки», но в реальности всё не так просто.
В этой статье перечислены самые простые и распространённые способы заставить нормально работать PSN, Xbox Live, Steam и сетевые функции Nintendo Switch. Их советуют сами производители консолей и владельцы игровых сервисов, кроме того, они помогли многим пользователям.
Главное правило геймера: провод — твой друг. Если есть возможность подсоединить консоль, ПК, ТВ-приставку, телевизор и другие сетевые устройства через Ethernet-кабель — это стоит сделать. Из-за безумной загрузки диапазона частот в современных домах Wi-Fi на частоте 2,4 ГГц будет захлёбываться уже в соседней комнате. А 5 ГГц может просто не пройти через три железобетонные стены из-за короткой длины радиоволны.
Не стоит забывать и о том, что в старых PS4 («толстушках») был очень плохой Wi-Fi-модуль, качество приёма у которого оставляло желать лучшего. В новых PS4 Slim и Pro такой проблемы уже нет.
Кроме того, довольно слабый Wi-Fi-модуль стоит в Nintendo Switch. Он тоже может легко потерять сигнал буквально в соседней комнате. И если в случае со старой PS4 ещё можно воспользоваться проводом, то Switch спасёт только переходник с USB на Ethernet, но это подходит только для стационарного режима игры.
Первое, что нужно сделать для настройки — зайти в панель управления роутера. Достаточно подсоединиться к нему с помощью Wi-Fi или Ethernet-провода, а потом ввести его адрес в строке браузера. Адрес можно получить из информации о сетевом соединении в операционной системе. В большинстве случаев это адреса 192.168.1.1 или 192.168.0.1.
Информацию о том, какой именно адрес нужно набрать для доступа к роутеру, можно посмотреть в настройках сети.
Windows: Панель управления → Сеть и Интернет → Wi-Fi → Кликнуть по сети, к которой подключено устройство.
Mac: Приложение «Системные настройки» → Сеть → Выбрать соответствующее подменю
Роутер спросит логин администратора и пароль — если их никогда не меняли, то можно найти эту информацию в инструкции или на сервисной наклейке на самом устройстве.
Начать настройку стоит с присуждения статических IP-адресов всем игровым устройствам и ПК в домашней сети. По умолчанию роутеры выдают IP-адрес в сети на некоторый промежуток времени, а потом случайным образом меняют его на новый.
Для присуждения статического адреса PS4 нужно сначала найти и записать её MAC-адрес из карты сети на главной странице панели администратора роутера. Он выглядит примерно так — a0:b1:c2:d3:e4:f5. Если консоль не подсоединена или появились трудности с нахождением карты сети внутри админки, то можно включить PS4 и посмотреть в разделе «Информация» её параметры, там есть два MAC-адреса — для Wi-Fi и проводного соединения.
Далее нужно перейти в настройки Network роутера, а там найти пункт DHCP. В разделе статических IP следует выбрать уже подсоединённую PS4 или ввести её MAC-адрес вручную, а после этого присудить ей новый IP. Если пул адресов подсети выглядит как 192.168.1.XXX, то можно присудить PS4, например, вот такой адрес — 192.168.1.155. Если же пул адресов вида 192.168.0.XXX, то адрес PS4 будет такой — 192.168.0.155.
Число в конце может быть от 2 до 255 — обычно этот диапазон прописан тут же в настройках DHCP. Естественно, нужно разом присудить всем важным устройствам в доме статические IP.
Следующее, что нужно сделать — проверить, активен ли режим UPnP. По умолчанию он включён во всех современных роутерах. Но на всякий случай лучше найти UPnP в настройках NAT Forwarding и удостовериться, что он включен.
Теперь главное — разобраться с переадресацией портов. В домашней сети есть внешние порты, по которым идёт трафик из интернета. А ещё у каждого устройства внутри сети тоже есть порты. Роутер в большинстве случаев сам выбирает, куда перенаправлять трафик из внешнего порта сети во внутренний порт устройства. Для корректной работы всех сетевых сервисов нужно заставить роутер чётко выполнять инструкции и пускать весь трафик так, как было задумано, без самовольного распределения.
Тут начинается самое интересное. Каждый популярный игровой сервис рекомендует свой набор портов, которые нужно открывать внутри домашней сети для консолей или ПК. Более того, у всех популярных сетевых игр тоже есть свои пулы портов — их тоже стоит открыть. Начнём с открытия портов для консоли PS4. На сетевом жаргоне этот процесс называется «пробросить порты».
Внутри раздела «Переадресация портов» (NAT Forwarding) нужно найти меню «Виртуальный сервер» (Virtual Server), где предложено добавить в таблицу строки со следующими параметрами: IP-адрес устройства (который был присуждён ранее), первый порт, второй порт, тип порта (TCP, UDP или оба сразу).
В обеих графах портов нужно упоминать одни и те же числа, так как цель этого процесса как раз в соответствии внутреннего порта PS4 внутри сети и внешнего порта домашней сети. Для стабильной работы PSN нужно ввести туда следующие последовательности чисел:
- TCP: 80, 443, 1935, 3478, 3479, 3480, 9295
- UDP: 3478, 3479, 9296, 9297, 9303
Порты 3478 и 3479 нужно прописать как для TCP, так и для UDP. Если роутер это поддерживает, то можно указать позицию Both («оба»).
Порты 9ххх нужны для корректной работы функций Remote Play и Share Play. Они могут заработать и так, но если наблюдаются проблемы и ошибки с ними, то стоит открыть эти порты.
Теперь очередь за Xbox One. Нужно не забыть, что для него будет использоваться другой внутренний IP, а не тот же, что и для PS4 — распространённая ошибка при настройке открытия портов. Для корректной работы Xbox Live Microsoft советует¹ пробросить следующие порты:
- TCP: 53, 80, 3074
- UDP: 53, 88, 500, 3074, 3544, 4500
Далее следует Switch — Nintendo предлагает² пробросить такой диапазон портов:
Стоит отметить, что здесь не единичные порты, а целый диапазон. Большинство роутеров воспринимает диапазон портов в формате xxxx:xxxx, то есть через двоеточие.
В случае со Steam нужно проявить осторожность. Дело в том, что консолям можно спокойно открывать порты, так как, с точки зрения цифровой безопасности, никаких проблем это не принесёт. Но Steam — это всё-таки приложение на ПК. Поэтому открывать порты на компьютере может быть опасно, ведь именно по ним может быть проведена атака — загружен вирус, перехвачен трафик и так далее.
Так что это стоит делать на свой — и риск. Ещё одно решение — открыть порты не внутри роутера, а через брендмауэр Windows для клиента Steam. Посмотреть, как это сделать, можно на сайте³ Microsoft.
Так или иначе, сама Valve советует⁴ пробросить следующие порты, причём с пометками о том, для чего это нужно.
Для корректной работы базовой части магазина и скачивания контента:
- TCP: 80, 443, 27015:27030
- UDP: 27015:27030
Для работы матчмейкинга Steam, домашнего стриминга игр с устройства на устройство (In-Home Streaming) и сервисных команд клиента:
Для корректной работы p2p-сети и голосового чата в Steam:
Далее приведён список портов, которые рекомендуется пробросить для корректной работы некоторых популярных сетевых игр. Если они совпадают с уже открытыми портами для консолей, то они не будут указаны ниже.
Как некоторые из вас могут знать, для установки соединения NAT Type 2 на консоли PS4, вам потребуется обзавестись такой вещью, как постоянный IP-адрес. Сейчас мы распишем со всеми подробностями то, как произвести настройку постоянного IP, дабы получить доступ к NAT Type 2.
Итак, существует два метода настройки IP-адреса для PS4: через маршрутизатор(если в нем предусмотрена такая опция) и непосредственно через консоль. Для удобства, мы поделим эту статью на две части. Начнем с настройки статического IP через маршрутизатор.
Настройка статического IP для PS4 через маршрутизатор
Для начала нужно указать, что далеко не все маршрутизаторы(а далее роутеры) дают своим пользователям производить собственноручно настройку IP. Вам нужно зайти в настройки своего роутера и убедиться, что вам доступна такая возможность. К сожалению, описывать подробный процесс передвижения по настройкам невозможно, так как каждая модель роутера отличается друг от друга.
Если ваш роутер все же дает возможность присваивать IP-адрес, то от вас требуется только выставить для PS4 статический IP. Если же он все же не поддерживает такой функции, то вам необходимо сделать это через саму консоль PS4. Вот как это сделать:
- Сейчас мы попытаемся выполнить привязку вашей консоли к IP, использующегося вами в данный момент. Для начала вам нужно увидеть этот IP. Включите консоль и выполните следующие шаги:
- В первую очередь, зайдите в Настройки консоли.
- Далее перейдите в подменю «Сеть».
- И наконец-то, выберите пункт, который позволит посмотреть на статус сети.
Далее вам необходимо выполнить резервацию IP-адреса, который мы ранее записали, чтобы использовать в дальнейшем. Как уже было сказано ранее, различные модели роутеров отличаются между собой. Обычно, чтобы привязать определенный IP-адрес, нужно пройти в настройки LAN. Далее найти пункт, с помощью которого можно вручную добавить IP в список протокола динамической настройки узлов или же DHCP.
Вы наверняка увидите там поля MAC и IP адресов. Впишите в них ранее записанные значения, которые были добыты с PS4, а затем добавьте адрес в список. Вот и все. Однако, может статься так, что ваш роутер не позволяет вручную привязать IP-адреса, входящие в DHCP. Если это так, что переходите ко второй части статьи, где мы рассмотрим вопрос о привязке IP вне DHCP.
- Итак, у вас все получилось и вы наконец-то смогли выполнить привязку консоли PS4 к нужному IP-адресу. Однако, нужно убедиться, что все работает как следует. Для этого вам нужно перейти в меню проверки сетевого подключения PS4. Для этого сделайте следующее:
- Перейдите в Настройки своей PS4.
- Зайдите в «Сеть».
- Выберите пункт «Проверка сетевого подключения».
- Ок, теперь давайте перейдем к перенаправлению определенных портов в роутере. Делается это для того, чтобы весь сетевой трафик направлялся на нужный нам внутренний IP. Следовательно, таким образом мы сможем установить соединение NAT Type 2. Итак, вам нужно открыть следующие порта в роутере:
- Если вы сделали все правильно, т.е. выделили статический IP-адрес для консоли, а также выполнили перенаправление указанных выше портов, то это означает, что вы успешно установили соединение NAT Type 2.
Тем не менее нужно также учитывать ситуацию, в которой у вас так и не получилось установить соединение NAT Type 2, даже если вы четко следовали всем вышеуказанным инструкциям. Здесь можно порекомендовать следующее:
- Проверьте корректность данных, которые были введены при привязке IP-адреса в вашем маршрутизаторе. Там довольно просто ошибиться в одной цифре, что, естественно, приведет к неудаче.
- Очень важно, чтобы к вашей локальной сети был подключен только один маршрутизатор.
Настройка статического IP через PS4
Не у всех пользователей есть роутер, в котором разрешено производить ручную настройку внутренних IP адресов. В таком случае, вы можете воспользоваться самой консолью PS4.
- Для начала, вам необходимо узнать следующие данные с вашей PS4:
- IP-адрес
- Маска подсети
- Шлюз по умолчанию
- DNS-адрес: главный и альтернативный
Все это можно узнать следующим образом:
- Пройдите в настройки своей консоли.
- Далее идите в подменю в «Сеть».
- Выберите пункт «Просмотреть статус подключения».
Перед вами появится экран статуса, с которого вам нужно копировать вышеуказанные данные. Можете записать их куда угодно, так как они нам еще понадобятся в дальнейшем.
- Записав информацию об IP-адресе, Маске подсети, шлюзе и DNS-адресах вашей консоли PS4, давайте перейдем к настройкам вашего роутера. Зайдите с ПК в обозреватель и впишите в адресную строку данные Шлюза по умолчанию, которые были узнаны вами в предыдущем пункте.
Теперь вам нужно найти в настройках своего маршрутизатора диапазон для адресов DHCP, использующиеся им для автоматического присвоения IP различным устройствам. Чтобы вы не блуждали в потемках, вот вам скриншот настроек маршрутизатора Linksys. Нужная вам строка будет выделена красным.
- Теперь вам необходимо подобрать число, которое будет выходить за рамки диапазона DHCP. К примеру, на скриншоте выше вы можете видеть, что пределом DHCP для роутера Linksys является диапазон от 100 до 149. Соответственно, вам нужно выбрать число, например, 24. В итоге, IP-адрес для консоли приобретет вид 192.168.0.24.
- Итак, вы выставили IP-адрес для PS4, который находится вне диапазона DHCP. Однако, лучше бы проверить, можете ли вы использовать его. Для проверки нужно выполнить вот что:
- Перейдите на свой ПК. Нажмите правой кнопкой мыши на Пуск и нажмите «Выполнить».
- Впишите в пустую строку cmd и кликните Ok.
- При появлении Командной строки, впишите в нее команду Ping 192.168.1.24(замените на выбранный IP) и нажмите Enter.
После этого на этот IP начнут посылаться пакетные данные. Если IP не отреагирует на них, то вы спокойно можете использовать выбранный IP. Если же он начинает отвечать на них, то это означает, что вам нужно вернуться назад и выбрать другой IP, так как этот занят.
- Теперь давайте выставлять выбранный IP на консоли PS4. Для этого сделайте следующее:
- Пройдите в Настройки PS4
- Перейдите в «Сеть».
- Далее выберите пункт «Установить соединение с Интернетом».
- Теперь вам нужно выбрать тип вашего соединения, т.е. Wi-Fi или проводное подключение.
- Далее вам нужно определиться с типом настройки сетевого подключения. Выберите вариант «Специальный».
- На следующих экранах настройки сетевого подключения, вам необходимо произвести ввод выбранного вами IP-адреса, Маску подсети(ранее записанные вами данные), Шлюз по умолчанию(впишите IP-адрес вашего маршрутизатора) и Основного/Дополнительно DNS(также ранее записанные). Как только закончите с вводом данных, нажмите на «Далее».
- Далее перед вами появится выбор в настройках MTU. Выберите вариант «Автоматически».
- Перед вами также появится запрос о настройке Прокси-сервера. Нажмите на вариант «Не использовать».
- И наконец, вам нужно нажать на кнопку, которая запустить тестирование вашего Интернет-соединения.
Как только закончите с портами, то вас можно поздравить, так как вы наконец-то смогли сделать все что нужно для установки соединения NAT Type 2.
IP-адреса — это цифровые идентификаторы, с помощью которых устройства могут находить друг друга в интернете или локальных сетях и обмениваться данными. Поэтому каждый подключённый компьютер или мобильный девайс получает свой IP.
Даже если вы не технический специалист, вам не помешает знать, как определять IP-адреса своих гаджетов. Это может пригодиться, к примеру, если вы захотите подключить сетевой принтер или решите предоставить удалённый доступ к личному компьютеру через интернет.
Любое сетевое устройство может иметь как внутренний, так и внешний IP-адрес. Первый тип служит для взаимодействия техники внутри локальных сетей, второй — в рамках всего интернета.
Как узнать внешний (публичный) IP-адрес
Быстро посмотреть свой внешний IP с компьютера или мобильного устройства можно на одном из специальных сайтов вроде 2IP, WhatIsMyIP и IP-Ping. Зайдя на любой из них, вы сразу увидите внешний IP (он же Public IP) на самом видном месте.
Устройства, которые выходят в интернет через один роутер, имеют общий внешний IP.
Как узнать внутренний (локальный) IP-адрес
С внутренними IP-адресами всё немного сложнее: на каждой платформе их проверяют по-разному.
Как узнать IP-адрес в Windows
Найдите через поиск по системе утилиту «Командная строка». Кликните по её значку правой кнопкой мыши и запустите от имени администратора. В открывшемся окне введите команду ipconfig и нажмите Enter. На экране появятся данные, среди которых должна быть строка IPv4. Рядом с ней вы увидите код формата 192.168.1.40 — это и есть внутренний IP-адрес компьютера.
Как узнать IP-адрес в macOS
Чтобы посмотреть IP-адрес в macOS, достаточно зайти в раздел «Системные настройки» → «Сеть» и выбрать на боковой панели текущее соединение. Внутренний IP-адрес Mac отображается под статусом подключения.
Как узнать IP-адрес в Android
Внутренний IP-адрес Android-устройства обычно доступен в разделе с настройками Wi-Fi. Интерфейс на разных аппаратах может сильно отличаться, но вы наверняка без особого труда найдёте нужное меню самостоятельно. Если нет — можете установить бесплатную программу IP Tools. Она отобразит внутренний и внешний IP-адреса сразу после запуска.


Как узнать IP-адрес в iOS
На iPhone или iPad внутренний IP можно легко найти в разделе с параметрами Wi-Fi. Достаточно нажать на круглую иконку рядом с активным беспроводным соединением, и в следующем меню появится IP.
Как узнать чужой IP-адрес
Вы можете узнать внешний IP другого пользователя Сети (например, чтобы определить его приблизительное местоположение) с помощью сервиса IP Logger. Но для этого необходимо, чтобы человек кликнул по созданной вами ссылке.
Сначала создайте URL, который позволит вам узнать чужой IP. Для этого перейдите на сайт IP Logger и в блоке «Ссылка / Картинка» вставьте URL на любую страницу или изображение. Это может быть, к примеру, ссылка на новость или статью. Затем кликните «Получить код логгера». В следующем окне скопируйте адрес из поля «Ваша ссылка для сбора IP-адресов» и запомните свой ID в системе.
Когда пользователь кликнет по ссылке, IP Logger просто откроет для него целевую страницу, а для вас сохранит чужой IP. Последний можно будет посмотреть на сайте сервиса: достаточно ввести свой ID на главной странице IP Logger в блоке «Просмотр логгера».
Не забывайте, что пользователь может выходить в интернет через прокси или VPN. В таком случае узнать его настоящий IP-адрес не выйдет.
Если же вас интересует, как узнать IP-адрес роутера, можете ознакомиться с другим материалом Лайфхакера.
Читайте также:

