Как узнать ip другого компьютера через cmd
Обновлено: 07.07.2024
3. cброс статических/заданных пользователем параметров ipv4 и ipv6
Код
netsh interface ipv4 reset
netsh interface ipv6 reset
netsh int ip reset
4. вывод сведений о конфигурации протокола ip
Код
ipconfig /all
5. очистка кэша dns
6. обновление адресов всех адаптеров
Код
ipconfig /renew
освобождение адресов для всех подключений
Код
ipconfig /release
7. показать таблицу маршрутизации
Код
route print
Код
netstat -r
8. удаление всех статических маршрутов
9. добавить статический маршрут
Код
route [-4|-6] add [destination] MASK [netmask] [gateway] METRIC [metric] IF [interface] -p
Пример:
Код
route add 10.0.1.0 mask 255.0.0.0 192.168.0.254 metric 1 if 12 -p
route add 10.0.1.0 mask 255.0.0.0 192.168.0.254 metric 1 -p
(в данном случае интерфейс определится автоматически)
10. работа с размещенными сетями
11. отображение полной информации о беспроводных сетях и устройствах
Код
netsh wlan show all
12. отображение свойств драйверов беспроводной локальной сети
Код
netsh wlan show drivers
13. отображение списка профилей беспроводных сетей, настроенных на этом пк
Код
netsh wlan show profiles
14. Установка и разрыв сетевого подключения удаленного доступа
Код
rasdial имя_подключения [пользователь [пароль]] [/DOMAIN:домен]
rasdial имя подключения /DISCONNECT
15. определение маршрутов следования / трассировка пути
16. разрешение доменного имени dns-сервером по умолчанию и сервером 8.8.8.8
17. отображение информации о всех подключениях и состоянии портов, а так же исполняемого файла, который участвует в создании подключения
Код
netstat -abno
18. отображение статистики протоколов и статистики Ethernet
Код
netstat -s
netstat -e
19. отображение ARP таблицы
20. проверка доступности узла по icmp
21. настройка правил брандмауэра
22. проверка доступности удаленного узла по порту (при этом приложение на удаленном пк должно быть запущено, сосотояние удаленного порта LISTENING)
23. отобразить информацию о mac адресах физических интерфейсов локального и удаленного компьютеров
Код
getmac
getmac /s [имя_пк_или_ip]
Примеры:
getmac /s 192.168.1.1
24. настройка статических параметров ip и dns физического интерфейса
25. определение оптимального mtu
26. остановка и запуск служб, вывод списка запущенных служб
вывод списка запущенных служб:
Код
net start
запуск и остановка dhcp-клиента
Код
net start dhcp
net stop dhcp
запуск dns-клиента
Код
net start dnscache
запуск автонастройки беспроводной сети
Код
net start WlanSvc
запуск автонастройки WWAN
Код
net start WwanSvc
запуск общего доступа к подключению к Интернету (ics)
Код
net start sharedaccess
запуск брандмауэра
Код
net start mpssvc
запуск браузера компьютеров
Код
net start browser
запуск диспетчера подключений удаленного доступа
Код
net start RasMan
запуск службы сервера
Код
net start LanmanServer
запуск службы рабочей станции
Код
net start LanmanWorkstation
запуск службы удаленных рабочих столов
Код
net start TermService
запуск службы сетевых подключений
Код
net start Netman
запуск службы маршрутизации и удаленного доступа
Код
net start RemoteAccess
запуск обнаружения SSDP
Код
net start SSDPSRV
27. работа с сетевыми дисками, подключение разделяемых сетевых ресурсов
отображение списка подключенных сетевых дисков
Код
net use
отключение сетевого диска
Код
net use [буква_сетевого_диска]: /delete
Пример:
Код
net use Z: /delete
подключение сетевого диска
Код
net use [буква_сетевого_диска]: \\[имя_или_ip_адрес_удаленного_компьютера]\[имя_разделяемого_сетевого_ресурса_или_скрытого_ресурса] /user:[домен]\[имя_пользователя] [пароль]
Примеры:
подключить сетевой диск Z: , которому соответствует разделяемый сетевой каталог с именем shares на компьютере с именем server
Код
net use Z: \\server\shares
подключить сетевой диск Y: , которому соответствует скрытый ресурс C$ (корневой каталог диска C: на компьютере с адресом с 192.168.1.10). При подключении к удаленному компьютеру используется имя пользователя Администратор и пароль admpass
Код
net use Y: \\192.168.1.10\C$ /USER:Администратор admpass
подключить сетевой диск X: , которому соответствует каталог folder на скрытом ресурсе D$ компьютера с адресом 192.168.1.20. При подключении к удаленному компьютеру используется имя пользователя user и пароль password в домене domain
Код
net use X: \\192.168.1.20\D$\folder /USER:mydomain\user password
net use X: \\192.168.1.20\D$\folder /USER:user@mydomain password
(если в командной строке пароль не задан, то он будет запрошен при подключении к сетевому ресурсу; если ключ /USER не задан, то для авторизации на удаленном компьютере используется текущая учетная запись)
выполнить подключение с запоминанием полномочий (credentials) пользователя. При первом подключении, будет выдан запрос на ввод имени пользователя и пароля ,которые будут запомнены и не будут запрашиваться при последующих подключениях
Код
net use W: \\remotepc\C$\common\share /SAVECRED
изменение режима запоминания подключенных сетевых дисков:
не запоминать сетевые подключения
Код
net use /PERSISTENT:NO
запоминать сетевые подключения
Код
net use /PERSISTENT:YES
28. выделение ресурсов системы для общего доступа, создание разделяемых сетевых ресурсов
Добавить комментарий Отменить ответ
Этот сайт использует Akismet для борьбы со спамом. Узнайте как обрабатываются ваши данные комментариев.

Работая в локальной сети многим из нас приходится сталкиваться с различными способами идентификации пользователей.
Это может быть имя компьютера , может быть mac-адрес , а может быть ip-адрес . Сегодня мы поговорим о том, где посмотреть собственные mac и ip адреса и как узнать ip-адрес и mac-адрес чужого компьютера в локальной сети. Существуют различные программные решения от сторонних разработчиков для определения данных параметров, но в рамках данной статьи мы будем получать ip и mac адреса исключительно интегрированными средствами операционной системы.
Содержание статьи:
Как узнать свой mac-адрес и ip-адрес в сети
Для начала, в двух словах обозначим, чем ip-адрес отличается от mac-адреса.
ip-адрес (Internet Protocol Address) - это уникальный идентификатор узла в пределах конкретной сетиИз этого определения можно сделать вывод, что для глобальной сети интернет каждое устройство в данный момент времени должно обладать неповторимым ip-адресом, отличающемся от адресов всех остальных компьютеров в интернете.
В случае же с локальной сетью , уникальность должна соблюдаться лишь для устройств, подключенных к данной сети.
В отличии от ip-адреса машины, который может быть как статическим (постоянным), так и динамическим (изменяющимся), mac-адрес компьютера присваивается оборудованию и изменение его возможно только заменой составных частей машины. Не случайно этот идентификатор иначе называется Hardware Address. То есть, говоря проще:
mac-адрес (Media Access Control Address) - это уникальный идентификатор узла в сети, определяемый неповторимым кодом его сетевого оборудованияБлагодаря этой особенности данного параметра, использование mac-адреса порой оказывается более выгодно в сравнении с ip
Иногда у пользователей возникает вопрос: сколько mac-адресов может быть у компьютера?Ответ прост: у компьютера может быть столько mac-адресов, сколько сетевых устройств (сетевых карт) работают в нём. Сюда относятся как сетевые карты для проводного подключения, так и оборудование, позволяющее подключаться к беспроводным сетям (Wi-Fi)
Чтобы узнать свой ip адрес в локальной сети через командную строку, а также узнать mac-адрес своего оборудования, воспользуемся двумя основными способами:
-
В командной строке Windows выполнить команду
для определения только ip-адреса достаточно команды ipconfig без параметра /all
В ответ вы увидите информацию о адресе своего узла в локалке (локальной сети) и физическом адресе сетевого оборудования
Определение ip-адреса чужого компьютера в сети
Выше мы рассмотрели, где можно увидеть собственный ip и mac компьютера.
Для того, чтобы узнать ip-адреса других компьютеров в сети из командной строки , нам необходимо знать имя компьютера или компьютеров которые нас интересуют.
Чтобы узнать имя компьютера, можно пройти в Мой компьютер - Сетевое окружение ( Компьютер - Сеть ), где перед нами отобразятся компьютеры, подключенные к нашей сети

Также, список NetBIOS имён компьютеров в локальной сети можно просканировать командой
Допустим, нам интересен ip-адрес компьютера с именем APRESN-PC из скриншота, прикреплённого выше. Запускаем командную строку Windows и выполняем в ней следующую команду:
Консоль системы начнёт обмен пакетами с конечным узлом, отобразив его адрес

Определение mac-адреса чужого компьютера в локальной сети
Если нас интересует, как узнать mac-адрес компьютера, находящегося в одной локальной сети с нами, достаточно в командной строке Windows на своей машине выполнить следующую команду:
В появившейся информации мы получим искомый mac компьютера APRESN-PC

И последняя команда, которой мы сегодня уделим внимание.
Если вам не интересно имя компьютера, а проверять mac-адрес каждой машины по ip слишком муторно, можно просто послать запрос arp с параметром -a
Результатом выполнения этой команды будет таблица соответствия mac-адресов и ip-адресов в сети

Теперь мы можем узнать и ip-адрес, и mac-адрес компьютеров в локальной сети.
Привет друзья. Кто хоть как-то связан с сетью, в независимости корпоративная она или домашняя, знает, что для подключения к какому либо компьютеру или для передачи данных нужно обязательно знать сетевое имя данного устройства. Но, иногда возникают такие ситуации, что для корректного подключения самого названия ПК не достаточно, подобное я описал в предыдущей статье, где в момент подключения к принтеру по сети, через имя компьютера, постоянно выскакивала ошибка 0×00000002.
По ходу избавления от причины появления данной ошибки мне понадобилось узнать IP адрес компьютера к которому я пытался подключится, при этом сделать это нужно было удалённо. Так что именно эту тему мы прямо здесь и сейчас и рассмотрим, а именно о том, как узнать IP адрес компьютера с помощью командной строки, при этом сделать всё это удалённо сидя в своём кресле.

Возможно обычным пользователям- это не нужно будет, но для тех, кто использует сетевые возможности, будь то системные администраторы, работники IT отделов или простые офисные клерки, эта инструкция может оказаться очень полезной в самое неожидаемое время, например при подключение того же принтера, или передаче информации между сотрудниками.
Поэтому, если вы это читаете, наверняка вас заинтересовало и вы хотите знать, как же удалённо узнать IP адрес компьютера через командную строку.
Узнаем IP адрес удалённого компьютера через CMD
Если честно, во всём этом нет ничего сложного, да и от вас потребуется всего нечего, всего лишь написать несколько букв в CMD и запустить команду.
Ну ладно, давайте же перейдём не посредственно к делу.
Узнаём IP адрес компьютера через командную строку на подключаемом компьютере
Так же существует ещё один вариант, как можно узнать IP адрес с помощью командной строки, но фишка этого варианта заключается в том, что вам понадобится физический доступ к компьютеру, к которому в дальнейшем будет происходить подключение.
Как видите все просто, возможно эта статья вышла не самая большая, но является не менее полезной чем все остальные. Кстати, возможно если вас заинтересует информация о том, каким образом можно изменить IP адрес на ПК, тогда загляните сюда, там вы найдёте самую актуальную информацию по этому вопросу.

Иногда пользователю может понадобиться быстро узнать, какой у его устройства адрес IP в локальной сети, в которой он подключён. Также может оказаться нужным такой же адрес, но уже другого компьютера, который работает в этой же сети. Можно ли это сделать без использования какого-то стороннего ПО? И какие утилиты скачивают и устанавливают для этих целей?
Что такое IP-адрес и для чего он нужен
IP-адрес (Internet Protocol Address) — это определённый конечный адрес узла в сети на конкретном компьютере или ином устройстве. Его можно сравнить с обычным почтовым адресом какого-то человека — по нему люди отправляют письма и посылки. Аналогией писем в интернете и сети являются сетевые пакеты (например, в виде сайтов и загружаемых файлов). Они не могут уходить неизвестно откуда и неизвестно куда — нужно направление, конкретный адрес две конечные точки в виде отправителя и получателя.

IP-адрес представляет собой адрес какой-либо точки в сети: как в глобальной, так и в локальной
У каждого ПК есть свой адрес IP в сети. Тут стоит сразу отметить, что у ПК или любого другого девайса IP-адрес может существовать в рамках глобальной сети (интернета) и локальной сети. Если на ПК несколько подключений к интернету, у девайса появляется такое же количество IP-адресов, так как они привязываются не к компьютеру, а к конкретному соединению на устройстве.

Сетевой пакет доставляются по определенному IP-адресу
IP может выдаваться администратором локальной сети, провайдером или назначаться автоматически системой. Адрес включает в себя два номера: сети, которой он принадлежит, и узла. Это комбинации из четырёх чисел от 0 до 255, которые разделяются точками, например, 10.255.255.255.
Виды IP-адресов
По разным параметрам различают такие виды адресов IP:
- Статический (фиксированный, постоянный). Это комбинация чисел, которая навсегда присваивается юзеру. Его может выдать ваш провайдер за отдельную плату. Он необходим тем людям, которым нужно постоянно получать удалённый доступ к своему девайсу посредством клиента FTP. Главный минус такого адреса в том, что ПК становится более уязвимым в сети — взломщики могут также получить доступ к вашему ПК и всей информации на нём.
- Динамический. В начале каждого сеанса «сёрфинга» в сети юзер получает новый IP. Система выдаёт его автоматически из конкретного диапазон комбинаций.
- Белый (публичный, глобальный). Его используют для «сёрфинга» в интернете, то есть во внешней сети.

Белый IP нужен для работы в глобальной сети — в интернете

Серые IP работают только в рамках локальных сетей
Рассмотрим сегодня, как выяснить, какой у вас есть IP именно для локальной сети — сети, которая соединяет друг с другом несколько устройств, находящихся недалеко друг от друга (в одном здании, офисе, квартире, институте и т. д.). Такое соединение нужно, например, для обмена теми или иными документами между ПК, получения доступа к общим каталогам и прочих целей.
Как узнать IP-адрес своего компьютера в локальной сети
IP-адрес своего ПК нужно знать, например, для подключения к своему домашнему или рабочему ПК для копирования каких-то документов. Раздобыть свой IP-адрес проще и быстрее всего — достаточно выполнить некоторые действия в одном из двух системных окнах «Виндовс».
С помощью «Командной строки»
Консоль «Командная строка» представляет собой редактор с чёрным фоном, через который юзер может выполнять различные операции на своём компьютере, в том числе и осуществлять вывод на экран сетевых параметров девайса:
-
На «клаве» зажимаем кнопки R и «Виндовс», но только одновременно. Результат выполнения данной команды — появление окна «Выполнить». В нём вбиваем три буквы cmd — жмём на «Ввод» либо на «Энтер» на самой клавиатуре.

Введите команду cmd в окне «Выполнить»

Вы можете воспользоваться поиском в «Пуске», чтобы открыть консоль

Выполните команду ipconfig в редакторе

Внимательно изучите блок с адаптером локальной беспроводной сети

Выполните команду ipconfig/all

Команда ipconfig/all покажет на экране более подробную информацию
С помощью «Панели управления»
Эти же данные юзер может получить через определённый раздел «Панели управления»:
-
Вызываем панель через сервис «Выполнить» (открывается с помощью «Виндовс» и R) и слова control, написанного в строке «Открыть».

Вставьте в строку «Открыть» команду control

На панели запустите «Центр управления сетями и общим доступом»

Перейдите по ссылке «Изменение параметров адаптеров»

На дисплее появилось окно «Сетевые подключения»

Выполните команду ncpa.cpl, чтобы запустить «Сетевые подключения»

Выберите в меню пункт «Состояние»

Перейдите в окно со сведениями и посмотрите на пункт «Адрес IPv4»
Видео: как узнать свой IP в сети
Как узнать IP-адрес чужого или всех подключённых к локальной сети компьютеров
Определение IP-адреса других устройств, которые находятся в данный момент в локальной сети, отнимет больше времени и усилий. Выполнять будем всё через ту же «Командную строку». Рассмотрим также способ с использованием ПО от сторонних разработчиков.
Через «Командную строку»
На этот раз в редакторе будем выполнять другие команды для вывода адреса:
-
Для начала определимся, адрес какого конкретного юзера сети мы хотим узнать. С этой целью запускаем любую страницу «Проводника Виндовс». На левой панели с основными разделами находим и открываем ссылку «Сеть».

В «Проводнике» перейдите в раздел «Сеть» слева

Выберите девайс, адрес которого вы хотите узнать

Чтобы вывести на экран всех пользователей локальной сети, выполните nbtstat -n в консоли

Запустите выполнение команды apresn-pc

Скопируйте адрес чужого ПК
Возможно, вам необходимо определить адреса IP всех компьютеров из локальной сети. В этом вам также поможет консоль:
-
Запускаем интерфейс строки через «Выполнить» либо «Пуск», а затем пишем короткую формулу arp -a.

Запустите выполнение формулы arp -a в консоли

В консоли появится перечень всех адресов в локальной сети
С помощью сканирования сети сторонними утилитами
Не всегда стандартные средства «Виндовс» помогают в поиске IP-адресов девайсов, которые находятся в вашей внутренней сети. Для таких случаев сторонними разработчиками были созданы специальные утилиты-сканеры. Одно из таких приложений — программа Advanced IP Scanner от компании Famatech. Утилита бесплатная и имеет две версии: та, что устанавливается, и портативная (то есть которая работает без предварительной инсталляции).

Advanced IP Scanner показывает не только IP-адреса, но и названия устройств
Кроме поиска девайсов в сети, в возможности этой программы входит предоставление доступа к общим каталогам и FTP-серверам, удалённое управление устройствами через Radmin и RDP и даже дистанционное отключение ПК.
Где её скачать и как ей пользоваться, расскажем в инструкции:

Скачайте бесплатный вариант Advanced IP Scanner

Откройте файл через загрузки

Выберите язык установки

Выберите между установкой и запуском

Примите условия использования программы и запустите её
Подождите, пока закончится процесс распаковки

Нажмите на «Сканировать», чтобы начать поиск девайсов

Подождите, пока завершится процесс поиска устройств

Посмотрите на IP нужного вам девайса

Отключенное устройство будет с иконкой погасшего экрана ПК
Видео: как использовать утилиту Advanced IP Scanner
Узнать свой адрес во внутренней сети можно легко с помощью стандартных средств «Виндовс» — через «Центр управления сетями и общим доступом» и чёрный редактор «Командная строка». Последняя утилита подойдёт также для определения комбинаций чисел, которые действуют для других компьютеров в этой же внутренней сети. Если у вас не получается получить информацию с помощью встроенных инструментов, используйте сторонние утилиты, например, Advanced IP Scanner, Nmap, SolarWinds или любой другой сканер.
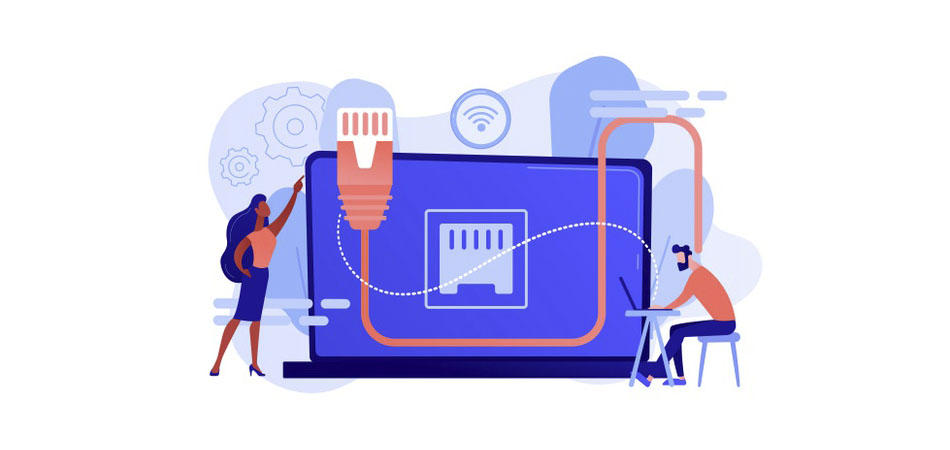
Многие пользователи знают, что IP-адрес – важная часть локальных и глобальных сетей, но без понятия, где и зачем его искать. В этой статье разберемся с полноценным назначением IP, разберем типы адресов и научимся находить числовую последовательность на любом устройстве.
Что такое IP-адрес
IP-адрес (англ. Internet Protocol Address) – уникальная числовая последовательность, идентифицирующая устройства в сетях и обеспечивающая соединение между ними. Почему используется именно этот стандарт?
Компьютер, сервер и смартфон не понимают привычных человеку символов. Все данные между физическими системами передаются в виде цифр. Чтобы информация приходила к нужному устройству, последние именуются особой числовой последовательностью. Это очень удобно: машины никогда не запутаются, а чисел настолько много, что их легко сделать уникальными.

Типы IP-адресов
Наиболее известный тип – внешний IP-адрес, который отображает устройство в глобальной сети. Его выдает интернет-провайдер, предоставляя роутеру, модему или напрямую подключенному компьютеру доступ к серверу.
IP бывает динамическим и статическим. Динамический адрес выдается автоматически при соединении с интернетом и меняется после переподключения. Чаще всего юзерам выдается именно динамика, так как провайдеру выгодно «гонять» адреса между клиентами; такой IP называется «серым», то есть им пользовалось несколько устройств.
Статический адрес навсегда присваивается конкретному устройству. Многие провайдеры предлагают статический IP как дополнительную услугу. Очевидный плюс – нет следов других пользователей, которые могли бы «очернить» репутацию адреса (например, получить блокировку по IP на каких-то ресурсах). Также с постоянным адресом легче настраивать технику и контролировать подключения устройств.
Существует еще один тип – внутренний. Он используется устройством для решения локальных задач: работа внутри закрытой сети компьютеров, подключение периферии, связь с роутером. Адреса получают принтеры, телевизоры, смартфоны, умная техника.
Не стоит путать IP с MAC; последний присваивается на заводе и идентифицирует физические свойства. MAC редко используется обычными пользователями, однако может выручить в локальной сети: например, родители по MAC-адресу могут запретить ребенку выходить на определенные интернет-ресурсы.Почему полезно знать IP-адреса
Узнав внешний IP-адрес, вы сможете пробить его на предмет «чистоты», посмотреть подробную информацию о провайдере, а также работать с удаленными системами, указывая актуальную информацию. Геймеры, открывающие сервер на своем компьютере, отправляют другим игрокам именно внешний IP.

Порой внутренний адрес знать полезнее, чем внешний. Вы сможете видеть в роутере подключенные устройства и удалять «незваных гостей». Иногда при подключении дополнительной техники (принтер, СМАРТ-телевизор и т.д.) приходится вручную менять или указывать адреса устройств.
Как узнать внешний IP-адрес

Поиск внутреннего IP
В зависимости от операционной системы меняется и принцип поиска внутреннего IP. В Windows проще всего работать через командную строку. Чтобы ее открыть, кликните правой кнопкой мышки на «Пуск» и выберите заголовок «Командная строка». Если у вас Windows 7, зажмите «Win+R», пропишите cmd и нажмите «Enter». В появившемся окне пропишите ipconfig и снова «Enter». IPv4-адрес – и есть числовое имя компьютера.

Если нужно добавить собственный IP, перейдите в «Панель управления» и найдите «Центр управления сетями и общим доступом». В нем будут отражены все внешние и внутренние подключения. Допустим, вы хотите изменить конфигурацию Ethernet. Кликайте на соответствующий заголовок и в открывшемся окне нажмите на «Свойства». Среди отмеченных компонентов нас интересует «IP версии 4», его и открываем. Снимаем флажки с «Получить IP-адрес автоматически» и указываем другой адрес.
Оболочки Android отличаются расположением настроек, однако чаще всего информация о локальном IP расположена в разделе беспроводных подключений. Если отыскать данные не получается, установите бесплатную программу IP Tools: Wi-Fi Analyzer.
Чтобы посмотреть IP в macOS, следует зайти в «Системные настройки» и выбрать «Сеть». В окне нужно отыскать нужное подключение и кликнуть по нему. Внутренний адрес появится под статусом и настройками конфигурации.
В iOS отыскать информацию о сети также просто: перейдите в настройки Wi-Fi и нажмите на круглую иконку «i».
Возможно ли узнать чужой IP
Данные об IP другого человека можно получить через сервис IP Logger. Он абсолютно легален, потому что сетевые адреса и так доступны всему интернету. Создайте на сайте ссылку, по которой должен кликнуть человек (это обязательное условие), затем отправьте ее по каналам связи и ждите фидбэка.
Теперь вы знаете, что узнать внешний и внутренний IP-адреса проще, чем кажется.
Читайте также:

