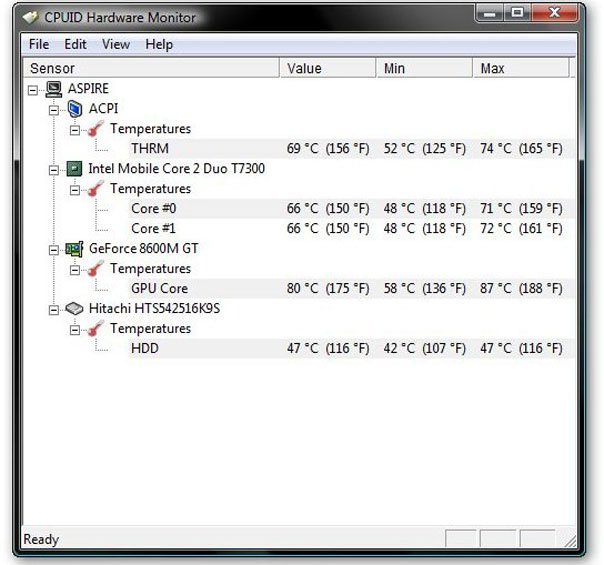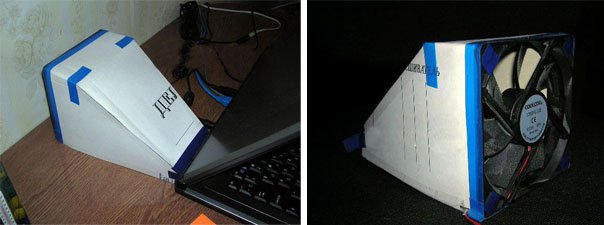Как узнать какая система охлаждения на ноутбуке
Обновлено: 04.07.2024
Всех с НГ! Купил 2 года назад ноут б/у. Asus x550J. Начал шуметь вентилятор(кулер), я разобрал, почистил, масла даже капнул, но нифига не помогло, нужно уже менять на новый. Заказал уже 2 разные вентилятора в замен, но один пришел вообще тонкий какой-то, а другой китайский который еле охлаждает. В чем соль, на моем вентиляторе нету никаких пометок, наклеек, серийных номеров и поэтому я не знаю какой именно вентилятор подходит к моему ноуту. Есть ли какие-то варианты как можно узнать модель вентилятор которые идут с завода под мой ноут? Может этот вентилятор который у меня стоял его тоже поменяли, ноут же б/у. Я чет гуглил но ничего толком не нагуглил. Очень нужен хелпа ваша гайс.
А что собственно этот вентилятор охлаждает?
А что собственно этот вентилятор охлаждает?
это выход наверно с процессора вент ! либо мини вент на самих трубках охлаждения
А что собственно этот вентилятор охлаждает?
это кулер который охлаждает проц и видюху
я предполагаю, можешь на алике написать модель ноута и попробовать найти кулера
значица так.
в тырнете всё есть.
тс плохо искал.
значица так.
в тырнете всё есть.
тс плохо искал.
Нету того что надо. Суть вопроса прочитай пожалуйста.
я предполагаю, можешь на алике написать модель ноута и попробовать найти кулера
Приходит не то что надо
У меня проблема с кулером была такая. Поменял i3 на i5 процессор, не знаю зачем но так получилось. После замены кулер работал без перерыва и начал включать обороты на всю катушку. Решил эту проблему настройками в электропитании. Если серьфю в интернете то включаю в электропитании экономия энергии, нам выставлена пассивное охлаждение и кулер работает тихо и без шума. А температуры процессора меня устраивают. Ну как то так надеюсь помог. А по поводу вентилятора на али вбивай купить систему охлаждения и марку своего ноута, там уже по фоткам увидишь. Тем более все размеры и вольтаж указан в характеристиках.
Всех с НГ! Купил 2 года назад ноут б/у. Asus x550J. Начал шуметь вентилятор(кулер), я разобрал, почистил, масла даже капнул, но нифига не помогло, нужно уже менять на новый. Заказал уже 2 разные вентилятора в замен, но один пришел вообще тонкий какой-то, а другой китайский который еле охлаждает. В чем соль, на моем вентиляторе нету никаких пометок, наклеек, серийных номеров и поэтому я не знаю какой именно вентилятор подходит к моему ноуту. Есть ли какие-то варианты как можно узнать модель вентилятор которые идут с завода под мой ноут? Может этот вентилятор который у меня стоял его тоже поменяли, ноут же б/у. Я чет гуглил но ничего толком не нагуглил. Очень нужен хелпа ваша гайс.
FAQ 1.5 находится ЗДЕСЬ

Текущие изменения
Содержание
- Характерные признаки перегрева
- Программные способы измерения температуры компонентов
- Возможные причины перегрева компонентов
- Методы защиты системы охлаждения от попадания пыли
- Очистка системы охлаждения от пыли как основной способ снижения температуры компонентов
- Рекомендации по чистке с разбором корпуса
- Приёмы нанесения термопасты
- Замена и модернизация термопрокадок
- Увеличение притока воздуха в систему охлаждения ноутбука
- Программные способы снижения температуры компонентов
Характерные признаки перегрева
На случай дальнейшего роста температуры произойдёт аварийное отключение ноутбука. Включить его возможно будет только после остывания источника перегрева.

Для накопителя рабочими температурами может служить диапазон температур от 30 до 50 (иногда 55-60). Дальнейший рост температуры чреват появлением битых секторов на пластинах, деформацией считывающей головки и повреждения в результате этого поверхности магнитных дисков. Обычно декларируемый температурный градиент (изменение температуры накопителя в течении часа) равен 20 градусам.
Чем дольше устройство работает в условиях температур, приближенных к граничным, тем ниже его надежность бесперебойной работы. Также чем выше влажность в помещении, тем ниже максимум температуры перегрева.
Перегрев жёсткого диска не проявляется столь явно, как перегрев CPU или GPU. Выключения ноутбука из-за перегрева жёсткого диска не произойдёт, снижение скорости вращения шпинделя не будет (частота вращения аппаратно фиксирована). Производители винчестеров применяют следующие способы борьбы с повышенной температурой (перегревом):
- автоматическая аварийная парковка головок
- снижение скорости позиционирования головок
Данные о температурах берутся с датчика, который может быть расположен как в гермоблоке, так и в достаточном отдалении от него на управляющей плате накопителя. Более того, из-за возможных ошибок в микропрограмме температура, выдаваемая в S.M.A.R.T., может быть далека от фактического значения.
Таким образом самый точный способ замера температуры накопителя - термопара, снимающая значения в центральной части гермоблока.
Программные способы измерения температуры компонентов
Возможные причины перегрева компонентов
- Забившиеся пылью радиаторы системы охлаждения
- Перекрытые вентиляционные отверстия (одеялом при работе на кровати, ковром при работе на полу и т.п.)
- Высохшая термопаста (и/или образовавшийся зазор между кристаллом и радиатором)
- Малая эффективность системы охлаждения в целом (недостаточная мощность, неудачная конструкция)
- Высокая температура окружающего воздуха
- Слишком высокая и продолжительная нагрузка на компоненты
Методы защиты системы охлаждения от попадания пыли
- Минимизировать нахождение ноутбука на ковре, одеяле с ворсом.
- Исключить пребывание ноутбука в запылённых помещениях. Если это условие невозможно выполнить, то хотя бы наложите на воздухозаборник фильтр. В качестве фильтра можно использовать НЕ плотный кусочек ХБ ткани (такой, чтобы сильно не ухудшить приток воздуха в систему охлаждения), приклеенный на бумажный строительный скотч, чтобы в любой момент можно было снять фильтр. Всю пыль не задержать, проникнет в корпус и другими путями, а вот крупные хлопья пыли можно попытаться придержать.)
Примерный вид фильтра показан на фотографии ниже:
Очистка системы охлаждения от пыли как основной способ снижения температуры компонентов
Общий вид системы охлаждения ноутбука представлен на фотографии ниже

Внутреннее устройство системы охлаждения, а также принцип её работы можно узнать, посмотрев отрывок из передачи канала Discovery "Как это Устроено?"

Система охлаждения состоит из:
теплосъёмника с тепловыми трубками

трёх- или четёхпроводного внетилятора


Пыль может скапливаться как на лопастях бловера

у решётки воздухоотвода в вентиляционном коробе

-
Без разбора корпуса
Преимущества: относительно безопасен даже при реализации неопытным пользователем, не влияет на гарантию, не требует особых усилий и затрат времени.
Недостатки: может быть малоэффективен, требует финансовых вложений на покупку спецсредств.
Рекомендации: следует выполнять профилактическую продувку системы охлаждения раз в 2-3 месяца.
Рекомендации по чистке без вскрытия корпуса ноутбука
- Выключить ноутбук и отключить от него все провода
- Перевернуть ноутбук и вынуть батарею
- Включить пылесос на всасывание (для пробы можно выставить среднюю мощность всасывания)
- Прислонить сопло шланга пылесоса к воздухозаборному отверстию на несколько секунд
Рекомендации по чистке с разбором корпуса
- Берегите технику от статического напряжения
- Не забывайте отключать адаптер и батарею от ноутбука перед разборкой
- Исключите касания внутренних элементов материнской платы ноутбука металлическими предметами и руками
- Не допускайте попадания термопасты на электронные элементы, находящиеся за пределами кристалла
Приёмы нанесения термопасты
Наносить термопасту следует на чистую поверхность, удалив спиртом или растворителем, если присутствуют, остатки старой термопасты (могут быть как на кристалле, так и на теплосъёмнике). Места обитания термопасты показаны на фото ниже:

При очистке рекомендуется использовать безворсовую ткань, смоченную с изопропиловом спирте.

Поверхность теплосъёмника до очистки
Очищенную поверхность следует поддерживать в чистоте до нанесения термопасты. Контакт с выделениями кожи может ухудшить теплопроводность соединения.
Термопаста необходима для заполнения микронеровностей между поверхностью теплосъёмника и кристаллом. Т.к. она имеет куда меньшую теплопроводность, чем медный теплосъёмник, наносить её следует тонким слоем.
Часто встречаются рекомендации, в которых предлагается наносить термопасту только на поверхность теплосъёмника, оставляя поверхность кристалла процессора (видеопроцессора, чипсета, моста) чистой. Нередко на теплосъёмнике имеются риски, обозначающие границы места контакта с поверхностью кристалла.
Нанесение термопасты
После нанесения термопасту следует распределить, как уже говорилось, тонким слоем по рабочей поверхности. Можно использовать удобное Вам подручное средство. Большинство пользуется пластиковыми карточками. (Но иногда удобнее наносить термопасту прямо на кристалл).
Распределение термопасты
Излишки термопасты можно удалить из-за пределов обозначенной рисками области

Радиатор с нанесённой термопастой
Напоследок, винты крепления радиатора следует закручивать по диагонали, попеременно подтягивая сначала винт с одной, затем и с другой стороны, не допуская перекоса. Иногда на теплосъёмнике возле винтов нанесены цифры, обозначающие порядок их завинчивания.

Замена и модернизация термопрокадок
Чаще всего термопрокладки встречаются на греющихся элементах видеокарты (видеопроцессоре и модулях видеопамяти), куда реже попадаются на процессоре (в основном в нетбуках).
-
Матерчатые - сетчатый, похожий на бинт, материал, как основа густого состава
Довольно часто опытные пользователи и мастера сервисных центров (в процессе ремонта видеокарты) заменяют мягкие термопрокладки на медные пластинки равной толщины. Их можно понять, ведь помимо невысокой теплопроводности, термопрокладки могут быть к тому же "аккуратно" наклеены.


В качестве примера можно рассмотреть фото материнской платы с установленной на место термопрокладок медной пластиной
фото подготовлено пользователем mask89
Одним из плюсов термопрокладок является то, что зазор между поверхностями теплосъёмника и кристалла может иметь различную разнотолщинность по своей площади.
Термопрокладки не стоит мазать термопастой т.к. это может служить лишь ухудшением их теплопроводности.
Внимание: графитовые прокладки неплохо проводят электрический ток.
В продаже термопрокладки попадаются редко, продаются в виде лоскутков размерами 100х100 мм, 50х50 мм и т.п., полосочек (иногда смотанных в рулон) шириной 10-20 мм. Из широких термопрокладок впоследствии можно вырезать нужный по размерам прежней прокладки кусочек. Толщина термопрокладок может быть как 0.5 мм, так и 1 мм и 1.5 мм (и даже толще).
Наглядное сравнение популярных термоинтерфейсов
Обратите внимание на то, какой теплопроводностью обладает воздух, медный теплосъёмник и сама термопаста.
Именно поэтому термопасту следует наносить тонким слоем, чтобы вытеснить между теплосъёмником и кристалом как можно больший объём воздуха, плохо проводящего тепло.
Ниже представлены фотографии испорченной матерчатой термопрокладки. На фотографиях также отмечен матерчатый корд прокладки.

Увеличение притока воздуха в систему охлаждения ноутбука
- Использование охлаждающей подставки (самодельные подставки, подставки с активным охлаждением)
- Организация принудительного притока свежего воздуха извне
Возможные варианты:- Монтирование вентилятора снизу воздухозаборников ноутбука. Выглядит примерно так
![152x95, 2.8Kb]()
![152x95, 3.8Kb]()
Все без исключения ноутбуки оборудованы системами охлаждения, которые помогают поддерживать температуру нагрева на допустимом уровне. Сегодня мы расскажем, зачем нужно охлаждение, объясним разницу между пассивными и активными системами, а также ответим на вопрос — какая система охлаждения используется в ноутбуках MAIBENBEN?
Зачем нужна система охлаждения
Известно, что основные составляющие ноутбука — процессор и дискретный видеочип (если имеется) — могут сильно нагреваться при выполнении ресурсоемких задач: например, в процессе работы в требовательных программах или во время игр. И если температура поднимается до слишком высокого уровня, процессор и видеокарта начинают сбрасывать мощность и пропускать рабочие такты, чтобы препятствовать дальнейшему нагреву — этот процесс называется троттлингом. В результате производительность ноутбука снижается.
Чтобы этого не происходило, в корпус устанавливаются специальные системы охлаждения, которые не дают процессору и видеочипу перегреться. В ноутбуках распространены два вида таких систем: пассивная и активная.
Пассивная система охлаждения ноутбуков
Это бесшумная система охлаждения, которая подходит малопроизводительным ноутбукам, не предназначенным для «тяжелых» задач и игр. Она состоит из радиаторов и нескольких теплоотводящих металлических трубок (как правило, медных — они обладают наилучшей теплопроводностью).
Работает система следующим образом. Тепловые трубки устанавливаются в зоне процессора, видеочипа или оперативной памяти, «поглощают» выделяемое ими тепло и передают его на радиаторы, которые излучают это тепло в окружающее пространство.
В качестве альтернативы тепловым трубкам (или вместе с ними) может использоваться испарительная камера, благодаря которой достигается более быстрое и эффективное охлаждение.
Активная система охлаждения ноутбуков
Более эффективная система охлаждения, которая подходит для производительных устройств. Именно таким охлаждением оборудовано большинство ноутбуков MAIBENBEN (кроме Jinmai 6, в котором установлено пассивное охлаждение).
Принцип работы активной системы состоит в том, что для снижения температуры используется кулер — совокупность теплоотводящего радиатора с охлаждающим вентилятором. Кулеры устанавливаются только на процессор и дискретную видеокарту, так как остальные компоненты ноутбука не требуют активного охлаждения.
Важно помнить, что ноутбуки с активной системой охлаждения не будут бесшумными: вращение вентиляторов в кулерах всегда сопровождается звуком. Также активную систему охлаждения, в отличие от пассивной, нужно обслуживать: время от времени прочищать вентиляторы, чтобы в них не скопилось много пыли — засоренные кулеры не будут справляться с понижением температуры ноутбука, и к тому же будут гораздо сильнее шуметь.
Водяное охлаждение ноутбуков
Система водяного охлаждения подразумевает наличие жидкости (чаще всего дистиллированной воды), которая при помощи помпы циркулирует по трубкам и передает тепло от деталей на радиатор.
Чаще всего такие системы используются только в мощных стационарных компьютерах, однако в 2016 году компания ASUS выпустила первый в мире ноутбук с водяным охлаждением: ASUS ROG GX700VO. Правда, система охлаждения для этого ноутбука представляет собой отдельный присоединяемый блок — вместить трубки, помпу и резервуар для жидкости в корпус ноутбука довольно сложно из-за габаритов.
Охлаждение и оверклокинг
В качестве примера экстремального использования систем охлаждения можно привести оверклокинг. Это «разгон» и увеличение производительности процессора путем ручного повышения тактовой частоты (при помощи различных программ).
Перегрев ноутбука – частая причина обращения в сервисный центр. В лучшем случае ноутбук заметно «тормозит». В худшем – высокая температура приводит к поломке. Причины разные: неправильная эксплуатация, забитые пылью вентиляционные отверстия, износ термо-интерфейса и даже изначально неудачная конструкция. Попробуем разобраться, что вызывает причины перегрева, и как с ними бороться.
Из чего состоит
Система охлаждения ноутбука состоит из вентилятора (или вентиляторов), радиаторов и вентиляционных отверстий на корпусе. Типовая конструкция – медный радиатор змейкой проходит через процессор и чипы видеокарты, ведет к вентилятору, который выдувает горячий воздух через отверстие в корпусе ноутбука. В местах контакта радиатора с чип, между ними находится слой термо-интерфейса: терморезинка или термопаста.
![типичная система охлаждения ноутбука]()
Как определить температуру
Современные ноутбуки умеют диагностировать себя самостоятельно. Почувствовав, что температура «переваливает» за нормальную, ноутбук снижает производительность. Про такое говорят, что «компьютер стал тормозить». В более сложных ситуациях, ноутбук аварийно отключается и при следующей загрузке выводит предупреждение о проблеме. Но только на интеллект ноутбука уповать не стоит. Самостоятельно определить высокую температуру можно «на глаз». Если вы чувствуете, что ноутбук греется заметно сильнее, чем при покупке, то нужно принимать меры. Кому ближе научный подход – рекомендуем установить программу-термометр. Например, HWMonitor. Обратите внимание, что замеры нужно делать в «нагруженном» состоянии – при просмотре фильма, при работе с 3D-графикой или во время игры.
![температура компонентов под нагрузкой]()
- процессор – 75-85°;
- видеокарта – 70-90°;
- винчестер – 50-60°;
- чипсет – до 90°.
Если температура превышает верхний предел, имеет смысл обратиться за помощью специалиста.
Причины перегрева и необходимые меры
Неудачная конструкция системы охлаждения
Увы, бывает, что перегрев связан с конструктивными особенностями ноутбука. Обычно такой ноутбук сильно греется с первого дня работы, либо после недолгой эксплуатации, т.к. более восприимчив к причинам, о которых пойдет речь ниже.
Отчаиваться не нужно. Соорудите на своем столе несложную конструкцию, как на фото. Просто немного приподнимите задний торец. Это улучшит циркуляцию воздуха, и температура может снизиться на 5-10 градусов. Способ можно применять где угодно – подойдет обычная книжка.
![конструкция для охлаждения ноутбука]()
Большего эффекта можно добиться с помощью специальной охлаждающей подставки. Подставка представляет собой конструкцию с вентиляторами. С ними можно добиться снижения температуры на 5-15 градусов. Из недостатков – большие габариты и необходимость во внешнем питании от розетки или USB.
![охлаждающая подставка для ноутбука]()
«Народные умельцы» предлагают и более оригинальные решения.
![самодельное устройство для охлаждения ноутбука]()
Неправильная эксплуатация
Ноутбуком можно пользоваться только на твердых поверхностях – на столе или на подставке. В крайнем случае – на коленях (хотя долго в такой позе просидеть сложно). Все дело в вентиляционных отверстиях. Когда ноутбук стоит на столе на небольших «ножках», под его корпус поступает воздух. При установке ноутбука на мягкую поверхность (в кровать, на диван, на толстую скатерть) вентиляционные отверстия оказываются закрыты. Горячий воздух не отводится, холодный не поступает, и температура внутри корпуса растет.
Рекомендация очень простая: перестать эксплуатировать ноутбук неправильно. Работать за столом. А если вы не представляете себе жизни без ноутбука в постели, используйте прикроватные столики и подставки. Последние, например, можно купить в Икее.
![подставка для ноутбука на кровати]()
Отверстия и вентилятор забились пылью
Это происходит практически со всеми ноутбуками. Пыль скапливается внутри корпуса, забивает вентиляционные отверстия и ухудшает работу вентиляторов. Рекомендуется проводить плановую чистку после окончания гарантийного срока и каждый следующий год. Чистку можно проводить только изнутри. Никакой пылесос, специальный «компьютерный» или мощный домашний, не смогут вытянуть всю пыль через забитые отверстия.
Система вентиляции до чистки
Система вентиляции после чисткиСложность чистки – разные конструкции ноутбуков. У каких-то моделей снять корпус, вычистить пыль и смазать вентилятор – дело десяти минут, у других – приходится практически полностью разбирать ноутбук. Мы подробно рассказывали об этом в статье «Чистка от пыли и замена клавиатуры ноутбука»
А еще разборка-сборка требуют определенных знаний. Хотя бы теоретических. Будет печально наблюдать, как треснула материнская плата из-за того, что винты были завинчены не в той последовательности.
Замена термо-интерфейса
Как мы уже говорили в самом начале, в местах контакта радиатора с чипами между ними находится прослойка терморезины или термопасты. При замене термо-интерфейса важны не только знания, но и навык. Слишком толстый, тонкий или неравномерный слой может привести к тому, что ноутбук будет греться еще больше, чем раньше. Как правило, замену термо-интерфейса совмещают с чисткой от пыли.
Выход системы вентиляции из строя
Система вентиляции ноутбука состоит из двух частей:
- Система теплоотвода – совокупность термотрубок и радиаторных решеток. Предназначена для передачи тепла от кристаллов процессоров к радиаторам, где это тепло рассеивается потоком воздуха.
- Самого вентилятора. На некоторых моделях ноутбуках может отсутствовать.
Вторая распространенная неисправность системы охлаждения – неисправность термотрубок. Термотрубки перестают проводить тепло от процессора к радиаторной решетке. При этом вентилятор будет работать на полных оборотах, из ноутбука будет выводиться холодный поток воздуха, но процессор будет перегреваться. Данная неисправность опасна для ноутбука выходом из строя процессора или материнской платы.
![система вентиляции после чистки]()
Но фото видно, что термотрубка оторвана от медной пластинки, теплоотвода от процессора нетС такими неисправностями можно бороться только одним способом – заменой.
Итак, если ваш ноутбук стал слишком сильно греться, убедитесь, что вы правильно его используете. Если проблемы проявляются при работе на твердых поверхностях – несите в сервис. Пока это всего лишь повышение температуры. Но если ничего не делать, это может привезти к серьезным физическим поломкам оборудования. Лучше профилактика.
![Самостоятельная диагностика перегрева ноутбука | Hpc.by]()
Так замедление в работе приложений может быть заметно уже после повышения температуры выше 70-75 градусов. Это является следствием динамического снижения частоты центрального процессора ноутбука (т.н. дросселирование или троттлинг CPU).
При дальнейшем нарастании температуры ноутбук может отключиться для защиты системы от перегрева.
Перманентная эксплуатация ноутбука с такой неисправностью приведёт к выходу из строя материнской платы. Чаще всего из строя выходит северный мост или видеокарта. Надо сказать, что замена северного моста услуга не из дешёвых. Поэтому лучше провести экспресс диагностику и предотвратить дорогостоящий ремонт.
Общие признаки перегрева ноутбука:
- ноутбук начинает всё сильнее шуметь;
- клавиатура становится горячей;
- Windows, игры и прочие приложения начинают тормозить.
Некоторые неудобства во время работы за ноутбуком, который перегревается (может помочь при диагностике)
Чтобы правильно провести диагностику и выявить перегрев ноутбука необходимы некоторые обязательные условия:
Программа для тестирования
![AIDA64 Extreme Edition | Hpc.by]()
Устанавливаем на ноутбук (программа на русском языке, бесплатна в течение 30 дней).
Инструкция по проведению самостоятельной диагностики перегрева ноутбука
![Датчики и показания температуры в AIDA64 | Hpc.by]()
Переходим в закладки Сервис -> Тест стабильности системы. Нажимаем кнопку Старт.
![Сервис -> Тест стабильности системы | Hpc.by]()
![Нажимаем кнопку Старт. | Hpc.by]()
Под действием нагрузки, создаваемой AIDA64, центральный процессор начинает разогреваться. Для проведения точного теста необходимо от 5 до 10 минут. Больше нагружать ноутбук не имеет смысла. При этом стоит обратить большее внимание даже не на температуру, а на динамику её роста. Если рост очень стремительный скорее всего ноутбук нуждается в профилактической чистке от пыли и замене термопасты. В идеале, температурная кривая должна быть максимально плоской. В нашем сервисном центре по ремонту ноутбуков помочь могут и в данном случае.
![Показатели температуры в динамике | Hpc.by]()
Если AIDA64 не подходит?
Программа отличается очень малым размером дистрибутива, всего около 500Kb (
0,5Mb). Обладает простым, интуитивно понятным и приятным интерфейсом. Язык английский, но разобраться в ней очень просто, так как найти необходимо лишь значок градусника и значения температуры для CPU. Простой и понятный инструмент для диагностики возможного перегрева, тем более, что его показания и показания AIDA64 на относительно не старом ноутбуке Lenovo G580 полностью сходились.
![Показания OHM | Hpc.by]()
![Внешний вид S&M | Hpc.by]()
![Настройка программы S&M | Hpc.by]()
Нажать кнопку Начать проверку и дождаться результатов тестирования.
![Проверка перегрева с помощью OHM и SNM | Hpc.by]()
Читайте также: