Как узнать какой тачпад на ноутбуке
Обновлено: 07.08.2024
Технологии шагнули очень далеко вперед
Тачпад
Тачпад
Применение и внешний вид
Тачпады могут размещаться рядом с клавиатурами различных устройств: компьютеров, ноутбуков, электронных клавишных музыкальных инструментов, мобильных устройств.
Тачпады могут размещаться на приборных панелях бытового и промышленного оборудования, могут быть выносными (выполненными в виде отдельных устройств, подключаемых к компьютеру через интерфейс PS/2, USB или другой), могут выполняться прозрачными и размещаться поверх дисплея (см. сенсорный экран).
Чувствительные поверхности тачпадов чаще всего выполняются в виде прямоугольника со скруглёнными углами, но существуют и модели с поверхностями других форм (например, в виде круга). Обычно, площадь поверхности тачпада не превышает 50 см².
История
В 1982 году фирма Apollo Computer укомплектовала свои компьютеры для рабочих станций клавиатурами, на правой стороне которых был размещён тачпад. Годом позже фирма Gavilan SC (англ.) поместила тачпад в верхней части своих клавиатур.
В 1988 году Джордж Герфайде (англ. George E. Gerpheide) изобрёл разновидность тачпада.
С 1990‑х годов тачпады стали использоваться в ноутбуках.
Альтернативами тачпада на ноутбуках являются:
Со времён своего появления тачпад стал наиболее распространённым устройством управления указателем мыши для ноутбуков.
Принцип действия
Электронная схема и чувствительная поверхность тачпада
Работа тачпадов основана на измерении электрической ёмкости между пальцем и датчиком или между двумя датчиками. Ёмкостные датчики расположены вдоль вертикальной и горизонтальной осей тачпада, что позволяет определить положение пальца с нужной точностью. Чувствительная поверхность устройства представляет собой сетку из двух слоёв металлических проводников, разделённых слоем тонкой изолирующей прокладки. Прокладка представляет собой лавсановую плёнку. Проводники в одном слое расположены параллельно друг другу; слои проводников расположены так, что проводники из одного слоя перпендикулярны проводникам из другого. Два слоя проводников выполняют роль обкладок, а прокладка выполняет роль диэлектрика; конденсаторы формируются на пересечении перпендикулярных проводников.
После включения устройства между обкладками конденсатора образуется электрическое поле. Начинается подготовка устройства к работе. Микроконтроллер подаёт напряжение на два проводника, расположенных в разных слоях, измеряет сопротивление между ними, запоминает измеренное значение в памяти, затем прекращает подачу напряжения и подаёт напряжение на два других проводника, расположенных в разных слоях. Так повторяется до тех пор, пока микроконтроллер не измерит и не сохранит сопротивления между каждой парой проводников, расположенных в разных слоях.
Человеческое тело является хорошим проводником. При приближении пальца к чувствительной поверхности палец выполняет роль обкладки конденсатора; у конденсаторов, расположенных вблизи пальца, происходит изменение электрического поля, и, соответственно, ёмкости. Микроконтроллер измеряет сопротивление между парами проводников и сравнивает измеренные значения с сохранёнными в памяти. Анализируя отклонения измеренных значений от сохранённых микроконтроллер может определить координаты (X, Y) места касания и давление (Z), оказываемое на поверхность. Это возможно благодаря тому, что чем большее давление прилагается к поверхности или чем большее количество пальцев находится вблизи поверхности, тем больше полная ёмкость конденсатора, образуемого поверхностью устройства и пальцем.
Xтекущее = ( Uновое + Uпредыдущее ) / 2,
- Xтекущее — сглаженное значение;
- Uновое, Uпредыдущее — измеренные и не сглаженные значения.
Для увеличения степени сглаживания дрожаний используют усреднение трёх или более новых (только что измеренных и не сглаженных) значений или используют взвешенные алгоритмы, например, такой:
Xтекущее = 1/2 Uновое + 3/4 Uпредыдущее.
Измеряя полную ёмкость, можно определить степень нажатия, то есть третью координату Z. Если на чувствительной поверхности нет пальца, координата Z равна нулю. Для определения перемещения пальца устройство контролирует увеличение координаты Z сверх некоторого порога, затем вычисляет изменение координат X и Y до момента равенства нулю координаты Z, что соответствует окончанию движения и удалению пальца от чувствительной поверхности устройства. Полученные значения ΔX и ΔY используются далее для перемещения указателя, отображаемого на экране.
Возможности
При помощи программы-драйвера, возможности тачпада могут быть значительно расширены, но эти функции должны аппаратно поддерживаться самим тачпадом. Например, становится возможной имитация нажатия кнопок мыши, имитация вращения колеса мыши, использование жестов и мультитач.
Список некоторых возможностей:
Отключить тачпад ноутбука можно нажатием сочетания клавиш Fn+Fxx, где:
- клавиша Fn находится рядом с клавишей Ctrl;
- Fxx — одна из клавиш от F1 до F12.
На некоторых ноутбуках тачпад отключается отдельной кнопкой.
Тачпады являются устройствами с довольно низким разрешением. Разрешение тачпадов достаточно для игры в логические игры, для повседневной работы с офисными приложениями и веб-браузерами, но не достаточно для работы с графическими программами, и делает практически невозможной игру в 3D-шутеры.
Примечания
сенсорная панель — Плоское устройство, чувствительное к прикосновениям в определенных местах его поверхности. Используется для управления положением курсора или включением выключением устройства. Тематики информационные технологии в… … Справочник технического переводчика
сенсорная индикаторня панель — Индикаторная панель с сенсорным управлением Тематики энергетика в целом EN touch sensitive panel … Справочник технического переводчика
Операторская панель — У этого термина существуют и другие значения, см. Панель … Википедия
Сенсорный экран — Сенсорная панель … Википедия
Light-touch keyboard — Сенсорная клавиатура, сенсорная панель, панель сенсорного управления … Краткий толковый словарь по полиграфии
Tactile keyboard — Сенсорная клавиатура, сенсорная панель, панель сенсорного управления … Краткий толковый словарь по полиграфии
Touch screen — Сенсорная панель Nintendo DS карманная игровая приставка с двумя экранами; нижний сенсорный. Рядом перо от неё. Информационный автомат с сенсорным экраном … Википедия
Сенсорный монитор — Сенсорная панель Nintendo DS карманная игровая приставка с двумя экранами; нижний сенсорный. Рядом перо от неё. Информационный автомат с сенсорным экраном … Википедия
Ноутбук — (англ. notebook блокнот, блокнотный ПК) портативный персональный компьютер, в корпусе которого объединены типичные компоненты ПК, включая дисплей, клавиатуру и устройство указания (обычно сенсорная панель, или тачпад), карманный… … Википедия
Лаптоп — IBM Thinkpad R51 Ноутбук (англ. notebook блокнот, блокнотный ПК) портативный персональный компьютер, в корпусе которого объединены типичные компоненты ПК, включая дисплей, клавиатуру и устройство указания (обычно сенсорная панель или тачпад), а … Википедия
Вращение, перелистывание тремя пальцами, вертикальная прокрутка, масштабирование и прочие функции тачпада на ноутбуке. Описание и использование сенсорной панели.
В данной статье описаны функции тачпада Synaptics. Речь пойдёт об устройстве именно этой компании, так как она являлась разработчиком классической сенсорной панели и первой внедрила тачпад в ноутбук после трекбола.
Как начать
Все функции тачпада на ноутбуке можно включить или отключить полностью или каждую по отдельности.
Найти настройки тачпада можно кликнув по значку правой клавишей мыши в системном трее.
Далее перейдя в закладку Параметры устройства и далее Параметры уже на самой закладке. Здесь же можно изменить скорость движения курсора (sensitivity, как иногда говорят геймеры), скорость прокрутки, скорость реакции устройства на двойное нажатие.
Касание легким ударом пальца
Если функция активна, касание легким ударом пальца выполняет то же действие, что и нажатие левой кнопки мыши. Когда этот флажок снят, нажатие манипулятором (щелчок) можно выполнить только кнопками устройства TouchPad™.
Наилучший результат достигается при быстром, легком касании. Слишком сильные или медленные касания менее эффективны.
Щелчки
По умолчанию кнопки функционируют так же, как кнопки мыши для данного указывающего устройства.
Если этот флажок не установлен, то кнопки будут отключены, и нажатие на них не будет производить никакого действия, при этом нажатие указывающим устройством можно будет осуществить только при помощи лёгкого быстрого касания.
Таким образом, каждый раз после нажатия правой кнопки, на указывающем устройстве будет автоматически запускаться браузер по умолчанию, после чего будет загружаться заданная страница.
Перетаскивание с фиксацией
Когда эта функция включена, объекты можно перетаскивать по экрану на большие расстояния с использованием нескольких движений пальца.
Чтобы отпустить объект и окончить перетаскивание, выполните пальцем повторное легкое касание поверхности TouchPad™.
Включение функции вертикальной прокрутки
Установите этот флажок, чтобы включить вертикальную прокрутку. Вертикальная прокрутка выбранного окна или элемента осуществляется перемещением пальца вверх или вниз по правому краю устройства TouchPad.
Включение функции горизонтальной прокрутки
Установите этот флажок, чтобы включить горизонтальную прокрутку в окнах, имеющих горизонтальную полосу прокрутки.
Горизонтальная прокрутка выбранного окна или элемента осуществляется перемещением пальца влево или вправо по нижнему краю устройства TouchPad.
Включение ChiralScrolling
Эта функция позволяет осуществлять непрерывную прокрутку одним плавным круговым движением. Скорость прокрутки зависит от скорости движения пальца.
Чтобы воспользоваться функцией ChiralScrolling:
- Поместите палец в целевую зону. Целевой зоной для прокрутки вверх или вниз является правая сторона устройства TouchPad™. Целевой зоной для прокрутки влево или вправо является нижний край устройства TouchPad.
- Движением покажите нужное направление прокрутки, а затем делайте круговые движения по или против часовой стрелке. После того, как функция ChiralScrolling активировалась, при выполнении круговых движений можно перемещать палец в любое место на поверхности устройства TouchPad.
Примечание. Чтобы изменить направление прокрутки, просто измените направление движения пальца. После этого начнется прокрутка в обратном направлении. - Чтобы прекратить прокрутку и вернуться в режим указателя, поднимите палец с поверхности устройства.
Масштабирование щипком
Для получения наилучшего результата, выполняйте жест кончиками пальцев.
Прокрутка двумя пальцами
Поместите два пальца на устройство TouchPad™, а затем проведите ими по его поверхности в желаемом направлении.
Для осуществления прокрутки пальцам не обязательно находиться на участке прокрутки.
Вращение
Перелистывание тремя пальцами
При выполнении этого жеста пальцы должны находиться на некотором расстоянии друг от друга.
Установите флажок Включить перемещение границы при прокрутке, если при достижении пальцем края устройства TouchPad требуется продолжение прокрутки.
Функция отключения тачпада при подключении USB описана в статье: Возможности драйвера для тачпада Synaptics.
Что такое тачпад на ноутбуке, его возможности и преимущества
Тачпад представляет собой небольшую сенсорную площадку на корпусе лэптопа, которая реагирует на прикосновения руки. Располагается он обычно рядом с клавиатурой и имеет прямоугольную форму. Может быть как встроенным, так и подключаться отдельно.

Он необходим для управления ноутбуком. Для того, чтобы открыть требуемый файл или программу, следует лишь нажать пальцем на поверхность сенсорной площадки.
Справка! Touchpad по своим функциям и предназначению является аналогом обычной компьютерной мыши.
Преимуществами тачпада являются:
- его не нужно подключать отдельно с помощью провода;
- так как он встроен в ноутбук, то отсутствие или поломка мышки не являются проблемой;
- позволяет с удобством работать, держа устройство на весу;
- для корректной работы не требуется гладкая и ровная поверхность;
- имеет фиксированное положение;
- чтобы переместить курсор через весь экран, достаточно небольшого движения пальцами;
- им удобно пользоваться, при этом наличие каких-либо навыков не требуется;
- можно выполнять некоторые функции, не прибегая к использованию клавиатуры: выделение и удаление объекта или прокрутка экрана;
- так как в конструкции тачпада отсутствуют движущиеся элементы, это продлевает срок его эксплуатации;
- с помощью сенсорной площадки можно полностью имитировать работу левой кнопки компьютерной мышки.
Тачпады ноутбуков некоторых фирм способны заменять функции правой кнопки мыши и её колёсика: прокрутка, выделение и растягивание объекта, переворот, перелистывание. Существуют и специальные жесты, которые задействуют сразу четыре пальца.
Справка! Включить или отключить touchpad можно сочетанием клавиш Fn и F10. Тачпады некоторых моделей лэптопов включаются с помощью специальной кнопки.
Недостатков всего два:
- из-за расположения на клавиатуре его можно случайно задеть и выполнить ненужную операцию;
- сенсорная площадка обладает низким разрешением — это уменьшает отклик и может привести к некоторым затруднениям, когда от тачпада требуются чёткие действия.
Размер сенсорной площадки зависит от габаритов самого ноутбука. Для удобства пользователей, тачпад имеет эргономичную форму. Многие производители используют для тачпада материал, отличный по фактуре от материала, из которого изготовлен корпус ноутбука. Это позволяет находить touchpad, не отрывая взгляда от экрана.
Проверить, какой тачпад на ноутбуке рано или поздно может понадобиться всем. Причин может быть много: переустановка операционной системы, слетели драйвера, различные механические поломки. В основном интерес к этому устройству возникает в случае неисправности. Конечно, тачпад можно легко заменить мышкой, но всё больше пользователей оценили удобство использования; особенно в транспорте или в условиях ограниченного пространства.

При необходимости можно узнать модель тачпада, не разбирая ноутбук.
Нужно сказать, что термин «тачпад» запатентован и принадлежит компании Synaptics. Это крупнейший производитель в мире. Его изделия ставятся практически во все модели ноутбуков, среди которых, например, Asus. Следующим можно назвать Alps Electric. Свои панели они выпустили под названиями GlidePoint, GlidePad, StickPointer. Но, как и «ксерокс», touchpad надёжно засел в сознании людей как название девайса.
Смотрим свой тачпад
Итак, какой же у вас? Для ответа на этот вопрос нужно выполнить ряд несложных действий. Есть несколько различий между просмотром на Windows XP и 7 с более поздними версиями Windows 8 и 10. На Windows 7 и XP узнать, какой тачпад на ноутбуке, можно зайдя через меню Пуск в Панель управления.
В 8 и 10 версиях Windows узнать модель тачпада на ноутбуке можно так:
- Для начала кликните по крайнему, нижнему, левому окошку правой кнопкой. Там, где в предыдущих версиях располагалось меню Пуск.
- В новом окне выберите ярлычок Диспетчер устройств, он шестой сверху. Это список работающих устройств на вашем компьютере.
- Во вкладке нажмите Мыши и указывающие устройства, затем выберите нужное вам, и жмите по нему для получения дополнительных сведений.
Включение touchpad в BIOS
Обычно, необходимость проверки в BIOS возникает когда нужно и не работает. Это не самая распространённая причина среди вариантов поломки, но после включения на клавиатуре, и исключения механической неисправности нужно проверить и её. Отключение в BIOS не может произойти само собой, например, изменения могли быть внесены при переустановке операционной системы.
Чтобы в BIOS проверить тачпад, необходимо туда зайти. Это происходит при запуске Windows, зажатием определённой кнопки. Она может быть отличаться на разных моделях ноутбуков, но чаще всего это del (delete). Это зависит от производителя БИОСа, могут использоваться также Esc и набор клавиш F1–F12.
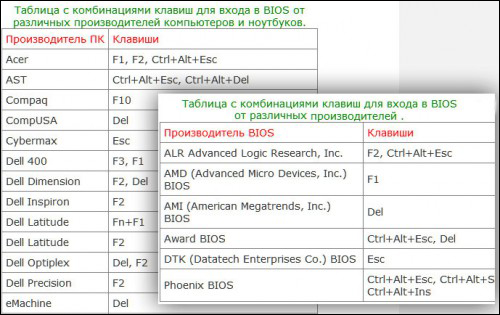
Информацию можно прочитать на дисплее в момент включения, там же можно прочитать информацию о том, когда начать зажимать кнопку. Если вы нажмёте раньше в систему зайти не получится. При запуске BIOS появится синий экран с таблицами. В БИОСе не работает мышь, поэтому все действия нужно выполнять на клавиатуре.
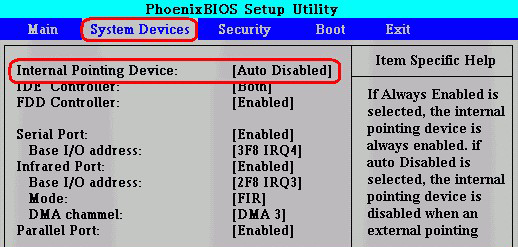
В таблицах вам нужно найти «Internal Pointing Device» — это пункт, отвечающий за подключение встроенного оборудования. Чаще всего располагается в меню Advanced. Он имеет два значения: включено и выключено. На английском это выглядит как Enabled и Disabled. Выбираете нужный вам режим и пользуетесь своей сенсорной панелью.
На сегодняшний день открыто множество различных сервисных центров. Но когда возникает неисправность, то очень удобно попытаться разобраться самому, особенно когда ремонт заключается в нажатии нескольких кнопок.
Данная тема посвящена решению различных проблем с тачпадом ноутбука. Тачпад - это небольшая сенсорная панель под клавиатурой, которая используется как замена мышки.
Как определить модель установленного тачпада
Для этого запускаем Диспетчер устройств, в разделе Мыши и иные указывающие устройства находите тачпад. Щелкаете по нему правой кнопкой мышки и в меню выбираете Свойства. Потом переходите на вкладку Сведения и выбираете в окошке пункт ИД оборудования:

Там находите строку ACPI\. . Для тачпадов Synaptics она имеет вид ACPI\SYN. , для тачпадов ALPS - ACPI\PNP. , а для тачпадов Elantech (как на картинке выше) - ACPI\ETD. .
Драйвера для тачпадов
Драйвера для тачпадов можно скачать по следующим ссылкам:
Synaptics: скачать / скачать (актуальная версия) скачать / скачать (предыдущая версия)
ALPS: скачать / скачать (актуальная версия) скачать / скачать (предыдущая версия)
Порядок действий при возникновении проблем с тачпадом
Если у вас возникла проблема с тападом, то стоит предпринять такие действия:
0) нажать Fn + F7. Launch Manager должен быть предварительно установлен;
1) отключить ноутбук от блока питания, вытащить батарею на несколько минут, обратно ее вставить, подключить блок питания и включить ноутбук;
2) переустановить драйвера для тачпада (Synaptics, ALPS или ElanTech), а также утилиту Launch Manager. Все это вы можете найти здесь Путеводитель по разделу Драйвера;
3) попробовать откатится на раннюю точку восстановления, не поможет - обновить или переустановить систему;
4) если все предложенное выше не помогло, то стоит отнести ноутбук в сервисный центр.
Для ноутбуков,которые "из коробки" не поддерживают MultiTouch,существует модифицированный драйвер тачпада Synaptics,включающий эту функцию. Для Windows 7 этот драйвер тут: Multitouch_Driver_Acer.zip. Проверено на нескольких моделях Aspire One, Aspire 5920, Aspire 5930. Пробуем, отписываемся.
Купил ноутбук Aspire 5930G. Привез, включил, вроде все поставилось, но не работает мышка через сенсорную панель. Клавиши работают, а сама мышь не ездит. Что делать? Fn+F7 не помогло.
Вроде сам TouchPad работает, но не понятно как. Надо очень быстро и сильно по нему водить пальцем и то в данном случае он делает лишь какие то не внятные прижки мышкой. В настройках поставил чувствительность на максимум, а давление на минимум - все равно не работает. Как быть?---------------------------------------------------------
Notebook 1:
Acer Aspire 5930G-583G25Mi: Intel Core 2 Duo T5800 2,0 GHz, NVidia GeForce 9600M GT 512 MB DDR3, 3 GB RAM DDR2, 250 GB HDD
ОС: Windows 7 Home Premium 32-bit.
---------------------------------------------------------
Notebook 1:
Acer Aspire 5930G-583G25Mi: Intel Core 2 Duo T5800 2,0 GHz, NVidia GeForce 9600M GT 512 MB DDR3, 3 GB RAM DDR2, 250 GB HDD
ОС: Windows 7 Home Premium 32-bit.
---------------------------------------------------------
Notebook 1:
Acer Aspire 5930G-583G25Mi: Intel Core 2 Duo T5800 2,0 GHz, NVidia GeForce 9600M GT 512 MB DDR3, 3 GB RAM DDR2, 250 GB HDD
ОС: Windows 7 Home Premium 32-bit.
Попробуйте удалить драйвер тачпада через Диспетчер устройств, перезагрузитесь, потом заново поставьте драйвер. Может быть, там какие-то неверные настройки и таким путем они сбросятся.
Также Пуск - Панель управления - Мышь - Параметры указателя - поставьте на максимум скорость движения. Еще Параметры устройства - Параметры - Чувствительность - Контроль касания ладонью - поставьте на Минимальный, Чувствительность касания - Легкое касание. Пробуйте. Модель ноутбука: Acer Aspire 5920G и Acer Iconia Tab A500 [Dima], внешнюю мышь подключил только после обнаружения этой ошибки и то в настройках убрал галочку отключения тачпада при подключении внешней мыши. Пробовал и из диспетчера устройств удалять и драйвера с сайта производителя новые качал, и касание и чувствительность ставил.
Странно, что график касания(в свойствах) фиксирует перемещения и касание до тачпада, а мышь на них очень редко реагирует.
---------------------------------------------------------
Notebook 1:
Acer Aspire 5930G-583G25Mi: Intel Core 2 Duo T5800 2,0 GHz, NVidia GeForce 9600M GT 512 MB DDR3, 3 GB RAM DDR2, 250 GB HDD
ОС: Windows 7 Home Premium 32-bit.
В общем тему можно закрывать, если она никому не нужна больше, в чем я сомневаюсь.
Всем спасибо!
---------------------------------------------------------
Notebook 1:
Acer Aspire 5930G-583G25Mi: Intel Core 2 Duo T5800 2,0 GHz, NVidia GeForce 9600M GT 512 MB DDR3, 3 GB RAM DDR2, 250 GB HDD
ОС: Windows 7 Home Premium 32-bit.
Хотя шансов похоже мало так как кнопки расположены не материнке Модель ноутбука: Aspire 7520G WinXP ProSP3 Ура. Заработало
Замечательное руководство по разборкам. Разобрал ноутбук, там кнопки тачпада на материнской плате впаяны и к моему большому удивлению оказались разборные. Я вскрыл нужную кнопку, поставил правильно сьехавшую пластину и все. А в сервис центре говорили что придется мамку менять - 150$
СПАСИБО ! ! ! Модель ноутбука: Aspire 7520G WinXP ProSP3 Модель ноутбука: Acer Aspire 5920G / Acer TravelMate 5520G / Acer Timeline 3810T

При переустановке операционных систем на ноутбуки/нетбуки и прочие подобного рода портативные компьютеры часто сталкиваешься с проблемой выбора драйвера для какого-либо из комплектующих, например для адаптера беспроводной связи. Проблема заключена именно в том, что очень часто для одной и той же модели ноутбука бывают одни и те же виды комплектующих от разных производителей, в результате нужно определить какой именно установлен в вашем компьютере, чтоб скачать необходимый драйвер.
Для более наглядного представления самой проблемы предоставляю один скриншот с оф сайта производителя нетбука Acer 532h. Как видно на скриншоте – драйверов для тачпада 3 вида, а вот какой установлен именно в этом нетбуке (модель одна, а вот производитель тачпада может быть разный – такое случается по всей видимости из-за того что поставили то, что было в наличии в момент сборки).

Для компьютеров от Acer есть простое решение – скачать программу под названием HWVendorDetection , запустив ее – она покажет от какого производителя у вас каждый компонент ноутбука / нетбука. На скриншоте ниже представлена сама программа, правда скрин пришлось делать на своем компьютере, в результате чего показателей всего 2. Не бойтесь на ноутбуке Acer показателей будет в разы больше.

Программа HWVendorDetection
А вот для обладателей портативных компьютеров других марок придется использовать такую программу как Aida64 , где в поле «Суммарная информация о компьютере» вы найдете всю исчерпывающую информацию.
Вот таким образом можно определить производителей ваших комплектующих ноутбуку или же нетбука для того, чтоб скачать необходимый драйвер. Еще советую записать на будущее куда-нибудь, например в Evernote или на бумагу, чтоб не сталкиваться с этой же проблемой в дальнейшем.
Наберите mouse в строке поиска windows и перейдите в Настройки Мыши. Нажмите Дополнительные параметры мыши, в открывшимся окне переходим Настройки устройства, вкладка Сенсорная панель или как на картинке. Найдите ваш Тачпад и нажмите «включить».
Как узнать какой нужен драйвер для тачпада?
Откройте Диспетчер устройств (самый быстрый способ – нажать клавиши Win + X и выбрать Диспетчер устройств из списка). Найдите в списке устройств свой тачпад, кликните по нему правой кнопкой мыши и выберите Обновить драйвер . Затем выберите автоматический поиск драйверов.
Как проверить работает ли тачпад?
Нужно проверить активность сенсора одновременным зажиманием Fn + F2-12. Часто тачпад не работает, потому что был ранее выключен. В разных аппаратах для выполнения действий предусмотрен индивидуальный набор клавиатурных сочетаний, к примеру, в Asus — Fn+F9, а в Lenovo — Fn+F6.
Как выглядит Тачпад в диспетчере устройств?
В 8 и 10 версиях Windows узнать модель тачпада на ноутбуке можно так: Для начала кликните по крайнему, нижнему, левому окошку правой кнопкой. Там, где в предыдущих версиях располагалось меню Пуск. В новом окне выберите ярлычок Диспетчер устройств, он шестой сверху.
Что делать если ноутбук не видит тачпад?
Не работает Тачпад на ноутбуке? 5 способов решения TouchPad
Как в биосе включить тачпад?
Настройка в BIOS
- Перезагрузите ноутбук. При включении нажимайте клавишу Delete или F2, чтобы попасть в BIOS.
- Зайдите на вкладку «Advanced» и найдите параметр «Internal Pointing Device». Установите для него значение «Enabled».
- Сохраните конфигурацию, нажав F10 и «Y».
Как удалить драйвер для тачпада?
Почему не работает сенсорная панель на ноутбуке?
Как включить тачпад на ноутбуке Lenovo?
Если вы являетесь обладателем ноутбука Леново, то вам следует нажать на вашем гаджете сочетание клавиш Fn + F8. Путем нажатия этих клавиш вы сможете быстро включить тачпад.
Как включить тачпад на ноутбуке ASUS Windows 10?
Включаем TouchPad на ноутбуке с Windows 10
- Для Asus это обычно Fn+F9 или Fn+F7.
- Для Lenovo – Fn+F8 или Fn+F5.
- На ноутбуках НР это может быть отдельная кнопка или двойной тап в левом углу тачпада.
- Для Acer есть комбинация Fn+F7.
- Для Dell используйте Fn+F5.
- В Sony попробуйте Fn+F1.
- В Toshiba — Fn+F5.
Что делать если не работает тачпад на ноутбуке ASUS?
Помочь решить проблему могут следующие комбинации клавиш, в зависимости от производителя устройства:
Как отключить тачпад?
Как отключить тачпад на ноутбуке?
- Нажмите “Windows + R” на клавиатуре, в появившемся окне введите devmgmt.msc и нажмите “Ок”
- Разыщите ваш тачпад в “Диспетчере устройств”. Он может быть в разделе “Мыши и иные указывающие устройства” или “Устройства HID”
- Кликните по нему правой кнопкой мыши и выберите в контекстном меню пункт “Отключить”.
Как отключить тачпад если нет кнопки?
Через Диспетчер устройств
- Нажать одновременно клавиши Win+R.
- Откроется раздел «Выполнить».
- В пустой графе задать команду devmgmt. msc.
- Подтвердить ее кнопкой Ок.
- «Диспетчер» активирован, останется найти в списке тачпад и отключить его.
Что делать если тачпад не листает?
Если и после этого тачпад не прокручивает страницы, обновите драйверы вручную:
Читайте также:


