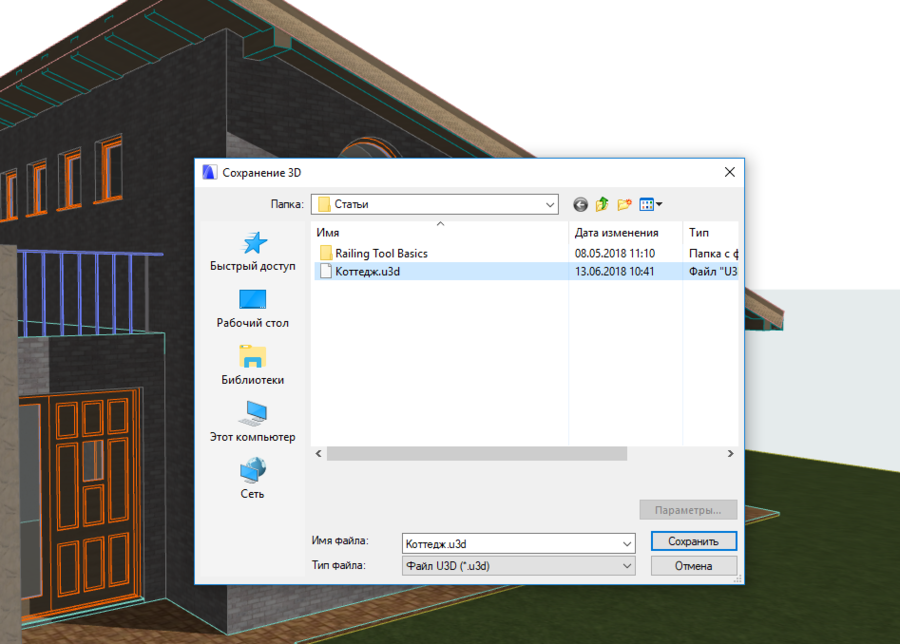Как в archicad сохранить перспективу в линиях на макете для раскрашивания
Обновлено: 07.07.2024
Многие дизайнеры приходят к тому, чтобы на первых этапах работы над проектом не делать клиенту фотореалистичные 3D-эскизы в цвете, с текстурами, реальными моделями. Потому что во-пе рвых это долго, а во-вто рых, сначала надо согласовать с заказчиком "геометрию", а лишние цветные подробности и детали очень часто отвлекают заказчика, уводят работу по неправильному руслу, заказчик с дизайнером вязнут в том, о чём на первом этапе думать не надо, и теряют время и нервы. Лень писать подробно об этом, сошлюсь на Алёну dvervleto_me , кото рая как раз недавно об этом писала. Станислав О рехов, кото рого я часто у себя в жу рнале упоминаю, тоже на этом моменте часто делает акцент в своих лекциях, и на сайте у него вот здесь в пункте 2.2 па ру слов об этом и п риме ры таких белых ка ртинок. Многие так делают.
А ещё можно использовать такой подход не только на пе рвом этапе работы, а, если заказчику итак всё понятно и он не хочет т ратить в ремя и лишние деньги на цветную фото реалистичную 3D-визуализацию (а это ОТ 5 долла ров за квад ратный мет р), то на таком ва рианте можно и остановиться.
Как такую подачу сделать? Ва рианты есть разные: на рисовать руками или пост роить на компьюте ре. Те, кто работает в а рхикаде, это могут сделать очень п росто и быст ро, п риложив минимум усилий. Там есть 2 способа - техника "эскиз" (выглядеть может так, или как в посте у Алёны, или с д ругими па рамет рами, но стиль вот такой, как будто эскизный рисунок ) и техника 3D-визуализации с эффектом белой модели. О том, как делать подачу в технике эскиза рассказываю ЗДЕСЬ (для 16 а рхикада) и ЗДЕСЬ (для 19 а рхикада). А вот о технике 3D-визуализации с эффектом белой модели рассскажу сейчас. Выглядит ка ртинка, выполненная в этой технике, так:

Делается так:
Отдельное видео мне снимать лень, ну может когда-то и сделаю, но, по большому счёту, в нём нет нужды. Вот моё видео по технике эскиза (для 19 а рхикада):
До 4:39 делаете всё, как в этом видео. Потом я там гово рю выб рать режим скетч, а вы не выби райте, а слушайте дальше - я гово рю как задать разме ры - это делайте. А вот потом, после того, как задали разме ры и ве рнулись к вкладке с па рамет рами, останавливаетесь и не делаете то, что я гово рю, а делаете следующее:

1. Убедитесь, что выб ран тот режим, кото рый я обвела к расным п рямоугольником.
2. Если хотите, чтоб светило солнце - оставьте как есть в этом окне изначально (100%) или наст ройте больший или меньший п роцент. На ка ртинке у меня солнце отключено (0%).
3. Светильники по умолчанию отключены. Если хотите, чтоб они светили - наст ройте как у меня 100% (подче ркнуто к расной линией) или больше, или меньше.
4. Поставьте галочку Эффект Белой Модели (показано к расной ст релкой).
5. После того, как па рамет ры наст роены, нажимаете кнопоку с каме рой внизу окна и ждёте, пока ка ртинка от рисуется (кстати, это может быть не очень быст ро, надо поте рпеть).
6. Когда ка ртинка готова, пе рематываете моё видео на 12:39 и сох раняете этот рисунок так, как я рассказываю. А дальше уже делате с готовым рисунком что хотите. Всё очень п росто.
Пункт меню Вид (View) -> Режим 3D-вида (3D View Mode) позволяет задать способ построения проекции: аксонометрию или перспективу (рис. 2).

Рис. 2. Пункт меню Вид (View) -> Режим 3D-вида (3D View Mode)
Сразу после выбора режима в 3D-окне будет построено объемное изображение в соответствии с параметрами камеры. Для выбора режима можно также воспользоваться горячими клавишами (PC: CTRL+F3 и SHIFT+F3, Mac: CMD+F3 и Option+F3) либо воспользоваться выпадающим списком иконки 3D-окно (3D Window) на панели инструментов (рис. 3).

Рис. 3. Можно воспользоваться выпадающим списком иконки 3D-окно (3D Window) на панели инструментов
Аксонометрический вид автоматически охватит всю модель и отобразит ее в 3D-окне, тогда как перспективный вид отобразит только то, что попадет в объектив камеры, для которой можно задать точку расположения, направление и конус взгляда.
Щелкнув по второй кнопке слева, расположенной в левом нижнем углу окна (рис. 4), можно открыть Планшет навигатора (Navigator Preview).

Рис. 4. Планшет навигатора (Navigator Preview) можно открыть, щелкнув на второй кнопке слева, расположенной в левом нижнем углу окна
Для аксонометрии Планшет используется при ручной настройке положения камеры вокруг объекта. Можно быстро выставить стандартные параметры построения аксонометрии: изометрия, вид сверху, сбору и ряд других часто используемых проекций (рис. 5).


Рис. 5. Окно Планшета навигатора в режиме аксонометрии
Кроме того, пользователь может задать произвольный угол взгляда на модель с помощью команды Орбита (Orbit).
В режиме построения перспективы (рис. 6) Планшет навигатора отображает миниатюрную копию поэтажного плана вместе с маркером, отображающим положение камеры (то есть точку, из которой вы смотрите на объект) и положение цели (точку, куда вы смотрите). В Планшете вы можете с помощью мыши передвинуть камеру или точку взгляда – 3D-вид автоматически обновится. Там же с помощью слайдера можно менять угол обзора

Рис. 6. Окно Планшета навигатора в режиме построения перспективы
Совет. Предварительный просмотр поэтажного плана и положения камеры на нем иногда сливаются из-за того, что окно Планшета навигатора слишком мало. Это окно всегда отображает те элементы, которые видны на настоящем поэтажном плане (в соответствии с теми настройками, которые заданы для текущего или последнего открытого плана). Вы всегда можете увеличить окно предварительного просмотра, просто открепив его от панели (схватитесь за заголовок окна и переместите окно на свободное пространство) и растянув за угол. Соответственно увеличится и миниатюра плана. Также вы можете отключить видимость элементов, которые уменьшают предварительный просмотр и видеть которые не обязательно: например, можно отключить слой, на котором расположена модель местности. После этих действий вам понадобится только перестроить изображение в окне предварительного просмотра, щелкнув по стрелке в нижнем правом углу.
Для точной настройки перспективного вида используйте инструмент Камера (Camera): выберите этот инструмент на панели инструментов, первым щелчком задайте положение камеры, а вторым – направление взгляда. Далее выберите размещенную камеру, перейдите в 3D-окно – вы увидите изображение с этой камеры. Камера будет размещаться на плане до тех пор, пока вы не удалите ее или не скроете. Разумеется, в проекте можно размещать столько камер, сколько вам требуется.Для просмотра 3D-модели точно из заданной позиции выберите нужную камеру на поэтажном плане и перейдите в 3D-окно. Все камеры отображаются в дереве Карты проекта (Project Map) и открываются двойным щелчком по ним.
Совет. Маркеры камер не выводятся на печать вместе с поэтажным планом, но могут мешать при работе.Чтобы скрыть их, дважды щелкните на инструменте Камера и откройте его параметры. Далее по кнопке Траектория (Path) зайдите в диалог и для опции Изображение на плане (Display Options) установите значение Нет (None). Есть и более быстрый способ: выберите инструмент Камера, убедитесь, что на поэтажном плане не выбрано ни одной камеры, и установите на Информационной панели (Info Box) другой режим камеры (то есть VR-объект или VR-сцена).
Если вы меняли параметры 3D-окна с помощью инструментов Орбита (Orbit) и Проход (Explore) или увеличивали/уменьшали изображение с помощью колеса мыши, вы можете быстро сохранить положение камеры и затем возвращаться к этому виду. Для этого зайдите в меню Вид (View) -> Дополнения 3D-навигации (3D Navigation Extras) и для аксонометрии выберите команду Добавить текущую проекцию (Add Current Projection), а для перспективы – Разместить камеру на траектории (Put a Camera into the Path). Кстати, из того же подменю доступны и некоторые другие опции (для перспективы – когда выбрана камера на поэтажном плане): изменить выбранную камеру, разместить новую камеру или перейти к предыдущему/следующему сохраненному виду.Совет. Одно из самых удобных сочетаний клавиш – включение режима Орбиты (Orbit) в 3D-виде, удерживая клавишу SHIFT на клавиатуре и нажав на колесо мыши. Теперь просто двигайте мышку: модель будет вращаться вслед за движением руки, причем это справедливо как для аксонометрии, так и для перспективы! Попробовав раз, отказаться просто невозможно.
Пока вы работаете в 3D-окне, вы всегда можете сохранить текущий вид в Карту видов (View Map) с помощью команды Сохранить текущий вид (Save Current View). Эта команда запомнит все параметры: тип проекции и выигрышный ракурс, комбинацию слоев, стиль тонирования, фильтрацию элементов и т.п. Теперь, если дважды щелкнуть на этом виде, можно быстро вернуться в 3D-окно, которое отображает именно тот вид, который мы когда-то сохранили. Но при этом сама геометрия модели обновится в соответствии с изменениями проекта. На рис. 7 показан пример сохраненных 3D-видов.

Рис. 7. Пример сохраненных 3D-видов в Навигаторе проекта
автор статьи ©Эрик Боброу (Eric Bobrow), перевод с английского ©Дениса Ожигина (ЗАО «Нанософт»)
Сохранение чертежа в формате PDF очень важная и часто повторяющаяся операция для тех, кто занимается проектированием зданий в Archicad. Подготовка документа в этом формате может осуществляться как промежуточный этап в разработке проекта, так для формирования финальных чертежей, готовых к печати и выдаче заказчику. В любом случае, сохранять чертежи в PDF приходится часто и много.
Archicad имеет удобные инструменты для сохранения чертежа в PDF. Мы рассмотрим два способа, с помощью которых осуществляется экспорт чертежа в документ для чтения.
Как сохранить PDF-чертеж в Archicad
1. Перейдите на официальный сайт Grapisoft и скачайте коммерческую или пробную версию Archicad.
2. Установите программу, следуя подсказкам установщика. После окончания установки запустите программу.

Как сохранить PDF-чертеж с помощью бегущей рамки
Этот способ самый простой и интуитивный. Его суть заключается в том, что мы просто сохраняем в PDF выбранную область рабочего пространства. Этот способ идеально подойдет для быстрой и эскизной демонстрации чертежей в целях их дальнейшей правки.
1. Откройте файл проекта В Архикаде, выберите рабочее поле с чертежом, который нужно сохранить, например план этажа.





Обратите внимание, что масштаб и положение будут согласованы с размером листа, установленного в параметрах страницы.

Как сохранить PDF-файл с помощью макетов чертежей
Второй способ сохранения в PDF используется, преимущественно, для чистовых чертежей, которые оформляются согласно норм и готовы к выдаче. В этом способе один или несколько чертежей, схем или таблиц помещаются в
подготовленный шаблон листа для последующего экспорта в PDF.




5. Задайте документу название и тип файла PDF.

7. Сохраните файл.
Вот мы и рассмотрели два способа создания PDF-файла в Archicad. Надеемся они помогут сделать вашу работу легче и продуктивнее!

Отблагодарите автора, поделитесь статьей в социальных сетях.

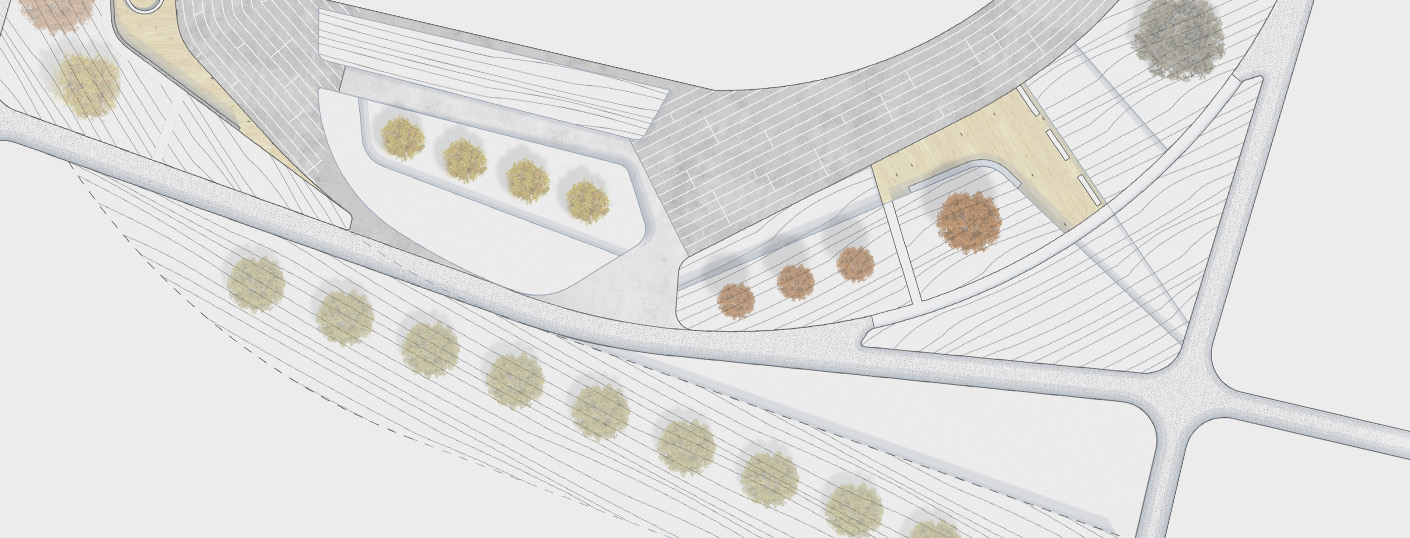
Линии в Архикаде незаменимы на этапе оформления чертежей, а также могут существенно облегчить 3D моделирование, если их использовать для доп. построений.
Работа с линиями в ARCHICAD доступна на Панели Инструментов во вкладке «Документирование», как показано на рис. 1:

ПРИМЕЧАНИЕ: Панель Инструментов присутствует в интерфейсе Архикада по умолчанию. Если вы случайно ее закрыли и не можете найти, то ознакомьтесь с видео-уроком «Панели ARCHICAD. Как вернуть панели по умолчанию?».
В ARCHIICAD линии объединили в себе такие 2D-примитивы:
- отрезки (отдельные прямые, совокупность отрезков, включая дугообразные сегменты, прямоугольники);
- окружности и дуговые сегменты;
- эллипсы и эллиптические дуги;
- полилинии (читать подробнее «полилиния это…»);
- сплайновые кривые (кривые Безье, линии «от руки»), расположенные на Панели Инструментов, вкладка «Разное».
Архикад – настройка линий
Чтобы настроить параметры выбранного инструмента (линия, дуга/окружность, полилиния), достаточно дважды щелкнуть по его названию. Откроется диалоговое окно, как показано на рис. 2.
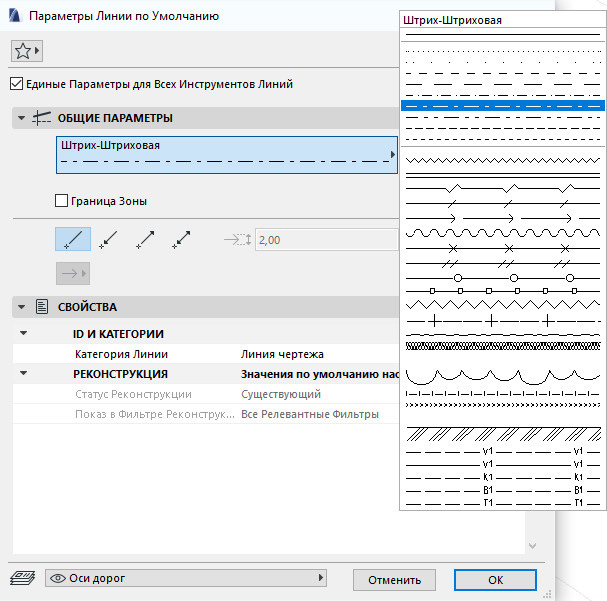
ПРИМЕЧАНИЕ: По умолчанию в этом диалоговом окне стоит галочка «Единые параметры для всех инструментов линий», что обозначает, что тип линии, ее толщина, цвет и т.д. будут одинаковы как для линии, так и для окружности. Учтите это и, при необходимости, уберите эту галочку.
Как изменить толщину линии в Архикаде
Толщина линии ARCHICAD настраивается через диалоговое окно «Параметры линии» (рис. 2), однако, изменяя значения цифр в соответствующем поле – вы не увидите особой разницы. Здесь следует понимать, что значение цифры – это не толщина в мм, а номер пера. Давайте более подробно остановимся на этот моменте.
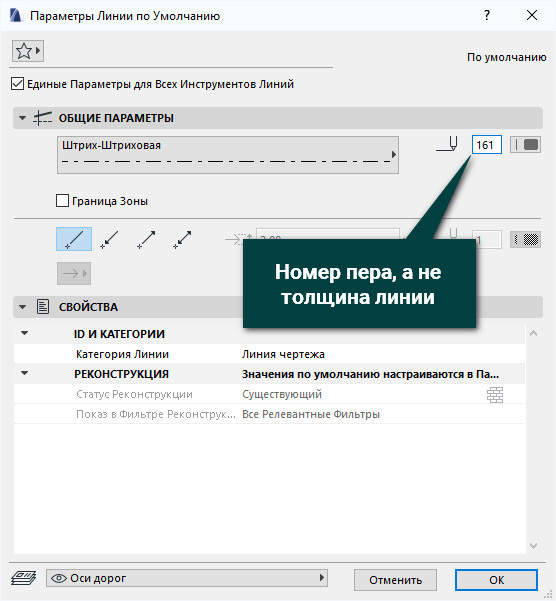
Во вкладке «Документ» выберите «Набор перьев» → «Перья и цвет (Модельные виды…)»
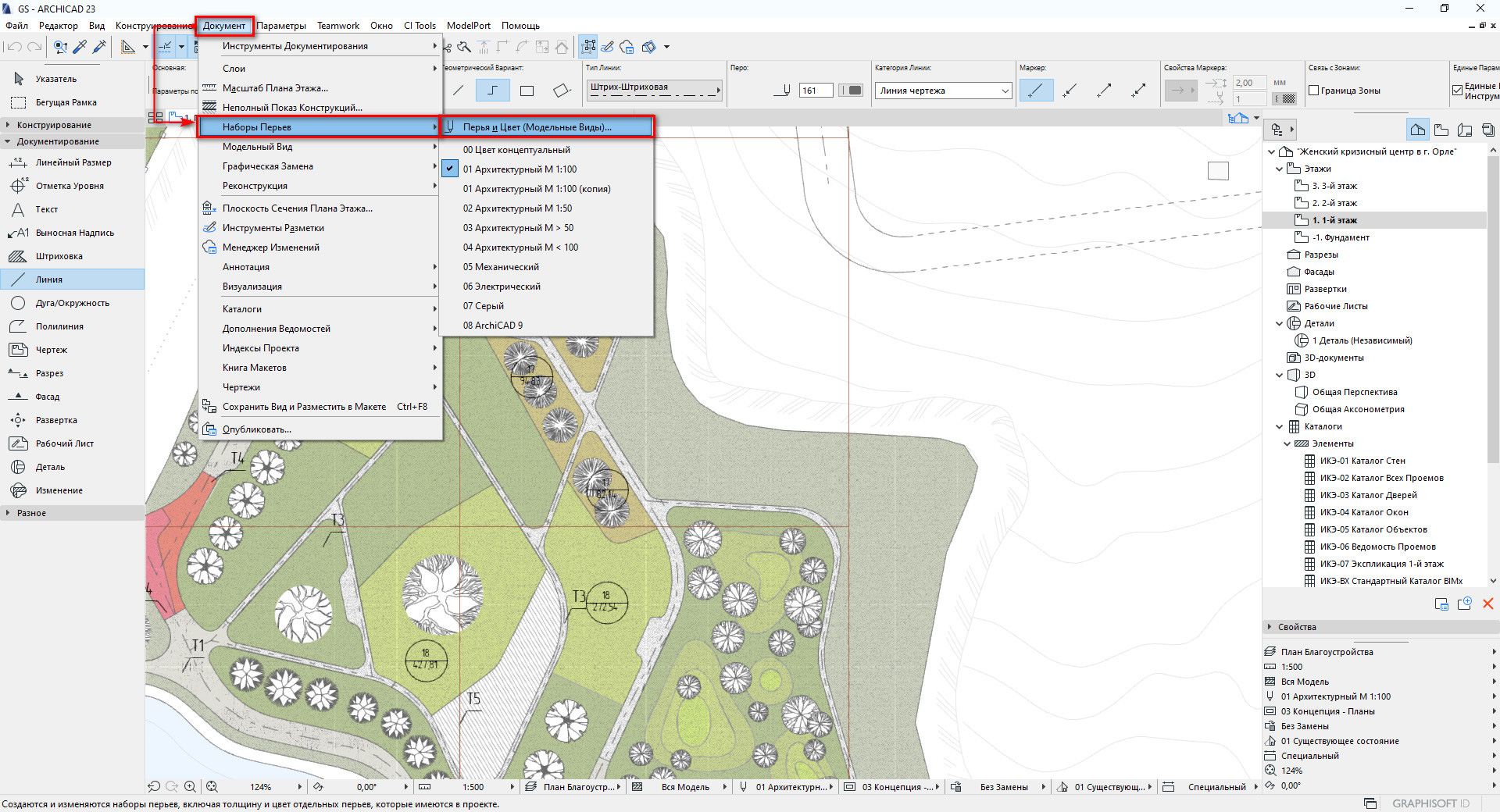
Откроется диалоговое окно «Перья и цвет», где можно выполнить две очень важные вещи:
- Посмотреть настройки уже существующих перьев, путем выбора ячейки в палитре. Если вы найдете подходящее перо, достаточно запомнить его номер и указать его в параметрах для настраиваемого объекта ARCHICAD (например, как в рис. 3).
- Здесь также можно настроить нужные вам параметры для пера самостоятельно.
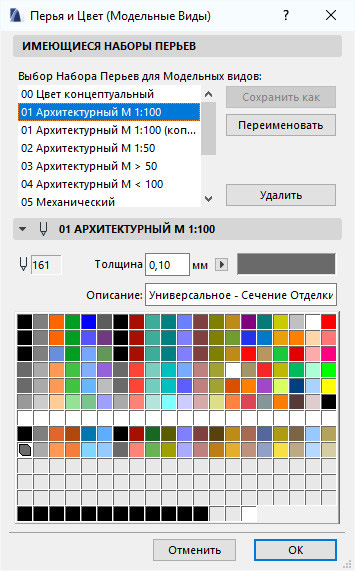
После настроек укажите нужный номер пера в настройках линии и проверьте результат.
Если после настройки всех параметров внешнее отображение линий не изменилось, нужно проверить: Архикад отображает реальные размеры линии? Истинная толщина линий в Архикаде подключается во вкладке «Вид» → «Параметры вывода на экран» → «Истинная толщина линии».
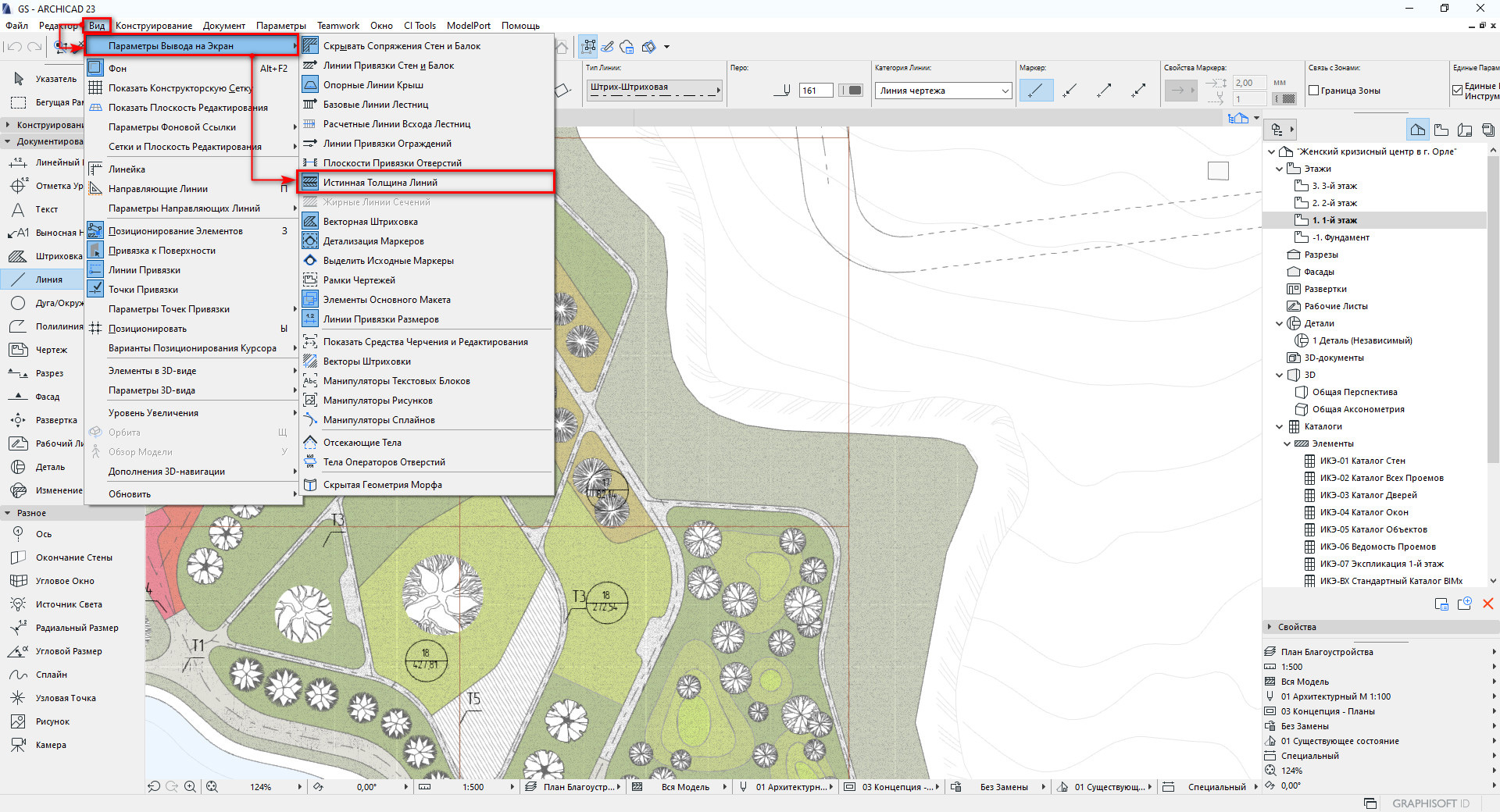
Как показала практика – это очень частая проблема новичков. У многих наших учеников были тонки линии на плане в Архикаде и они не знали, что нужно установить соответствующую галочку во вкладке «Вид».
Создание линии в ARCHICAD
Принцип работы с линиями идентичен работе со стенами. Несмотря на то, что стены это 3D объекты их построение в 2D окне отображает всю суть. Более того, варианты построения стен также совпадают с инструментом «Линия». Поэтому рекомендуем ознакомиться с видео-уроком «Стена в Архикад. Варианты построения», который полезен для начинающих пользователей.
Построение по точным размерам – необходимое условие работы в ARCHICAD. Поэтому тема черчения по координатам весьма актуальна. Обратите особое внимание на следующие видео-материалы:

Визуализация проектов получила широкое распространение и сегодня используется уже на самых ранних этапах выполнения заказа. Это обеспечивает обратную связь с заказчиком, позволяет своевременно вносить в проект необходимые изменения. Передача информации заказчику в понятной ему форме — одна из важных задач проектировщика, а для реализации этой задачи существует множество способов. Наиболее консервативный — передача информации на бумажном носителе. Но к моменту вывода на печать бумажные документы могут оказаться уже неактуальными, а кроме того существует вероятность, что заказчик не сможет представить, как именно будет выглядеть ожидаемый им объект. В этом случае на помощь проектировщику приходят современные информационные технологии, благодаря которым можно обойтись без громоздких чертежей и передать проект в трехмерном виде. Инструменты 3D-визуализации позволяют показать проектируемый объект наглядно и ясно.
В качестве основного конструкторского документа на начальных этапах жизненного цикла объекта используется 3D-модель в формате САПР, но, не будучи специалистом, заказчик не имеет достаточных возможностей для ознакомления с подобной документацией и внесения в нее корректив. Для решения этой проблемы существуют нейтральные 3D-форматы, которые подходят для обмена трехмерными моделями. Каждый из них обладает определенными свойствами.
Пользователи Archicad привыкли использовать специальное мобильное приложение для демонстрации архитектурных проектов — BIMx. Гипермодели BIMx основаны на технологии, обеспечивающей одновременную навигацию по 2D-документации и 3D-моделям зданий. Эта уникальная технология позволяет получить доступ с мобильных устройств даже к очень сложным BIM-моделям, содержащим большие объемы 2D-документации. Тем не менее, не все заказчики готовы скачивать на свои мобильные устройства или компьютеры дополнительное программное обеспечение. Именно в таких ситуациях на помощь приходит универсальный формат PDF. При публикации документа PDF из Archicad существует возможность вложить в PDF файл U3D — это позволяет производить в PDF навигацию по изображению точно так же, как в 3D-модели.
Технология передачи информационной модели в формат PDF
Итак, будем считать, что мы создали проект коттеджа из третьего учебного пособия по Archicad и в результате получили 3D-модель, представленную на рис. 1.
Затем, чтобы ознакомить заказчика с проектом, мы перевели нашу 3D-модель в формат PDF. Для реализации этой задачи был использован пошаговый алгоритм.
Алгоритм
Находясь в 3D-окне, установите требуемый модельный вид.
Сохраните содержимое 3D-окна в виде файла, выполнив команды Файл → Сохранить как. Выберите Файл U3D в списке имеющихся форматов (рис. 2).
В навигаторе или организаторе сохраните 3D-модель как Вид (рис. 3), а затем разместите этот 3D-вид в Макете (рис. 4−5).



Создайте новый Набор Издателя (обязательно пропишите путь сохранения!) и добавьте в него этот Макет (рис. 6−7). Выберите Макет в Наборе Издателя и установите для него формат PDF.


В закладке Формат, расположенной в нижней части панели Издателя, нажмите кнопку Параметры Документа (рис. 8), после чего в открывшемся диалоге нажмите кнопку Параметры PDF (рис. 9).




Читайте также: