Как в autodesk dwg trueview распечатать все листы
Обновлено: 06.07.2024
Чтобы облегчить процесс распечатки томов проектной и рабочей документации, нужно правильно организовать представление данных в AutoCAD и выполнить ряд настроек.
Шаг 1. Структура проекта
Необходимо выполнять черчение в пространстве Модели, а оформление — в пространстве Листов AutoCAD:


Для этого необходимо использовать Видовые экраны в пространстве Листов с нужным масштабом (обычно 1:200 или 1:100, реже 1:50). При этом лучше использовать аннотативный стиль текста и аннотативные размерные стили — это позволит на один лист выводить части модели с разным масштабом.
Как правило весь проект состоит из нескольких файлов dwg, в каждом из которых может быть один или несколько оформленных листов.
Шаг 2. Каждому листу нужно назначить набор параметров листов для печати
Для этого на вкладке Лист (появляется только в пространстве листов) на панели Лист выбрать Параметры страницы:


Шаг 3. Пакетная печать либо публикация подшивки
Если необходима только печать — достаточно использовать Пакетную печать :




При этом в Подшивке можно сохранить иерархию листов по разделам проектной / рабочей документации:

Если шаг 2 выполнен корректно — распечатать ещё проще, чем при Пакетной печати :


Это была 1 из 6 инструкций, которые мы даем в нашей бесплатной рассылке для проектирования ОПС в AutoCAD. Чтобы получить остальные инструкции — подписывайтесь на рассылку.
Если вы хотите научиться быстро и качественно оформлять документацию в AutoCAD — приходите на наш практический курс «Проектирование ОПС в AutoCAD». Сейчас открыта запись на следующий набор группы.
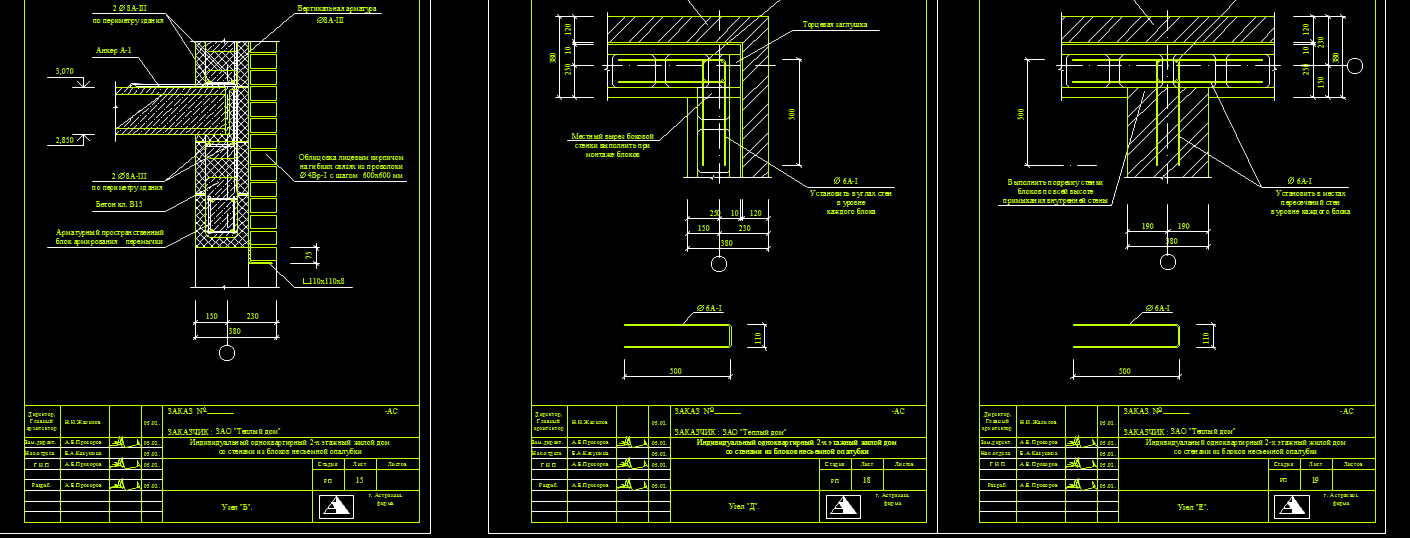
Если перед вами стоит задача распечатать одновременно несколько чертежей, то следует разобраться с понятием пакетная печать в Автокаде.
Публикация в AutoCAD. Настройка листов
Если вы хотите выполнить быструю и правильную печать в Автокаде нескольких листов, то сначала нужно настроить пространство Листа. Оно предназначено для оформления чертежей и вывода их на печать. По умолчанию любой чертеж содержит два листа формата А4 с именами «Лист1» и «Лист2».
Нажмем ПКМ по вкладке Лист и выберем «Диспетчер параметров листов…»

В диалоговом окне Диспетчера нужно создать новый набор параметров. Это позволит оптимизировать работу с листами. Т.к. набор предоставляет возможность настроить один раз необходимые параметры, а затем их присваивать вновь создаваемым листам.
Нажмите «Создать», после чего укажите имя набора и нажмите «Ok».

Откроется окно «Параметры листа». Первым делом нужно в закладке «Принтер/плоттер» в поле «Имя» выбрать подключенное устройство. Если никакой принтер не подключен, то выберите драйвер DWG To PDF. В этом случае чертеж сохранится в универсальном формате *.pdf. Второй важный шаг − выставить подходящий формат.

После нажатия кнопки «Ок» снова откроется «Диспетчер параметров листов», в котором нужно выделить созданный набор и нажать кнопку «Установить».

Теперь текущему Листу автоматически будут присвоены все настроенные параметры. По такому же принципу нужно присвоить созданный набор другим листам. Все, что вам остается сделать, это оформить чертежи на листах в соответствии с необходимыми требованиями.
Пакетная печать AutoCAD – пошаговая инструкция
Теперь можно непосредственно приступать к публикации, которая позволяет выполнить печать всех листов в Автокаде за один клик. Данный способ очень быстрый и простой.
Зайдите в Меню-приложения и выберите «Публикация».

Откроется диалоговое окно, в котором, при наших настройках, нужно сделать всего несколько шагов. Печать нескольких листов в AutoCAD настраивается именно здесь.
В первую очередь оставьте те листы, которые планируете распечатать, а остальные удалите.

Для этого надо выделить лист и нажать кнопку «Исключить листы». К примеру, не будем выводить на печать «Проект -Модель». Т.е. то, что находится в пространстве модели, поскольку это нецелесообразно.

Здесь есть интересная особенность: можно печатать листы не только из текущего файла, но и из других файлов. Для этого нужно нажать кнопку «Добавить листы» и выбрать подходящий чертеж.

Если вас не устраивает исходное место для сохранения файла, то выберите новое, нажав «Параметры публикации…».

Нажимаем «Публикация». Программа предложит вам сохранить вновь созданный список листов. Если вы нажмете «Да», то создастся новый файл, который будет содержать текущий список, но зачастую в этом нет необходимости.

Публикация в Автокаде – полезный инструмент, который позволяет за один клик полностью распечатать проект, состоящий из большого количества листов, даже если они находятся в разных файлах.

Использование DWG TrueView 2008 для просмотра, печати и публикации DWG файлов без AutoCAD
Цикл моих статей о бесплатном программном обеспечении для AutoCAD я начну с DWG TrueView 2008, который доступен для загрузки с сайта Autodesk.
Просмотр, печать и публикация
DWG TrueView позволяет вам просматривать, печатать и публиковать DWG файлы без необходимости иметь AutoCAD в вашей системе. Эта программа использует те же самые технологии для просмотра и печати как и AutoCAD, плюс возможности DWG TrueConvert. Это означает, что вы можете конвертировать в пакетном режиме чертежные файлы в необходимом вам направлении (это особенно удобно, когда вы работаете с клиентами, которые не используют то же самое программное обеспечение, что и вы).
Вы найдете функциональные возможности TrueView несколько ограниченными, но давайте подробно рассмотрим, что вы можете и что не можете сделать. DWG TrueView 2008 содержит только одну панель инструментов.

Рис. 1. Панель инструментов DWG TrueView 2008
Панель инструментов Standard содержит инструменты, которые позволяют открывать, конвертировать и просматривать (даже 3D Orbit), и управлять слоями в чертежном файле. К сожалению DWG TrueView 2008 не имеет инструмента Undo. Это естественно не удобно, и если Вы случайно изменили цвет всех слоев на сиреневый (к примеру), вам придется закрыть чертеж и затем повторно открыть его, чтобы вернуть ваши слои к их первоначальным параметрам настройки.
Менеджер слоев в TrueView содержит почти все функциональные возможности, как и в том, который вы используете в AutoCAD. Вы можете отключать слои, изменять их цвет, использовать установленные и добавлять фильтры, удалять слои и т.д. Обратите внимание, что некоторые из кнопок, которые есть в стандартном менеджере слоев, здесь отсутствуют, к примеру, средства добавления нового слоя. Вы также не имеете доступа к Layer State Manager (менеджеру состояния слоя). Вы можете создать новый слой, который будет заморожен во всех областях просмотра, но я не знаю, какой в этом смысл.

Рис. 2. Layer Properties Manager в DWG TrueView 2008
В DWG TrueView присутствую пять падающих меню. Большинство функциональных возможностей, содержащихся в этих меню могут так же быть найдены в панели инструментов Standard. Меню View обеспечивает вам доступ к сохраненным видам а так же позволяет переключаться меду визуальными стилями, как показано на рисунке 3.

Рис. 3. Средства переключения между визуальными стилями в DWG TrueView 2008
Так же вы можете обратить внимание на такую интересную особенность: DWG TrueView имеет область командной строки, но он не отображает приглашение для ввода команды. Командная строка может "разговаривать" с вами, но вы ничего не можете сказать в ответ :-)
Дополнительные инструменты
Отлично, что последняя версия DWG TrueView так же включает функциональные возможности DWG TrueConvert. Будьте внимательны - DWG TrueView 2007 так же доступен на Web-сайте Autodesk, но этих возможностей он не содержит. Средство Convert подобно команде eTransmit в AutoCAD. Вы можете конвертировать ваши чертежи в следующие форматы:
Если целевая версия AutoCAD отсутствует в списке, вы должны будите сохранить чертеж в предыдущий формат. К примеру, если ваш клиент использует AutoCAD 2002, вы должны сконвертировать чертеж в AutoCAD 2000.
После выбора DWG Convert в панели инструментов Standard или меню File menu, вы увидите диалоговое окно, показанное на рис. 4, которое будет содержать несколько предустановленных конверсионных установок.
Процесс конвертации прост. Выберите чертежи, которые вы хотите преобразовать и назначьте конверсионную установку на список. Конверсионная установка управляет вашим конечным результатом. Чтобы создавать конверсионную установку, просто щелкните правой кнопкой мыши на одной из существующих установок и выберите Edit или выберите опцию Conversion Setups. Ваша цель состоит в том, чтобы добраться до диалога параметров настройки, подобных тому, что вы видели в команде eTransmit (рис. 5).

Рис. 5. Для настройки процесса конвертации доступно множество опций.
По умолчанию, DWG TrueView конвертирует присоединенные внешние ссылки (что является хорошей мыслью). Вы так же найдет разнообразные опции для связывания внешних ссылок, управления каталогом, куда будут сохранятся сконвертированные файлы, поддержки новых аннотационных объектов и т.д. Вы можете указать запрашивать ли запись поверх существующих файлов, сохранять результат в самораспаковываемый файл или в ZIP-архив. Создание надлежащей конверсионной установки является ключевым в процессе конвертации. Вы можете также сохранить ваши конверсионные установки для будущего использование. в большинстве случаев.
Теперь остается только выбрать чертежи для конвертации. Используя кнопку Add drawing, вы можете легко выбрать необходимые чертежи из списка. Чертежи отображаться с пометкой, убрав которую вы исключите их списка для конвертации. Вы можете сохранить список чертежей для последующего использования в файл списка для пакетной обработки (BCL-файл).
В заключение полезный совет Вам может быть нужно назначить различные параметры страницы на разные панели шаблонов или многостраничные чертежи. Вручную вы можете назначать параметры страницы только по одному. Это означает, что бы назначить разные параметры страницы для 10 чертежей с 10 шаблонами в каждом, вам понадобиться сделать 100 операций! С помощью опции Convert в DWG TrueView вы можете выбрать параметры станицы и чертежи, на которые вы хотите назначить параметры станицы, и в течение секунды все шаблоны обновятся и будут готовы к использованию с новыми параметрами! Это замечательно!
У программы Autodesk есть отдельный софт DWG TrueView – бесплатная программа с богатым функционалом. Она популярна среди пользователей, поскольку бесплатная и удобная в работе. Позволяет удобно просматривать и распечатывать файлы различных форматов DWG и DWF. Кроме этого, одной из функций программки является преобразование dwg-файлов в форматы AutoCAD, DWFx и PDF. В этой статье мы расскажем, как распечатать чертеж в autodesk dwg trueview.
Печать чертежа в autodesk dwg trueview
Для начала скачайте программу (она есть в свободном доступе в интернете) и следуя инструкции, установите ее на свой компьютер. После этого необходимо экспортировать DWG-файлы в формат PDF:

- В диалоговом окошке выберите опцию Export –>PDF:

- В опции Save As PDF выберите папку для сохранения готового файла.

- В перечне функций Export выбирайте Window и нажимайте кнопку Select Window:

- При помощи курсора задайте границы окна, а затем в поле File name укажите новое имя файла.
- Нажмите Сохранить Save. Все готово, теперь у вас есть удобный для печати и редактирования файл пдф.
Если требуется распечатать только отдельную область чертежа, тогда выбирайте опцию Window, а дальше выделяйте рамкой нужный фрагмент листа.
Распечатка чертежа
Для печати можно использовать различные программы (принцип работы идентичный у всех), одной из самых удобных является Adobe Acrobat.
В процессе работы над чертежами в AutoCAD иногда возникает необходимость передать эти чертежи в растровом формате (например jpg). Рассмотрим вариант как это можно сделать.
Допустим у нас есть чертеж в пространстве Модели, который необходимо перевести в формат JPG. Для этого необходимо в меню Файл выбрать пункт Печать.

В появившемся окне, в раскрывающемся списке Имя группы Принтер/плоттер выбираем необходимый формат файла в который будет идти «печать» в данном случае JPG (либо PDF, PNG и т.д.).
Далее в раскрывающемся списке Формат выбираем разрешение картинки, которое наиболее четко отобразит содержимое чертежа (зависит от размеров чертежа).
Далее в списке Что печатать выбираем пункт Рамка и выделяем габариты чертежа который необходимоФ перевести в JPG или распечатать.
После нажатия кнопки OK программа предложит задать расположение и имя создаваемого файла.
Если есть вопросы можно задавать в комментариях.
Добавить комментарий Отменить ответ
Для отправки комментария вам необходимо авторизоваться.
Как пользоваться dwg trueview
Автор Maria Lysikova задал вопрос в разделе Программное обеспечение
Подскажите, как распечатать отдельную область листа в dwg trueview? и получил лучший ответ

Ответ от Александр Иванов[гуру]
в окне печати выбрать Window как на скрине, после этого рамкой выделить нужную область листа. (щелкнуть по правому слову Window)
Александр Иванов
Просветленный
(33197)
да не за что.
Читайте также:

