Как в chrome выйти из полноэкранного режима в
Обновлено: 07.07.2024
Одна из наиболее полезных опций браузера Хром — полноэкранный режим. С его помощью у пользователей появляется больше пространства для просмотра видео, текстовой и другой информации в веб-проводнике. Ниже рассмотрим, как включить и выключить эту опцию, для чего она нужна, и какие проблемы могут возникнуть в пользования веб-проводником и его функцией.
Что такое полноэкранный режим в Хроме
Полноэкранный режим — специальная возможность в Хроме, позволяющая открыть страницу без панели инструментов. При ее активации остается только рабочее окно, а другие лишние части убираются. Такой вариант просмотра пригодится для онлайн-игр, более удобного серфинга по сайтам, просмотра видео на весь экран и т. д. Пользователю не мешает дополнительная панель, и он видит только рабочую область. Хотя вряд ли эта опция пригодится Вам при работе с экспресс-панелью Хрома.
Как включить полноэкранный режим в Google Chrome
Существует три метода как включить полноэкранный режим в Хроме. Все они одинаково эффективны и дают идентичный результат. Отличаются только подходы в решении задачи.
С помощью горячих клавиш
При ответе на вопрос, как включить полноэкранный режим в браузере Google Chrome, многие эксперты рекомендуют горячие клавиши. Для этого жмите кнопку F11 на клавиатуре. Иногда к этой кнопке нужно нажать и Fn (функциональную клавишу). Уже после первого нажатия веб-проводник должен открыться на весь экран.

Через графу Масштаб
Еще один способ включить полноэкранный режим Google Chrome — использовать опцию масштабирования в настройках. Для этого сделайте такие шаги:
- Войдите в веб-проводник Гугл Хром, если вы не успели его запустить.
- Мышкой наведите на символ меню и жмите по нему. Он расположен справа вверху веб-проводника. В зависимости от версии Google Chrome изображение может отличаться.
- В выпадающем перечне жмите на кнопку Масштаб. Справа необходимо нажать на кнопку с двумя дужками.

В дальнейшем можно в любой момент выйти из полноэкранного режима в Хроме, и вернуться к нормальной работе.
Точная настройка
Существует еще один метод, как в Google Chrome активировать полезную опцию. Для этого сделайте те же шаги, что рассмотрены выше. В разделе Масштаб будет стоять цифра с процентами. Их изменение позволяет увеличить или уменьшить размер изображения. Можно сделать еще быстрее. Зажмите кнопку Ctrl на клавиатуре, а после этого вращайте колесо мышки вверх или вниз для уменьшения или увеличения масштаба соответственно. Отметим, что такой метод позволяет менять масштаб, но перехода в Full Screen не происходит.

Как выйти из полноэкранного режима
Чаще всего в Сети попадаются вопросы, как выйти из полноэкранного режима в Хроме. Самый простой путь вернуть обычное изображение — нажать на F11 на клавиатуре. Иногда необходимо присоединить к ней дополнительную клавишу Fn. Второй вариант — войти в меню и нажать на символ с двумя скобками в разделе Масштаб (об этом упоминалось выше). Чтобы отключить полноэкранный режим Google Chrome, можно использовать любой из предложенных методов.
Возможные проблемы и пути их решения
Как правило, сбоев в работе функции не возникает. Но есть ряд моментов, на которые жалуются пользователи. Некоторые утверждают, что не удается выключить полноэкранный режим в Хроме. В ситуации с Виндовс необходимо убедиться в подключении клавиатуры и выключить опцию через нажатие кнопки F11 (иногда вместе с Fn). Похожая ситуация может возникнуть и в Убунту. Пользователь нажимает на горячие клавиши, но ничего не происходит. Для этого требуется открыть новое окно с помощью Ctrl+N, а после этого выключить ненужную функцию через меню.
Бывают ситуации, когда Хром постоянно запрашивает отображение в полноэкранном режиме для любого сайта. Такой запрос поступает при входе в любой ресурс, что сильно раздражает пользователей. Чтобы отключить появление запроса по поводу Full Screen, сделайте следующие шаги:

Итоги
Зная особенности включения и как в Хроме выключить полноэкранный режим, можно оперировать полезной опцией по мере необходимости. При возникновении трудностей нужно всегда помнить о горячей комбинации кнопок (чаще всего Fn+F11) или F11. Используя такую комбинацию, можно быстро вернуться к прежнему варианту отображения (способ включения функции не имеет значения).
Самым популярным по статистике использования является браузер Google Chrome, поэтому именно по нему возникает множество вопросов, в том числе из-за настроек. В числе разных режимов работы у него есть полноэкранная версия. Она необходима для продуктивного обращения с интернетом, когда требуется все внимание уделить активному окну, убрать мешающие границы и панель задач. В данной статье мы разберем, как развернуть Гугл Хром на весь экран и как устранить возникающие сложности.
Что такое полноэкранный режим
Полноэкранный режим в Гугл Хром – это специальная функция, оставляющая полное рабочее окно, этот механизм убирает нижнюю строку панели задач и верхнюю строку с открытыми вкладками, при этом не скрывая уведомлений от приложений. Данная возможность пригодится при просмотре фильмов, работе с документами или для удобного просмотра новостной ленты.
Как включить
Как сделать полноэкранный режим в Хроме:
Более быстрый способ – при помощи одной клавиши на клавиатуре. Чтобы активировать полный экран нужно нажать кнопку F11.
Настройка горячих клавиш
А как контролировать происходящее на экране без верхней строки? При помощи горячих клавиш:
- для переключения между страницами используется: Ctrl плюс любая цифра с числовой клавиатуры;
- открыть новую вкладку в браузере: Ctrl T;
- открыть новое окно: Ctrl N (окно будет автоматически выведено поверх полноэкранного режима);
- восстановить последнюю закрытую вкладку: Ctrl Shift T;
- открыть историю браузера: Ctrl H.
Функция «Масштаб»
Продвинутому пользователю может понадобиться изменять размер страницы для комфортного просмотра или чтения информации. Для этого тоже можно воспользоваться горячими клавишами.
Ctrl+ и Ctrl- меняют масштаб изображения. Ctrl0 возвращает первоначальный размер.
Плюс, минус или ноль необходимо нажимать на отдельной числовой панели справа на клавиатуре.
Точная настройка
Масштаб можно менять настройках управления перед тем, как войти в полноэкранный режим. Для этого:
- Нажимаем три точки в углу Хрома.
- Находим строку «Масштаб».
- Видим там отображение масштаба в процентах, и изменяем его, кликая на плюс или минус.
Еще масштаб можно регулировать колесиком мышки с зажатым Ctrl на клавиатуре. Проценты на экране при этом также будут отображаться.

Как выйти из полноэкранного режима
Когда работа закончена, для выхода из этого режима нажмите клавишу F11 повторно или потяните мышку наверх, там появится полупрозрачный крестик, нажав на который, вы выйдете из полного экрана.
Что делать, если не открывается полноэкранный режим
Если Гугл Хром не открывается на весь экран, можно попробовать следующее:
- Перезагрузить браузер.
- Включить полноэкранный режим другим способом: если не получается мышкой, то попробовать горячей клавишей F11.
- Использовать сочетание Fn + F11, если кнопка Fn есть у вас на клавиатуре.
Радикальное решение – переустановить браузер. То есть сначала удалить его, потом перезагрузить компьютер, а затем установить свежую версию Chrome начисто.
Полноэкранный режим в Google Chrome позволяет просматривать содержимое интернет-страниц без каких-либо ограничений, а выводиться они станут на весь экран монитора.
Опцией пользуются в процессе онлайн-игр, при просмотре видео. Функция удобна при публичной демонстрации презентаций и фильмов через проектор. Full Screen используется для минимизации влияния отвлекающих факторов, для концентрации на чтении важной информации.

В этом состоянии пользователь не увидит:
- ярлыки вкладок;
- поле поиска;
- адресную строку;
- панель инструментов;
- кнопки управления.
Для работы в Full Screen в Хроме на Windows предусмотрены сочетания клавиш:
Полноэкранный режим в Google Chrome включается через настройки:
- откройте браузер;
- войдите в меню, активировав кнопку с троеточием. Она находится вверху справа сразу за адресной строкой;
- отыщите «Масштаб». Нажимая + или — в этой строке, можно изменить формат текущей страницы — соответственно увеличить ее или уменьшить;
- в правой части названия опции есть значок. На нем изображены 4 уголка, образующие рамку. Нужно нажать ее.
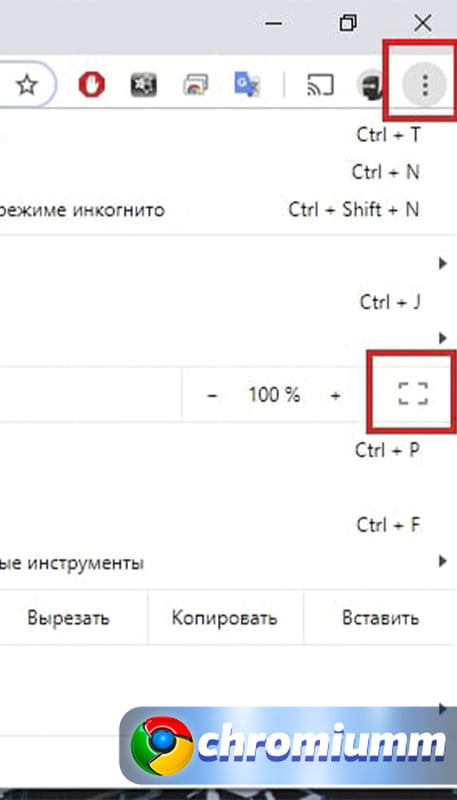
Окно переключится и займет весь экран.
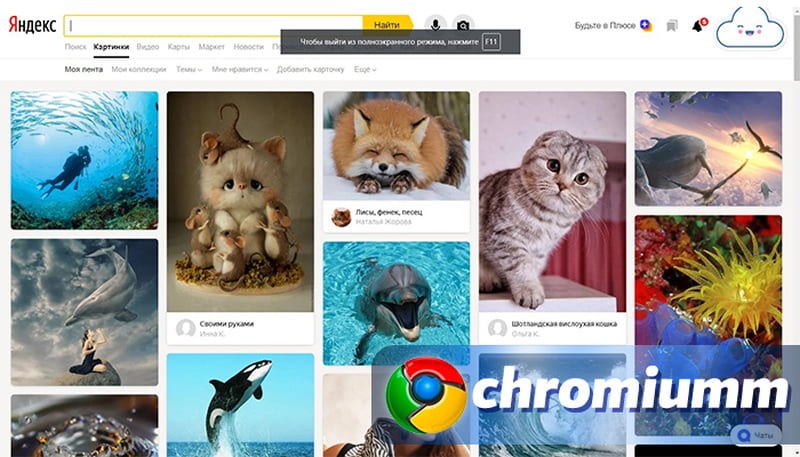
Также можно запускать опцию через специальную клавишу — F11.
Как открыть плагины в Гугл Хром - где находятся и как ими управлятьКак отключить режим в браузере
Выходить из полноэкранной версии сайта нужно, нажав F11. Если система не среагировала, попробуйте комбинацию F11 и Fn. Возможно, что команда не сработает из-за того, что первоначальное предназначение клавиши изменили.
Еще один способ выйти из этого состояния — подвести курсор к верхней границе окна. Тогда сверху выпадет кнопка в виде темно-серого круга с наклоненным белым крестом. Ее необходимо нажать.
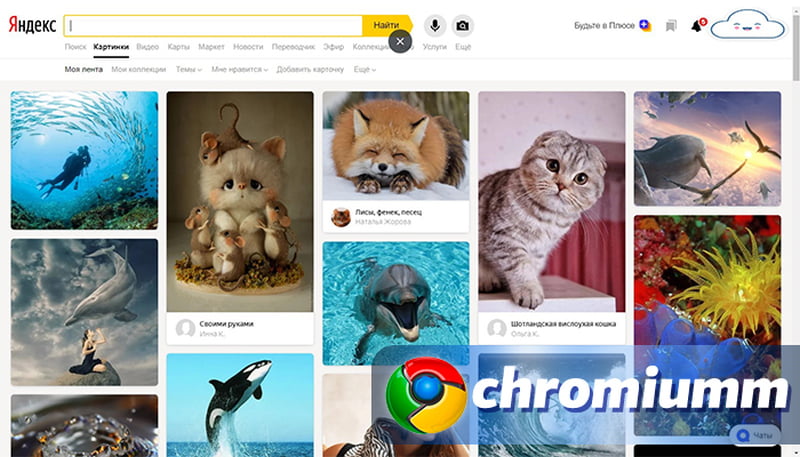
Также при полном экране можно сделать так:
Если у Вас остались вопросы или есть жалобы - сообщите нам

Во всех популярных браузерах есть функция перехода в полноэкранный режим. Это часто очень удобно, если планируется продолжительная работа на одном сайте без использования интерфейса браузера и операционной системы. Однако нередко пользователи попадают в этот режим случайно, и без должных знаний в этой области не могут вернуться в обычный режим работы. Далее мы расскажем, как вернуться классический вид браузера разными способами.
Выходим из полноэкранного режима браузера
Принцип того, как закрыть полноэкранный режим в браузере, всегда практически одинаков и сводится к нажатию определенной клавиши на клавиатуре или кнопки в браузере, отвечающей за возвращение в обычный интерфейс.
Способ 1: Клавиша на клавиатуре
Чаще всего происходит так, что пользователь случайно запустил полноэкранный режим, нажав на одну из клавиш клавиатуры, и теперь не может вернуться обратно. Чтобы это сделать, достаточно нажать на клавиатуре клавишу F11. Именно она отвечает как за включение, так и за отключение полноэкранной версии любого веб-обозревателя.

Способ 2: Кнопка в браузере
Абсолютно все браузеры предоставляют возможность быстрого возврата в обычный режим. Давайте разберем, как это делается в разных популярных веб-обозревателях.
Google Chrome
Наведите курсор мыши на самый верх экрана, и вы увидите появившийся крестик в центральной части. Нажмите на него, чтобы обратно перейти в стандартный режим.

Яндекс.Браузер
Подведите курсор мыши к верхней части экрана, чтобы всплыла адресная строка, совмещенная с другими кнопками. Зайдите в меню и нажмите на иконку со стрелочками, чтобы выйти в нормальный вид работы с браузером.

Mozilla Firefox

Opera

Vivaldi

Edge

Internet Explorer

Теперь вы знаете, как выходить из полноэкранного режима, а это значит, что можете чаще им пользоваться, так как в некоторых случаях он гораздо удобнее обычного.

Отблагодарите автора, поделитесь статьей в социальных сетях.

Читайте также:

