Как в coreldraw разместить объекты по кругу
Обновлено: 06.07.2024
Не пойму что-то, вам точки или объкеты на линии расположить надо? Если объекты, то к каким точкам объектов привязка, если объекты произвольные? По-моему задача поставленна некорректно.
Cyrax
Ответ: Corel Draw X3: как размещать объекты точно на линии ?
На линии необходимо расположить об_екты, представленные окружностями с заливкой. Диаметр этих окружностей больше ширины линий. Вот эти окружности (самостоятельные об_екты), которые выше я назвал "точками", необходимо разместить в произвольной части кривой, но чтобы центры этих окружностей лежали строго на кривой.
_MBK_
Пикирующий бомбардировщик
Ответ: Corel Draw X3: как размещать объекты точно на линии ?
Окружности одинаковые? Тогда через перетекание (blend)
Cyrax
Ответ: Corel Draw X3: как размещать объекты точно на линии ?
Перетекание не подходит по следующим причинам:
1. Расстояние (вдоль кривой) между центрами окружностей заранее неизвестно и не подчиняется никакому закону
2. Количество окружностей также заранее неизвестно и определяется только в процессе их расстановки на кривой
3. Окружности имеются 2 типов - правильная окружность и овал. Оба об_екта расставляются на прямой в перемешку.
Т.е. окружности и овалы расставляются на линии вручную и необходимо, чтобы центры этих окружностей "прилипали" к кривой.
Можно ли это реализовать без макросов ?
_MBK_
Пикирующий бомбардировщик
Ответ: Corel Draw X3: как размещать объекты точно на линии ?
Гм. Если так, то я навскидку не соображу как такое даже макросом реализовать можно
Cyrax
Ответ: Corel Draw X3: как размещать объекты точно на линии ?
Если центр об_екта находится близко к кривой, перемещаем его на кривую. Только событий что-то нет там совсем (кроме SelectionChange). Может, смотрю не там ? Необходимо что-то вроде Moved или PositionChanged.
_MBK_
Пикирующий бомбардировщик
Ответ: Corel Draw X3: как размещать объекты точно на линии ?
Это порочный путь. В принципе, хоть сам и не пробовал, теоретически можно отслеживать движение объекта мышью. Однако, представляете, как это тормозить будет? К тому же, на бейсике пересчитывать расстояние до произвольной кривой и ближайшую точку - это весьма серьезная математика. Даже лучше и не думать в эту сторону.
А чем не нравится поставить галку Snap to object, в установках Snap to object поставить установку High и галки на всех частях объекта. После чего берете искомый овал за центр и тянете вдоль кривой в нужное место - он существенно липнет центром к кривой.
Fog_patch
Ответ: Corel Draw X3: как размещать объекты точно на линии ?
Т.к. суть задачи мне до конца не ясна, предлагаю несколько способов на выбор, может что-нибудь подойдет:
- вырезать объекты и вставлять как текст по пути
- сделать кисть Sprayer
- использовать fitobjects
_MBK_
Пикирующий бомбардировщик
Ответ: Corel Draw X3: как размещать объекты точно на линии ?
Fog_patch
Ответ: Corel Draw X3: как размещать объекты точно на линии ?
Я вообще не понимаю что тут может быть в тему. Что должно быть в результате? Если снэп в старой версии не приклеивает объект к кривой, то почему нельзя увеличить число узлов на кривой?
_MBK_
Пикирующий бомбардировщик
Ответ: Corel Draw X3: как размещать объекты точно на линии ?
Fog_patch
Ответ: Corel Draw X3: как размещать объекты точно на линии ?
У меня нет доступа к версии X3. У меня на новом компе стоит X5, а на древнем компе v11, и в ней снэп действительно не клеит к кривой, только к узлам.
Baryga88
Участник
Ответ: Corel Draw X3: как размещать объекты точно на линии ?
Что-то я ничего не понял в этой каше. "Смешались кони, люди. " Как так, не решает проблему привязка к объектам? Если "точки" - это окружности и овалы, то при включении привязки, привязывается центр окружности (овала) к кривой. Он не привязывается к точкам на кривой. То, что Вы назвали привязкой к точкам - это привязка к узлам. А чтобы центр привязывался к любому месту на кривой, нужна привязка к краю (Edge) и центру (Center). Эти виды привязки включаются в Параметрах, в разделе "Привязка к объектам". Если у Вас эти варианты привязки не задействованы, то ничего у Вас и не получится. Так что проверьте настройки привязки в окне Параметры.
P. S. Справедливости ради скажу, я не помню, в Х3 эти настройки есть или нет, но по-моему уже были.
_MBK_
Пикирующий бомбардировщик
Ответ: Corel Draw X3: как размещать объекты точно на линии ?
Только что проверял в X3 и X5 - все нормально клеит. Еще раз объясняю - в настройках Snap to Objects ставите радиус побольше, все галки на Modes выделены. Затем, хватаете овал за центр (загорается синяя надпись center) тащите к кривой (загорается синяя надпись edge). После чего вдоль кривой в любое место.
Cyrax
Ответ: Corel Draw X3: как размещать объекты точно на линии ?
Слабым звеном оказался глючный Corel. Если проверять привязку к об_ектам на тестовом примере - всё в порядке, центр окружности "липнет" к кривой. Но на моём файле с большим числом об_ектов (среди которых - об_екты-символы) при включении привязки Corel начинает глючить:
1. Если поставить только одну галочку - "по кривой", то при перемещении окружности через кривую никаких меток не появляется и круг к кривой не "липнет". При этом если спозиционировать круг вблизи прямой (на расстоянии от прямой, на котором должно работать "прилипание") и отпустить левую клавишу мыши, то на мгновение появляется метка "по кривой". При этом круг к кривой по прежнему не "прилипает", а остаётся там, где его отпустили.
2. Если же в свойствах привязки поставить все галки, то Corel вообще зависает на минуту при каждой попытке переместить кружок. Жесть.
Если удалить из файла все об_екты, кроме нескольких, то на оставшихся об_ектах привязка начинает работать нормально, без глюков.
Объекты вдоль пути – интересная функция программы CorelDRAW, которая позволяет расположить объект (или набор объектов) вдоль пути (траектории). Функция вызывается командой меню Объект – Объекты вдоль пути , после этого открывается боковая палитра с параметрами функции.
Для самого простого использования функции, нарисуем два объекта, один будет являться путем для распределения, а второй – объектом распределения. Выделим их, и выполним команду меню Объект – Объекты вдоль пути . В боковой палитре установите нужное значение копий объекта в поле Дубликаты , и выберите расположение опорной точки в пункте Начало , раздела Расположение объектов . После выбора нужных значений, нажмите кнопку Применить .
Обратите внимание, что цифра в поле Дубликаты указывается без стартовой фигуры, т.е. указав цифру 11, мы получим 12 копий объекта на пути.
В качестве траектории выбирается объект, расположенный ниже. Если нужно точно указать путь, то после выделения объектов распределения, выделите путь с нажатой клавишей Shift .
Установленный флажок Сохранять исходные – позволит после действия функции сохранить копию распределяемых объектов. Флажок Сгруппировать все объекты позволяет сгруппировать все элементы распределения (кроме пути).
Для примера создадим часовой циферблат.
Для создания делений на часовом циферблате нам нужны два вида линий: тонкие (минутные) и толще (часовые). И также нарисуем круг, выполняющий роль часового циферблата.
Также по пути мы можем распределить сразу набор объектов, при этом количество дубликатов укажите как 0.
В разделе Поворот можно указать параметры поворота объектов.
Флажок Игнорировать начальный поворот не установлен Флажок Игнорировать начальный поворот не установленЧто бы понять действие этого параметра, обратите внимание, как по-разному ведут себя повернутые треугольники.
В разделе Расположение объектов можно выбрать способ распределения объектов по пути.
В разделе Изменить поворот , можно указать способ поворота объектов вдоль пути. В списке Стиль выбирается способ поворота.
Стиль Однородный позволяет указать в поле Начальный угол поворот, на который будут повернуты все копии объектов.
Стиль Прогрессивный позволяет изменять угол поворота для каждой копии объекта. В поле Начальный угол указывается поворот первой копии (у нас 0), в поле Угол вращения – поворот последней копии (у нас 180), параметр Витки указывает количество оборотов вокруг оси (у нас автоматически установлено 0,5), один оборот – 360 градусов. В нашем примере копии объектов разворачиваются на 180 градусов.
Стиль Дрожание позволяет задать случайные повороты в пределах значения, указанного в поле Диапазон .
Стиль Прогрессивное дрожание соединяет в себе стиль Дрожание и Прогрессивный . Копии объектов при размещении по траектории поворачиваются на определенное количество витков (у нас 0,25 витка, т.е. 90 градусов), при этом используется и стиль Дрожание , т.е. копии поворачиваются случайным образом в значениях, указанных в поле Диапазон (у нас 15 градусов).
Для закрепления урока попробуйте самостоятельно доработать «Часы» - к готовому циферблату добавьте маркеры с цифрами, расположенные по кругу.
Обращаем внимание, что цифры расположены внутри прямоугольников, чтобы они занимали одинаковую площадь, а для точного указания последовательности цифр используйте порядок размещения объектов. Помните, что объекты располагаются по порядку от верхнего к нижнему.
Чтобы были вплотную друг к другу. И как градусы правильно рассчитать.
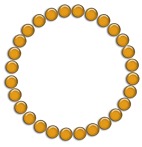
Вообще-то задача не так легка, как кажется на первый взгляд, и методами предложенными выше, решить её не удастся. Ибо чтобы шарики собрались в окружность без зазоров, но и не налезали друг на дружку, должны соответствовать три параметра - 1. Диаметр шарика, 2. Диаметр окружности 3. Количество шариков. Все эти параиетры взаимосвязаны. Но можно два из них подгонять под параметры третьего, чем сейчас и займёмся. Пусть будет неизменным диаметр шарика и желаемым диаметр окружности. Почему желаемым? Потому, что если бы мы знали точный размер, то и задачи бы не стояло :)
Итак. Строим шарик нужного диаметра, копируем его и относим в сторону. Так-же строим окружность, по которой бум располагать эти шарики. Делаем между шариками перетекание -

Назначаем перетекание вдоль пути и в качестве пути выбираем оружность.

Получаем не совсем то, о чём мечтали

Бум исправлять. Берём сначала один опорный шарик и переносим его к вершине окружности, потом второй. (для точности ставим направляющую)

Получаем следующее - (у вас может получится совсем другое. зависит от диаметра окружности и шариков и их количества. вполне между шариками могут быть пробелы)

Теперь меняем количество шариков. Если их слишком много - прореживаем, если мало, добавляем :) Добиваемся результата наиболее приближенного к желаемому -
(у меня получился небольшой зазор)

Если результат удовлетворяет, на этом можно закончить. Ежели нет, продолжаем.
Берём один из опорных шариков и смещаем его так, чтобы зазор между шариками был одинаков. Эту процедуру придётся делать "на глаз". Хотя, если до зарезу нужно, чтобы было точно, можно воспользоваться размерами и высчитать нужный зазор.

Вот. Количество шариков мы уже изменили, теперь изменим диаметр окружности.
Для этого вполне достаточно выделить её и угловым маркером подобрать нужный диаметр -

Осталось разъединить группу и удалить окружность.. .

Может есть другой, более простой способ, но я его не знаю.. .
P.S. Чтобы видеть нормальные, а не кастрированные скриншоты, нужно смотреть в старом дизайне :)
Ну, а чем этот вариант отличается от предложенного мной? То же самое, но телодвижений больше. Если диаметр и необходимое количество шарико не будет "совпадать" с длиной окружности - разместить их без зазора не получится. Но в моём случае подбирать его будет ИМХО проще. Без выставления направляющих и выбора первого промежутка.Или я что-то упустил? Сидороff Мудрец (10967) Ваш способ мне очень понравился :) Я о таком и не подозревал. Но у него есть только два малюсеньких недостатка. 1 - невозможно угадать какого размера вставится в текстовом режиме скопированный в буфер шарик :( 2 - "текст вдоль пути" регулирует только расстояние до путя и начальную точку (смещение) но никак не расстояние между символами. Между которыми имеет место быть небольшой зазор. (хотя, может быть, этот зазар можно убрать форматированием абзаца. ) И судя по скрину, у меня возникло смутное подозрение, что копировал в буфер я вектор, а втавил уже растр. Мож я что-то делал неправильно. Но я следовал Вашему ответу. И если у меня нихрена не получилось, позволю себе небольшое сомнение, что это получится у автора вопроса.
Люди, я знаю, что когда-то здесь уже была эта тема. Пытался сейчас ее найти - не смог.
Вопрос:
Как разместить некоторое количество объектов вдоль определенного контура?
Например - 12 прямоугольников по окружности, или 50 звездочек так, чтобы они образовали одну большую звезду?
P.S. только для Шляпы.
Не надо рассказывать, что в убогом кореле это невозможно в принципе. Если тебя не затруднит - расскажи как это сделать в иллюстраторе.
P.S.2 опять же для Шляпы.
Все равно потом переведу в корел и работать буду там.
Guest
первое что приходи в голову.
напр. нужно звездочки (одинаковые) разместить по кругу (или любому контуру. Рисуешь круг, потом свою звездочку, лепишь где-то возле круга, дупликат ее делаешь, лепишь где угодно.
делаешь блендо между этими звездочками.
потом все что нужно сделать, это бледн разместить на новой path, а как path и выбираешь этот самый круг (или другой контур).
перетянул по контуру бленд как тебе больше вравиться и все. готово!
Guest
Ну и потом сделать separate от контура.
Просто, надежно, практично.
Guest
Skareta, огромное спасибо. Как раз то, что и требовалось.Guest
Щас подрался с шофёром нашим. Это я о лирике.Что за наезды на Шляпу? Профессионализм нужно уважать.
Guest
Вот интерересно, неужели до всех описанных тут манипуляций нельзя допереть собственным умом?
В AI, при наличии описанного варианта с Blend-ом, можно создать Pattern Brush, и задать его нужному контур. Этот способ интересен тем, что, специально для углов (изломов), начала, конца кривой можно определить специальные элементы.
Если же тебе нужно просто заполнить контур, не определяя углов и пр., то это делается даже быстрее, чем Blend-ом (не важно где, в Кореле или в AI)
> Все равно потом переведу в корел и работать буду там
А смысл тогда это делать в Кореле?
Guest
написано же человеческим языком "первое, что в голову приходит. "
Человек спросил, человек получил быстрый ответ.
А при желании можно и в кореле поизвращаться, и необязательно именно так просто все. можна и через artistic media, можно и иначе. но как написано "быстро, надежно и практично".
Guest
Вот я и говорю, что Pattern Brush очень даже быстр и практичен.
Guest
Ты же, "великийШляпа,отвечающийнавсевопросы" сперва выучи "русский язык". Я думаю курс для второго класса поправит твой лексикон.
А-то я долго думал, над смыслом фразы ". обащаться в общественности. "
1. Люди! Я спросил, и Skareta мне ответил. Все!
Эффект перетекания создает серию объектов между двумя управляющими объектами. Управляющими объектами могут быть замкнутые и незамкнутые кривые или группа объектов. Если управляющие объекты совпадают по форме и цвету, то эффект создает серию из одинаковых копий, в противном случае происходит постепенное преобразование одного объекта в другой. Используя это интересное свойство инструмента, можно создавать объемные эффекты или объекты сложной формы. В настоящей статье мы рассмотрим технологию построения эффекта перетекания и приведем несколько примеров его применения.
Простое перетекание
- маркеры управляющих объектов используются для изменения положения первого и последнего объектов в перетекании, причем расстояние между объектами группы изменяется автоматически (рис. 2);
- маркеры ускорения применяются для изменения цвета и расстояния между объектами группы. Например, при смещении вправо маркера ускорения объекта (верхний треугольник) группа объектов сместится ко второму управляющему объекту (кругу), а при смещении вправо маркера ускорения цвета (нижний треугольник) зеленый цвет объектов группы будет преобладать над красным (рис. 3).
Многоточечное перетекание
Каждый объект группы перетекания можно назначить дочерним объектом и редактировать как управляющий объект, что, в свою очередь, повлияет на внешний вид эффекта перетекания. Рассмотрим пример.
Создадим простое перетекание между двумя фигурами, затем выполним двойной щелчок по объекту группы, который будет являться точкой разъединения. На рис. 11а таких объектов два (они обозначены зелеными стрелками). Затем сместим маркеры дочерних объектов. На рис. 11б перемещены дочерние и один управляющий объекты. Обратите внимание, что любой дочерний объект можно редактировать как управляющий, при этом объекты группы перетекания автоматически будут перерисованы (рис. 11в).
Рис. 11. Перетекание с двумя точками разъединения (а); изменение положения дочерних и управляющего объектов (б); результат редактирования дочернего объекта (в)
Для разъединения можно использовать также кнопку Split (Разъединить) на пристыковываемой панели Blend (Перетекание) или на панели инструментов. В результате нажатия этой кнопки указатель мыши отображается в виде изогнутой стрелки, которой следует выполнить щелчок по требуемому объекту из группы перетекания (рис. 12).
Рис. 12. Использование кнопки Split для разъединения перетекания
Чтобы соединить перетекание, выполним двойной щелчок по маркеру дочернего объекта.
Составное перетекание
Составное перетекание используется между тремя и более объектами. Необходимо предварительно подготовить управляющие объекты, а потом последовательно соединить их в режиме работы инструмента Blend (Перетекание). В результате этого мы получим несколько отдельных, связанных между собой эффектов перетекания, каждый из которых имеет свои управляющие объекты. Рассмотрим пример рисования гантели.
Создадим несколько овалов — будущих управляющих объектов, зальем их фонтанной заливкой (рис. 13а).
Затем выберем инструмент Blend (Перетекание) и последовательно соединим овалы слева направо (рис. 13б). В результате мы получим изображение, представленное на рис. 13в. И в завершение эффекта создадим копию последнего управляющего объекта, отразим его по горизонтали и назначим самый тонкий абрис (рис. 13г).
Рис. 13. Исходные объекты для составного перетекания (а); последовательность соединения овалов (б); результат применения эффекта перетекания (в); итоговое изображение гантели (г)
Перетекание вдоль пути
Эффект перетекания можно расположить не только вдоль прямолинейного пути или ломаной линии — в качестве пути можно использовать также замкнутую или разомкнутую кривую. Такое перетекание формируется в два этапа: сначала строится простое перетекание между двумя фигурами, а потом оно привязывается к заранее построенной кривой. Рассмотрим пример рисования гусеницы.
Создадим обычное перетекание между двумя фигурами. Нарисуем кривую, вдоль которой мы собираемся расположить овалы. Затем на панели свойств инструмента или в пристыковываемой панели Blend (Перетекание) нажмем кнопку Path Properties (Свойства пути) и выберем команду New Path (Новый путь). В результате указатель изменится на изогнутую стрелку, которой следует щелкнуть по кривой (рис. 14а).
Рис. 14. Процесс назначения нового пути для простого перетекания (а); привязывание перетекания к незамкнутой кривой с помощью команды New Path (б); итоговое изображение гусеницы (в)
Если фигуры расположились не по всей длине пути, просто перетащим управляющие объекты к концам кривой. В результате наших манипуляций фигуры должны быть нанизаны на всю кривую (рис. 14б).
К перетеканию вдоль пути применимы все обычные действия: вращение управляющих объектов и объектов группы, изменение ускорения цвета и объекта, перекраска перетекания и т.д. Немного отредактировав полученный эффект и дорисовав рожицу, получим готовое изображение гусеницы (рис. 14в).
Отметим, что перетекание также можно автоматически разместить вдоль всего пути. Для этого необходимо установить флажок Blend along full path (Перетекание вдоль пути) на панели свойств инструмента или на пристыковываемой панели Blend (Перетекание) — рис. 15.
Рис. 15. Автоматическое размещение перетекания вдоль всего пути: а — на панели свойств инструмента Blend; б — на панели Blend
Вращение объектов перетекания вдоль пути
Редактирование пути перетекания
Путь, на котором уже нанизаны объекты перетекания, можно редактировать, как обычную кривую. Но сначала его необходимо выделить — для этого используется команда Show Path (Показать путь) на панели свойств или на пристыковываемой панели Blend (Перетекание) — рис. 17.
Рис. 17. Выделение пути с помощью команды Show Path: а — на панели свойств инструмента Blend б — на панели Blend
Рис. 18. Пример редактирования пути перетекания
После выделения с путем можно выполнять различные действия, например редактировать узлы и направляющие кривой (рис. 18).
Если требуется сделать путь невидимым в конечном эффекте, отмените для него цвет абриса. А когда вам понадобится его редактировать, выполните команду Show Path (Показать путь).
Отмена перетекания
Для отмены эффекта перетекания нажмите последнюю кнопку на панели свойств инструмента или выполните команду Effects (Эффекты) → Clear Blend (Удалить перетекание).
Как видите, возможности эффекта перетекания делают его действительно очень полезным и незаменимым инструментом для дизайнера при работе с объектами в редакторе CorelDRAW.
Читайте также:

