Как в coreldraw улучшить качество изображения
Обновлено: 08.07.2024
Работа со связанными изображениями давно реализована в CorelDRAW, и в то же время этой функцией практически никто не пользуется… Почему? Она по-шпионски спрятана внутри многообразия возможностей CorelDRAW? Или работа со связанными изображениями трудоёмка и неудобна? А может, она требует непомерного интеллектуального напряжения мозгов? По результатам опроса дизайнеров крупных полиграфических фирм Ташкента сложилась любопытная картинка.
Двое из десяти дизайнеров сразу же отмели возможность в Corel работать с прилинкованными изображениями: «Это не нужно, многостраничные макеты не делаем, для вёрстки предназначен InDesign. И вообще в Corel работаем с макетами, содержащими минимум текста, в крайнем случае буклеты делаем». Дизайнер из не очень крупной фирмы ответил, что с удовольствием верстает промышленные каталоги в Сorel (особенно те, где есть и фотографии, и чертежи, и схемы, и таблицы) и использует прилинкованные изображения. Никогда проблем с подготовкой файла к печати не было. Если что и вызывает иногда вопросы — то это цветопередача при печати. Ещё трое дизайнеров говорят: «Если что-то надо — линкуем в Illustrator». Один поделился неудачным опытом: при подготовке файла к офсетной печати картинки «слетели». Понять, почему постигла неудача, не пробовал, просто далее решил не использовать связи. Другой попытался работать, но просто не разобрался с возможностью обновления связей и отображения результатов редактирования картинки в документе. Заинтересовался, обещал пробовать. Девятый сказал: «Иногда попадаютcя продвинутые заказчики, приносят макеты с картинками, но мы для печати просто разрываем связи и вставляем фото в файл». Десятая — барышня с небольшим опытом работы — живо заинтересовалась и пошла консультироваться с начальником, от которого получила ответ: «Не умничай, работай как велено». На следующий день любопытный начальник всё-таки перезвонил автору и спросил: «А что, в Corel и вправду можно связывать картинки? И вы можете показать, как это надо делать?» Легко!
Итак, открываем макет документа. Это может быть просто календарь или многостраничный каталог, содержащий фотоизображения, схемы, диаграммы, чертежи, в общем, любые растровые объекты. Импортируем нужное.
_(7310).jpg) |
| Команда меню «Файл • Импорт» позволяет выбрать для выбранного изображения режим «Связанное с внешними объектами» |
_(6077).jpg) |
| В документ вставлено изображение, в строке состояния показаны его цветовой режим, размеры и разрешение. А в окне «Cсылки и закладки» — имя и расположение оригинала |
_(1125).jpg) |
В документ вставлено изображение с низким разрешением, при сборке для печати оригинал изображения будет вставлен в нужное место в нужном разрешении. Если создана связь с внешним файлом, то изменения, внесённые в исходный файл, автоматически отображаются в импортированном файле.
В векторном документе мы не будем изменять вставленное изображение. Откроем его в любом растровом редакторе. Для этого достаточно щёлкнуть по иконке «Открыть связанное изображение» под заголовком окна «Ссылки и закладки».
_(8446).jpg) |
| Внешнее изображение открыто в редакторе CorelPHOTO-PAINT |
Воспользуемся функцией «Интеллектуальная обработка» («Изображение • Интеллектуальная обработка»), удалим нижний апельсин и уменьшим размер изображения по вертикали.
_(9802).jpg) |
| Окно интеллектуальной обработки. Красным цветом окрашены удаляемые области, зелёным — те, что нужно сохранить. Выбираем режим «Автоматически сжать по вертикали» |
_(5550).jpg) |
| Изображение изменилось по вертикали, исчез один из апельсинов. Сохраняем изменённое изображение |
_(4198).jpg)
Возвращаемся в CorellDRAW, в окне ссылок жмём кнопку «Обновить связанное изображение» и получаем результат.
_(496).jpg) |
| После обновления изображение изменилось и в основном документе |
Если разорвать связь с внешним файлом, то в основном документе останется вставленным изображение с высоким разрешением. В окне ссылок и закладок исчезнет информация о внедрённом файле, а вставленное изображение можно будет просто редактировать в растровом редакторе.
Вы привыкли работать с растровыми изображениями в программе Adobe Photoshop? Можно ли вставлять в CorelDRAW изображения, а редактировать их в Photoshop? Конечно!
Создаём новый документ. Из библиотеки контента Corel вставляем интерактивный фрейм, который будем использовать в качестве контейнера. Импортируем связанное изображение. Это можно делать прямо из окна ссылок и закладок, щёлкнув в нижней части этого окна по иконке «Новое связанное изображение».
_(9285).jpg) |
| Импортируем изображение в формате *.tif |
_(4934).jpg) |
| Cвязанное изображение в контейнере |
_(9110).jpg) |
| Изменяем изображение в Adobe Photoshop, добавляя в коллаж облака. Сохраняем изменённое изображение |
_(5391).jpg) |
| Обновляем связанное изображение в основном документе |
Использование связанных внешних изображений позволяет уменьшить размер файла, особенно многостраничных документов. Легко вносить изменения, а иногда и кардинально заменить несколько изображений на совершенно новые. Работа с прилинкованными изображениями иногда может существенно сэкономить время работы над макетом. Главное — отправляя макет в печать, не забыть к основному файлу приложить папку со всеми внешними изображениями нужного разрешения.
Решила поделиться своим опытом по обработке фотографий в программе CorelDRAW. В этой программе я обрабатываю фотографии уже давно, и она мне нравится своей простотой и удобством. Несмотря на многочисленное количество мастер-классов по фотошопу, именно с этой программой мне не удалось найти "общий язык" и с ней я не работаю.
С помощью данного мастер-класса вы сможете обработать фотографию менее чем за три минуты. Если честно, я свои фото обрабатываю за 1 минуту :) Ниже я выложила фотографии "до" обработки и "после".

Также предлагаю вашему вниманию обработку работ моей коллеги.

Итак, если вам стало интересно, смотрим дальше сам процесс :)
Шаг 1. Открываем программу CorelDRAW Х7 (или версию ниже), чем кнопку "Файл", затем "Импорт", выбираем в появившемся окне нужную фотографию. На втором фото скриншот появившегося окна, где нужно нажать впоследствии кнопку "Импорт" (рядом с кнопкой "Отмена").
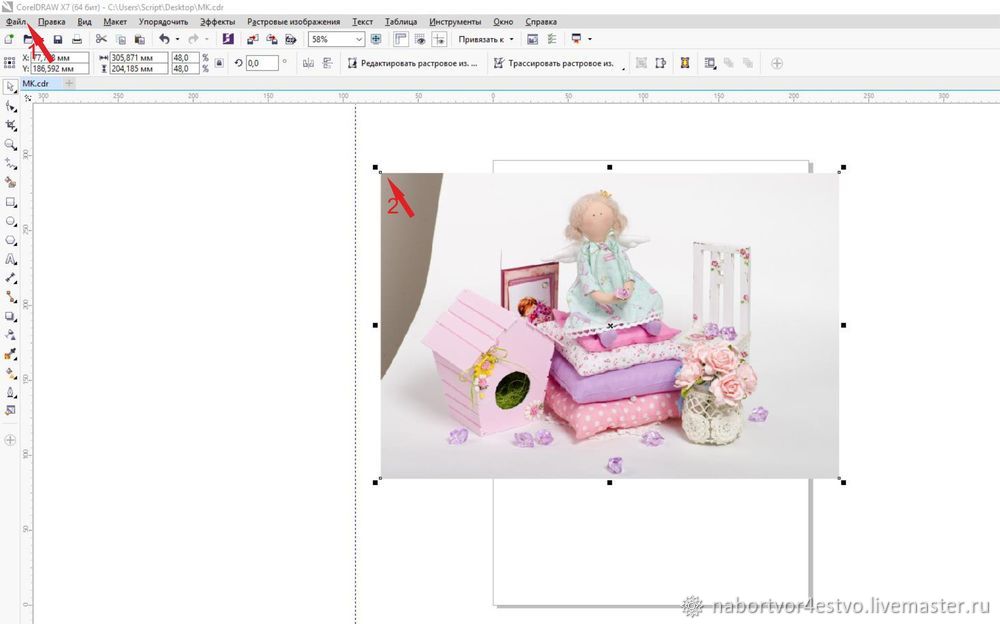

Шаг 2. Наводим курсором на верхний угол картинки, у вас курсор поменяется на двойную стрелку влево-вправо, нажимаем и тянем этот угол вниз. Таким образом, размер картинки уменьшится и нам удобнее с ней работать.
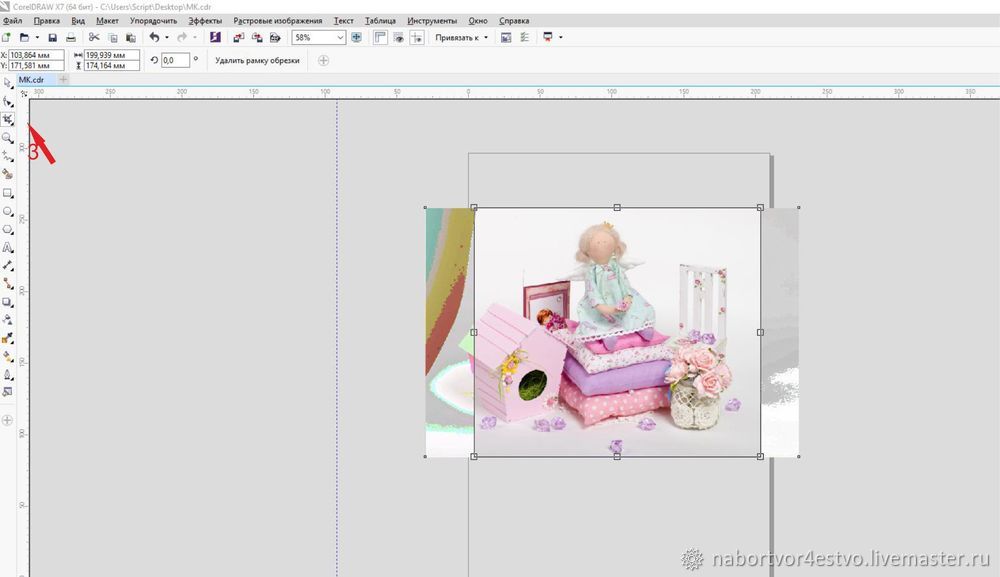
Шаг 3. Обрезаем фото от лишних деталей. Для этого есть специальная кнопка "Обрезка". Выделяем нужную нам область на картинке, двойным щелчком мыши подтверждаем действие.
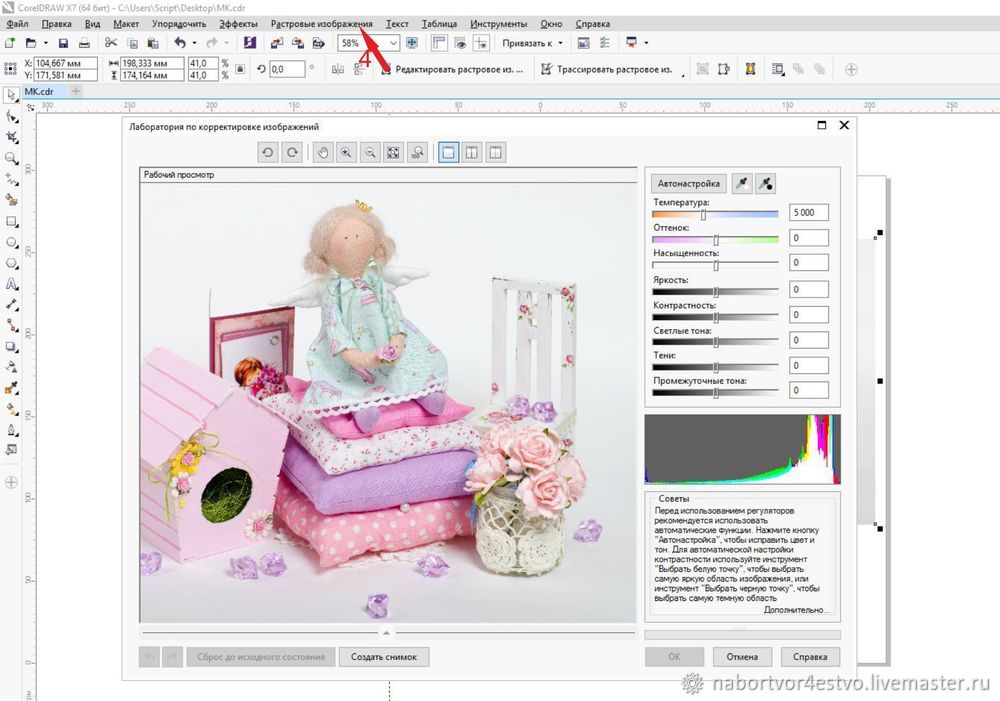
Шаг 4 Обрабатываем фото. В пункте "Растровые изображения" выбираем "Лаборатория по корректировке изображений". У нас открывается окно. Здесь можно отредактировать основные параметры. Я сначала выбираю температуру и совсем немного ее сдвигаю влево (мне нравятся чуть желтоватые фото, свет на них выглядит теплее). Затем выбираю нижние параметры — "Промежуточные тени" и далее поднимаюсь выше. Что это дает, когда изначально корректируются нижние параметры, впоследствии меньше корректируется яркость и контрастность и обработка получается естественнее.
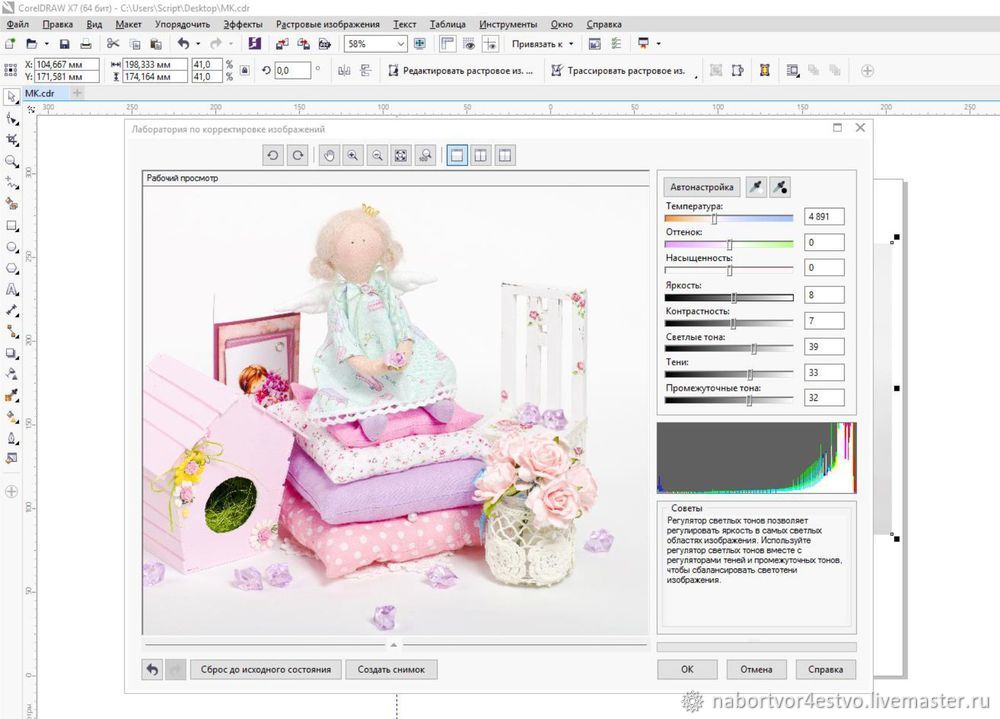
Когда результатом вы довольны, нажимаем "ОК"
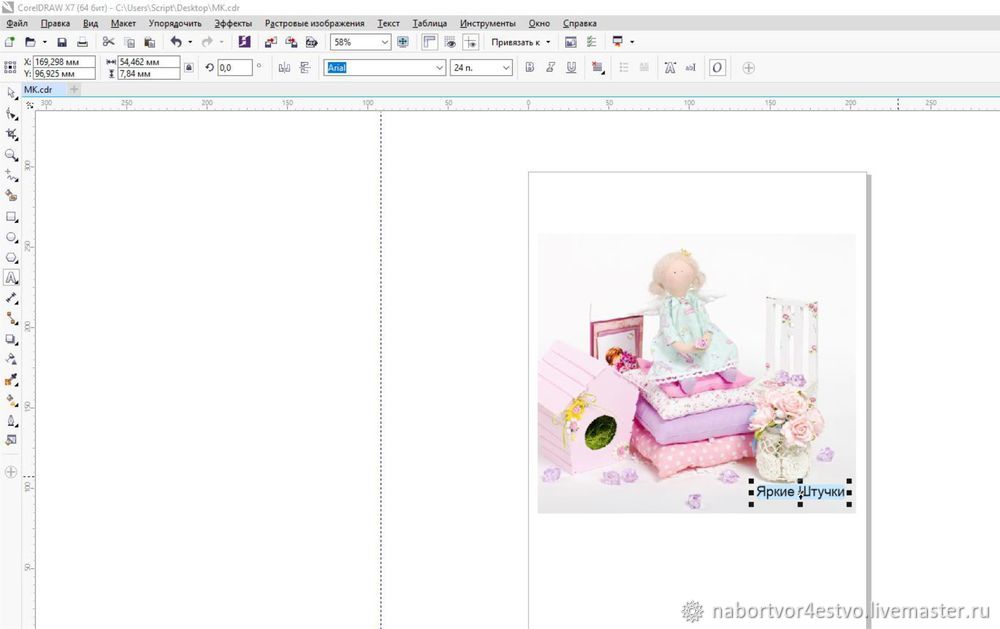
При желании вы можете на картинке разместить текст. Для этого выбираем на левой панели букву "А". Набираем текст. На верхней панель свойств можно подобрать красивый шрифт и установить подходящий размер. В правой колонке можно поменять цвет шрифта. И у нас получается итоговый результат:
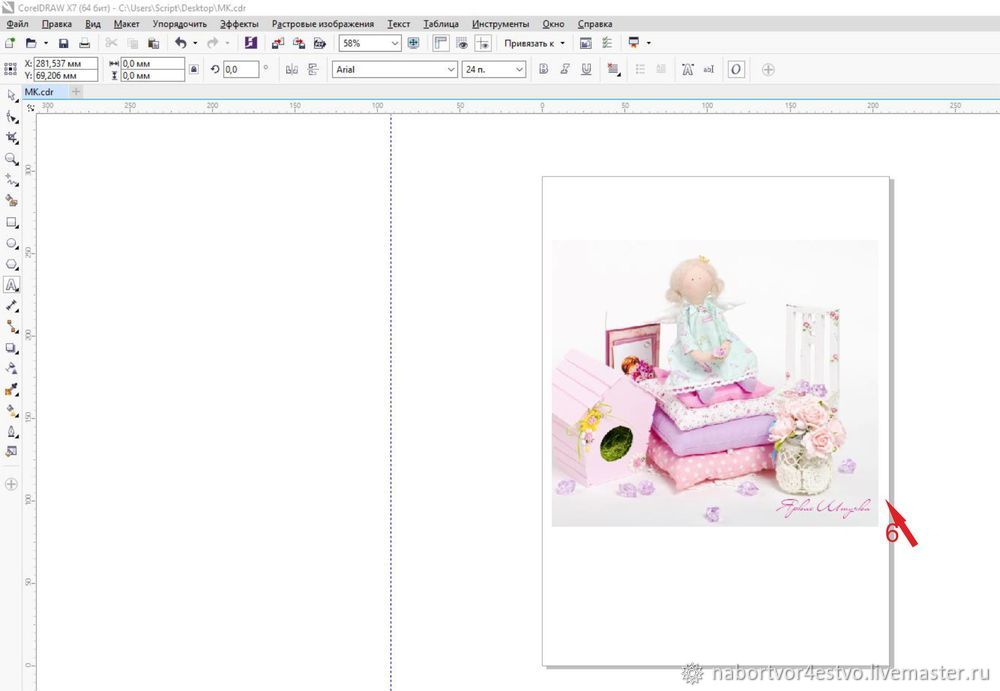
Последний рывок — сохранение фотографии.
Снова кнопка "Файл", затем "Экспорт". У нас откроется окно с предложением сохранить фото в нужную папку, т.е. мы выбираем путь сохранения. А в строке "Имя файла" указываем название. Тип файла JPEG.
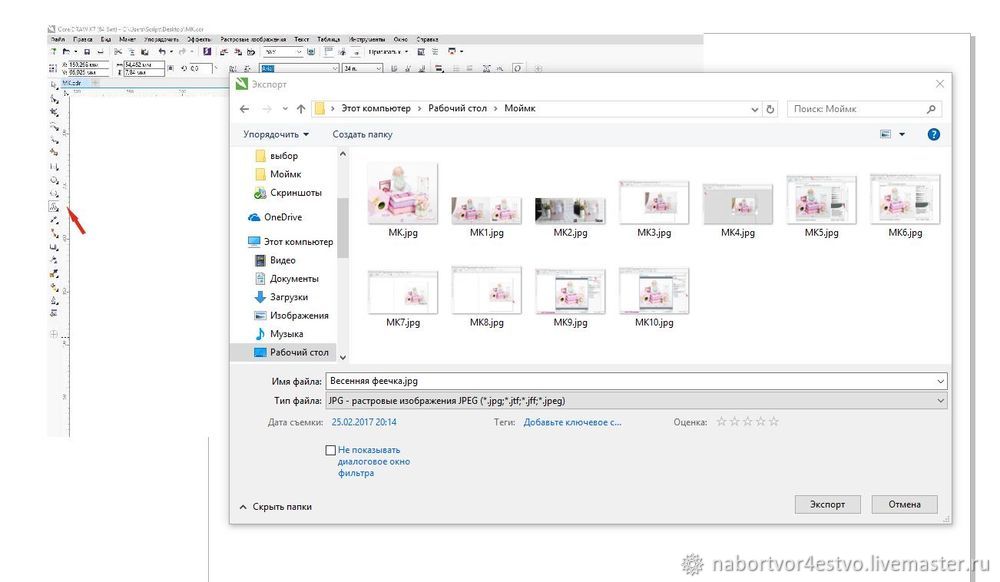
Далее нам программа предлагает сделать дополнительные настройки. И я предлагаю вам ими воспользоваться.
Изначально наше фото сохраняется в большом объеме 1,74 МБ — это очень много и нам совершенно не нужно. Давайте сэкономим место на компе :)
Выбираем пункт "Настройка" (стрелочка №8), строчка "JPEG высокого качества".
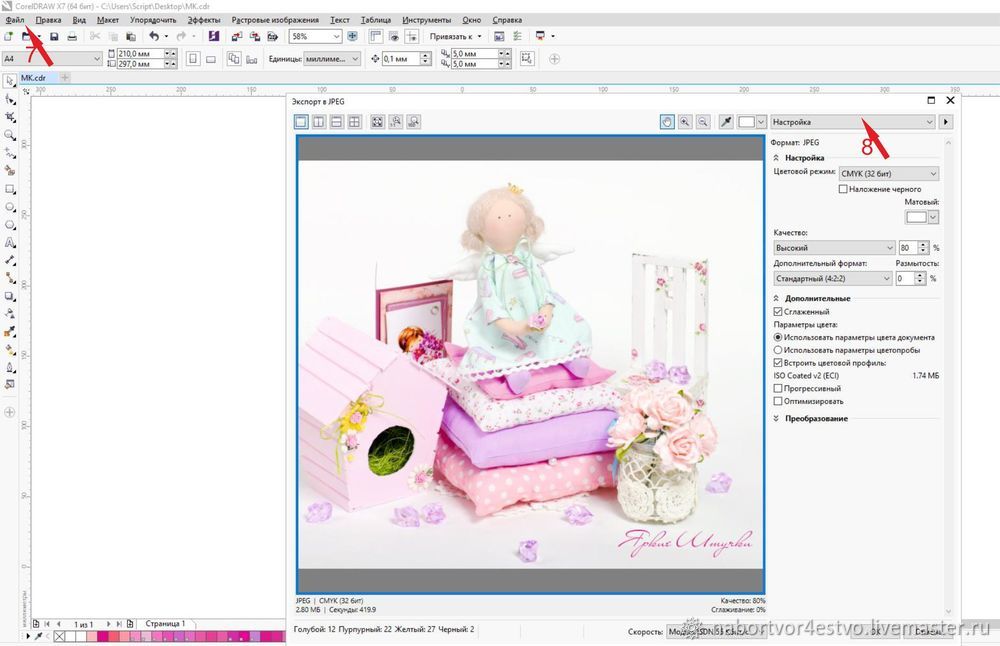
Программа немного подгружает и вуаля, вместо 1,74 МБ получается около 300 КБ.
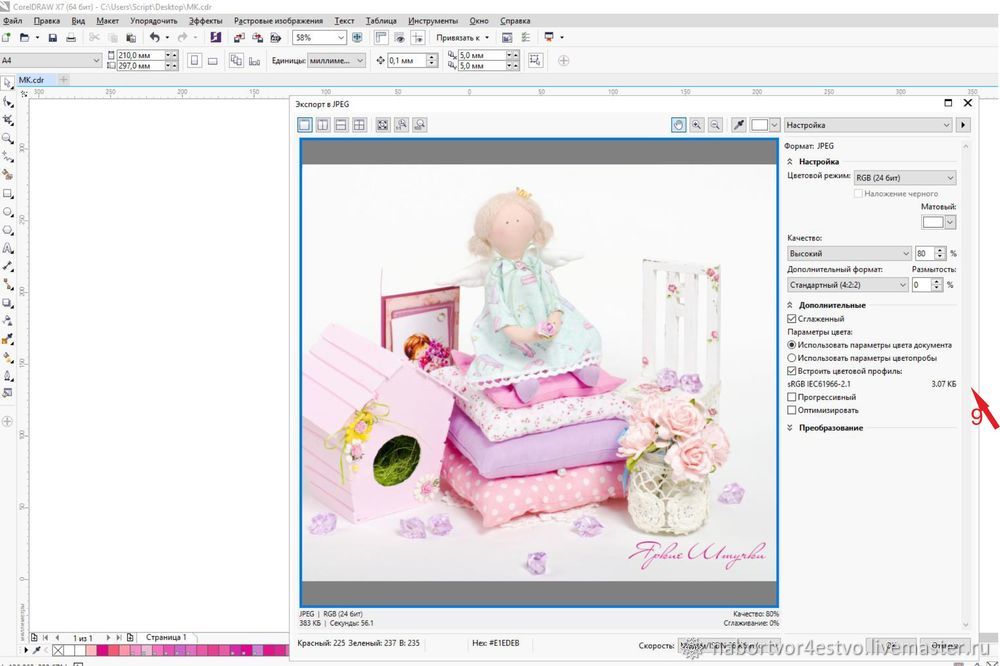
Я пыталась очень подробно описать весь процесс работы. Чтобы каждый, кто еще не работал с данной программой смог быстро получить нужный результат. Но, сразу предупреждаю, если у вас изначально плохое фото, например, фотографировали поздно вечером при искусственном освещении, программа вам не "вытянет" фотографию. Я фотографирую только при дневном освещении и то, фон получается сероватым и неприглядным. Кстати, возможно вам будут интересны мои настройки на фотоаппарате. Я пользуюсь Canon G12 — это не зеркалка, ISO100, экспозиция +0,8
Надеюсь, данный мастер-класс был интересным и полезным! И буду очень рада, если вы нажмете на кнопку "Нравится" :)
Растровый редактор PaintShop Photo Pro фирмы Corel имеет богатый инструментарий для ретуширования старых фотографий. В данной статье мы рассмотрим инструменты, используемые для реставрации старых снимков, и разберем несколько примеров ретуши.
Удаление царапин
Для автоматического удаления царапин применяется диалоговое окно, вызываемое с помощью команды Настройка -> Добавить/удалить шум -> Автоматическое удаление небольших царапин. В нем необходимо указать цвет царапин, интенсивность действия фильтра и пределы местной контрастности (рис. 1).
Рис. 1. Диалоговое окно Автоматическое удаление небольших царапин
Как правило, с мелкими царапинами этот фильтр хорошо справляется, но иногда за царапины принимаются участки изображения. В этом случае необходимо применить фильтр к копии слоя и наложить на слой маску, защитив требуемые участки черным цветом.
Для полуавтоматического удаления царапин можно использовать инструмент Удаление царапин, который находится в одной группе с клонирующей кистью. На панели свойств необходимо установить размер инструмента, а затем провести мышью вдоль царапины, заключив ее в рамку (рис. 2). Края рамки служат образцами для восстановления. Если царапина проходит через контрастные участки, то лучше применить инструмент несколько раз, изменяя небольшие части царапины.
Рис. 2. Пример использования инструмента Удаление царапин
Рис. 3. Пример использования инструмента Кисть клонирования
Для удаления царапин вручную используется инструмент Кисть клонирования. Перед началом клонирования необходимо определить образец правой кнопкой мыши. В результате появится крестик, указывающий на место, откуда будет браться образец (рис. 3).
Для удаления темных царапин следует устанавливать режим смешения Осветление, чтобы темные тона сделать светлее, а для светлых царапин лучше применить режим Затемнение. Если вы хотите просто наложить на царапину часть изображения, используйте режим Норма. Лучшего результата также помогает достичь уменьшение непрозрачности инструмента.
Удаление пятен и обесцвечивание фотографии

Старые снимки, создаваемые профессиональными фотографами прошлого века, тонировались в какой-нибудь цвет. Поэтому перед тем, как приступить к ретуши, следует избавиться от оттенка, превратив снимок в черно-белое изображение. Обесцвечивание и удаление пятен на изображении производится в диалоговом окне, которое вызывается командой Эффекты -> Фотоэффекты -> Черно-белая пленка. Как правило, изменять исходные настройки не приходится (рис. 4).
Рис. 4. Диалоговое окно Черно-белая пленка с настройками, заданными по умолчанию
Но в случаях, когда пятно располагается на белом или светлом фоне фотографии, используемые по умолчанию настройки лишь обесцветят и преобразуют пятно в оттенки серого цвета. Поэтому для его осветления необходимо сместить точку на цветовом круге. Например, для удаления желтых пятен необходимо сместить точку так, чтобы задать для красного цвета значение 100%, а для зеленого и синего — 0%.
Удаление шума

Для удаления шума могут быть использованы команды Удаление шума в один шаг и Цифровое подавление шума из меню Настройка. Также в подменю Настройка -> Добавить/удалить шум содержится достаточно большое число команд, выбор каждой из которых зависит от конкретного случая. Например, на рис. 5 приведено диалоговое окно Сглаживание с сохранением краев из этой группы меню. Степени сглаживания, равной 4, в данном случае оказалось вполне достаточно для удаления посторонних пикселов на лице ребенка.
Рис. 5. Диалоговое окно Сглаживание с сохранением краев
Восстановление утраченных фрагментов

Восстановление утраченных фрагментов, пожалуй, самый трудный этап ретуши, потому что заведомо неизвестно, что должно быть изображено на удаленном фрагменте. Поэтому приходится дорисовывать части изображения, включив собственную фантазию и воображение. Какие же инструменты ретуши помогут восстановить части снимка?
Для восстановления больших фрагментов можно «залатать» их фрагментами, взятыми с других частей фотографии, а затем склеить созданные слои в один командой Слои -> Слить -> Слить с нижним. Для «затирки» границ, получаемых при копировании фрагментов, нужно использовать инструменты Кисть клонирования, Смягчение и Размазывание (рис. 6).
Рис. 6. Для удаления царапин и восстановления левой части фотографии применялись инструменты Удаление царапин, Кисть клонирования, Смягчение и Размазывание
Тонирование черно-белой фотографии

После ретуши черно-белой фотографии ее можно тонировать в цвет, который был использован в исходном снимке. Для этого применяется диалоговое окно, вызываемое командой Настройка -> Оттенок и насыщенность -> Оттенок/Насыщенность/Осветление. В данном окне необходимо установить флажок Окрашивание, изменить положение ползунка Отт. для задания цвета окрашивания и сместить ползунок Насыщенность для задания интенсивности цвета (рис. 7).
Теперь рассмотрим использование инструментов ретуши на конкретных примерах.
Рис. 7. Диалоговое окно Оттенок/Насыщенность/Осветление
Пример ретуши черно-белой фотографии
На рис. 8 приведена фотография, которая имеет зеленоватый оттенок.
Рис. 8. Исходный черно-белый снимок
Для обесцвечивания снимка применим команду Эффекты -> Фотоэффекты -> Черно-белая пленка с настройками, заданными по умолчанию (рис. 9).
Рис. 9. Результат действия фильтра Черно-белая пленка
Рис. 10. Результат удаления царапин
Для удаления царапин подойдут инструменты Удаление царапин и Кисть клонирования (рис. 10).
Теперь немного размоем фотографию, чтобы удалить шум, возникший при сканировании. Для этого достаточно в диалоговом окне Сглаживание с сохранением краев установить степень сглаживания 5.
Еще хотелось бы затемнить очень светлые участки, не влияя на средние и темные тона, чтобы проявить обложку книги и удалить блик на лице девочки. Для этого в диалоговом окне Блики/Промежуточные тона/Тени введем отрицательное значение в поле Блик. Окно открывается одноименной командой в подменю Настройка -> Яркость и контрастность. Для общего осветления изображения и повышения контрастности в окне Уровни, которое находится в этом же подменю, сместим серый ползунок влево, а черный — к основанию графика гистограммы. В ходе тоновой коррекции могут проявиться какие-нибудь царапины, удалим их кистью клонирования (рис. 11).
Рис. 11. Результат тоновой коррекции
Рис. 12. Результат ретуши черно-белой фотографии
И в завершение можно тонировать фотографию, например окрасить ее в цвет сепии. Для этого можно воспользоваться командой Эффекты -> Фотоэффекты -> Тонирование сепией со степенью состаривания 30. Возможно, понадобится немного повысить контрастность изображения. Результат ретуши приведен на рис. 12.
Пример ретуши цветной фотографии
Как правило, цветные фотографии, снятые в советское время, обязательно имеют цветовой сдвиг. Поэтому при реставрации цветной фотографии, помимо удаления царапин и шума, необходимо проводить цветовую коррекцию.
На рис. 13 приведена цветная фотография c явным преобладанием красного цвета. Из-за того, что платье и банты девочки тоже красного цвета, этого можно не заметить. Посмотрите на снимок внимательнее: белая клетка на платье девочки имеет розовый оттенок; фон должен быть синего или голубого цвета, а он явно с примесью красного. Поэтому в ходе цветовой коррекции необходимо удалить избыток красного цвета, добавив голубого.
Начнем с удаления царапин. Пропустим фотографию через фильтр Сглаживание с сохранением краев со значением 3. Потом затрем царапины инструментами Удаление царапин и Кисть клонирования (рис. 14).
Рис. 13. Исходная цветная фотография
Рис. 14. Результат удаления шума и царапин
Теперь приступим к коррекции цветового сдвига. Нам необходимо убрать избыток красного цвета. Это можно сделать увеличением содержания зеленого и синего цветов или уменьшением красного. По причине того, что модель изображения RGB является аддитивной, уменьшение красного цвета приведет к затемнению изображения, а добавление зеленого и синего — к его осветлению.
Один из инструментов цветокоррекции, позволяющий влиять на цветовые каналы, — диалоговое окно Уровни, которое вызывается одноименной командой из меню Настройка -> Яркость и контрастность. В красном канале сместим черный ползунок вправо, чтобы уменьшить содержание красного цвета. В зеленом и синем каналах сместим белый ползунок влево, чтобы увеличить содержание соответствующих цветов (рис. 15).
В завершение коррекции можно немного повысить насыщенность изображения в диалоговом окне Оттенок/Насыщенность/Осветление. Необходимо отключить флажок Окрашивание и увеличить значение параметра Насыщенность. Если цвет каких-то фрагментов фотографии вас не устраивает, их можно подкрасить инструментом Кисть рисования в режиме смешения Цвет. На самом последнем этапе ретуши можно провести повторное удаление шума, который возникает при цветовой коррекции снимка. Конечный результат приведен на рис. 16.
Рис. 15. Результат удаления цветового сдвига
Рис. 16. Итог ретуши
Как видите, с помощью графического редактора Corel PaintShop Pro вы сможете вернуть к жизни ваши любимые фотографии из детства или снимки, созданные задолго до вашего рождения.
Автор: Софья Скрылина, преподаватель учебного центра «Арт», г. Санкт-Петербург
По материалам Corel Art
Фильтр High Pass Sharpen (Высокочастотная фильтрация) уменьшает число цветовых уровней (Рис. 253). Это позволяет выявить освещенные области и блики.
 |
Рис. 253. Настройка параметров резкости
Ползунок на шкале Radius (Радиус) предназначен для определения ширины границы контрастности, которая сохраняется в диапазоне от 0,0 до 250,0 пикселей. Фотографии с крупным планом и мягкими деталями обычно требуют более высоких значений Radius (Радиус); фотографии с массой тонких деталей обычно требуют более низкую настройку Radius (Радиус).
Ползунок на шкале Strength (Интенсивность) определяет силу применения резкости.
В списке Blend mode (Режим смешения) определяется, как высокочастотные резкие области смешиваются с исходной областью изображения:
Overlay (Наложение) — удаляет нейтральные тоны в изображении и заостряет детали;
Hard Light (Жесткое освещение) — добавляет больше контрастности, чем вариант Overlay;
Soft Light (Мягкое освещение) — создает смягчение фотографии.
Фильтр Sharpen (Повышение резкости) повышает резкость изображения за счет усиления контраста соседних пикселей.
Фильтр не открывает диалогового окна, а выполняет действия в соответствии с заложенными настройками по умолчанию.
Для того чтобы удвоить эффект, снова выполните эту же команду.
Фильтр Sharpen More (Значительное повышение резкости) усиливает резкость изображения за счет значительного усиления контраста соседних пикселей.
Фильтр не открывает диалогового окна, а выполняет действия в соответствии с заложенными настройками по умолчанию.
Для того чтобы удвоить эффект, снова выполните эту же команду.
Фильтр Unsharp Mask (Понижение резкости маски) определяет в изображении области с резкими изменениями цвета и заостряет их края (Рис. 254). Этот фильтр предоставляет возможность изменять контраст краев.
 |
Рис. 254. Настройка параметров не грубой маски
Параметр Radius (Радиус) устанавливает ширину края в диапазоне от 0,1 до 100 пикселей.
Параметр Strength (Интенсивность) предназначен для определения силы действия фильтра в диапазоне от 1 до 500%.
Параметр Clipping (Обрезка) устанавливает степень яркости, которая является порогом при определении областей с резкими изменениями цвета в диапазоне от 0 до 100.
Для увеличения четкости изображений используются различные эффекты, позволяющие выделить границы цветовых переходов. Следует помнить, что увеличение четкости может привести к проявлению помех, которые раньше не были видны. Выберите команду меню Bitmaps/Sharpen (Растровые изображения/Заострение), чтобы открыть меню с командами настройки четкости рисунков. Эффект, вызываемый командой Adaptive Unsharp (Адаптивное удаление острых частей), позволяет увеличить четкость без усиления помех. В диалоге настройки эффекта (Рис. 18.89) задается степень применения эффекта.

Рис. 18.89. Адаптивное удаление острых частей
Очень похожий результат от эффекта/ который вызывается командой Directional Sharpen (Направленное заострение). В диалоге настройки эффекта (Рис. 18.90) также настраивается степень его применения.

Рис. 18.90. Направленное заострение
Для удаления деталей и теней следует использовать эффект High Pass (Высокий проход). В результате применения эффекта контрастное изображение может стать серым и тусклым. В диалоге настройки эффекта (Рис. 18.91) устанавливается интенсивность эффекта и размер областей высокого контраста. Этот фильтр применяется достаточно редко.

Рис. 18.91. Высокий проход
Для увеличения четкости можно использовать фильтр Sharpen (Заострение), но он увеличит количество помех в вашем изображении, поэтому лучше использовать иные эффекты. В диалоге настройки эффекта (Рис. 18.92) можно настроить его применение, если все же вы захотите его использовать.

Рис. 18.92. Заострение
Еще один эффект вызывается командой Unsharp Mask (Маска снятия заострения). В диалоге настройки эффекта (Рис. 18.93) можно настроить его, для достижения лучшего результата. Как и другие эффекты повышения четкости/ он требует опыта при использовании.

Рис. 18.93. Маска снятия заострения
Кроме описанных эффектов, вы можете использовать добавляемые эффекты, разрабатываемые разными фирмами. Выберите команду меню Bitmaps/Plug-Ins (Растровые изображения/Дополнения) и самостоятельно познакомьтесь с дополнительными эффектами.В CorelDRAW 10 встроено множество высокохудожественных средств для преобразования растровой графики. Опробовав их на практике, вы сможете применять нужные эффекты в своих иллюстрациях.
Дисторсия изображения, или, попросту говоря, искажения, присутствует на каждой фотографии. Она объясняется рядом причин, главные из которых – неудачный ракурс съемки и особенности оптической системы камеры. В прошивках устройств разработчики иногда закладывают алгоритмы коррекции, но полностью избавиться от данного недостатка фотографии можно лишь с помощью графического редактора.
В предыдущей версии Corel Photo-Paint X7 для этого использовался инструмент "Выпрямить изображение" (Straighten Image). Однако его возможности были ограничены компенсацией лишь одного типа искажений – бочкообразного. В CorelDRAW Graphics Suite X8 настройки инструмента для компенсации дисторсии снимка были дополнены новыми опциями. Теперь фотографы могут выравнивать объекты, искажение которых вызвано дисторсией перспективы, например при съемке высоких зданий с близкого расстояния или больших плоских поверхностей.

В интерфейсе инструмента "Выпрямить изображение" появились два новых ползунка – для компенсации искажений по вертикали и по горизонтали. В качестве ориентира уровня (как и в предыдущей версии этого инструмента) для выравнивания снимка удобно использовать вспомогательную сетку, масштаб которой можно подбирать на свое усмотрение.
В дополнение к хорошо известному пользователям Photo-Paint инструменту "Клонирующая кисть" в новой версии появился похожий инструмент – "Восстанавливающее клонирование" (Healing Clone). Этот инструмент предназначен для устранения нежелательных областей на изображении. Принцип его работы основан на замещении редактируемого фрагмента текстурой, созданной на основе прилегающих к обрабатываемому участку областей.

"Восстанавливающее клонирование" пригодится, например, при ретушировании портрета, устранении недостатков кожи, для удаления пыли на фотографиях, выполненных в режиме макросъемки, и так далее.
После выбора на панели кисть Healing Clone появляется на холсте в виде двух маркеров – один определяет положение образца для клонирования, второй позволяет задать область редактирования. Чтобы применить данный инструмент, нужно поместить курсор на область изображения, которая послужит источником текстуры, нажать правую кнопку мыши (это позволит Photo-Paint запомнить образец), затем передвинуть указатель на редактируемую область и обработать снимок, удерживая нажатой левую кнопку мыши.


Векторный редактор CorelDRAW в новой версии получил несколько дополнительных опций при работе с кривыми. Во-первых, теперь можно очень легко создавать новые объекты из сегментов кривых. Достаточно просто выделить нужные элементы, скопировать в буфер обмена и вставить. Очень просто и удобно, особенно если приходится рисовать какой-то объект с повторяющимися элементами вроде веток дерева или языков пламени.

Другое улучшение в CorelDRAW связано с выделением элементов кривых. Когда необходимо выбрать несколько смежных узлов, вы можете использовать инструмент "Форма" с зажатой клавишей Shift. Выбираете узел замкнутого контура, нажимаете Shift и кликаете по второму узлу. При этом редактор выделит цепочку элементов, расположенных на кратчайшем расстоянии. Повторный щелчок по второму узлу — и CorelDRAW выделит вторую цепочку узлов, на этот раз более длинную.

Небольшое изменение в CorelDRAW можно увидеть в настройках теней. Для того чтобы тень выглядела реалистично, необходимо использовать нечеткие края с помощью опции размытия. Ранее параметр направления размытия включал в себя только варианты "Внутри", "Средне", "Снаружи" и "Усредненное". В CorelDRAW Graphics Suite X8 к вышеупомянутым вариантам добавлен также алгоритм размытия по Гауссу.

В новой версии пакета Corel изменения коснулись и инструмента для разделения векторных форм на части. Теперь “Нож” (Knife) стал по-настоящему удобным.
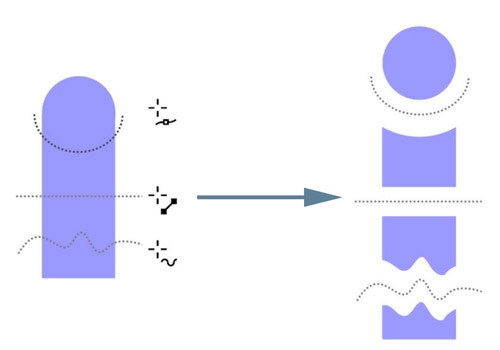
Разработчики наделили его несколькими режимами работы. C помощью режима Point Line объект разрезается прямой линией, режим Freehand позволяет разделить объект вдоль произвольно нарисованной линии, а выбрав вариант Bezier mode, разрезание можно выполнять вдоль сплайна Безье.

В CorelDRAW Graphics Suite два основных приложения – векторный редактор CorelDRAW и редактор растровой графики Paint-Shop. Помимо них, в состав пакета включены также несколько вспомогательных инструментов.
Утилита Corel CONNECT предназначена для поиска графического контента по популярным онлайновым сервисам, в числе которых Flickr, iStock, Fotolia, OneDrive и собственный сервис Content Exchange. Найденный контент можно тут же импортировать в один из редакторов CorelDRAW Graphics Suite X8.

Еще одна особенность пакета – наличие в его составе утилиты Corel CAPTURE. Стандартные средства для создания скриншотов не выдерживают никакой критики, зато с помощью Corel CAPTURE вы с легкостью решите эту задачу. Программа делает захват области, выделенного фрагмента экрана или элемента меню, а также умеет выполнять прокрутку страницы в процессе захвата. В настройках утилиты указывается горячая клавиша, а также разрешение выходного изображения с возможностью одновременного изменения масштаба (ресемплинг).

Также можно выставить временную задержку, что особенно важно, если захват выполняется при нехватке аппаратных и системных ресурсов. После захвата изображения данные могут автоматически импортироваться в векторный или растровый графический редактор пакета.
Возможности CorelDRAW Graphics Suite не ограничиваются инструментарием установленных приложений. В последней версии пакета была добавлена новая опция – загрузка дополнительных инструментов по требованию. Пользователи могут прямо из интерфейса программ CorelDRAW и Photo-Paint загружать и устанавливать различные приложения, макросы и расширения для продуктов Corel (как платные, так и свободно распространяющиеся). Среди них можно найти, например, утилиту Corel Website Creator. Это приложение загружается как бесплатное дополнение к базовому арсеналу пакета. Как можно догадаться по названию, Website Creator предназначен для разработки веб-сайтов.

Программа ориентирована на пользователей, которые далеки от веб-программирования и не ставят перед собой цель создать сложный проект. С помощью мастера создания сайта за считаные минуты в Website Creator можно сделать сайт-визитку компании, небольшой информационный ресурс или опубликовать сайт со своим портфолио. В программе имеются готовые шаблоны, а также набор стилей и варианты оформления сайта на любой вкус.
Наиболее востребованные дизайнерами и фотографами инструменты давно прижились в интерфейсе графических редакторов разных производителей. Однако схожий внешний вид таких программ или аналогичный набор средств для работы с растровой и векторной графикой может ввести в заблуждение только неискушенного пользователя, который простодушно верит в “одинаковость” такого рода ПО. В вопросе выбора инструмента важно не только количество, но и качество. Авторитет компании Corel, которую можно считать пионером в области компьютерного дизайна, не вызывает сомнений ни у кого. Ее программы совершенствуются и улучшаются, и новая версия CorelDRAW Graphics Suite служит тому отличным подтверждением. Поэтому если вы ищете мощное средство для работы с векторной и растровой графикой, этот пакет однозначно подойдет для решения большинства задач.
Но нужно ли переходить на CorelDRAW Graphics Suite X8 пользователям более ранних версий? Ответ можно найти в сводной таблице сравнения версий. Очевидно, что решающим фактором в пользу обновления должны стать два аргумента – поддержка Windows 10 и кардинально новая система управления шрифтами. Поработав с новым менеджером шрифтов некоторое время, можем с уверенностью сказать, что это очень удобная и полезная новинка. Вроде бы мелочь, но очень практичная. Даже если вы привыкли ранее обходиться сторонними средствами, теперь можно отказаться от них в пользу интегрированного в Graphics Suite X8 инструмента. К тому же в новом релизе есть множество мелких, но важных улучшений, как, например, значительное расширение списка камер, поддерживающих формат RAW.
Новый релиз X8 работает быстро и что особенно важно – стабильно. Графический пакет от Corel универсален, а пользоваться им комфортно и приятно. Изменений по сравнению с предыдущей версией немного, однако, если сравнить с более ранними релизами пакета, можно увидеть, что прогресс имеется. Так что если вы “застряли” на версии трехлетней давности или старше, однозначно есть смысл задуматься над обновлением.
Читайте также:

