Как вернуть линейку на рабочий стол компьютера
Обновлено: 07.07.2024
A Ruler For Windows представляет собой простейшую линейку для измерения расстояния между объектами рабочего стола ОС Windows. Данный инструмент может быть представлен простой деревянной, пластиковой, лимонно-желтой, полупрозрачной и серой линейками. Если пользователю требуется несколько подобных инструментов одновременно, то A Ruler For Windows отобразит две и более линейки на экране.
Обратите внимание, что работа под прозрачной линейкой может быть продолжена пользователем. Длина инструмента регулируется индивидуально. Более того, линейка может размещаться как горизонтально, так и вертикально. Для осуществления более точных измерений увеличивать можно не только линейку, но и экран (в 2, 3 или 4 раза).
Шкала измерений на линейке также регулируется индивидуально. Если инструмент располагается в вертикальном положении, то шкала может находиться справа или слева, если в горизонтальном – вверху или внизу. Изменить положение шкалы можно одним кликом мышки.
Интересно, что A Ruler For Windows позволяет изменять «скины» для линейки. Просто выберете понравившийся фон или картинку, а потом задайте графический файл в качестве «одежды» для вашей линейки.
Среди особенностей A Ruler For Windows выделим:
* Быстрое измерение расстояния между элементами экрана;
* Использование нескольких линеек одновременно;
* Множество доступных вариантов линеек;
* Вертикальное или горизонтальное положение инструмента;
* Выбор индивидуального фона для линейки.
Как установить линейку на рабочий стол? Windows 7, Vista и XP
Итак, мы создали и хотим установить линейку на рабочий стол.

Видим, что у нас появилась линейка на рабочем столе, наводим на нее курсором и передвигаем в нужное место за появившуюся рамку.
Здесь все гораздо проще.






Скачайте гаджет (11,5Кб) (Архивы: .rar, .zip) и сохраните его на жестком диске своего компьютера. После установки скачанный файл можно будет удалить.
К сожалению, в этой версии гаджета нельзя сделать линеечку доступной в автономном режиме, без подключения Интернета.



Шаг 6. Теперь появится примерно такое окно:

Снова нажмите ОК

Если все в порядке нажмите ОК.
>> Чтобы отсчет дней на линейке регулярно обновлялся, синхронизируйте линейку.

Синхронизация пройдет автоматически.
>> Местоположение линейки на рабочем столе можно изменять. Наведите мышку на линейку или просто щелкните левой кнопки мыши, появится рамка, с помощью которой вы сможете перемещать линейку в любое место рабочего стола.
Как установить линейку на рабочий стол Windows 7, Vista и XP Линейки для форумов, линеечки на
Как установить линейку на рабочий стол? Windows 7, Vista и XP
Итак, мы создали и хотим установить линейку на рабочий стол .
Сворачиваем все окна, нажимаем правой кнопкой на рабочем столе, выбираем “Свойства ”.
В появившемся окне выбираем вкладку “Рабочий стол ”, на ней нажимаем кнопку “Настройка рабочего стола ”.
В появившемся окне выбираем вкладку “Веб ”, на ней нажимаем кнопку “Создать ”.
В очередном появившемся окне нажимаем правой кнопкой в поле “Размещение ”, выбираем “Вставить ”.
Далее в появившемся окне, нажимаем “Настройка ”, где настраиваем время синхронизации, для того чтобы наша линейка периодически обновлялась, поставьте 1 час .
Нажимаем “OK ” во всех окнах.
Видим, что у нас появилась линейка на рабочем столе, наводим на нее курсором и передвигаем в нужное место за появившуюся рамку.
Здесь все гораздо проще.
Скачиваем и устанавливаем наш фирменный гаджет для рабочего стола. Нажимаем на ссылку, нажимаем “Открыть ”.
В появившемся окне нажимаем “Установить ”.
В появившемся окне настроек нажимаем правой кнопкой в поле “код линейки для гаджета ”, выбираем “Вставить ”.
Нажимаем “OK ”.
Бродилка по моему дневнику 200
Урок. Как загрузить в Корел кисти фотошопа Загрузка кистей Кисти Photoshop имеют формат .abr, ко.
Если Вы хотите поместить Вашу линеечку на Рабочий стол, следуйте простым инструкциям, приведенным ниже.
Следуя этой же инструкции, Вы также можете установить Ленту предсказаний или Термометр любви на Рабочий стол.
1. Создайте линеечку: выберите понравившийся бегунок, линейку, укажите дату события и текст.
4. Откройте Свойства: Экран. Для этого щелкните на Рабочем столе правой кнопкой мыши и выберите из открывшегося меню Свойства.
5. В открывшемся окне выберите закладку Рабочий стол. Щелкните на кнопку снизу Настройка рабочего стола.




Наслаждайтесь красивой линеечкой, появившейся на вашем Рабочем столе!
Автор: Дмитрий
Опубликована: 07.02.2012
Популярность= 225 ( +154 / -71 )
В Windows разных версий всегда присутствуют часы в правом нижнем углу экрана на панели задач. Но иногда эта панель скрывается во время работы (при специальной настройке) и время не видно. Или у человека плохое зрение и мелкие цифры трудно разглядеть даже с близкого расстояния. Либо просто хотелось бы иметь большие красивые часы на рабочем столе Windows. В этих случаях, не обязательно прибегать с установке сторонних программ, интересные варианты часов позволяет установить на рабочий стол Windows версии 7!
В операционной системе Windows 7 имеются красивые и полезные приспособления (гаджеты), которыми можно украсить пространство на рабочем столе. В их число входят и стрелочные часы, поставить которые очень просто.
Нажимаем правой клавишей мыши на пустом месте рабочего стола и в появившемся меню выбираем пункт «Гаджеты».
Откроется окно с набором доступных для размещения гаджетов. Найдите среди них стрелочные часы и кликните на них дважды левой клавишей мыши. Часы должны установиться на рабочий стол в правом верхнем углу.
На данный момент Вы уже имеете рабочие большие часы на своем столе в Windows, но если Вам не очень нравится их стандартный вид, то можно его изменить. Для этого наведите курсор мыши справа от часов, появятся значки действий для гаджета. Кликните на иконку гаечного ключа, чтобы вызвать параметры часов.
Откроется окно настроек часов. Стрелочками «влево» и «вправо» в середине экрана Вы можете сменить внешнее оформление, в поле «Имя часов» написать название (обычно это город), которое будет написано на циферблате, а в списке выбора часового пояса — сменить текущий на другой.
По нажатию кнопку «OK» все изменения будут зафиксированы.

Линеечки уже давно приглянулись пользователям различных форумов, особенно среди женской половины населения. Ведь с помощью одних линеечки можно отметить длительность различных событий, к примеру, возраст детей, срок беременности, длительность отношений или супружества. Другие, наоборот, позволяют отсчитывать дни до какой-то важно даты – отпуска, свадьбы и прочих событий. Но немногие знают, что такая же линеечка может быть и на рабочем столе компьютера.
Найти такое изображение, которое будет радовать взгляд и напоминать о важных событиях, можно на многих сайтах. Достаточно просто воспользоваться поисковой системой. Вы можете выбрать линеечку одной из следующих тематик:
- свадебная;
- романтическая;
- автомобильная;
- детская;
- тема беременности;
- диетическая;
- новогодняя;
- универсальная.
Для начала следует определиться с фоном линеечки. Вы можете выбрать один из предложенных или в качестве фона загрузить любое из собственной галереи, а затем нажать кнопку «Далее».
Теперь нужно выбрать размер линейки. Лучше остановиться на среднем размере – слишком маленькое изображение будет плохо видно, а большое станет отвлекать.
Выберите цвет текста (желательно, чтобы он был как можно более контрастным по отношению к фону) Установите дату важного события, а потом сделайте выбор ведения отсчета времени (сколько прошло лет, месяцев, дней). Нажимаем кнопку «Создать».
Чтобы обновить отсчет времени, линеечку нужно синхронизировать. В левой части рамки на самой линейке вы увидите маленькую стрелку. Левым щелчком мыши по стрелочке откройте меню и нажмите на «Синхронизировать».
Перемещать линейку по рабочему столу вы можете точно так же, как и любой файл.
Экранные линейки. Как измерить размеры любого объекта?

Как вы понимаете, речи об определении размеров “на глаз” тут не могло и быть, длина и ширина должны были быть указаны точно и причем не в сантиметрах и миллиметрах, а в пикселях.
Сначала я хотел сделать снимок этой панели обычным скриншотером, а потом уже посмотреть размер картинки, но потом как-то невзначай вспомнил о том, что для подобных целей имеются специальные утилиты – экранные линейки.



Вы можете изменить положение линейки в пространстве (по вертикали и горизонтали), изменить уровень прозрачности, закрепить линейку поверх всех окон, центрировать ее, а также изменить ее цвет (по умолчанию он светло-серый). Длину линейки можно регулировать с помощью той же мышки. Вроде все на месте, только вот оказалось, что пользоваться ей не очень-то удобно. И главная причина тому – отсутствие экранной лупы. Шкала делений на линейке очень мелкая и при измерении объектов приходится постоянно присматриваться.


Перемещать Arigato Ruler по экрану можно как с помощью мыши, так и с помощью стрелок (последнее дает высокую точность). Кстати, она тоже является портативной.
Наверное не стоит недооценивать в наше богатое общением в соцсетях [ . ]
Antivirus Website Protection-компонент безопасности онент [ . ]
Интересно сайте обратную связьпользователями [ . ]
Кто пользуется слайдером айс карусель на джумле 3.0-3.6 тот наверно почувствовал [ . ]
Приму в подарок плагин JomDefender для Joomla-3
Если кому-то на нашем сайте попадался модуль со встроенными ссылками, прошу написать на выше указанную почту или в контакты нажав эту кнопку. Это нужно нам всем!
Скачивайте Комплект видео уроков по строительству сайтов на Joomla 3.0 с управлением из одного меню совершенно бесплатно. Просто пожелайте мне здоровья и удачи. До встречи, Олег.
Отличный хостинг, которым пользуюсь уже шесть лет. Уютное место для сайта.

Вы строите свой сайт и, как у всех новичков, он получается не совсем красивым: не совсем ровные модули, рисунки одинаковые, но не совсем, расстояния в колонках, прочие габаритные размеры не совсем оптимальные и не везде стыкуются. Всё вместе это придает Вашему сайту не совсем законченный вид, он смотрится как бы недоделанным, не отполировнным, что ли. Как здесь можно помочь? Просто нужно точно, до пикселя, произвести разметку, выверить, оптимизировать размеры всех деталей шаблона, его блоков колонок, модулей, банеров, слайдшоу и всего что у Вас там наворочено. Отличным помощником здесь может быть небольшая программа от VRCP SPRuler 1.3.3.2011
Это ничто иное как простая экранная линейка, пиксельная экранная линейка для измерения любых размеров на экране вашего монитора. С её помощью Вы найдете ошибки в ширине вроде бы одинаковых колонок, модулей, интервалов. Программа может быть интересна программистам при создании интерфейсов создаваемых софтов, вебдизайнерам и художникам, для замера размеров в поле рисунков, проектов презентаций и др.
Как установить Экранную линейку? Просто запустите установочный файл и выполняйте нехитрые требования, которые спросит установщик. После того, как установка завершится и на рабочем столе появится ярлык программы, можно её запустить кликнув по ярлыку.
Итак, мы создали и хотим установить линейку на рабочий стол.
Windows XP/98
Чтобы это сделать в Windows XP/98 необходимо выделить текст ссылки на линейку, нажать на нем правой кнопкой, выбираем "Копировать".

Сворачиваем все окна, нажимаем правой кнопкой на рабочем столе, выбираем "Свойства".
В появившемся окне выбираем вкладку "Рабочий стол", на ней нажимаем кнопку "Настройка рабочего стола".
В появившемся окне выбираем вкладку "Веб", на ней нажимаем кнопку "Создать".
В очередном появившемся окне нажимаем правой кнопкой в поле "Размещение", выбираем "Вставить".
Далее в появившемся окне, нажимаем "Настройка", где настраиваем время синхронизации, для того чтобы наша линейка периодически обновлялась, поставьте 1 час.
Нажимаем "OK" во всех окнах.
Видим, что у нас появилась линейка на рабочем столе, наводим на нее курсором и передвигаем в нужное место за появившуюся рамку.
Windows Vista/7
Здесь все гораздо проще.
Выделяем текст кода для гаджета, нажимаем на нем правой кнопкой, выбираем "Копировать".

Скачиваем и устанавливаем наш фирменный гаджет для рабочего стола. Нажимаем на ссылку, нажимаем "Открыть".

В появившемся окне нажимаем "Установить".

Наводим на изображение линейки, нажимаем на один из появившихся значков - гаечный ключ.

В появившемся окне настроек нажимаем правой кнопкой в поле "код линейки для гаджета", выбираем "Вставить".

Нажимаем "OK".

Видим, что линейка установлена, она будет автоматически обновляться 1 раз в час. Чтобы ее перетащить - наведите на линейку и перетаскивайте ее мышкой за нижний из появившихся значков.

Если захотите установить еще одну линейку - нажмите правой кнопкой на рабочем столе, выберите "Гаджеты".
Персонализация нашего оборудования становится все более важной для большинства пользователей. Это то, что, как и не могло быть иначе, распространяется на Windows, поскольку это позволяет нам получить больше от операционная система , компьютер и приложения, которые мы устанавливаем.

Таким образом, во многих случаях мы используем сторонние решения, которые помогают нам получить больше от возможностей Окна 10 , Они обычно дают нам дополнительные функции, которых сама система не имеет, как в случае, о котором мы поговорим далее.
Добавить линейку в Windows с помощью Screen Ruler
Будь то на функциональном или эстетическом уровне, использование сторонних программ является обычным делом в Windows 10, некоторые из них очень гениальные, хотя и простые приложения. И бывают времена, особенно если мы проводим много часов перед PC что мы не понимаем, как мы можем оптимизировать нашу работу на ежедневной основе.
Конечно, Microsoft сам ставит все на свою сторону, чтобы облегчить эти задачи, но мы сами можем добавить другие функции, которые Redmond пропущенный. Это правда, что самая используемая операционная система в мире на настольных компьютерах полна функций и возможностей, но есть много вещей, которые мы можем упустить. И мы говорим не только о продвинутых функциях, но и о самых простых, а также полезных.
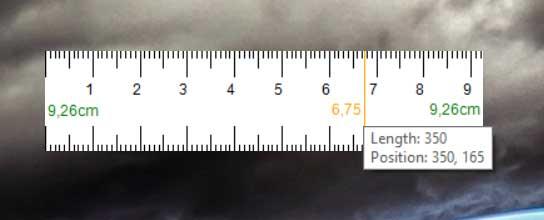
В частности, мы поговорим о приложении, которое предоставляет нам правило, которое размещается на рабочем столе, чтобы использовать его, если оно нам нужно. Точно так же, если мы хотим, мы можем разместить его на любом открытом заявление просто позвонив из панели задач.
Как скачать и настроить правило, установленное в Windows
Эта программа называется Линейка экрана , приложение с открытым исходным кодом, которое вы найдете на платформе разработки Github и которое вы можете скачать с здесь , Как только мы установим его, он появится на рабочем столе уже работает. Точно так же, как только мы закончили с этим правилом и перейдем к другому окну, оно исчезнет.
Конечно, мы должны знать, что он продолжает работать в фоновом режиме, поэтому мы можем заставить его появляться в любое время. Это то, что мы достигаем с панели задач системы, где мы находим соответствующие значок , В то же время мы также должны знать, что, несмотря на свою простоту, это программа, которая включает в себя ряд параметров, которые мы можем настраивать.
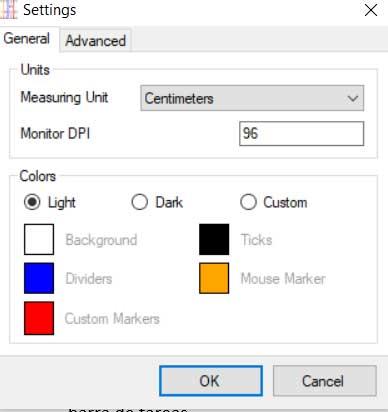
Так что они появляются на экран и мы можем адаптировать Screen Ruler к нашим потребностям, мы просто должны нажать на правило правой кнопкой мыши. Таким образом, у нас будет возможность изменить единица измерения , его непрозрачность, пределы, цвета или его общий вид.

Вы можете думать о правителе как о чем-то, что используют только дети в школе или плотники. Но иногда у всех есть потребность в старомодном правителе. Если у вас нет под рукой настоящей линейки, почему бы не использовать компьютерную линейку?
Хотя они не помогут вам нарисовать прямую линию, вы можете использовать эти экранные линейки для небольших измерений. Давайте рассмотрим некоторые полезные опции, которые вы можете использовать на своем рабочем столе и телефоне.
Краткое примечание по использованию линейки экрана компьютера
Хотя эти сайты просты, линейки будут выглядеть по-разному в зависимости от размера и разрешения экрана вашего устройства. Они пытаются калибровать себя автоматически, но это не всегда работает правильно.
Таким образом, хотя экранные линейки удобны, когда у вас нет других опций, нет гарантии, что они совершенно точны. Поэтому мы не рекомендуем использовать эти инструменты для любых высокоточных работ. Используйте реальный измерительный инструмент, которому вы доверяете, для более серьезной работы.
Вы можете перепроверить эти линейки на предмет точности, прежде чем использовать их. Это легко сделать, используя обычный объект со стандартным измерением, например, долларовую купюру. Американский счет составляет 2,61 дюйма, который вы можете использовать для проверки линейки.
1. iRuler

iRuler — это классический сайт, посвященный линейке ПК, который до сих пор существует. Посещение сайта предоставляет вам доступ к простой линейке прямо на вашем экране. Он отображает как дюймы, так и сантиметры.
Это все, что нужно для использования этого простого инструмента, так как он не предлагает много дополнительных возможностей.
2. Фактическая линейка PiliApp

Эта альтернативная линейка монитора предлагает несколько дополнительных инструментов по сравнению с iRuler.
При первом посещении страницы вам будет предложено подтвердить размер обнаруженного монитора. Если это не правильно, вы можете выбрать другой вариант или указать собственное значение. Это также позволяет вам выбрать, я не знаю, какой размер монитора для калибровочного инструмента.
При этом вы можете сопоставить размер долларовой банкноты, кредитной карты или iPhone с одним на экране, чтобы определить размер вашего монитора.
Когда вы закончите, у вас будет еще один правитель. Этот сайт имеет сантиметровые и дюймовые линейки на разных страницах, что делает его немного чище. Вы также можете нажать кнопку перетаскивания , чтобы поместить изображение линейки в собственное окно и переместить его в любое место на экране.
3. FreeOnlineRuler

Вы можете подумать, что все линейки на вашем компьютере будут одинаковыми, но эта предлагает несколько функций, которые выше не делают.
Сначала вы можете нажать и перетащить, чтобы переместить линейку туда, куда вы хотите. Этот сайт также позволяет удерживать клавишу Ctrl и перетаскивать линейку, чтобы вращать ее, что удобно, если вы хотите измерить неправильный объект.
Внизу страницы вы можете снять отметки в сантиметрах или дюймах, если хотите показать только один из них. А опция « перевернутый» переворачивает линейку, поэтому вы можете измерять справа налево.
FreeOnlineRuler также имеет инструмент калибровки. Нажмите Пожалуйста, откалибруйте свою линейку (или Калибруйте, если вы открывали ее ранее) внизу экрана, чтобы открыть ее. Здесь вы можете выбрать измерение кредитной карты, долларовой банкноты или листа бумаги для калибровки линейки.
Если у вас их нет, сайт также может помочь вам указать ваши собственные измерения объекта для калибровки.
4. Правитель Xalpha Lab


Вышеуказанные инструменты отлично подходят для настольного использования, но они не слишком хорошо работают на мобильном устройстве. Если вам нужна линейка на вашем телефоне, возможно, для визуализации одного дюйма на экране, то вам следует использовать специальное приложение.
Для Android нам нравится точно названная линейка. Это приложение с высоким рейтингом, которое позволяет вам делать небольшие измерения на вашем телефоне. Перетащите линии высоты и ширины, чтобы отобразить размеры измеряемого объекта.
Нажмите в любом месте на экране, чтобы открыть меню в верхней части. Здесь вы можете переключиться на темную тему, изменить единицы измерения, настроить подразделения или откалибровать ее с помощью монеты или кредитной карты.
Конечно, поскольку дисплей вашего телефона не такой большой, как монитор компьютера, вы не можете измерять объекты так долго. Но как быстрая электронная линейка, это удобно иметь. Более того, в приложении нет рекламы или покупок внутри приложения.
Если вам нужно измерить более крупные объекты, вы должны проверить приложение Google Measure , которое является одним из лучших приложений для Android .
5. Правитель Ту Нгуен Минь

Если вы используете iPhone, вы также найдете множество доступных приложений линейки. Эта модель использует линейку 3-в-1 и предлагает базовую линейку, а также инструмент для измерения AR и возможность печати линейки. Как и выше, у него нет рекламы или покупок в приложении.
Когда вы запустите приложение, оно спросит вас о доступе к вашей камере. Это необходимо для функции измерения AR, которая использует вашу камеру для измерения размеров реальных объектов. Потяните вниз сверху, чтобы получить доступ к стандартной линейке, которая составляет примерно четыре дюйма / 10 сантиметров.
Современные iPhone также включают приложение Apple для измерения , которое позволяет измерять объекты с помощью AR. Попробуйте, если вам нужно измерить нечто большее, чем несколько дюймов.
Мы уже рассматривали лучшие инструменты для измерения линейки и расстояния для iPhone, поэтому ознакомьтесь с ними для получения дополнительной информации.
Загрузить: Линейка 3-в-1 для iOS (бесплатно)
Какую компьютерную линейку вы будете использовать?
Мы рассмотрели варианты линейки мониторов для вашего рабочего стола, а также для вашего iPhone или телефона Android. Если вам просто нужна быстрая визуализация сантиметра или вам нужно что-то измерить в крайнем случае, это поможет вам. Просто помните, что они не совсем точны.
Читайте также:

