Как вернуть панель закладок в гугл хром сверху
Обновлено: 06.07.2024
Персонализированный веб-браузер, настроенный специально под предпочтения пользователя, может значительно упростить и ускорить не только просмотр веб-страниц, но и саму работу на компьютере. Одной из наиболее важных функций, которыми обладает браузер Google Chrome, является возможность сохранять закладки – то есть ссылки на избранные или часто посещаемые страницы. Закладки можно не только сохранять, но и группировать в папки, переименовывать, перемещать, удалять.
Что такое панель закладок в Гугл Хром
Панель закладок в Гугл Хром содержит избранные страницы, а также папки с закладками, которые были сохранены в браузере. Если вы хотите, чтобы у вас был быстрый доступ к вашим любимым сайтам, вы можете закрепить данную панель в верхней части браузерного окна под адресной строкой.
Виды закладок
Закладки можно классифицировать по их месту расположения:
Закладки на панели открывать проще всего – в один клик, но место на ней ограничено. Когда всё оно будет занято, справа появится стрелка для скроллинга. В папки можно положить менее важные, не так часто посещаемые закладки.
Как включить панель закладок
Панель закладок не всегда присутствует по умолчанию в браузере Chrome. По этой причине ее порой приходится включать вручную. Далее мы рассмотрим, как включить панель закладок в Гугл Хром на устройствах с разной операционной системой.
На ПК
Чтобы активировать панель закладок на ПК, нажмите на меню Chrome, выберите пункт «Закладки», а затем пункт «Всегда показывать панель закладок».
Для этих же целей можно использовать комбинацию «Ctrl + Shift + B». Она позволяет включать и выключать панель закладок.
На Android
На iOS
Для операционной системы iOS возможность включения панели закладок отсутствует. Здесь в браузере Chrome вместо панели закладок присутствует лишь кнопка «Закладки», при нажатии на которую можно увидеть отдельные папки с закладками.
Управление закладками

Альтернативный способ сохранить закладку в Google Chrome – сочетанием клавиш «левый Ctrl + D». Оно работает аналогично кнопке со звездочкой. Третий способ – правый клик на панели закладок и «Добавить страницу».
Если вы собираетесь использовать закладки для управления активностью браузера, то вам желательно настроить закладки в Хроме. Это поможет вам не затеряться во множестве недифференцированных ссылок и сильно облегчит их поиск. С этой целью в менеджере закладок браузера предусмотрена возможность объединения имеющих схожую тематику закладок в папки. Их можно использовать подобно тому, как вы используете папки на рабочем столе. Также можно создавать вложенные папки.
Удобнее всего управлять закладками и папками в диспетчере закладок (Ctrl + Shift + O). Его функционал схож с любым файловым менеджером: переименование, перемещение, копирование, удаление.
При желании можно автоматически добавить закладки в панель Chrome, то есть импортировать их. Если вы хотите извлечь все закладки, которые вы использовали в другом браузере и перенести их в Chrome, вы можете это сделать следующим образом:
- Откройте меню Chrome и наведите курсор на пункт «Закладки».
- Вы увидите опцию «Импортировать закладки и настройки».
- Нажмите на эту надпись, после чего вам будет предложено выбрать браузер и элементы для импорта.
- Предварительно нужно закрыть все окна браузера, из которого вы импортируете закладки, чтобы процесс импорта произошел успешно
- Далее нажимаем «Импорт».
Ваши импортированные настройки будут отображаться в конце панели закладок. Если же их настолько много, что они выходят за пределы панели закладок, они будут находиться в нижней части раскрывающегося списка панели закладок.
Chrome автоматически импортирует закладки из таких браузеров, как Firefox и Safari, но пока что данная функция не работает в Opera и Vivaldi.
Вы также можете воспользоваться функцией резервного копирования закладок в Chrome. Вы можете экспортировать закладки в виде HTML-файла на свой компьютер, а затем повторно импортировать их, когда они вам снова понадобятся.
Для этого нужно:
Восстановить закладки в Гугл Хром, если они пропали, потребуется после переустановки браузера, обновления операционной системы, случайного удаления, или другим причинам: при некорректной работе программы, в случае системных сбоев и ошибок.
Почему пропадают
Прежде чем восстановить избранные сайты, необходимо определить причину, по которой они исчезли. Их достаточно много и в большинство случаев сохраненные данные пропадают из-за действия самого пользователя.
К причинам удаления закладок в Chrome относятся:
- Переустановка программы, сопровождающаяся полным удалением временных файлов.
- Использование утилит, которые автоматически очищают память ПК, удаляя историю и другие данные браузера.
- Переустановка операционной системы ПК.
- Случайное удаление из списка во время работы в обозревателе.
- Сбои при сохранении записи в системный файл Bookmarks, отвечающий за информацию об избранных страницах, из-за повреждений жесткого диска.
При работе с устаревшими версиями Chrome также возможны ошибки синхронизации ПК с другими устройствами. Избранные сайты могут исчезнуть при смене текущего пользователя или в случаях, когда Вы входите в сеть без авторизации в Google.
Как включить отображение панели закладок комбинацией горячих клавиш или через меню
Для быстрого доступа к сохраненным сайтам предусмотрена панель, расположенная под поисковой строкой. При запуске начальной страницы в Chrome она появляется автоматически, но при открытии новой вкладки может исчезать. В этом случае настройте отображение панели.
- Выполните быструю команду, нажав на комбинацию кнопок CTRL+Shift+B.
- Альтернативный вариант – откройте меню браузера, найдите пункт «Закладки» и в появившемся окне выберите «Показывать панель».
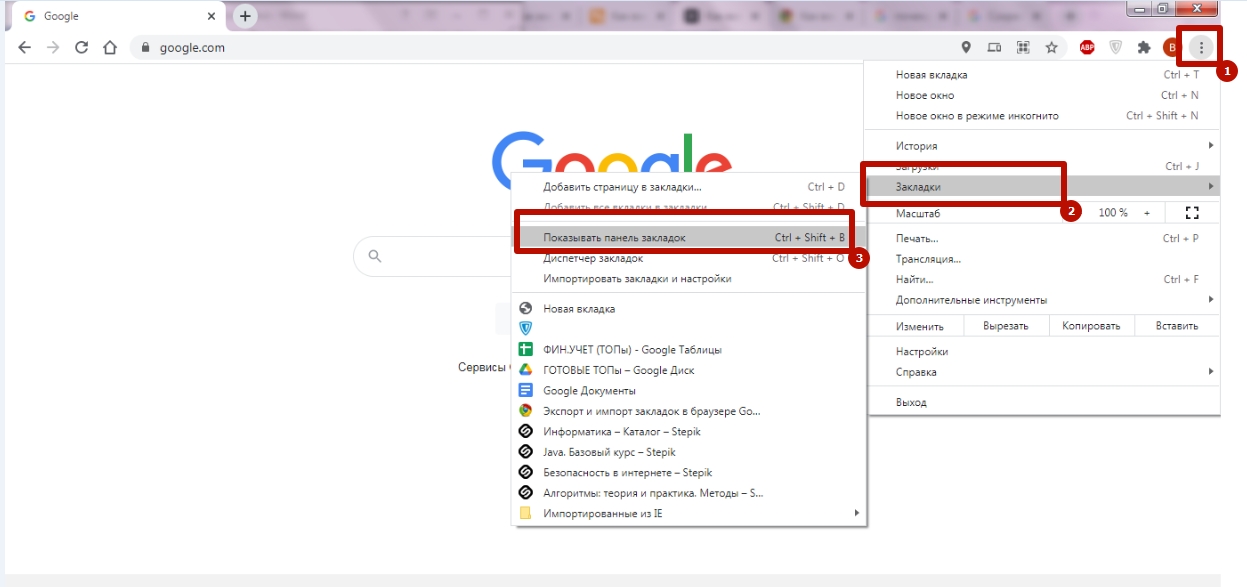
Отмена только что произведенного удаления
Если Вы случайно удалили сохраненный сайт и хотите его восстановить, в программе предусмотрена быстрая команда – CTRL+Z. С ее помощью вы можете отменить последнее действие, совершенное в браузере, в том числе восстановить одну или несколько закладок, если они исчезли.
Все способы
Команда CTRL+Z эффективна только для отмены последних совершенных действий. Если закладка была удалена раньше, но Вы заметили, что они исчезли позже, воспользуйтесь альтернативными способами. Если пропавших сайтов немного, то их по очереди можно просто наново добавить в Гугл Хром вручную.
Используем синхронизацию для восстановления: способ вернуть данные после переустановки браузера или ОС
Повторная инсталляция обозревателя или смена операционной системы – распространенная причина утраты временных файлов и документов. Чтобы закладки и остальные ценные данные не исчезли при переустановке, рекомендуется синхронизировать Chrome с другими компьютерами и мобильными устройствами.
- Нажмите на символ «Текущий пользователь» и нажмите «Включить синхронизацию».
- Укажите необходимые данные для входа в аккаунте Google и после авторизации подтвердите действие, кликнув окошко с надписью «Ок».
Аналогичную процедуру необходимо пройти и на втором устройстве. После включения синхронизации, персональные данные, в том числе закладки, пароли, вкладки страниц и история станут доступны на всех компьютерах и смартфонах, где Вы используете собственный аккаунт Google.
Если Вы стерли избранный сайт на основном ПК, то в результате он исчезнет со всех синхронизированных устройств. Однако, если вовремя отключить интернет и синхронизацию, сохраненный сайты не пропадут и их можно восстановить.
Алгоритм действий после того, как закладки исчезли:
- Войдите в Chrome на другом синхронизированном устройстве, предварительно отключив интернет.
- Удостоверьтесь в том, персональные данные программы не обновились и список избранных страниц не исчез.
- На основном устройстве (на котором удалены закладки) откройте меню Chrome, войдите в «Настройки» и отключите синхронизацию при помощи соответствующей команды.
- Включите интернет на ПК, где закладки не исчезли, в результате чего данные о сохраненных сайтах восстанавливаются.
- Повторно войдите в аккаунт на основном устройстве и синхронизируйте его с аккаунтом Google.
Этот способ эффективен в случае, если избранные страницы исчезли недавно. Если войти в Chrome с другого устройства, предварительно не отключив интернет, данные об удалении будут синхронизированы и восстановить их этим способом не получится.
Применяем утилиты поиска удаленных файлов: список и примерная инструкция по использованию
Чтобы восстановить закладки, можно использовать программы, осуществляющие поиск удаленных файлов в скрытых системных папках. Учитывайте, что список сохраненных сайтов хранится в документе, и при частичном удалении избранных страниц он переписывается. Поэтому этот способ эффективен только, если исчезли все сайты, что бывает, например, при очистке жесткого диска, переустановке программы или операционной системы.
Программы для восстановления:
- Recuva.
- Saver.
- Disk Drill.
- Wondershare Data Recovery.
- R-Studio.
- Pandora Recovery.
Принцип действия этих утилит идентичен, поэтому алгоритм действия для поиска практически ничем не отличатся. Рассмотрим как восстановить прежний список закладок, после того как они исчезли, с помощью Recuva.
- Установите и запустите программу на ПК с рабочего стола или через меню «Пуск».
- При открытии укажите диск для поиска удаленных системных файлов и введите «Bookmark» в поисковую строку, чтобы в результатах поиска сразу отображались документы с данным именем.
- Выберите последний перезаписанный файл с сохраненными сайтами и нажмите «Восстановить».
- Укажите путь для сохранения в системную папку и подтвердите команду восстановления.
Импорт ранее экспортированного файла с закладками
Документ, в котором хранится список сохраненных сайтов, можно быстро перенести на другой ПК. Эта функция также поможет восстановить закладки, после того как они исчезли, при условии, что они недавно экспортировались.
- Откройте меню Chrome, выберите раздел «Закладки» и перейдите в «Диспетчер». Для быстрого доступа используйте комбинацию CTRL+Shift+O.
- Вызовите «Опции» нажав на символ с тремя точками справа от строки поиска, выберите пункт «Импортировать».
- Укажите нужный HTML-файл и нажмите «Открыть», в результате чего будут повторно сохранены избранные сайты, в том числе те, которые исчезли из-за случайного удаления.
Восстановление прежней версии Bookmark
Если исчезли одна либо несколько избранных страниц, их можно вернуть путем восстановления прежней версии файла «Bookmark». Это можно сделать в системном каталоге программы Chrome, но для этого предварительно нужно включить отображение скрытых папок.
- Кликните символ «Пуск» в нижнем левом углу и в качестве поискового запроса введите «Показ скрытых папок».
- Откройте вкладку «Вид», в окне «Дополнительные параметры» поставьте отметку напротив пункта «Показывать скрытые файлы» и подтвердите изменения, кликнув «Ок».
- В Виндовс 10 настройка незначительно отличается.
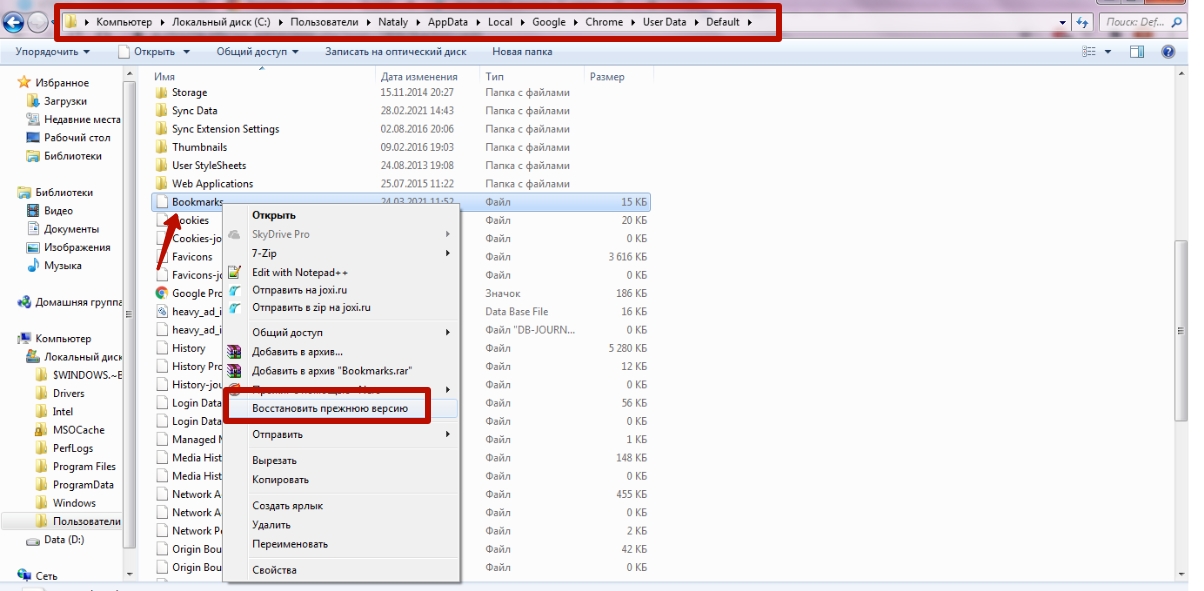
После этого Вы можете восстановить прежнюю версию документа, если избранные сайты исчезли. Для этого найдите файл Bookmarks в системной папке и выполните соответствующую команду через контекстное меню.
Файл bookmarks.bak
В системном каталоге Chrome обычно хранится 2 файла с сайтами: Bookmarks и Bookmarks.bak. Второй выполняет функцию резервной копии и содержит предыдущую версию закладок. Если нужные сайты исчезли, Вы можете заменить файлы и таким образом восстановить утраченные данные.
- Войдите в настройки и приостановите синхронизацию со сторонними устройствами.
- Отыщите файлы с названиями Bookmarks, Bookmarks.bak в системном каталоге браузера и скопируйте их в любое удобное Вам место на жестком диске.
- Удалите Bookmarks, a Bookmarks.bak переименуйте, удалив из названия окончание «bak». После этого в браузере появятся закладки из прежней версии системного файла, в том числе и те, котороые до этого исчезли.
При необходимости Вы можете восстановить оригинальный документ Bookmarks с помощью созданной копии. После восстановления закладок возобновите синхронизацию.
Какими еще способами можно найти закладки на компьютере читайте в другой нашей статье.
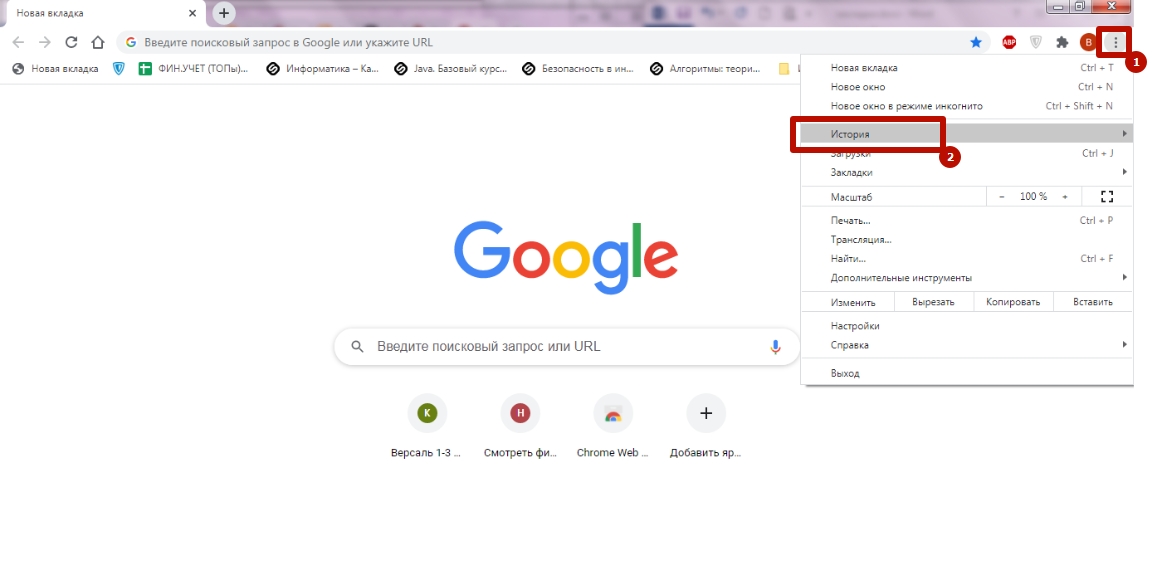
Если исчезли закладки со страницами, которые Вы регулярно просматриваете, эти данные с большой вероятностью есть в истории посещения браузера. Вы можете просмотреть журнал, отыскать нужные сайты и восстановить список избранных. Для этого откройте меню Chrome и перейдите в раздел «История», либо нажмите CTRL+H.
Видео инструкции
Не отображаются визуальные закладки
В Google Chrome нет предустановленной функции отображения визуальных закладок. Для этих целей используются сторонние расширения и устанавливаемые плагины. Если избранные сайты исчезли из панели, можно восстановить их одним из предложенных способов, в зависимости от используемого сервиса.
Расширение от Яндекса
Плагин «Визуальные закладки», разработанный Яндексом, использует информацию, собранную браузером, в том числе список страниц. Расширение не отображает символ сайтов в случае, если они исчезли из Chrome. Для восстановления воспользуйтесь описанными выше способами, и закладки появятся на стартовой панели.
Возможно Вы просто выключили или удалили расширение от Яндекса. Попробуйте снова их установить.
Восстановление из «облака» других дополнений
Расширения для работы с закладками используют облачную технологию хранения. При этом данные синхронизируются с личным профилем пользователя. Для решения проблемы с отображением закладок рекомендуется переустановить плагин и осуществить повторную авторизацию. Избранные страницы, которые до этого исчезли, будут выгружены из облачного хранилища в панель на стартовой странице Хром.
Пропала штатная визуальная панель Хрома: нужные настройки в chrome://flags/
Если пропала стандартная панель, ее можно восстановить при помощи активации скрытых функций программы. Введите chrome://flags/, перейдите по этому адресу. На этой странице в поисковую строку «Enter Flags» введите «Enable using the Google local NTP», поставьте отметку «Включено» напротив. Затем Вам необходимо перезапустить программу, чтобы возобновить отображение сайтов.
Как вернуть удаленные закладки на мобильном телефоне с Android
Возможности восстановления списка избранных страниц на смартфонах и планшетах сильно ограничены. В мобильной версии Chrome нельзя импортировать системный файл, восстанавливать прежнюю версию Bookmarks либо использовать другие методы. Единственный действенный метод – повторная синхронизация с ПК.
- Отключите синхронизацию с ПК сразу после того, как увидите, что закладки исчезли и выйдите из профиля Google.
- Войдите в Chrome на компьютере, предварительно отключив интернет, и убедитесь, что список сохраненных сайтов не изменился. В ином случае восстановить их будет невозможно.
- Возобновите соединение к интернету на ПК, а на смартфоне выполните повторную авторизацию в Google.
Этот способ поможет при условии, что закладки исчезли недавно и телефон не успел передать сведения об изменениях на другие синхронизированные устройства. Восстановить закладки на телефоне также можно через историю. Чтобы этот метод работал, следует убедиться в том, что журнал посещений не очищается автоматически.
нажать на кнопку "упорядочить" - "экспортировать закладки в файл HTML"
экспортируем в надежное место
потом таким же способом можно будет их обратно импортировать.
Если же закладки потеряны, но диск не был отформатирован, можно поискать их в папках.
Вводим в браузере chrome://version/
Ищем строку *Путь к профилю:*
Заходим в эту папку и ищем файл Bookmarks (закладки) и bookmarks.bak (старая копия) - меняем названия местами.
Также можно поискать эту папку в других пользователях и скопировать закладки оттуда. (C:\Users\Старое имя пользвателя, если сохранилось\AppData\Local\Google\Chrome\User Data\Default)
Нашел способ быстро скрыть и также быстро восстановить панель закладок в Гугл Хром.
это делается комбинацией клавиш: Ctrl + Shift + B.
Стоит ее нажать и панель закладок сама быстро исчезнет. А потом также быстро появится. Как все просто оказалось на самом деле.
Для этого необходимо проделать следующие действия.
В левом верхнем углу нажать на иконку

У Вас появится меню. В нем выбираете Закладки - Показывать панель закладок. Все. И Хром снова выглядит как прежде. Все просто и не стоит этого пугаться
Открываете браузер Google Chrome, в правом верхнем углу находите три полоски - там находятся настройки браузера, и кликаете туда. Затем, в открывшемся меню, находите настройку "закладки" и далее "показывать панель закладок".

Обычно панель закладок отображает только на стартовой странице. Если человеку нужно, что она отображалась и на иных страницах, то это стоит изменить в настойках.
Нажимаем на три вертикальные точки в верхнем правом углу, выбираем раздел Настойки.
Листаем страницу до раздел Внешний вид. И передвигаем ползунок вправо около пункта - Показывать панель закладок. Все, ничего сохранять не надо.
Иной вариант - переходим на стартовую страницу, когда панель отображается. Щелкая правой кнопкой мыши по пустому месту панели закладок. Появляется меню, в самом конце которого есть пункт - Показывать панель закладок. Кликаем на нем и появляется галочка. Поступаем аналогично, чтобы скрыть панель.
Некоторые пользователи Google Chrome испытывают серьезные проблемы с браузером. Внезапно, вы можете заметить, что ваш панель закладок пропал, отсутствует. Это произойдет, даже если вы установили панель закладок на «ШоуВариант. Панель закладок автоматически исчезнет. В некоторых случаях пользователи сообщали, что они могли видеть панель закладок, но только когда открывали новую вкладку. Панель закладок исчезает при каждом посещении веб-сайта или выполнении операции поиска.

Отсутствует панель закладок Chrome
Что приводит к исчезновению панели закладок?
Вот причина исчезновения вашей закладки.
Метод 1: Показать панель закладок через панель закладок
Решение для отсутствующей панели закладок состоит в том, чтобы просто включить опцию «Показать панель закладок». Вы можете включить эту опцию на самой панели закладок. Следуйте инструкциям ниже.
- открыто Гугл Хром
- Открыть новая вкладка так что вы можете увидеть панель закладок
- Когда появится панель закладок, щелкните правой кнопкой мышипанель закладок и выберите Показать панель закладок

Включить Показать закладку
Это оно. При установке этой опции на true всегда будет отображаться панель закладок.
Способ 2: использовать сочетания клавиш для отображения панели закладок
Вы можете использовать сочетания клавиш для включения или выключения панели закладок. Просто откройте Google Chrome и одновременно нажмите кнопки CTRL, SHIFT и B (CTRL + SHIFT + B). Это должно включить возможность всегда показывать панель закладок.
Метод 3: Используйте настройки, чтобы включить Показать панель закладок
Вы можете включить опцию Показать панель закладок в настройках Google Chrome. Это решение немного длиннее, поэтому мы предложим методы 1 и 2. Однако это решение также выполнит свою работу. Просто следуйте инструкциям ниже

Настройки Google Chrome
- Прокрутите вниз, и вы сможете увидеть опцию с именем Показать панель закладок (это должно быть во втором разделе)
- Переключить наПоказать панель закладок вариант

Включить Показать закладку
Это должно решить проблему для вас.
Способ 4: обновить Google Chrome
Если вы все еще не видите панель закладок или видите желтый восклицательный знак в правом верхнем углу, мы предложим обновить Google Chrome. Даже если вы недавно обновили Google Chrome, мы по-прежнему рекомендуем вам хотя бы последние обновления. Google Chrome регулярно обновляется, и проблема может быть вызвана устаревшим браузером. Следуйте инструкциям ниже, чтобы проверить наличие обновлений.
- открыто Гугл Хром
- Тип хром: // помощь / в адресной строке и нажмите Enter
- Вы увидите вращающийся круг и статусную поговорку Проверка обновлений. Просто дождитесь окончания проверки обновлений.

Обновите Google Chrome
Читайте также:

