Как включить геймпад в майнкрафте на компьютере
Обновлено: 06.07.2024
Удобство геймпада перед клавиатурой с мышкой — неоспоримое. К тому же многие игры полностью раскрывают возможности управления только с помощью геймпадов. И если в теории кажется, что ничего сложного нет: включил в USB, нажал пару кнопок и поехали, то на практике все оказывается куда интереснее.
В этой статье мы расскажем о программах, которые можно использовать для настройки и подключения, о том, какие геймпады можно подключить к ПК, что делать с ноутбуком, как все правильно настроить и какой геймпад все-таки лучше.
Если планируете использовать геймпады для игр — эта статья как раз для вас.
Подключение и настройка геймпада на Windows 10, 8, 7
Начнем с базы. Для подключения геймпада вам понадобится сам геймпад и программа для последующей настройки (если это старые игры).
На выбор есть четыре разных программы:
- MotionJoy Famepad Tool;
- JoyToKey;
- ScpToolkit;
- Xpadder.
О нюансах каждой программы мы расскажем отдельно ниже.
Универсальный способ подключения к Windows при помощи ScpToolkit
Этот способ называется универсальным так как работает на всех версиях Windows. К тому же он не требует от вас особых навыков и настройка занимает всего 2 минуты. Чтобы подключить геймпад, вам нужно:
- скачать ScpToolkit для своего ПК;
- установите приложение;
- подключите джойстик к компьютеру и запустите ScpToolkit;
- поставьте галочки напротив драйверов, которые нужно установить (зависит от используемого геймпада);

- нажмите кнопку Install и дождитесь скачивания и установки драйверов.
Теперь можно использовать джойстик в качестве управления и играть.
Подключение джойстика с помощью MotionJoy Famepad Tool
Это еще один набор драйверов и утилит для операционных систем Windows. Установка простая, программа понятная и не занимает много места на вашем ПК.

Программа не только помогает в установке драйверов, но и позволит вам настроить кнопки и их значения как вам удобно. Чтобы подключить геймпад с помощью MotionJoy Famepad Tool, нужно:
- скачать установочный файл и установить программу;
- подключить джойстик к ПК;
- выбрать режим подключения;
- настроить необходимые кнопки;
- нажать “Старт”.

На этом настройка и установка закончены и вы можете приступить к игре.
Подключение с помощью JoyToKey
Это идеальная программа для геймеров, использующих Windows 10. JoyToKey позволит использовать геймпад даже в тех играх, которые его не поддерживают.

Чтобы начать работу с JoyToKey, вам нужно:
- скачать программу и установить на свой компьютер;
- подключить геймпад к компьютеру;
- открыть параметры игры и скопировать кнопки, которые вы будете применять в ней;
- назначить эти кнопки для геймпада;
- запустить игру.
Единственный минус этой программы — она полностью на английском языке, но проблем с настройкой вы не встретите.
Программа Xpadder (для Windows)
Эта программа является аналогом предыдущего варианта. Позволяет эмулировать нажатие кнопок на мышке и клавиатуре при помощи геймпада. Софт предназначен для тех игр, которые не могут по умолчанию управляться с помощи джойстиков.
Чтобы воспользоваться Xpadder, вам нужно:
- скачать программу и открыть файл xpadder.exe;
- нажать три раза кнопку “Запуск” и ждать окончания установки;
- запустить программу и подключить геймпад к компьютеру;
- нажмите на иконку с изображенным геймпадом;
- выберите пункт “Настройки”;
- загрузите изображение контроллера, похожего на ваш геймпад;
- настройте кнопки на джойстике;
- нажмите “Принять”.
Если похожего джойстика нет в предложенных файлах, вы можете сфотографировать свой и загрузить его в папку “Изображения Контроллера”.

Как подключить любой геймпад к компьютеру — пошаговая инструкция к разным типам джойстиков
В этом разделе мы поговорим о подключении разных джойстиков к вашему ПК. Запомните, что к 1 компьютеру можно подключить до 8 контроллеров (до 4, если они с гарнитурой).
Рассмотрим как подключить геймпады от PS4, PS3, Xbox, Nintendo Switch и джойстики от консолей старого поколения.
Как подключить джойстик Playstation 4 (DualShock 4) к компьютеру

Сам процесс очень простой:
- подключите DUALSHOCK 4 к вашему компьютеру, используя кабель зарядки;
- дождитесь установки драйверов;
- проверьте в списке Устройств появился ли во вкладке “Звук” ваш геймпад;
- если да — можете запускать игру.

Обратите внимание, если звук на компьютере пропал — это нормально. Аудио поток будет перенаправляться с вашего геймпада.
Чтобы подключить геймпад PS4 через блютуз, вам нужен специальный приемник для компьютера, если Bluetooth контроллера нет, то его придется купить. Далее вам нужно:
- зажать кнопку Share и PS на вашем геймпаде;
- дождаться пока подсветка не начнет мигать белым цветом;
- подключить модуль Bluetooth к ПК;
- нажать значок Bluetooth в трее и выбрать“Добавить устройство”;
- в открывшемся окне выбрать “Добавить Bluetooth”;
- действовать по подсказкам, которые будут появляться на экране.
Кстати, если вы не знали, то Steam автоматически может определить ваш геймпад, что очень удобно.
А что делать тем, кто хочет и вибрацию, и функционирование сенсорной панели? У нас есть решение и для этого:
- скачайте утилиту DS4Windows;
- установите ее на свой ПК и запустите программу.
Первое окно выглядит как на скриншоте:

Первую кнопку нажимают владельцы Windows 10 и жмут Finish. Для владельцев Windows 7 и 8 нужно сначала нажать первую кнопку, дождаться установки драйвера, нажать вторую кнопку и только потом Finish.
Откроется окно программы и вы можете настроить ее под свои нужды.
Геймпад от PlayStation 3 (DualShock 3)

С джойстиком от PS3 проблем будет больше, так как автоматически он не обнаруживается и нельзя его сразу взять и играть. Для запуска можно использовать MontionJoy или SCP Toolkit.
Запуск через MotionJoy:
- скачайте и установите программу;
- подключите джойстик к компьютеру через USB;
- дождитесь пока Windows окончит попытку найти драйвера для вашего геймпада;
- дождитесь пока программа распознает ваш джойстик;
- откройте страницу Driver Manager и найдите свой геймпад, нажмите Load Driver;
- после загрузки драйвера перейдите в Home, нажмите кнопку New, назначите клавиши на контролере.
Обратите внимание, что программа не всегда корректно работает на Windows 10. Если такое случилось, то переставьте дату на 2014 год.

Действия для SCP Toolkit точно такие же, как и с предыдущей программой. Установка и настройка займет у вас не более 20 минут.
Конечно, использовать геймпад от PS3 можно, но куда логичнее взять любой универсальный джойстик в магазине и не устанавливать никакой дополнительный софт.
Xbox One Controller: пошаговое подключение к ПК

Есть два способа, чтобы подключить этот геймпад к вашему компьютеру: через USB, Bluetooth.
Чтобы подключить через USB, вам нужно:
- подключить геймпад к компьютеру через провод, используемый для зарядки;
- дождаться автоматической настройки драйверов.
Обратите внимание, что в настройках вам нужно включить автообновление драйверов, чтобы они автоматически скачивались и устанавливались на ваш компьютер. Делается это в настройках Windows.
Чтобы подключить через Bluetooth, нужно:
- убедиться что в вашем геймпаде есть контролер для Bluetooth;
- включить Блютуз на компьютере;
- нажать центральную кнопку на геймпаде;
- удержать 3 секунды кнопку, которая находится на верхней панели возле курков;
- зайти на компьютере в меню “Настройки”, выбрать “Устройства” и найти “Bluetooth и другие устройства”;
- выберите ваш геймпад и нажмите кнопку “Связать”.
Можно использовать вариант подключения через ресивер, но для этого придется покупать два контролера, что не оправдывает себя полностью.
Подключение геймпадов Xbox 360 и One: без провода и с проводом

Есть три варианта, чтобы подключить эти геймпады: через кабель, через Блютуз и через беспроводной адаптер.
Подключение через кабель осуществляется следующим образом:
- возьмите micro USB кабель от своего геймпада;
- подключите его к компьютеру;
- дождитесь автоматической загрузки драйверов;
- зайдите в “Настройки” и найдите “Диспетчер устройств”;
- кликните правой кнопкой по Геймпад Microsoft XboxOne и выберите “Обновления драйверов”;
- в открывшемся окне установите “Автоматический поиск”.
Если по какой-то причине геймпад не заработал, то попробуйте переставить его в другой разъем.
Для подключения через беспроводной адаптер вам понадобится сам адаптер, который стоит около 20$ и ОС Windows 7 и выше:
- подключите адаптер к своему компьютеру;
- перейдите во вкладку “Bluetooth и другие устройства”;
- нажмите “Добавить Bluetooth;
- кликните по “Геймпад от XboxOne”.
Все готово, теперь можете попробовать геймпад в любой игре.
Так как у геймпадов серии S и X есть встроенный Bluetooth, вы можете подключиться к своему ПК, если на нем установлена Win 10:
- включите контроллер на геймпаде;
- включите Bluetooth на компьютере;
- активируйте геймпад во вкладке “Устройства”.
Обычно активация происходит с первого раза, и вы сможете играть в любимую игру.
Nintendo Switch Pro Controller

Подключить этот геймпад можно также через USB или с помощью Bluetooth. Через USB мы коннектим джойстик с помощью Steam — это легче всего и не займет много времени:
- запустите Steam на своем ПК;
- подключите кабель с вашим геймпадом к компьютеру;
- на экране будет предложено выбрать геймпад и пройти калибровку;
- там же вы сможете настроить кнопки и другие элементы под себя.
Важно! Такой способ подходит только для игр в Steam.
Если вы играете через сторонние сервисы или без них, то вы можете подключить свой геймпад через Bluetooth:
- скачайте программу x360ce;
- включите на своем компьютере Bluetooth;
- отсоедините геймпад от USB;
- нажмите кнопку, которая находится рядом с разъемом для зарядки;
- дождитесь пока начнет мигать диод;
- найдите свой геймпад в списке устройств;
- нажмите кнопку “Соединить”.
Остается только настроить сами кнопки и начать играть. Это универсальный способ, который подойдет к любым играм.
Можно ли подключить геймпады от старых консолей
Да, но придется постараться. Если PS1, PS2, Xbox и старый Dreamcast можно заказать специальный переходник на Амазоне, причем найти его очень просто, то для совсем старых моделей нужно искать специальные версии, имеющие USB кабель.
Других вариантов подключения, к сожалению, нет.

Подключаем геймпад к ноутбуку
Подключение игрового джойстика к ноутбуку ничем не отличается от подключения к компьютеру. Вы также можете использовать USB или Bluetooth контроллер. Только если для ПК вам пришлось бы покупать специальный адаптер, то в большинстве ноутбуков такой адаптер встроен автоматически.

Как проверить и калибровать джойстик
Чтобы проверить работоспособность геймпада, его нужно подключить к своему компьютеру. Далее вам нужно:
- нажать Win+r;
- ввести в командной строке joy.cpl;
- выберите модель своего джойстика, кликните правой кнопкой и выберите “Свойства”.
Если вы не видите свой геймпад в списке, то устройство работает неправильно. Попробуйте переподключить кабель или проверить зарядку.
Чтобы откалибровать джойстик вам не нужно скачивать специальный софт. Есть встроенные инструменты в самом Windows. Зайдите в Панель управления, выберите Устройства и принтеры, а затем найдите свой геймпад. Кликните по нему правой кнопкой и выберите “Настройки игрового контроллера”.

Откроется новое окно, где нужно перейти во вкладку “Свойства” и выбрать “Параметры”. После этого кликните по кнопке “Откалибровать” и перед вами откроется приложение “Мастер калибровки устройства”.
Чтобы начать настройку, нажмите “Далее”. Помните, что сначала настраивается левый джойстик, а потом правый. Следуйте подсказам на экране и закончите калибровку.

Как выбрать геймпад для ПК
Геймпадов миллион, а компьютер только один. Как среди всего разнообразия выбрать тот самый? Мы дадим несколько советов и сравним основные модели:
- выбирайте геймпады, которые поддерживают ввод XInput — это 99% гарантия, что джойстик будет себя хорошо показывать во вех играх. Если вы выберите геймпад с DInput, то могут возникнуть проблемы в некоторых играх;
- если нужен универсальный геймпад, то смотрите с какими системами он совместим;
- определитесь каким способом вы будете подключать джойстик к ПК, от этого зависит беспроводной или проводной геймпад вы возьмете. Первые дороже, но мобильнее;
- выбирайте геймпады с двумя стиками, крестовиной, кнопками ABXY, Меню и старт. Меньше — неудобно, больше — не нужно.
Внешне вы можете брать любой понравившийся вариант, на игру это никак не повлияет.
| Название | Плюсы | Минусы | Цена |
| MICROSOFT XBOX 360 CONTROLLER | Удобно лежит в руке, хорошо работает со всеми играми, долго держит батарею | Неудобная крестовина | От 1500 рублей |
| MICROSOFT XBOX ONE WIRELESS CONTROLLER | Удобный, имеет виброотдачу, хорошо лежит в руке, более прочный | Высокая цена | От 4500 рублей |
| SONY DUALSHOCK 4 | Удобный, легкий, работает почти во всех играх | При первом подключении иногда нужно “помудрить” с настройками | От 1890 рублей |
| LOGITECH F310/F710 | Поддерживает оба стандарта ввода, удобные кнопки | Чтобы купить этот геймпад, нужно хорошо постараться | От 2990 рублей |
| VALVE STEAM CONTROLLER | Геймпад, выпущенный специально для ПК. Имеет гибкую настройку, удобный сенсор | Высокая цена | От 9990 рублей |
| SPEEDLINK XEOX PRO | Бюджетный вариант, который стильно выглядит и поддерживает оба стандарта ввода | Довольно быстро ломается | От 1490 рублей |
NEXT RP: от регистрации до самого грозного бандита на сервере: Гайды, советы, FAQ.
Among Us: краткий обзор, поиск игры, создание комнаты и читы для Among Us
Forge of Empires – на щите или под щитом . Гайд по игре. (Советы, FAQ)
Black Desert Online. Общий гайд по игре. (Советы, FAQ)
Гайд по игре Ragnarok – полный «рагнарек» для любителей хардкора (советы, FAQ)
Продавать скины из CS:GO за реальные деньги. Реально? Реально!
Подробный гайд по игре Dota 2
My Little Farmies
Игровой стол геймера – это святое или как обустроить свое место так, чтобы все поняли чьё оно
MrCrayfish’s Controllable – мод на Майнкрафт 1.17.1/1.16.5 , который откроет для вас довольно неплохую возможность. Дело в том, что теперь можно будет использовать стандарный контроллер от Sony PS4 в версии Майнкрафта на PС. Были проведены работы, которые заключались в оптимизации игры с данными настройками, что позволило без труда подключить контроллер и играть с ним на компьютере.
Что ещё интересного?
Также есть уникальная возможность, которая заключается в наличие в моде специальных команд, которые могут позволить вам настроить любой мод под новое управление. Вам нужно лишь будет настроить нужные клавиши под какое-либо действие.
Особенности мода:









Как установить мод
Для 1.17.1 controllable-mod-1_17_1.jar [ 256.6 Kb 61 28 октября 2021]
Для 1.16.5 controllable-mod-1_16_5.jar [ 4.3 Mb 1298 28 января 2021]
Для 1.16.3 controllable-0_8_4-1_16_3.jar [ 4.26 Mb 161 21 января 2021]
Для 1.16.1 controllable-mod-1_16_1.jar [ 4.25 Mb 636 19 июля 2020]
Для 1.15.2 controllable-mod-1_15_2.jar [ 9.27 Mb 1188 13 февраля 2020]
Для 1.15.1 controllable_1_15_0_7_1.jar [ 9.27 Mb 414 27 декабря 2019]
Для 1.14.4 controllable_1_14_4_0_5_1.jar [ 9.25 Mb 1180 20 сентября 2019]
В данной статье речь пойдет о том, как настроить геймпад на ПК для игр. Ведь если вы приобретете устройство в магазине, вероятность того, что оно изначально будет работать корректно, крайне мала. Именно поэтому стоит разобраться во всех премудростях перед тем, как садиться за игру.
Зачем настраивать геймпад?
Как говорилось выше, перед тем как запускать игру, изначально нужно настроить геймпад. Игр с использованием джойстика очень много, поэтому данная статья будет полезна широкому кругу геймеров. Но следует разъяснить, почему нужно проводить настройку, тогда как устройство должно быть подготовлено изначально.
Здесь стоит оговориться: если вы приобретете геймпад от XBox, то, скорее всего, он будет функционировать идеально, а вот устройство от другой фирмы навряд ли. Дело обстоит так потому, что игры, заточенные под джойстик, являются кроссплатформенными. Это означает, что разработчик их делает не только для ПК, но и для PlayStation и XBox. А игра, соответственно, поддерживает устройство этих двух флагманов консольной индустрии.
Говоря простым языком, если у вас устройство сторонней фирмы, то вы должны знать, как настроить геймпад, ведь в противном случае он будет функционировать неправильно или же не начнет работать вовсе.
Настройка через панель управления
Итак, приступаем к рассказу о том, как настроить геймпад для удобной игры. Перво-наперво будет разобран самый простой способ, который не подразумевает скачивание дополнительных приложений. Следует осуществить настройку с помощью стандартных утилит Windows.
Сначала нужно войти в панель управления. Для этого в меню «Пуск» выберете одноименный раздел. Как только вы это сделали, появится окно с большим количеством значков, но нас интересует лишь один — «Устройства и принтеры».
Теперь перед вами будут изображения всех подключенных к персональному компьютеру устройств. Среди всего найдите изображения вашего геймпада. Теперь нужно нажать правую кнопку мыши по иконке и в меню выбрать «Параметры игровых устройств управления». Далее в окне нужно открыть свойства данного устройства.
Переходим к завершающему этапу. В окне вы видите ряд полей, которые нужно заполнить. Каждое поле требует введения клавиши на клавиатуре, которая будет активироваться при нажатии соответствующей кнопки на геймпаде. Заполните все поля и после этого нажмите «Сохранить».
Теперь, когда вы зайдете в игру, все назначенные кнопки должны функционировать исправно. Но в случае если это не так — не отчаивайтесь, сейчас будет разобран другой способ, как настроить геймпад для игр.
Настройка с помощью x360ce
В случае если вышеизложенная инструкция вам не помогла, нужно переходить к другим способам. На этот раз потребуется помощь стороннего ПО, а именно x360ce. Это эмулятор геймпада от XBox 360. Он заставляет любую игру воспринимать ПК как устройство, подключенное к джойстику от XBox.
Теперь, нажимая на кнопки геймпада и взаимодействуя со стиками, вы увидите, что на изображении контроллера будут загораться соответствующие кнопки. Если это не так, то измените пресет или же назначьте нужные кнопки вручную. После того, как все будет сделано, нажимайте кнопку Save и закрывайте окно.
Все, что осталось сделать, — это скопировать файлы из папки, а именно: x360ce.exe, x360ce.ini, xinput1_3.dll — в корневую папку игры. Корневая папка — это та, в которой располагается лаунчер. Чтобы ее найти, можно нажать ПКМ по ярлыку игры и выбрать «Расположение файла». Откроется папка, в которую нужно поместить все вышеперечисленные файлы.
Настройка геймпада с помощью программы XPadder
Итак, сейчас рассмотрим, как настроить геймпад с помощью программы XPadder. Можно сказать, что сейчас мы переходим к тяжелой артиллерии, поскольку данная программа уже эмулирует не контроллер, а клавиатуру вашего ПК, то есть вы назначите клавиши клавиатуры на геймпад. Это универсальный способ, ведь с помощью него можно играть в игры с устройства, даже если они вообще не поддерживают управление джойстиком.
Итак, настраиваем программу:
- В окне программы нажмите на значок джойстика, который располагается в верхней части окна слева.
- Нажмите «Новый».
- Из всех кнопок выберите «Открыть».
- В появившемся окне откройте папку controllerimages. В ней есть картинки разных геймпадов. Выберите свой и нажмите «Открыть» (если свой не нашли, выберите любой).
- В левой панели выберете пункт «Стики».
- В окошке поставьте галочку рядом со «Включено». Следуя инструкциям, нажмите влево, после вправо.
- На изображении джойстика появится кружок, переместите его на левый стик.
- В окошке настроек стика поставьте галочку рядом со «Включено», только теперь справа, и повторите все действия, но кружок переместите на правый стик.
- На левой панели выберете «Крестовину».
- Поставьте галочку «Включено» и, следуя инструкциям, нажмите соответствующие кнопки на геймпаде.
- Перетащите крестовину на картинке в нужное место.
- В левой панели выберете «Кнопки».
- Поочередно нажмите все кнопки геймпада. Появятся квадратики на картинках: перетащите их на соответствующие кнопки.
- В левой панели выберете «Триггеры».
- Нажмите левый, а затем правый курок.
- Нажмите «Принять».
Теперь вам остается, нажимая на белые квадратики, назначить соответствующие клавиши на клавиатуре.
Теперь вы знаете, как настроить геймпад с помощью программы Xpadder.
Что делать, если геймпад не настраивается?
Конечно, есть вероятность того, что все вышеперечисленные способы вам не помогут. К сожалению, это означает лишь одно — геймпад неисправен. Остается отнести его в магазин и потребовать деньги обратно или обменять устройство на другое.
Рекомендуется приобретать геймпад от XBox. Он хоть и стоит дорого, но зато прост в настройке: геймеру требуется лишь подключить его к ПК, запустить игру и наслаждаться процессом.
Вот вы и узнали, как настроить геймпад. Игры ПК, конечно, управляются с помощью клавиатуры и мыши, но гораздо удобнее прилечь на диване и, взяв в руки джойстик, наслаждаться любимым занятием.
Если вы счастливый обладатель Play Station 3, то эта статья для вас! У вас наверняка есть джойстик DualShock 3. Возможно, вы не знали, но этот джойстик совместим с Андроид устройствами! Спасибо добрым людям, которые создали программу Sixaxis Controller. Что же это за программа и как она работает, я вам сейчас и расскажу, а главное научу вас подключать джойстик прямо к нашему любимому Майнкрафту!
Во-первых, есть два типа подключения джойстика к смартфону:
- проводное (при возможности смартфона читать флешки через переходник с USB на USB-mini)
- беспроводное (через BlueTooth)
Во втором случае все немного сложнее! У нашего устройства есть уникальный адрес BlueTooth. Сам адрес состоит из 12 рандомных цифр и букв (пример 00:00:00:00:00:00). Адрес вашего устройства вы сможете найти по пути Настройки> О телефоне> Состояние.
Теперь остается добавить ваш Bluetooth-адрес в память джойстика. Тут не обойтись без РС! Нам потребуется программа SixaxisPairTool. Она очень проста. Вводите адрес, сохраняете и выходите.
Теперь о самом главном! Как же играть в Майнкрафт на джойстике. Начиная с версии 0.11.0 Майнкрафт был адаптирован к геймпадам. По идее, вам даже ничего не потребуется настраивать, но на некоторых билдах игры эта поддержка может быть выпилена, так что приготовьтесь к ручной настройке. Она очень простая.
Заходите в игру и делаете скрин, где отчетливо видно управление, заходите в Sixaxis Controller в настройки. Загружаете туда скрин, выбираете игру и устанавливаете управление под себя. Как настраивать, объяснять не имеет смысла, там все и так интуитивно понятно.
После всей проделанной работы вы спокойно сможете насладиться игрой. Есть лишь одна проблема. ЕСЛИ У ВАС НЕТ ROOT ПРАВ, ТО ДАЖЕ НЕ ПЫТАЙТЕСЬ ПОДКЛЮЧИТЬ ГЕЙМПАД! Ну а в остальном никаких проблем нет. Приятной игры!
Некоторые игры не поддерживают управление геймпадом, а управлять с клавиатуры неудобно из-за сложных комбинаций клавиш, тогда для настройки геймпада можно использовать программу JoyToKey . JoyToKey также позволяет управлять браузером, Microsoft Office, можно использовать даже в Windows.
p, blockquote 1,0,0,0,0 —>
p, blockquote 2,0,0,0,0 —>
Как перенести клавиатуру на геймпад
p, blockquote 4,0,0,0,0 —>
p, blockquote 5,0,0,0,0 —>
Такими же действиями переводим всю клавиатуру на геймпад. Так же можно поступить с клавишами и движениями мыши.
p, blockquote 7,0,0,0,0 —>
2017.07.12 Влад написал: Мне интересно, а где тут триггеры? Не могу найти!
p, blockquote 9,0,0,0,0 —>
А это Стики – левый стик и правый стик …
p, blockquote 11,0,0,0,0 —>
Как вместо мыши назначить кнопки на геймпаде
p, blockquote 12,0,0,0,0 —>
Переназначить нажатия кнопок, вращения колеса и движения мыши на геймпад используя триггеры, бамперы и D-пад. При желании используйте стики или другие кнопки геймпада . Всё делается по аналогии с переназначением клавиш клавиатуры, то есть поочередно нажимаете выбранные кнопки геймпада и назначаете левую, правую кнопки мыши, затем то же с вращением колеса вверх-вниз и движениями мыши влево-вправо и вверх-вниз. Смотрите скриншоты:
p, blockquote 13,0,0,0,0 —>
ПКМ и ЛКМ назначим на правый и левый бамперы –
p, blockquote 14,0,0,0,0 —>
p, blockquote 15,0,0,0,0 —>
колесо вверх и колесо вниз назначено на левый и правый триггеры –
p, blockquote 16,0,0,0,0 —>
p, blockquote 17,0,0,0,0 —>
курсор вверх-вниз-влево-вправо назначен на D-pad –
p, blockquote 18,0,0,0,0 —>
p, blockquote 19,0,0,0,0 —>
В Microsoft Flight Simulator до приобретения джойстика можно использовать геймпад для управления самолетом, просто используя комбинации клавиш клавиатуры, и лучше использовать два монитора – во время одного из них сам полет, во второй части – навигационные приборы. p, blockquote 20,1,0,0,0 —>
p, blockquote 21,0,0,0,0 —>
p, blockquote 22,0,0,0,0 —>
p, blockquote 23,0,0,0,0 —>
Для удобства контроля за приборами в MFS расположите мониторы друг над другом при помощи крепление для двух мониторов LX Dual Stacking Arm Ergotron :
p, blockquote 24,0,0,0,0 —>
Аппаратура навигации выполняется
p, blockquote 25,0,0,0,0 —>
Настройка экрана при вертикальном расположении мониторов –
p, blockquote 27,0,0,0,0 —>
перетаскиваем мышкой эскизы экрана в Экран-> Разрешение экрана из горизонтали в вертикаль : p, blockquote 28,0,0,0,0 —>
p, blockquote 29,0,0,0,0 —>
p, blockquote 30,0,0,1,0 —>
p, blockquote 31,0,0,0,0 —>
Другие программы для настройки геймпада
Это Xpadder и x360ce (эмулятор контроллера Xbox 360).
При использовании Вами геймпада любого производителя:
p, blockquote 32,0,0,0,0 —>
- x360ce эмулирует геймпад от Xbox,
- Xpadder эмулирует клавиатуру и мышь.
Эмуляция — имитация работы одной системы средствами другой без потери функциональных возможностей и искажений результатов
p, blockquote 34,0,0,0,0 —>
p, blockquote 35,0,0,0,0 —>
p, blockquote 36,0,0,0,0 —>
Геймпад управление методом клоу
Преимущества метода Clow управления и другие советы
p, blockquote 37,0,0,0,0 —>
Геймпады для xbox, ps4, пк
p, blockquote 38,0,0,0,0 —>
Wii Zapper-контроллер от консоли Wii
p, blockquote 39,0,0,0,0 —> p, blockquote 40,0,0,0,1 —>
1)Установить Forge!
2)Перекинуть архив в папку mods!
In this tutorial you will find steps to make x360ce work with Minecraft. This method also works with any game – just do the same easy steps, no special skills needed to make any controller work as an Xbox 360 gamepad. Emulator allows your controller (joystick, wheel, gamepad, etc.) to operate as the most common device, recognized by most of the games without any additional settings and workarounds.
1. The first step is to download x360ce zip file from official site. You have to select 32 or 64 bit version (same as the version of Minecraft you use). If you don’t know the version of your game or download wrong one accidentally, you will be notified later and have a chance to use another version.
2. Now we have to find the installation folder of your game. You can easily do this by looking into game shortcut settings or finding the game in your Steam library list. If you choose the Steam variant, right click the game name and select “Properties”.
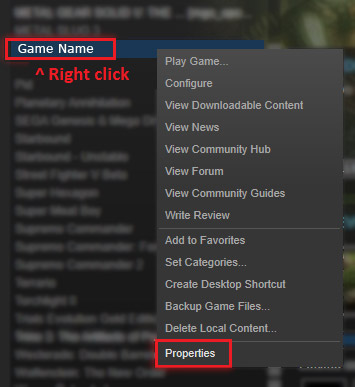
3. Navigate to “Local files” tab and press “Browse local files. ” button.
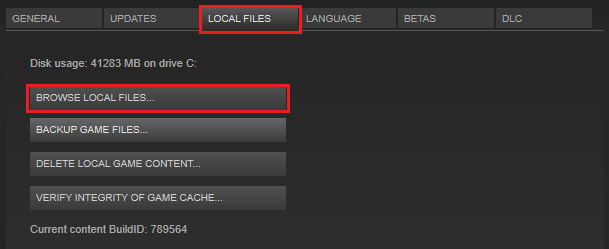
4. Now you need to find the folder with Minecraft executable. In the example picture they are located in Binaries / Retail subfolder. You need to extract downloaded x360ce ZIP file to folder with your game executable file.
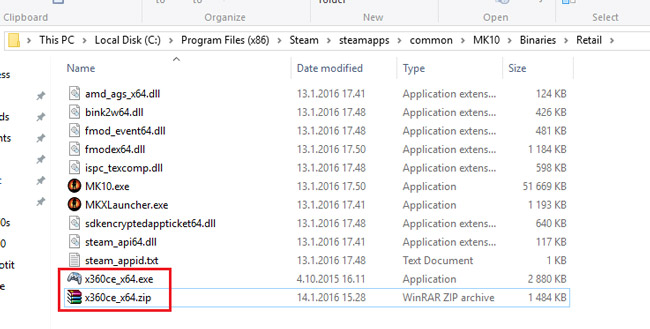
5. Click on x360ce exe file with the right mouse button and select “Run as administrator” from dropdown menu.
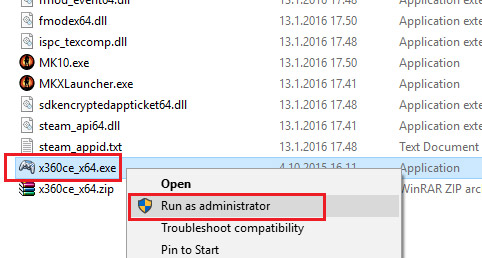
6. You will see window with warning – “xinput 1_3.dll was not found. This file is required for emulator to function properly.” Don’t worry, just click “Create” button to make them appear.
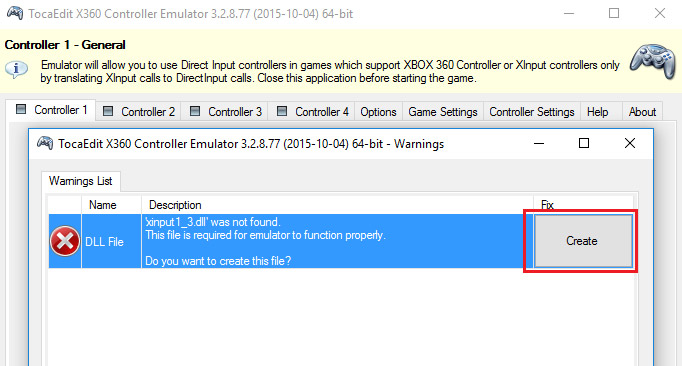
7. When x360ce will inform you that new device was detected, use automatic search for settings from internet – just hit “Next” button.
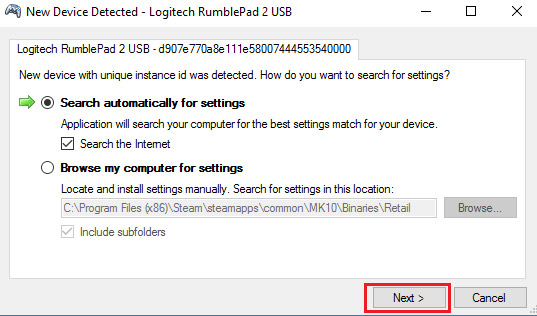
8. Click “Finish”, when installation completed.
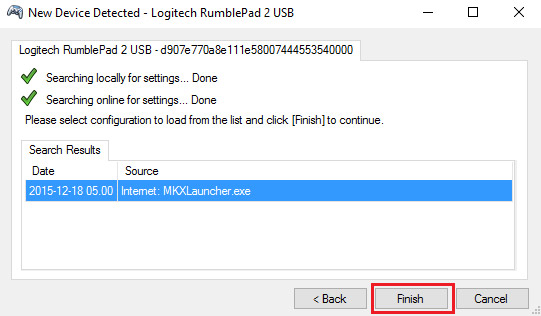
9. Hit the “Auto” button to make all settings set to defaults. Confirm changes by clicking “Yes” in popup window. All the buttons will be filled automatically.
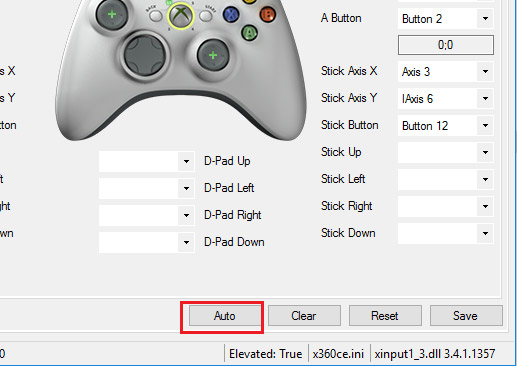
10. Now just hit “Save” button to make all your settings saved. You can also change buttons assignment before hitting “Save”, if you like.
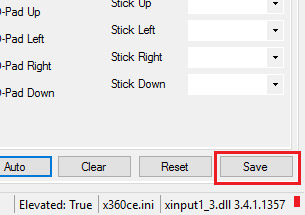
Now you can normally launch Minecraft and use your controller with x360ce emulator – it will be starting automatically with each game launch.

Мне тут кое-кто гайд хороший подкинул и попросил выложить на форум (ох уж эти дополнительные ограничения).
Итак,
У вас есть джойстик или геймпад и вы уже морально готовы играть на нем в игры на вашем компьютере.
Чтобы все работало в играх, где ваше устройство не предусмотрено (например MCGL их не видит, а SA:MP только Xbox), вам необходима программа Xpadder.
Вот вы скачали и все круто, подключайте ваше устройство и готовьтесь к самому лютому - настройке.
Нажимаем на желтый фон и создаём новый профиль:
Теперь сама настройка, нажимаем в меню слева "Стики":
Теперь ставим галочку тут:
Мы включили для определения левый стик, выполните появившиеся инструкции.
Если у вас 2 стика, то поставьте еще галочку:
Мы включили для определения правый стик, выполните появившиеся инструкции.
На большинстве джойстиков есть крестовина, ее тоже нужно подключить:
Поставим еще одну галочку:
Мы включили для определения крестовину, выполните появившиеся инструкции.
Теперь кнопочки, их очень много, поэтому это особо увлекательный процесс!
В полюбившемся нам меню, слева, нажмите "Кнопки":
По очереди нажмите все кнопки. Перетаскивайте их на примерное расположение на джойстике, как и остальные компоненты (стики и т.д.), чтобы вы потом могли найти эти кнопки.
ЕСЛИ НАЖАТЬ НА ЦЕНТРАЛЬНУЮ ЧАСТЬ ДЖОЙСТИКА, ТО ВОЗМОЖНО ТАМ ТОЖЕ ЕСТЬ КНОПКА
У меня получилась такая петрушка:
Теперь последний пункт меню, "Триггеры":
Ставим очередную галочку:
И нажимаем оба триггера (самые дальние кнопки).
Определение кнопок закончено, теперь программная часть, нажимаем "Принять":
Вы неожиданно увидели это:
Нажимаем на каждую кнопочку левой кнопкой мыши и в появившемся интерфейсе выбираем кнопку, которая будет заменена:
Если вы не рукожоп, то после настройки у вас будет что-то вроде этого:
У меня занято мало кнопок, у вас может получиться больше. Все зависит от ваших потребностей и фантазии.
Как настроить мышь?
Клацаем там правой кнопкой мыши, в появившемся меню выбирайте самый нижний пункт и настраивайте как хотите:
Если вы счастливый обладатель Play Station 3, то эта статья для вас! У вас наверняка есть джойстик DualShock 3. Возможно, вы не знали, но этот джойстик совместим с Андроид устройствами! Спасибо добрым людям, которые создали программу Sixaxis Controller. Что же это за программа и как она работает, я вам сейчас и расскажу, а главное научу вас подключать джойстик прямо к нашему любимому Майнкрафту!
Во-первых, есть два типа подключения джойстика к смартфону:
- проводное (при возможности смартфона читать флешки через переходник с USB на USB-mini)
- беспроводное (через BlueTooth)

Во втором случае все немного сложнее! У нашего устройства есть уникальный адрес BlueTooth. Сам адрес состоит из 12 рандомных цифр и букв (пример 00:00:00:00:00:00). Адрес вашего устройства вы сможете найти по пути Настройки> О телефоне> Состояние.

Теперь остается добавить ваш Bluetooth-адрес в память джойстика. Тут не обойтись без РС! Нам потребуется программа SixaxisPairTool. Она очень проста. Вводите адрес, сохраняете и выходите.

Теперь о самом главном! Как же играть в Майнкрафт на джойстике. Начиная с версии 0.11.0 Майнкрафт был адаптирован к геймпадам. По идее, вам даже ничего не потребуется настраивать, но на некоторых билдах игры эта поддержка может быть выпилена, так что приготовьтесь к ручной настройке. Она очень простая.
Вам будет интересно: Как создать сервер для Minecraft 1.8Заходите в игру и делаете скрин, где отчетливо видно управление, заходите в Sixaxis Controller в настройки. Загружаете туда скрин, выбираете игру и устанавливаете управление под себя. Как настраивать, объяснять не имеет смысла, там все и так интуитивно понятно.

После всей проделанной работы вы спокойно сможете насладиться игрой. Есть лишь одна проблема. ЕСЛИ У ВАС НЕТ ROOT ПРАВ, ТО ДАЖЕ НЕ ПЫТАЙТЕСЬ ПОДКЛЮЧИТЬ ГЕЙМПАД! Ну а в остальном никаких проблем нет. Приятной игры!
Читайте также:

