Как включить камеру в омегле на ноутбуке
Обновлено: 06.07.2024
Что вызывает проблемы с камерой в Omegle?
Мы исследовали эту конкретную проблему, изучив различные отчеты пользователей и стратегии восстановления, которые обычно используются для устранения или обхода этой конкретной проблемы. Согласно нашим исследованиям, существует несколько потенциальных виновников, которые могут в конечном итоге вызвать эту конкретную проблему:
Если в настоящее время вы пытаетесь решить ту же проблему, но безуспешно, эта статья предоставит вам несколько шагов по устранению неполадок. Ниже вы найдете несколько методов, которые другие пользователи в аналогичной ситуации успешно использовали для решения проблем с камерой в Omegle. Все возможные исправления, которые вы увидите ниже, подтверждены как минимум одним пользователем.
Для достижения наилучших результатов мы советуем вам следовать методам в том порядке, в котором они представлены, поскольку приведенные ниже руководства упорядочены по эффективности и серьезности. Одно из исправлений должно в конечном итоге разрешить проблему независимо от виновника, который ее вызвал.
Метод 1. Закройте другие программы, использующие камеру.
Также возможно, что камера не работает в Omegle, потому что в настоящее время она используется другим приложением. Когда это произойдет, браузер, который вы используете, не сможет получить разрешение на использование камеры для Omegle, потому что другое приложение уже использует ее. Несколько затронутых пользователей сообщили, что проблема была решена после того, как они закрыли другую программу, которая использовала функции веб-камеры. Обычно сообщается, что это эффективно для встроенных веб-камер.
Вот краткое руководство по отключению разрешений приложений для камеры:
- Нажмите клавишу Windows + R, чтобы открыть диалоговое окно «Выполнить». Затем введите «ms-settings: privacy-webcam» и нажмите Enter, чтобы открыть вкладку « Камера » в приложении « Настройки» .
- Когда вы перейдете на вкладку «Камера», прокрутите вниз до вкладки « Выбрать, какие приложения могут получить доступ к вашей камере ». Когда вы доберетесь туда, выключите каждый переключатель, пока ни одному приложению UWP (универсальной платформы Windows) не будет разрешен доступ к вашей камере.
- После отключения всех разрешений камеры снова откройте веб-приложение Omegle и посмотрите, решена ли проблема.
Примечание. Если проблема больше не возникает, пока всем приложениям не разрешено использовать приложение, систематически повторно включайте каждое из них, пока вы не выясните, какое приложение несет ответственность.
После закрытия приложения, которое использовало веб-камеру, попробуйте использовать камеру с Omegle и посмотрите, решена ли проблема.
Если это исправление неприменимо к вашей текущей ситуации или оно не позволило вам устранить « Ошибка с камерой: запрошенное устройство не найдено», перейдите к следующему способу ниже.
Метод 2: Обновление браузера до последней версии
Omegle претерпел некоторые изменения, которые повлияли на его функциональность с некоторыми браузерами, пока они не догнали новую технологию, выпустив обновления. Имея это в виду, вполне возможно, что вы столкнулись с этой конкретной проблемой, потому что используете устаревший браузер, который еще не поддерживает Omegle.
Хорошая новость в том, что все популярные браузеры теперь адаптированы для поддержки Omegle и того, как он использует веб-камеру. Несколько затронутых пользователей сообщили, что им удалось решить проблему после обновления версии браузера до последней.
Примечание. Если вы столкнулись с этой проблемой в Windows Edge или Internet Explorer, нет необходимости следовать приведенным ниже инструкциям, поскольку эти два браузера будут обновляться автоматически через Центр обновления Windows.
Ниже вы найдете три отдельных руководства по обновлению 3 самых популярных браузеров (Chrome, Firefox, Opera) до последней версии. Следуйте тому руководству, которое применимо к вашей ситуации.
Обновление Chrome до последней версии
- Откройте Chrome и нажмите кнопку действия в правом верхнем углу экрана.
- Затем в появившемся меню выберите « Справка»> «О Google Chrome» .
- На следующем экране дождитесь завершения сканирования, затем нажмите « Обновить Google Chrome», если будет обнаружена новая версия.
- После установки обновления перезапустите браузер и посмотрите, нормально ли работает Omegle.
Обновление Firefox до последней версии
- Откройте Firefox и нажмите кнопку действия в правом верхнем углу. Затем нажмите « Справка» и выберите « О Firefox» в появившемся боковом меню.
- В окне « О Mozilla Firefox» нажмите « Перезагрузить», чтобы обновить Firefox . Затем дождитесь завершения процесса. Если вам будет предложено приглашение UAC (Контроль учетных записей пользователей) , нажмите Да, чтобы предоставить права администратора.
- После перезапуска браузера посетите Omegle и посмотрите, решена ли проблема.
Обновление Opera до последней версии
- Щелкните значок Opera в верхнем левом углу экрана. Затем щелкните вкладку « Обновление и восстановление ».
- Подождите, пока Opera выполнит поиск новой версии. Если будет найдена новая сборка, загрузка начнется автоматически. Подождите, пока процесс не завершится.
- После загрузки обновления нажмите « Обновить сейчас» и дождитесь завершения процесса.
- После установки обновления ваш компьютер перезагрузится и будет установлена новая версия. После обновления браузера откройте Omegle и посмотрите, решена ли проблема.
Если проблема все еще не решена, и вы по-прежнему не можете использовать свою веб-камеру с Omegle, перейдите к следующему способу ниже.
Метод 3: очистка файлов cookie вашего браузера
Также возможно, что причина, по которой вы больше не можете использовать камеру своего компьютера в Omegle, заключается в том, что один поврежденный файл cookie блокирует эту функцию. Другие затронутые пользователи сообщили, что проблема была решена после того, как они очистили файлы cookie в своем браузере.
Шаг очистки файлов cookie будет отличаться от браузера к браузеру, но есть одна утилита, способная мгновенно удалить файлы cookie, независимо от того, какой браузер вы используете.
Примечание. Если вы не хотите устанавливать стороннюю утилиту, вы всегда можете удалить файлы cookie вручную в настройках вашего браузера. Но шаги для этого индивидуальны для каждого браузера.
Вот краткое руководство по установке и использованию Ccleaner для удаления файлов cookie браузера и решения проблемы камеры Omegle:
- Посетите эту ссылку (здесь) и установите бесплатную версию Ccleaner по ссылке для скачивания.
- После установки исполняемого файла установки дважды щелкните по нему и следуйте инструкциям на экране, чтобы установить программное обеспечение в вашей системе.
- Когда установка будет завершена, откройте Ccleaner. Затем в главном интерфейсе нажмите Custom clean в вертикальном меню слева.
- Затем проверьте вкладку « Приложения » и снимите все флажки, кроме элементов, связанных с вашим браузером. Например, в нашем случае проблема возникает в браузере Opera.
- После завершения установки удалите файлы cookie, нажав « Запустить очиститель» .
- При следующем запросе нажмите « Продолжить», чтобы начать процесс очистки.
- После завершения процесса закройте Ccleaner, откройте браузер, который вызывал проблемы с Omegle, и посмотрите, решена ли проблема.
Если возникает та же проблема с камерой (« Ошибка камеры: запрошенное устройство не найдено»), перейдите к следующему способу ниже.
Метод 4. Использование другого браузера (только Chrome)
Исправление камеры не найдена ошибка на Omegle
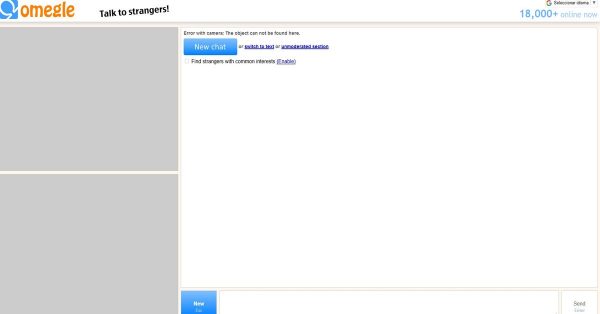
Есть несколько причин, почему Omegle не распознает камеруи может также случиться так, что камера вообще не распознается, или что браузер работает плохо, или что ваш телефон не работает должным образом, или что камера и телефон не могут быть настроены. В основном проблем много, но у каждой есть решение. Так что больше никаких панических атак. Возьми ванну со льдом и читай с комфортом.
Что вызывает проблемы с камерой в Omegle?
Мы изучили эту конкретную проблему, изучив различные пользовательские отчеты и стратегии исправления, которые часто используются для решения или обхода этой конкретной проблемы.
Если в настоящее время вы пытаетесь решить ту же проблему и не смогли, эта статья предлагает несколько шагов по устранению неполадок. Ниже приведен ряд методов, которые другие пользователи успешно использовали в аналогичной ситуации для решения проблем с камерой с помощью Omegle. Любые исправления, которые вы видите ниже, будут проверены как минимум одним пользователем.
Разрешите вашему браузеру доступ к камере в Omegle.
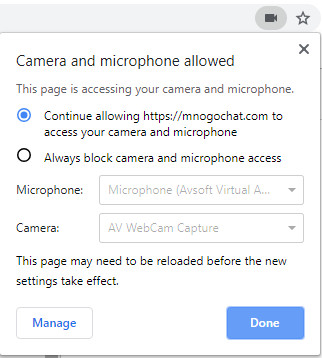
- Иди в Омегл.
- Щелкните зеленый текст «Безопасный» рядом с адресной строкой.
- Нажмите на странице настроек.
- Найдите камеру в этих областях.
- Отметьте как авторизованный.
- Убедитесь, что такие важные вещи, как Flash, также разрешены.
Проверьте свою камеру
Обновление за сентябрь 2021 г .:
Если у вас есть внешняя камера, убедитесь, что она правильно подключена к вашему компьютеру. Вам также необходимо убедиться, что камера работает правильно, как описано выше для операционной системы. Иногда поврежденный кабель камеры может вызвать проблемы на работе. Если у вас есть дополнительная камера, попробуйте ее на своем компьютере.
Я предлагаю вам устранить неполадки оборудования и периферийных устройств для ремонта устройства:
б. Введите «Устранение неполадок» без кавычек и нажмите «Устранение неполадок».
с. В новом окне нажмите «Показать все» на левой панели.
д. В списке параметров выберите «Оборудование и устройства».
е. Нажмите Далее и следуйте инструкциям на экране.
Проверка камеры в операционной системе
- Закройте браузер и все, что связано с вашей камерой.
- Нажмите на кнопку поиска вашей операционной системы и войдите в камеру.
- В результатах вы увидите приложение Microsoft Store в виде «камеры».
- Нажмите на него и посмотрите, работает ли ваше устройство.
- Не забудьте закрыть приложение.
Если ваша камера не работает, очень вероятно, что у вас будут проблемы с вашей камерой. Если у вас есть другая камера, подключите ее к компьютеру и попробуйте.
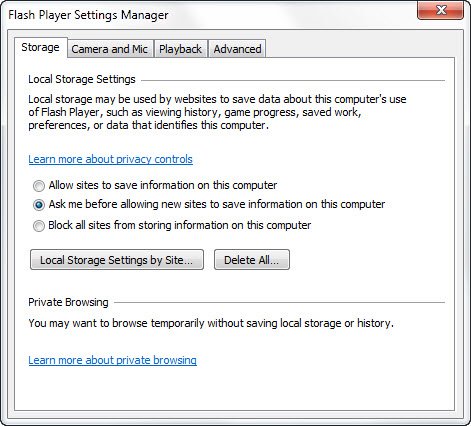
Проверка настроек Flash Player
- Перейдите в панель управления и найдите «Настройки Flash Player», затем просто удалите локальную память во Flash.
- Чтобы решить эту проблему, откройте брандмауэр и добавьте URL или порты Omegle в список исключенных веб-сайтов / приложений / программ, в зависимости от ситуации.
- Перейдите на панель управления сайта Macro и просто удалите Omegle, чтобы решить многие проблемы.
У Omegle есть несколько способов решить эту проблему, и поскольку мы приближаемся к концу жизненного цикла Flash, одним из лучших вариантов было бы использование WebRTC (встроенная технология HTML5 / JavaScript для видеоконференцсвязи). Лучше всего пожаловаться Omegle. Думаю, они уже слышали об этом.
РЕКОМЕНДУЕМЫЕ: Нажмите здесь, чтобы устранить ошибки Windows и оптимизировать производительность системы

CCNA, веб-разработчик, ПК для устранения неполадок
Я компьютерный энтузиаст и практикующий ИТ-специалист. У меня за плечами многолетний опыт работы в области компьютерного программирования, устранения неисправностей и ремонта оборудования. Я специализируюсь на веб-разработке и дизайне баз данных. У меня также есть сертификат CCNA для проектирования сетей и устранения неполадок.
Ошибка с камерой: запрошенное устройство не найдено
Что вызывает проблемы с камерой с Omegle?
Мы исследовали эту конкретную проблему, изучив различные пользовательские отчеты и стратегии исправления, которые обычно используются для исправления или обхода этой конкретной проблемы. Основываясь на наших исследованиях, есть несколько потенциальных виновников, которые могут в конечном итоге вызвать эту конкретную проблему:
Если в настоящее время вы пытаетесь решить ту же самую проблему, но у вас ничего не вышло, эта статья предоставит вам несколько шагов по устранению неполадок. Ниже вы найдете несколько методов, которые другие пользователи в аналогичной ситуации успешно использовали для решения проблем камеры с Omegle. Все потенциальные исправления, которые вы увидите ниже, подтверждены как минимум одним пользователем.
Для достижения наилучших результатов мы рекомендуем вам следовать методам в том порядке, в котором они представлены, поскольку приведенные ниже инструкции упорядочены по эффективности и серьезности. Одно из исправлений должно в конечном итоге решить проблему независимо от виновника, который ее вызвал.
Способ 1. Закройте другие программы, использующие камеру
Также возможно, что камера не работает в Omegle, потому что в настоящее время используется другим приложением. Всякий раз, когда это происходит, браузер, который вы используете, не сможет получить разрешение на использование камеры для Omegle, потому что другое приложение уже использует ее. Несколько пострадавших пользователей сообщили, что проблема была решена после того, как они закрыли другую программу, которая использовала функцию веб-камеры. Обычно сообщается, что это эффективно с помощью встроенных веб-камер.
Некоторыми из наиболее распространенных виновников, о которых сообщается в данном конкретном случае, являются Skype, Messenger (версия UWP), Google Hangouts, Whatsapp Web и Viber.
Если вы не можете выяснить, какое приложение использует камеру, рекомендуется отключить разрешения для всех из них (просто чтобы подтвердить, что виновник является одним из них).
Вот краткое руководство по отключению разрешений приложений на камеру:
-
Нажмите Windows ключ + R открыть диалоговое окно «Выполнить». Затем введите «ms-settings: privacy-webcam» и нажмите Войти открыть камера вкладка настройки приложение.
После того, как вы закроете приложение, которое использовало веб-камеру, попробуйте использовать камеру с Omegle и посмотрите, решена ли теперь проблема.
Если это исправление не применимо к вашей текущей ситуации или не позволяет решитьОшибка с камерой: запрашиваемое устройство не найдено », перейти к следующему способу ниже.
Способ 2: обновление браузера до последней версии
Omegle претерпела некоторые изменения, которые повлияли на его функциональность в некоторых браузерах, пока они не догнали новую технологию, выпустив обновления. Имея это в виду, вполне возможно, что вы столкнулись с этой конкретной проблемой, потому что вы используете устаревший браузер, который еще не оборудован для поддержки Omegle.
Хорошей новостью является то, что все популярные браузеры теперь адаптированы для поддержки Omegle и способа использования веб-камеры. Несколько пострадавших пользователей сообщили, что им удалось решить проблему после обновления версии браузера до последней.
Замечания: Если вы столкнулись с этой проблемой в Windows Edge или Internet Explorer, нет необходимости следовать приведенным ниже инструкциям, поскольку эти два браузера будут обновляться автоматически через Центр обновления Windows.
Ниже вы найдете три отдельных руководства по обновлению 3 самых популярных браузеров (Chrome, Firefox, Opera) до последней версии. Следуйте указаниям, применимым к вашей ситуации.
Обновление Chrome до последней версии
- Откройте Chrome и нажмите кнопку действия в правом верхнем углу экрана.
- Затем из появившегося меню перейдите в Справка> О Google Chrome.
Обновление Firefox до последней версии
- Откройте Firefox и нажмите кнопку действия в правом верхнем углу. Далее нажмите на Помогите и выберите О Firefox из недавно появившегося бокового меню.
Обновление Opera до последней версии
- Нажмите на значок Opera в верхнем левом углу экрана. Затем нажмите на Обновить восстановление Вкладка.
Если проблема все еще не решена, и вы все еще не можете использовать свою веб-камеру с Omegle, перейдите к следующему способу ниже.
Способ 3: очистка куки вашего браузера
Также возможно, что причина, по которой вы больше не можете использовать камеру вашего компьютера в Omegle, заключается в том, что один поврежденный файл cookie блокирует эту функцию. Другие затронутые пользователи сообщили, что проблема была решена после того, как они удалили куки из своего браузера.
Шаг очистки куки будет отличаться в разных браузерах, но есть одна утилита, способная мгновенно удалять куки независимо от того, какой браузер вы используете.
Замечания: Если вы не хотите устанавливать стороннюю утилиту, вы всегда можете удалить куки вручную из настроек вашего браузера. Но шаги для этого специфичны для каждого браузера.
Вот краткое руководство по установке использование Ccleaner для удаления файлов cookie браузера и решения проблемы с камерой Omegle:
Если возникает та же проблема с камерой («Ошибка с камерой: запрашиваемое устройство не найдено »), перейти к следующему способу ниже.
Способ 4. Использование другого браузера (только Chrome)
Иногда Omegle не распознает вашу камеру, и это отстой. Особенно, если вы только что обнаружили, что этот незнакомец синхронизирован с вами. Что ж, распознавание камеры - не сложная задача, но есть много способов диагностировать и лечить симптомы.
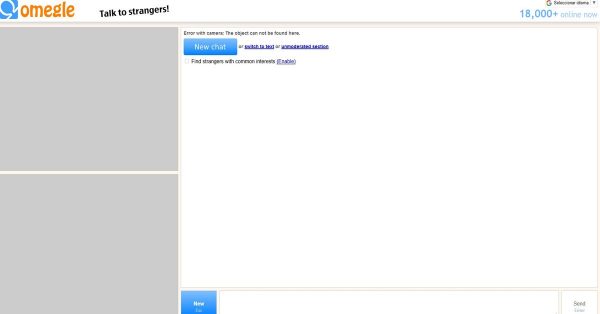
Есть несколько причин, почему Omegle не распознает камеруи может также случиться так, что камера вообще не распознается, или что браузер работает плохо, или что ваш телефон не работает должным образом, или что камера и телефон не могут быть настроены. В основном проблем много, но у каждой есть решение. Так что больше никаких панических атак. Возьми ванну со льдом и читай с комфортом.
Что вызывает проблемы с камерой в Omegle?
Мы изучили эту конкретную проблему, изучив различные пользовательские отчеты и стратегии исправления, которые часто используются для решения или обхода этой конкретной проблемы.
Если в настоящее время вы пытаетесь решить ту же проблему и не смогли, эта статья предлагает несколько шагов по устранению неполадок. Ниже приведен ряд методов, которые другие пользователи успешно использовали в аналогичной ситуации для решения проблем с камерой с помощью Omegle. Любые исправления, которые вы видите ниже, будут проверены как минимум одним пользователем.
Разрешите вашему браузеру доступ к камере в Omegle.
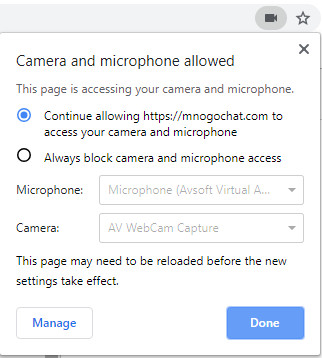
- Иди в Омегл.
- Щелкните зеленый текст «Безопасный» рядом с адресной строкой.
- Нажмите на странице настроек.
- Найдите камеру в этих областях.
- Отметьте как авторизованный.
- Убедитесь, что такие важные вещи, как Flash, также разрешены.
Проверьте свою камеру
Если у вас есть внешняя камера, убедитесь, что она правильно подключена к вашему компьютеру. Вам также необходимо убедиться, что камера работает правильно, как описано выше для операционной системы. Иногда поврежденный кабель камеры может вызвать проблемы на работе. Если у вас есть дополнительная камера, попробуйте ее на своем компьютере.
Я предлагаю вам устранить неполадки оборудования и периферийных устройств для ремонта устройства:
б. Введите «Устранение неполадок» без кавычек и нажмите «Устранение неполадок».
с. В новом окне нажмите «Показать все» на левой панели.
д. В списке параметров выберите «Оборудование и устройства».
е. Нажмите Далее и следуйте инструкциям на экране.
Проверка камеры в операционной системе
- Закройте браузер и все, что связано с вашей камерой.
- Нажмите на кнопку поиска вашей операционной системы и войдите в камеру.
- В результатах вы увидите приложение Microsoft Store в виде «камеры».
- Нажмите на него и посмотрите, работает ли ваше устройство.
- Не забудьте закрыть приложение.
Если ваша камера не работает, очень вероятно, что у вас будут проблемы с вашей камерой. Если у вас есть другая камера, подключите ее к компьютеру и попробуйте.
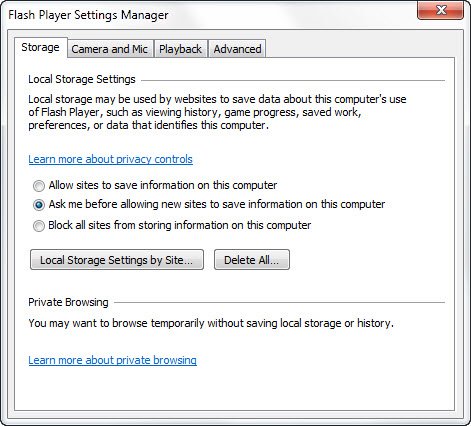
Проверка настроек Flash Player
- Перейдите в панель управления и найдите «Настройки Flash Player», затем просто удалите локальную память во Flash.
- Чтобы решить эту проблему, откройте брандмауэр и добавьте URL или порты Omegle в список исключенных веб-сайтов / приложений / программ, в зависимости от ситуации.
- Перейдите на панель управления сайта Macromedia и просто удалите Omegle, чтобы решить многие проблемы.
Заключение
У Omegle есть несколько способов решить эту проблему, и поскольку мы приближаемся к концу жизненного цикла Flash, одним из лучших вариантов было бы использование WebRTC (встроенная технология HTML5 / JavaScript для видеоконференцсвязи). Лучше всего пожаловаться Omegle. Думаю, они уже слышали об этом.
CCNA, веб-разработчик, ПК для устранения неполадок
Я компьютерный энтузиаст и практикующий ИТ-специалист. У меня за плечами многолетний опыт работы в области компьютерного программирования, устранения неисправностей и ремонта оборудования. Я специализируюсь на веб-разработке и дизайне баз данных. У меня также есть сертификат CCNA для проектирования сетей и устранения неполадок.
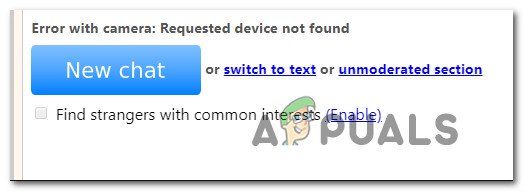
Ошибка с камерой: запрошенное устройство не найдено
Что вызывает проблемы с камерой с Omegle?
Мы исследовали эту конкретную проблему, изучив различные пользовательские отчеты и стратегии исправления, которые обычно используются для исправления или обхода этой конкретной проблемы. Основываясь на наших исследованиях, есть несколько потенциальных виновников, которые могут в конечном итоге вызвать эту конкретную проблему:
Если в настоящее время вы пытаетесь решить ту же самую проблему, но у вас ничего не вышло, эта статья предоставит вам несколько шагов по устранению неполадок. Ниже вы найдете несколько методов, которые другие пользователи в аналогичной ситуации успешно использовали для решения проблем камеры с Omegle. Все потенциальные исправления, которые вы увидите ниже, подтверждены как минимум одним пользователем.
Для достижения наилучших результатов мы рекомендуем вам следовать методам в том порядке, в котором они представлены, поскольку приведенные ниже инструкции упорядочены по эффективности и серьезности. Одно из исправлений должно в конечном итоге решить проблему независимо от виновника, который ее вызвал.
Способ 1. Закройте другие программы, использующие камеру
Также возможно, что камера не работает в Omegle, потому что в настоящее время используется другим приложением. Всякий раз, когда это происходит, браузер, который вы используете, не сможет получить разрешение на использование камеры для Omegle, потому что другое приложение уже использует ее. Несколько пострадавших пользователей сообщили, что проблема была решена после того, как они закрыли другую программу, которая использовала функцию веб-камеры. Обычно сообщается, что это эффективно с помощью встроенных веб-камер.
Некоторыми из наиболее распространенных виновников, о которых сообщается в данном конкретном случае, являются Skype, Messenger (версия UWP), Google Hangouts, Whatsapp Web и Viber.
Если вы не можете выяснить, какое приложение использует камеру, рекомендуется отключить разрешения для всех из них (просто чтобы подтвердить, что виновник является одним из них).
Вот краткое руководство по отключению разрешений приложений на камеру:
- Нажмите Windows ключ + R открыть диалоговое окно «Выполнить». Затем введите «ms-settings: privacy-webcam» и нажмите Войти открыть камера вкладка настройки приложение.
Доступ к вкладке «Камера» в приложении «Настройки» - Как только вы перейдете на вкладку Камера, прокрутите вниз до Выберите, какие приложения могут получить доступ к вашей камере Вкладка. Когда вы попадете туда, установите каждый тумблер в выключенное положение, пока нет UWP (универсальная платформа Windows) приложению разрешен доступ к вашему Камера.
Отключение разрешений камеры - После того, как все права доступа к камере будут отключены, снова откройте веб-приложение Omegle и посмотрите, была ли проблема решена.
Замечания: Если проблема больше не возникает, в то время как всем приложениям не разрешено использовать приложение, систематически включайте каждое из них до тех пор, пока не выясните ответственное приложение.
После того, как вы закроете приложение, которое использовало веб-камеру, попробуйте использовать камеру с Omegle и посмотрите, решена ли теперь проблема.
Если это исправление не применимо к вашей текущей ситуации или не позволяет решитьОшибка с камерой: запрашиваемое устройство не найдено », перейти к следующему способу ниже.
Способ 2: обновление браузера до последней версии
Omegle претерпела некоторые изменения, которые повлияли на его функциональность в некоторых браузерах, пока они не догнали новую технологию, выпустив обновления. Имея это в виду, вполне возможно, что вы столкнулись с этой конкретной проблемой, потому что вы используете устаревший браузер, который еще не оборудован для поддержки Omegle.
Хорошей новостью является то, что все популярные браузеры теперь адаптированы для поддержки Omegle и способа использования веб-камеры. Несколько пострадавших пользователей сообщили, что им удалось решить проблему после обновления версии браузера до последней.
Замечания: Если вы столкнулись с этой проблемой в Windows Edge или Internet Explorer, нет необходимости следовать приведенным ниже инструкциям, поскольку эти два браузера будут обновляться автоматически через Центр обновления Windows.
Ниже вы найдете три отдельных руководства по обновлению 3 самых популярных браузеров (Chrome, Firefox, Opera) до последней версии. Следуйте указаниям, применимым к вашей ситуации.
Обновление Chrome до последней версии

- Откройте Chrome и нажмите кнопку действия в правом верхнем углу экрана.
- Затем из появившегося меню перейдите в Справка> О Google Chrome.
Обновите Google Chrome - После установки обновления перезапустите браузер и посмотрите, нормально ли работает Omegle.
Обновление Firefox до последней версии
- Откройте Firefox и нажмите кнопку действия в правом верхнем углу. Далее нажмите на Помогите и выберите О Firefox из недавно появившегося бокового меню.
Доступ к меню справки Firefox - Внутри О Мозилле Окно Firefox, нажмите на Перезапустите, чтобы обновить Firefox. Затем дождитесь завершения процесса. Если вас попросят UAC (контроль учетных записей пользователей) подскажите, нажмите на да предоставить права администратора.
Обновление Firefox - Как только ваш браузер перезапустится, посетите Omegle и посмотрите, была ли проблема решена.
Обновление Opera до последней версии
- Нажмите на значок Opera в верхнем левом углу экрана. Затем нажмите на Обновить восстановление Вкладка.
Открытие обновления Меню восстановления Opera - Подождите, пока Opera не найдет новую версию. Если новая сборка найдена, загрузка начнется автоматически. Подождите, пока процесс не закончится.
Загрузка обновления Opera - Как только обновление будет загружено, нажмите на Обновить сейчас и дождитесь завершения процесса.
Обновление Opera до последней версии - После установки обновления ваш компьютер будет перезагружен и новая версия будет установлена. После обновления браузера откройте Omegle и посмотрите, была ли проблема решена.
Если проблема все еще не решена, и вы все еще не можете использовать свою веб-камеру с Omegle, перейдите к следующему способу ниже.
Способ 3: очистка куки вашего браузера
Также возможно, что причина, по которой вы больше не можете использовать камеру вашего компьютера в Omegle, заключается в том, что один поврежденный файл cookie блокирует эту функцию. Другие затронутые пользователи сообщили, что проблема была решена после того, как они удалили куки из своего браузера.
Шаг очистки куки будет отличаться в разных браузерах, но есть одна утилита, способная мгновенно удалять куки независимо от того, какой браузер вы используете.
Замечания: Если вы не хотите устанавливать стороннюю утилиту, вы всегда можете удалить куки вручную из настроек вашего браузера. Но шаги для этого специфичны для каждого браузера.
Вот краткое руководство по установке использование Ccleaner для удаления файлов cookie браузера и решения проблемы с камерой Omegle:
Если возникает та же проблема с камерой («Ошибка с камерой: запрашиваемое устройство не найдено »), перейти к следующему способу ниже.
Способ 4. Использование другого браузера (только Chrome)

Чат рулетка представляет собой интернет-сервис, позволяющий поддерживать связь между пользователями. Конечно, чатрулет имеет свои особенности, отличающие его, например, от скайпа. В чатрулетте можно работать без регистрации и совершенно бесплатно, выбор собеседника производится совершенно случайно, а видеосвязь устанавливается автоматически, без согласия сторон (затем, конечно, веб чат может быть мгновенно прекращён любым из собеседников). Как видно из описанного, суть чат рулета — это видеосвязь, поэтому часто сервис имеет другое название — видео чат. А значит, обязательно должна быть камера. В принципе, в вебчат можно выходить и без неё (или предварительно выключив её). Но вряд ли кто-нибудь будет долго поддерживать видеочат в таком случае.
Ниже мы расскажем, как включить камеру в чат рулетке. Сделать это легко. Необходимо в левом окне кликнуть по значку настроек («шестерёнка») и в появившейся табличке выбрать параметр «Конфиденциальность», а в нём поставить птичку напротив «Разрешить» (если она там не стояла). Если с веб-камерой всё в порядке, она будет транслировать ваше изображение собеседнику.
А если экран будет по-прежнему оставаться чёрным? Как включить видео в чат рулетке в этом случае? Необходимо проверить работоспособность вашей камеры.
В 95 % случаев один из предложенных выше вариантов должен помочь. В оставшихся 5 % виновата аппаратная поломка веб-камеры.
А если у вас несколько веб-камер? Например, у вас ноутбук и имеется встроенная камера, а также вы купили подключаемую модель с большим расширением, но в чат рулетку транслируется изображение со встроенного устройства. Как поменять камеру? Для этого необходимо в окне, где должно показываться изображение с вашей камеры, кликнуть по «шестерёнке», в появившейся табличке кликнуть по значку камеры, а затем выбрать нужную из списка.
Если всё же после всех попыток у вас остаются проблемы с видео и вы не знаете, как включить камеру в чат рулетке, обратитесь в нашу техподдержку. Но для этого необходимо зарегистрироваться в чат рулетке (см. пошаговую инструкцию регистрации в чат рулетке) и создать аккаунт.
Как забанить человека в видеочате
Где есть общение, возможны и конфликты, и чат рулетка — не исключение. Может возникнуть ситуация, что тот или иной человек в чатрулетте вам неприятен или досаждает непристойными разговорами или жестами. Можно ли сделать так, чтобы вебчат забанил этого человека? Да, такая возможность в видеочате предусмотрена.
Чат рулетка 18+ для совершеннолетних
Наша жизнь порой непредсказуема и полна сюрпризов. Когда в поисках своего счастья ты потерял всякую надежду на успех, судьба даёт тебе ещё один шанс стать счастливым!
Читайте также:

