Как включить микрофон в одноклассниках на компьютере
Обновлено: 15.07.2024
Как разрешить доступ к микрофону в Одноклассниках на телефоне или компьютере?
Доступ к микрофону на компьютере или ноутбуке
Инструкция для браузера Google Chrome.
Зайдите на страницу к пользователю, нажмите на кнопку «Позвонить».
Если не помогло, в том же окне нажимаете на кнопку «Настройки сайтов», переходите в настройки браузера и предоставляете разрешение микрофону.
Доступ к микрофону с телефона
Будем использовать фирменное мобильное приложение Одноклассников.
Нажимаем «Позвонить» на странице пользователя.
И сразу предоставляем нужные разрешения, включая микрофон и камеру.
А если этот момент вы проворонили и табличка с разрешением более не показывается, идете в настройки своего смартфона (пример для устройств на базе Android), открываете раздел «Приложения», выбираете приложение ОК, находите раздел «Права» или «Разрешения», после чего переводите переключатель «Микрофон» в положение «Вкл».
Как настроить видеозвонки в Одноклассниках на компьютере и телефоне
Проблемы при настройке веб камеры в Одноклассниках
В Одноклассниках, настроить видеозвонок на ноутбуке проще, чем на компьютере. Это связано с работой встроенной камеры и микрофона. То же касается и смартфонов.
Но подключаясь к видеосвязи, могут возникать другие проблемы, кроме неисправного оборудования:
На мобильном устройстве может быть настроен VPN или другие сервисы анонимного доступа. Они могут, как ухудшать передачу сигнала, так и блокировать его. Отдельная категория проблем, которая связана с техническими параметрами оборудования: не установлены драйвера для запуска веб-камеры на ПК, дополнительные устройства работают некорректно или конфликтуют с другими.
Как позвонить в Одноклассниках с компьютера или ноутбука
Как позвонить другому пользователю и настроить камеру в Одноклассниках:
Во время звонка можно выбрать камеру и микрофон, к которым система подключиться. Это нужно в тех случаях, когда установлено несколько типов оборудования.
В Google Chrome и Mozilla наблюдаются проблемы с подключением к Adobe Flash Player. Чтобы осуществить звонок, нужно разрешить браузеру подключить расширение на странице. В верхней части вкладки появится: «Разрешить приложению включить Flash Player».
Как позвонить с мобильного приложения на телефоне
Сделать видеозвонок с телефона в Одноклассниках проще: нужно перейти на страницу выбранного пользователя и нажать «Видео». Чтобы общаться через видеосвязь, пользователь должен разрешить приложению включать камеру, звук и микрофон. Необходимо для передачи данных и обмена между собеседниками.
Как настроить веб-камеру в Одноклассниках с телефона:
Как в одноклассниках разрешить доступ к микрофону
Мобильное приложение «Одноклассники» для смартфонов на Android и iOS даёт возможность производить видеозвонок людям из этой социальной сети. Управление в приложении легче, чем на сайте компьютера.
Пошаговые действия по разрешению доступа к микрофону в одноклассниках
Как включить микрофон в одноклассниках на компьютере
Почему не работает микрофон? После того как зарегистрировались на сайте «Одноклассники», вам необходимо выполнить следующие действия, чтобы разрешить доступ к микрофону для видеозвонка:
Сперва вам нужно отыскать в ленте друзей необходимого. После чего следует навести на него мышкой и во высветившейся вкладке со списком допустимых возможностей нажать «Позвонить». Также это действие можно выполнить по-другому: клавиатурой напечатав необходимого человека в перечне друзей, перейти на его страницу и уже там щёлкнуть на опцию «Позвонить».
Даст о себе знать и Adobe Flash Player в ноутбуке, который также запросит согласие на разрешение использования микрофона и камеры. Нужно дать согласие на разрешение использования устройств. Выставляем галочку в нижней части у команды «Запомнить».
После согласия на разрешение использования устройств нужно немного подождать, чтобы человек, которому вы хотите позвонить, примет вызов вашего звонка и начнёт беседу.
Особенности настройки микрофона
Чтобы с комфортом общаться с собеседником, вам необходимо приобрести качественный микрофон и камеру. Приобретайте в проверенных магазинах у проверенных продавцов. После того как вы выполните эти действия, вам необходимо настроить записывающие устройства, установив при этом драйвера. Затем убедитесь, что записывающее устройство работает. Можете установить на компьютер программу «диктофон» и попробовать записать голос или же просто зайдите в настройки аудио и проверьте там своё устройство для записи голоса. Выполните все действия, о которых говорилось в данной статье, и качественный, комфортный звонок вам обеспечен.
Почему в одноклассниках не работает микрофон
Предоставление разрешения на доступ к микрофону в Одноклассниках
Без доступа к микрофону в социальной сети «Одноклассники» невозможно разговаривать с другими пользователями или записывать трансляцию со звуком, поэтому многие заинтересованы в предоставлении соответствующих разрешений. Существует несколько способов решения этой проблемы, которые доступны как в полной версии сайта, так и в мобильном приложении. Давайте проверим их по порядку.
Полная версия сайта
Полная версия сайта «Одноклассники» открывается через браузер вашего компьютера или ноутбука, поэтому принцип предоставления доступа к микрофону будет зависеть от самого веб-браузера, но в большинстве случаев алгоритм работы одинаковый. В целом, существует два различных способа изменения настроек, и каждый из них подойдет в различных ситуациях.
Всплывающее предупреждение
Настройки веб-обозревателя
Этот метод должен быть рассмотрен пользователями, которые не смогли предоставить соответствующие разрешения для микрофона, выполнив описанные выше действия. В такой ситуации вам придется зайти в глобальные настройки используемого вами браузера. Почти везде они выглядят одинаково и даже имеют одинаковые названия пунктов меню, однако, хотелось бы уточнить, что следующие скриншоты сделаны в последней версии Яндекса.Браузера на момент написания статьи.
В заключение, обратите внимание, что после выполнения вышеописанных шагов необходимо обязательно получить разрешение на использование микрофона. Если до сих пор нет звука, вам придется решать проблему другими способами. Подробнее об этом читайте в следующем разделе.
Приложение для мобильного телефона
Принцип предоставления микрофонных разрешений в мобильном приложении «Одноклассники» несколько схож с рассмотренным выше, но все же есть некоторые особенности, связанные с реализацией интерфейса и устройства мобильной операционной системы.
Настройка
Бывают ситуации, когда предупреждения, описанные выше, по каким-то причинам не появляются на экране. Это может быть связано с тем, что они были отвергнуты по умолчанию или пользователь делал это раньше. В этом случае вам придется зайти в настройки самого приложения «Одноклассники» и проверить их там.
Для этого откройте панель уведомлений на смартфоне или планшете, а затем перейдите к глобальным настройкам.
В появившемся меню откройте раздел «Приложения».
Откройте категорию «Разрешения», нажав ее.
Здесь вы можете настроить доступ к микрофону и при необходимости сразу же позаботиться о других настройках. Например, вы также можете включить камеру, чтобы вам не пришлось делать это позже.
Теперь вы знаете, как управлять разрешениями на устройства как в полной версии браузера социальной сети, так и в мобильном приложении.
Доступ к микрофону на компьютере или ноутбуке
Инструкции для вашего браузера Google Chrome.
Перейдите на страницу пользователя, нажмите на кнопку «Звонок».
Звонок начал звонить.
Если это не сработает, в том же окне, где вы нажмете на «Настройки сайта», перейдите в настройки вашего браузера и дайте разрешение на использование микрофона.
Как настроить видеозвонок в одноклассниках за 5 минут?
После прочтения этой статьи, прочтите очень интересный факт в моей недавней статье.
Настройка видео звонка
Разрешается звонить только друзьям! Для того, чтобы общаться по видеосвязи, важно настроить свое оборудование (камера, микрофон). Давайте вам расскажу, как связаться по компьютеру в одноклассниках.
Способ 1: В полной версии сайта
Вы хотите позвонить другу, но для начала нужно открыть свой список друзей в одноклассниках. Наведите мышкой на аватарку друга, высветится меню. Нажмите «Позвонить».
А еще можно перейти на саму страницу друга и под его фото слева будет меню. Или как у меня заходим к другу и справа будет три точки нажимаем на них и там выбираем «Позвонить».
После того как вы нажали «Позвонить», откроется окно, в котором вы выбираете свой микрофон и камеру. А еще нужно дать разрешение на звонок. Видео звонок не осуществится, если вы не подключите камеру и микро!
Далее вылезет окошко Adobe Flash Player, в котором обязательно надо разрешить доступ к микро и камере. Не забудьте поставить галочки «Разрешить» и «Запомнить». После закройте окошко!
Все готово, теперь вы можете общаться по видео с людьми, которые находятся далеко от вас!
Давайте разберем еще один способ, Видео звонок в одноклассниках как настроить!
Способ 2: Видео звонок через приложение на телефоне
Для начала работы, скачайте на свой смартфон приложение «Одноклассники» в Play Market. Настройки здесь очень простые, по сравнению с полной версией сайта.
Как вы поняли, что видеозвонок в одноклассниках как настроить все легко и просто! Не забывайте своих друзей и общайтесь с удовольствием! А с вами был Федор, если будут какие-то затруднения или вопросы, обращайтесь!
Также не забывайте читать мои статьи и удивляться, как все легко сделать, когда ты даже не учился этому! Всему научу и обучу. Подписывайтесь на мой блог, буду рад писать статьи для вас. Улыбнитесь!
Для того, чтобы осуществить связь посредством видео и аудио звонков в Одноклассниках необходимо включить микрофон. Зачастую это вызывает у пользователей определенные трудности. В частности, с предоставлением разрешений для доступа к микрофону на компьютере, ноутбуке, телефоне, планшете.
В этой статье разберемся с тем, как включить микрофон в Одноклассниках.
Доступ к микрофону в Одноклассниках: как настроить
Как правило, звонки в социальной сети осуществляются без особых сложностей. Пользователь заходит на страницу друга или знакомого и жмет «Позвонить».

Включение и отключение микрофона при разговоре по аудиосвязи в Одноклассниках выполняется при нажатии на кнопку со значком микрофона. На ПК это выглядит следующим образом:


При первом звонке на компьютере, а именно – в браузере, в верхней части экрана появляется окно с запросом разрешить использование микрофона. Достаточно нажать «Разрешить» единожды и можно без проблем звонить по видео и аудио связи в Одноклассниках.

Аналогичная ситуация и для мобильных устройств. Те, кто пользуется приложением Одноклассники для Android или iOS, при его первом запуске также сталкиваются с всплывающими окнами с запросами на предоставление Одноклассникам доступа к микрофону, камере, звонкам, контактам и т.д. Если разрешение предоставляется, то все ОК. Никаких проблем и ошибок при звонках не будет.

Но что если пользователь не дал доступ к микрофону в Одноклассниках? Например, нажал «Отклонить» на этапе запроса. Как быть в такой ситуации?
Единственное решение: самостоятельно дать разрешение на доступ к микрофону в Одноклассниках в настройках браузера или смартфона!
Как включить микрофон в Одноклассниках на компьютере и ноутбуке
Для того чтобы включить микрофон в Одноклассниках на компьютере или ноутбуке необходимо дать разрешение на использование микрофона в браузере. Если при первом звонке доступ дан не был, то необходимо сделать следующее:
Как в Одноклассниках включить микрофон и камеру на телефоне для аудиосвязи
Рассмотрим, как в Одноклассниках включить микрофон и камеру на телефоне на примере Android:
Если Одноклассники на телефоне запускаются через браузер, то необходимо:
На компьютере
Для начала отметим важную вещь. Чтобы сделать доступ к камере и микрофону в Одноклассниках, необходимо убедиться в следующем:
- Камера подключена к компьютеру;
- Если вы пользуетесь ноутбуком, проверьте работоспособность вебки;
- Микрофон находится в рабочем состоянии.
Проверили настройки, все в порядке? Тогда пора разобраться, как получить доступ к микрофону в Одноклассниках и установить видеосвязь:

- Найдите желаемого собеседника, зайдите к нему в профиль, нажмите на три точки;
- Появится небольшое меню, где стоит отыскать кнопку «Позвонить» ;



- Поставьте галочку в поле «Запомнить» , чтобы не вводить параметры каждый раз;
- Кликните на окошко «Закрыть» ;
- Вы увидите уведомление об успешном завершении операции;
- Кликайте «Продолжить» и приступайте к общению.
С компьютером мы разобрались – все оказалось просто. На очереди инструкция для пользователей версии для смартфона.
На телефоне
Обращаем ваше внимание: если вы пользуетесь мобильным приложением, вам не нужно заботиться о том, как в Одноклассниках разрешить доступ к микрофону и камере. Специальных действий осуществлять не нужно!
Для качественной связи по мобильному телефону необходимо сделать следующее:
- Открыть программу;
- Перейти к разделу «Друзья» ;

- Найти собеседника и открыть профиль тапом по экрану;
- Кликнуть на иконку «Позвонить» ;

- Запрос на использование аудио- и видеосредств появится на экранчике;
- Кликайте на кнопку разрешения и начинайте диалог.
Эта опция встроена в функционал смартфона, дополнительных пользовательских настроек не потребуется.
Мы подробно обсудили, как разрешить доступ к микрофону в Одноклассниках, настроить видеосвязь. Теперь вы сможете созвониться с коллегой, другом или родственником, обсудить важные дела или поболтать обо всем на свете. Достаточно лишь выполнить несколько простых действий.
Социальная сеть «Одноклассники» давно ни в чём не уступает по функциональности популярным во всём мире мессенджерам: наряду с полноценным присутствием на сайте со всеми вытекающими оттуда действиями и свободами, у пользователя есть возможность совершать аудио- и видеозвонки из своих аккаунтов в сети. Что бы разрешить доступ к микрофону в Одноклассниках на телефоне или компьютере необходимо выполнить ряд простых действий.
В этой инструкции я вам расскажу как дать разрешение на использование микрофона и веб-камеры и для полной версии сайта, открываемой с персонального компьютера (ноутбука), и для скаченного с Google Play мобильного приложения «ОК».
Открытие доступа к микрофону и камере в веб-версии сайта
Зайдите в свой аккаунт на сайте. Найдите в списках своих друзей или на сайте «Одноклассники» человека, с которым хотите поговорить, и нажмите на кнопку «Позвонить» (1).
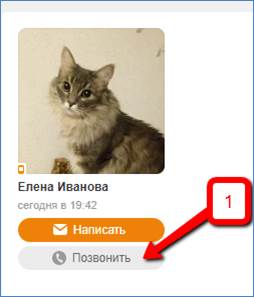
После этой команды сайт начнёт дозвон вашему собеседнику. Если вы ещё не давали сайту «Одноклассники» доступ к использованию микрофона и камеры, то увидите в браузере запрос на разрешение использование данных устройств. Нажмите на кнопку «Разрешить» (2)
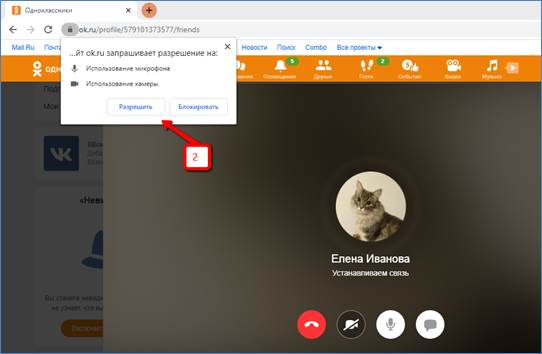
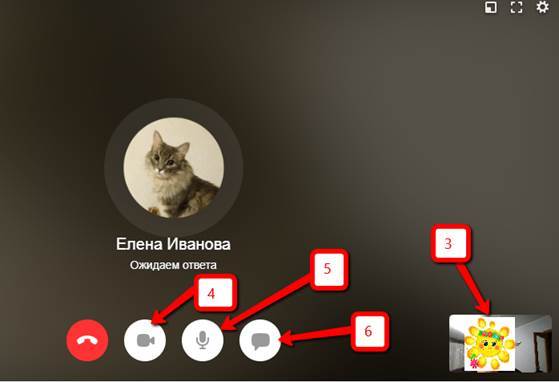
При этом ваш собеседник тоже увидит входящий звонок, и если он отвечает вам с мобильного телефона, то телефон запросит у него два вида разрешений: снимать фото и видео (7), записывать аудио (8).
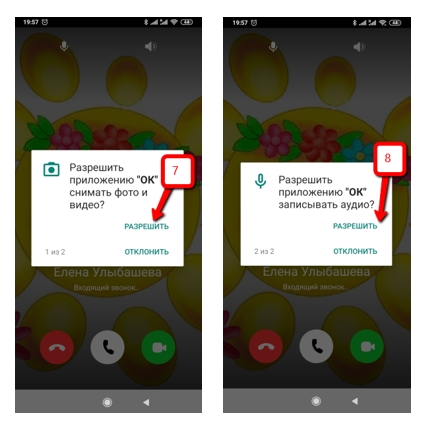
Необходимо разрешить телефону принять эти настройки, после чего ответить на звонок. В интерфейсе входящего звонка для мобильного телефона есть возможность отключить микрофон (9) и отключить динамик (10):
Если вы хотите убрать выданные ранее разрешения, то нужно зайти в настройки браузера (на примере Google Chrome) (11), (12) и в строке поиска настроек (13) ввести текст «Настройки сайта», затем нажать иконку лупы. В найденном списке настроек необходимо открыть настройки сайта (14):
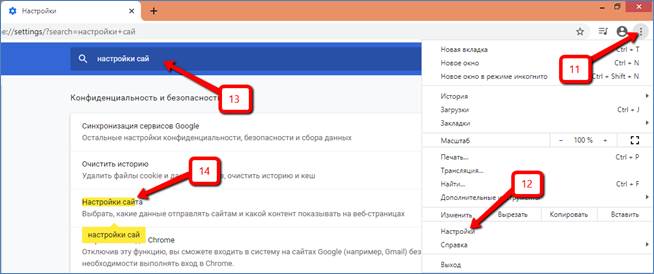
Затем перейти внутрь каждой из настроек (15), (16) и удалить разрешение для сайта «Одноклассники», нажав на иконку корзины.
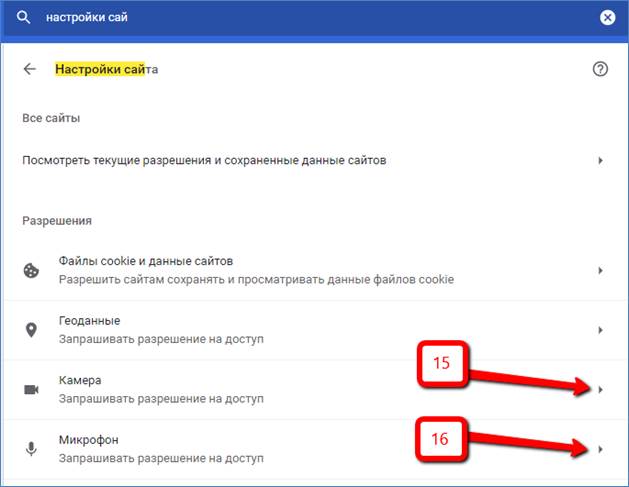
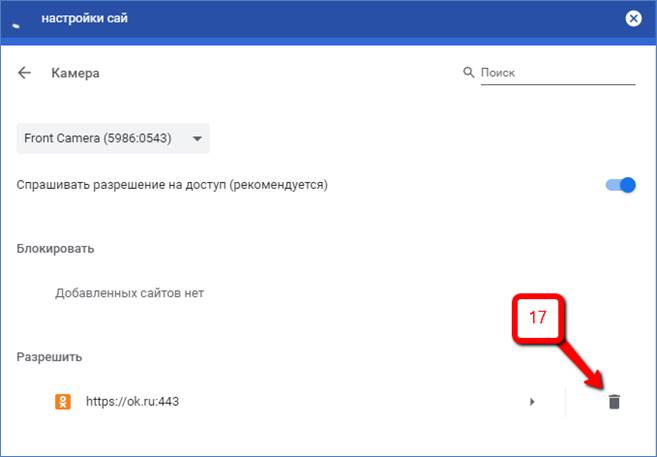
Открытие доступа к микрофону и камере с мобильного телефона
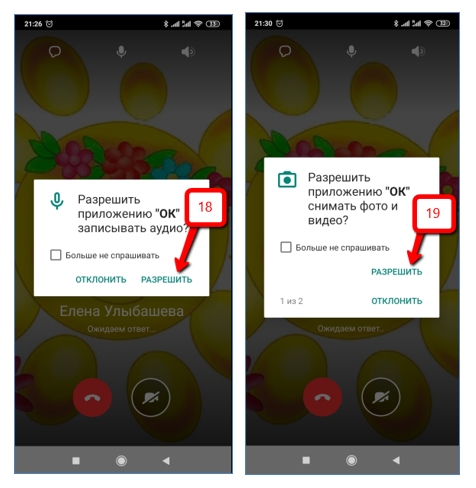
Для того чтобы снять выданное ранее разрешение на использование аудио- и видеоустройств, необходимо зайти в настройки своего телефона (20) (у каждой модели свой интерфейс, рассказываю на примере Xiaomi Redme 7, но принцип один и тот же). В настройках найдите пункт «Приложения» (21):
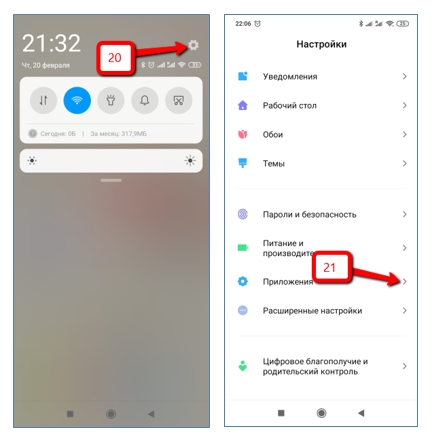
Перейдите внутрь раздела приложений и найдите в нём пункт «Разрешения» (22), войдите в него. Далее углубитесь внутрь раздела «Разрешения приложений» (23):
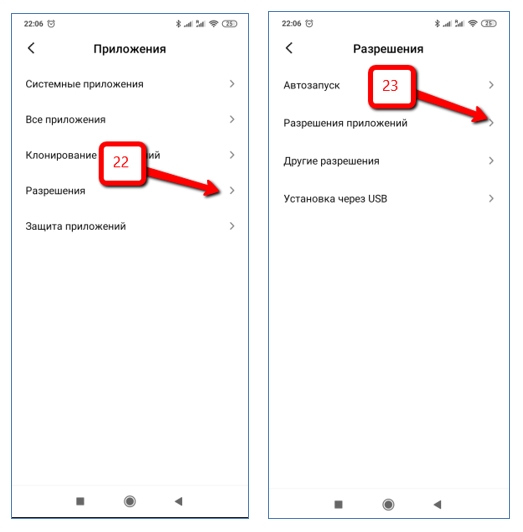
После этого на экране вашего мобильного телефона загрузится список всех встроенных разработчиком в телефон приложений, к которым у пользователя есть возможность выдать разрешения для использования сторонним программам (к примеру, загруженным из Google Play). Отыщите в загруженном списке «Микрофон» (24) или «Камера» (25) и щелкните по нему, чтобы провалиться внутрь, после чего для выбранного устройства вы увидите полный список стороннего программного обеспечения, для которого нужно настроить либо ограничить доступ. Найдите в этом списке «Одноклассники» (26) и переместите ползунок влево, чтобы отключить разрешение в использовании микрофона/камеры для данного приложения.
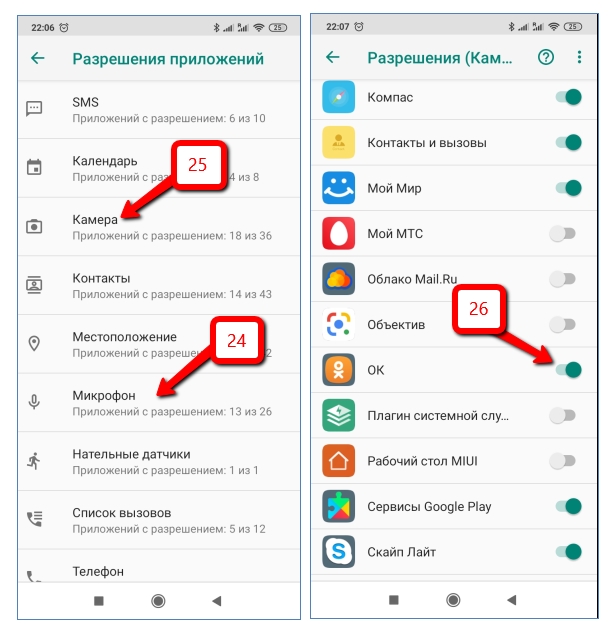
Точно таким же образом можно разрешить либо запретить пользоваться данными устройствами другим установленным программам.
Читайте также:

