Как включить наушники на ноутбуке и включить динамики
Обновлено: 07.07.2024
Привет! Эта статья немного не по теме нашего портала, но людям ведь не запретишь задавать свои вопросы. Как самовластный владелец ноутбука попробую рассказать как можно включить динамик на ноутбуке при всех возможных проблемах. Начинаем!
Не получилось? Нашли свое решение? Есть опыт личного исправления – поделитесь им в комментариях. Это может очень здорово кому-то сэкономить времени и денег. Не ленитесь!
Теория
На ноутбуках обычно все работает уже из коробки – колонки встроены, ничего подключать не нужно. А значит основная проблема зарыта где-то в программной части.
- Звук выключен (включаем или через панель задач, или через функциональные клавиши).
- Нет драйвера аудиокарты (устанавливаем его).
В остальном (бывает очень редко, но докучливо) скорее всего имеет место быть аппаратная поломка. Такое лечится только через сервис. И пока мы не добрались до него, проверяем первые варианты.
Включаем – Панель задач
- Находим возле часов иконку звука и щелкаем по ней:
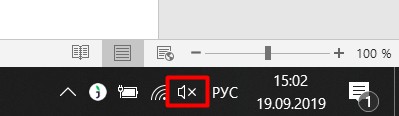
- Открыв, пробуем или задать уровень громкости, или просто щелкаем по крестику:
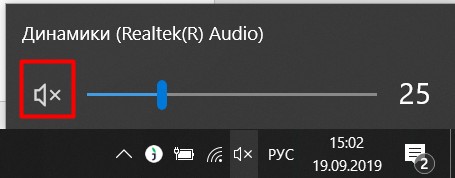
Знак крестика должен пропасть, а звук появиться. Не все так просто? Едем дальше.
Включаем – Клавиши
На функциональных клавишах в ноутбуке завязано многое – звук, Wi-Fi, камера. Причем отключают они это все аппаратно.
Для включения звука обычно используются сочетания клавиш Fn + F1-10 (смотрим иконку звука на них).
На примере ниже – Fn + F8 :
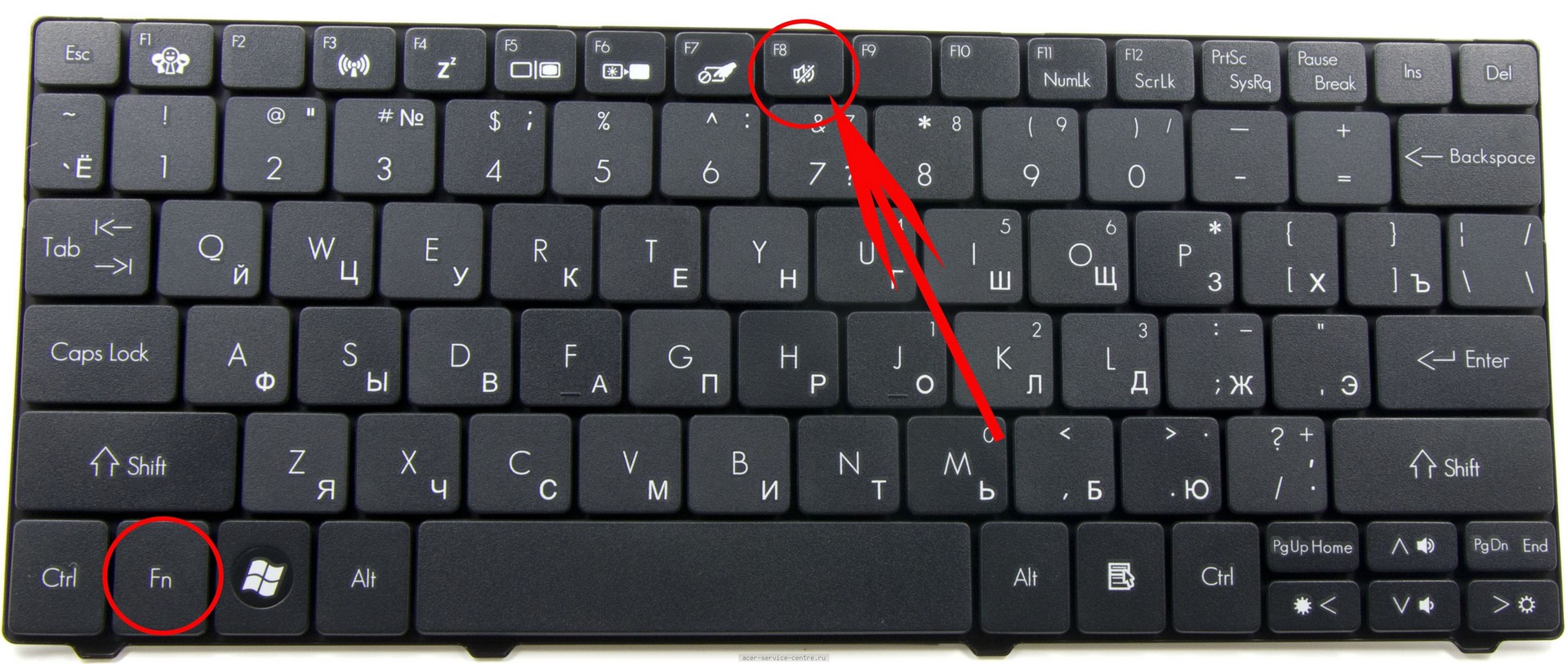
На моем новеньком MSI отошли от этой концепции. Звук выключается через Fn+END. Короче говоря, смотрим клавиатуру, ищем значок звука и пытаемся его включить через сочетание с Fn.
Драйверы
Не хочу нагружать вас лишней информацией, но если случайно драйвер был удален, не поставлен или почему-то не распознался системой – работать звук не будет. Можно проверить это все через Диспетчер Устройств (если знаете где он, открывайте, смотрите странные устройства, проверяйте, есть ли здесь звуковые карты).
Поэтому – идем на DRP.su – качаем программу, она сама установит все необходимое.
Если и после полного перебора драйверов ничего не изменилось, скорее всего мы имеем дело с аппаратной проблемой, которую можно вылечить только через ремонт.
На этом у меня все. Больше за все время не было каких-то особенных случаев (включение звука через тумблер не в счет), поэтому пробуем это и принимаем решение. Но если у вас что-то особенное – пишите в комментариях, будет интересно.
Рассказываем, какие бывают наушники и как их подключить к ноутбуку.
Типы наушников
То, как именно мы будем подключать наушники, зависит от их типа. В первую очередь надо разобраться, для чего они будут использоваться и какой вариант подключения для них подходит лучше всего.
Поделим их на четыре категории:
- Компьютерные с входом «Джек» диаметром 3,5 миллиметра.
- Компьютерные с входом USB.
- И студийные с входом XLR или «Джеком» диаметром 6,3 миллиметра.
- Беспроводные.
Первый вариант самый простой. Это 90% наушников на рынке. Их ключевое преимущество — максимально простой способ подключения. Достаточно вставить штекер в ноутбук и все. За редким исключением требуется базовая настройка звука или повышение громкости (об этом чуть ниже).
Единственное важное условие для работы таких наушников — функционирующая звуковая карта в самом компьютере. Она должна без проблем определяться системой и поддерживать все базовые функции.
Также из преимуществ таких наушников можно выделить их стоимость. Это самый дешевый тип.
Есть более продвинутые наушники. В них иногда используются порты USB Type-C или Lightning. Ключевое преимущество таких наушников заключается в повышенном качестве звучания. Там сигнал цифровой, и он часто усиливается с помощью выделенного аудиопроцессора. Правда, и стоит это удовольствие сильно дороже. А еще им зачастую требуется дополнительное программное обеспечение как для мобильных устройств, так и для компьютеров.
Возможно, Windows сама подберет драйверы для специфичной модели наушников, но я бы все-таки рекомендовал держать под рукой сайт производителя.
Третий тип самый дорогой и далеко не всем нужный. Речь про мониторные наушники с чересчур сухим и скучным звучанием. Такое нужно только для сведения музыкальных композиций.
Обычно такие наушники подключаются через XLR или «Джек» диаметром 6,3 миллиметра.
Вот такие наушники-мониторы используются в студиях для сведения и мастеринга музыки Вот такие наушники-мониторы используются в студиях для сведения и мастеринга музыкиПодключаем и настраиваем проводные наушники
Этот процесс вовсе необязателен. Стоит его выполнять в том случае, если ваши наушники не заработали сразу после подключения.
- Нажимаем на значок в виде динамика в правом нижнем углу панели инструментов Windows.
- В появившемся контекстном меню выбираем пункт «Настройки звука». Собственно, первый вариант.
- В появившемся окне ищем блок с параметрами Output (Выход).
- Кликаем по прямоугольнику с названием аудиоустройства.
- В открывшемся списке ищем встроенную звуковую карту и выбираем ее.
- Потом снова кликаем по меню в панели инструментов, но выбираем уже второй пункт, «Микшер».
- Здесь надо повысить громкость своих наушников, чтобы она была выше нуля.
Теперь обычные наушники точно должны заработать. Если звука все еще нет, то вам стоит проверить их на каком-то другом компьютере, чтобы выяснить, в чем кроется проблема.
Не забывайте устанавливать комплектные драйверы. Может быть, для вашей модели звуковой карты нужно какое-то уникальное программное обеспечение, которого нет в базе данных Windows. Тогда звука может не быть до тех пор, пока не будет установлен нужный драйвер.
На случай возникновения программных проблем
В Windows 10 есть встроенная система диагностики проблем, связанных со звуком. Она может оповестить о том, что у вас на компьютере отсутствует нужный драйвер. Или, например, есть проблемы с подключением. Чтобы запустить эту систему:
- Нажимаем правой кнопкой мыши по иконке, за которой находятся настройки звука Windows.
- Выбираем последний пункт «Поиск и решение проблем».
Какое-то время Windows будет пытаться найти ошибки в работе звуковой карты. В итоге вы получите список всех существующих проблем. Если же они не найдутся, значит, дело в наушниках.
После проверки в этом же окне появятся подсказки по дальнейшей работе со звуковой картой и ее настройке После проверки в этом же окне появятся подсказки по дальнейшей работе со звуковой картой и ее настройкеПодключаем наушники через внешнюю звуковую карту
Далеко не факт, что это вам понадобится, но этот вопрос стоит обсудить. Вообще, сам процесс нетривиален. Тут я бы хотел пояснить разницу между дорогими и дешёвыми звуковыми картами.
Дорогие нужны музыкантам. Они стоят десятки тысяч рублей и оснащены портами XLR. В них вы и будете подключать свои не менее дорогие студийные наушники.
Вот как выглядят эти порты. Естественно, в вашем аудиоустройстве должен быть подходящий штекер Вот как выглядят эти порты. Естественно, в вашем аудиоустройстве должен быть подходящий штекерС дешевыми звуковыми картами все намного проще. Они не являются каким-то профессиональным инструментом и нужны для решения различных проблем со встроенной звуковой картой. Например, если та сгорела, но вы не хотите выкладывать кучу денег за ремонт. Проще купить недорогую звуковую карту в виде флешки и подключать какое-нибудь неприхотливое оборудование напрямую в нее.
Они стоят какие-то копейки, что-то в пределах 300 рублей. При этом со своей задачей он успешно справляются. К такой «флешке» можно подсоединить и колонки, и микрофон с аналоговыми портами. И не нужны никакие драйверы и дополнительное программное обеспечение.
Подключаем Bluetooth-наушники
Сейчас почти у каждого второго есть пара беспроводных наушников. Их преимущества очевидны, а недостатки стали едва ли заметны. Производители давно исправили проблемы с автономностью и качеством звука.

Содержание:
Как работает вывод звука на компьютере под ОС Windows

В самом начале я хочу пояснить как работает звуковой интерфейс на компьютере, чтобы вы понимали о чём мы будем говорить дальше.
Компьютер видит любое устройство, которое способно воспроизводить звук, отдельно от других. Если в обычном компьютере имеется лишь одна звуковая карта, будь то встроенная или отдельная, то в некоторых случаях этих устройств может быть гораздо больше.
Для того, чтобы дать возможность человеку контролировать эти устройства, а также для автоматизации воспроизведения звука в общем случае, в компьютерах с ОС Windows предусмотрен специальный пункт в настройках вывода звука, который называется «устройство по умолчанию».
Как попасть в панель управления звуковоспроизводящих устройств в Windows
Что значит «устройство по умолчанию»?

Этот пункт меню нам показывает какое устройство в данный момент отвечает за вывод звука или за запись звука.
Например, если в вашем компьютере установлено множество звуковоспроизводящих устройств, то именно эта настройка покажет какое устройство в данный момент воспроизводит звук.
Устройство вывода звука по умолчанию в общем случае
Представим себе, что у вас в компьютере есть только одно звуковоспроизводящее устройство – встроенная в материнскую плату звуковая карта.
В списке будет только она одна и, конечно, она будет являться устройством по умолчанию и никаких проблем вы испытывать не будете.
Однако, если к этом компьютеру подключить USB наушники или USB колонку, то в списке появятся уже 2 устройства.
Если к компьютеру подключить монитор с встроенными колонками, устройств уже будет 3 и этот список может продолжаться очень долго.
Поэтому важно понимать, как регулировать и настраивать Windows так, чтобы вы могли слушать звук именно через то устройство, которое вам необходимо.
Выбор устройства воспроизведения звука по умолчанию

Допустим, у вас есть одна звуковая карта и вы подключили монитор с колонками, при этом у вас уже есть хорошие колонки, которые подключены к звуковой карте.
Конечно, качество звука отдельных колонок будет лучше, чем у встроенных в монитор, поэтому для того, чтобы звук выводился именно с отдельных колонок нам надо выбрать устройством воспроизведения по умолчанию звуковую карту.
После того, как мы выбрали звуковую карту устройством по умолчанию, весь звук с компьютера будет выводится через неё.
Выбор устройства воспроизведения звука в приложении
Вернёмся к нашей ситуации, когда у нас есть 2 устройства звуковоспроизведения: колонки, встроенные в монитор, и отдельная звуковая карта.
Допустим, вы установили приложение для голосового общения. Для примера я буду использовать приложение Discord.

В настройках всех подобных приложений есть пункт, который позволяет выбрать звуковоспроизводящее и записывающие устройства, которые будут использоваться при активности этого приложения не зависимо от того какое устройство было выбрано по умолчанию в Windows.
Зайдём в аудио настройки программы Discord. Мы видим, что мы можем выбрать отдельные устройства для записи звука и его вывода. Что нам это даёт?
Мы можем выбрать то же звуковое устройство для вывода звука, которое используется для всего остального, либо можем выбрать отдельное. Таким образом, мы можем разделить несколько звуковых потоков для вывода на разные устройства.
К примеру, у вас есть внешние хорошие колонки, которые вы используете для озвучивания игры, и есть колонки, встроенные в монитор, которые вы вообще не используете. С помощью настройки устройств вывода звука внутри Discord вы можете сделать так, чтобы голос ваших собеседников выводился через колонки в мониторе, а звук игры выводился бы через хорошие внешние колонки.
Для этого вам нужно в Windows устройством по умолчанию выбрать внешние колонки, эти настройки увидит игра и будет использовать его для себя. А в Discord мы выберем устройством вывода звука колонки в мониторе. Теперь все голоса собеседников будет озвучивать монитор, а игру хорошие колонки.
Как вы понимаете это лишь пример, вы можете выбирать любые звуковые устройства так, как вам будет удобно или целесообразно.
Точно также можно выбирать разные звукозаписывающие устройства в том случае если у вас есть несколько микрофонов. Для одного приложения будет использовать один микрофон, а для другого второй или наоборот.
USB подключение наушников против обычного подключения

Есть ли разница между подключенным устройством по USB и при помощи стандартного TRS джека?
Да, разница есть. Она заключается в том, что любое дополнительное USB устройство, которое способно воспроизводить звук, считается Windows отдельным от других и им можно гибко управлять. В то время, как ваша звуковая карта видится Windows как одно устройство, и, если вы подключите к ней колонки и наушники одновременно Windows всё равно будет их видеть, как одно звуковоспроизводящее устройство.
Но как же быть, если вы хотите, переключаться между колонками и наушниками, которые подключены к одному устройству?
Решение есть, но я опишу вас лишь общий алгоритм, т.к. каждое из звуковоспроизводящих устройств может значительно отличаться от другого интерфейсом фирменного приложения или настройками.
Убедитесь в том, что у вас на компьютере установлена последняя версия драйверов и фирменного программного обеспечения для вашего звуковоспроизводящего устройства. Это обязательное условие.
Возможно ли настроить автоматическое переключение с колонок на наушники и наоборот?
Рассмотрим ситуацию, когда у вас имеется одна звуковая карта, к которой вы одновременно подключили наушники и колонки.
Колонки вы подключили к зелёному выхода на задней панели компьютера, а наушники к аудио гнезду на передней панели компьютера.
Если передняя панель подключена к звуковой карте правильно, будет происходить автоматическое переключение между выводом звука на колонки и наушники силами программного обеспечения звуковой карты.
Windows будет всегда уверен в том, что звук выводится через звуковую карту, и будет отдавать ей весь звуковой поток для обработки и вывода. Звуковая карта будет самостоятельно определять подключены наушники или нет и выводить звук на них.
Как переключить вывод звука на наушники если передняя панель не работает

Некоторые звуковые карты могут менять назначение гнёзд на задней панели компьютера в зависимости от ситуации. Например, в некоторых случаях линейный вход (обычно обозначен синим цветом) может быть использован как отдельный вход для наушников.
Не подключайте наушники к линейному входу если не убедились, что он сейчас работает как вход для наушников. В противном случае вы рискуете повредить наушники.
Узнать поддерживает ли ваша звуковая карта такой режим работы можно либо в настройках звуковой карты, либо прочитав инструкцию.
Если звуковая карта может использовать линейный вход как выход на наушники, тогда ваша проблема решена и при подключении наушников звук автоматически будет перенаправляться в них.
Если же звуковая карта не поддерживает такой режим работы, вам придётся руками отключать джек колонок, потом подключать наушники к аудио гнезду (обычно обозначен зелёным цветом).
При этом в настройках звуковой карты надо обязательно перед подключением наушников убавлять уровень громкости до минимального и переключить режим работы зелёного выхода на режим «наушники» если это возможно.
Если звуковая карта будет продолжать работать в режиме «колонки», а вы подключите наушники, это может вывести наушники из строя из-за слишком большой силы тока, которую звуковая карта будет генерировать для работы колонок.
Переключение вывода звука с колонок на наушники с помощью фирменного программного обеспечения звуковой карты
В некоторых случаях звуковая карта будет иметь либо отдельный выход для подключения наушников, либо отдельный режим вывода звука на наушники через общее аудиогнездо, которое надо активировать через фирменное программное обеспечение.

Для примера я использую свою звуковую карту Creative Sound Blaster ZxR.
В моём случае мне надо в ручном режиме переключать режим работы звуковой карты с колонок на наушники, но физически переключать джеки не нужно.
Это не очень удобно, но полностью оправдано, т.к. эта звуковая карта имеет два физических гнезда для подключения наушников и колонок, которые имеют разные схемы усиления сигнала и переключать их автоматически невозможно из-за конструкции.
Это не очень удобно, но полностью компенсируется превосходным качеством звука.
Как переключить вывод звука с обычной звуковой карты на USB наушники
Рассмотрим вариант, когда вы купили хорошие игровые USB наушники и хотите, чтобы звук в них появлялся автоматически при их подключении к компьютеру и возвращался обратно в колонки при отключении наушников от компьютера.
Этот вариант является одним из самых простых, т.к. Windows умеет запоминать режим работы разных аудио устройств.
Допустим, вы подключили USB наушники к компьютеру первый раз, теперь вам надо зайти в настройки звуковоспроизводящих устройств и выбрать их как устройство по умолчанию.
Теперь звук будет воспроизводится с помощью наушников.
При последующем отключении наушников проследите, чтобы устройством по умолчанию для воспроизведения звука вновь стала ваша звуковая карта. Если этого не произошло назначьте её таковой.
Теперь снова подключите USB наушники, они должны автоматически стать устройством по умолчанию. При последующем отключении это значение должно будет вернуться звуковой карте.
Вот и всё, больше ничего делать не надо. Если по какой-то причине Windows запутается, просто проделайте всю операцию с начала и всё.
Переключение устройств вывода звука с помощью сторонних программ
Переключение устройств воспроизведения в Windows сделано не очень удобно, и иногда хочется делать это быстрее и нагляднее.
Для этого существует несколько программ:
- Audio Switcher
- DefSound
- Razer Surround
Первые две программы работают только на переключение устройств звуковоспроизведения, но не вносят в звук никаких искажений и не производят дополнительных обработок.
Программа Razer Surround тоже подходит для переключения устройств, но основное её предназначение — это создание виртуального объёмного звука в играх. Поэтому если вы не играете в игры она будет для вас лишней.
Как настроить автоматическое и полуавтоматическое переключение звука с колонок на наушники с помощью программы Audio Switcher
После запуска вы увидите простой интерфейс, цель которого дать вам возможность гибкого переключения между разными звуковоспроизводящими устройствами.
Настройте запуск программы автоматически при запуске Windows, чтобы она работала всегда.
Выберите нужные вам аудиоустройства, можно настроить выбор этих устройств с помощью горячих клавиш.
Программа очень лёгкая, не требует установки и работает именно так, как нужно. С помощью горячих клавиш вы сможете переключаться между устройствами мгновенно.
Как настроить автоматическое и полуавтоматическое переключение звука с колонок на наушники с помощью программы DefSound
Программа DefSound работает также, как и Audio Switcher, но с её помощью можно настроить переключение вывода звука не только по горячим клавишам, но и с помощью иконок на рабочем столе Windows.
Эта функция может быть весьма удобна, если вы настраиваете компьютер для пользователя, который не умеет пользоваться настройками Windows или ему страшно это делать.
Должен отметить, что приложение DefSound давно не обновлялось и, хоть оно работает стабильно даже в Windows 10, нет никаких гарантий что при будущих обновлениях операционной системы её функциональность сохраниться на текущем уровне.
Несмотря на всю простоту подключения наушников к компьютеру и их настройку в ОС Windows, у пользователей возникают вопросы и проблемы. Например, не подходит штекер или кажется, что звук может быть лучше, чем есть. В этой статье разберёмся как же правильно использовать наушники с ноутбуком/компьютером.
Как включить наушники на компьютере или ноутбуке стандартными способами в windows, linux, macos
Настроить гарнитуру можно на любом устройстве, будь то современный ноутбук от asus или огромный серверный комп, работающий на linux. Для системы, работающей под виндовс, инструкция будет короткой.

- Подключите гарнитуру через разъем на передней панели (об этом мы поговорим позже) или через круглый зеленый разъем на задней стенке пк. Если речь идет о ноуте, используйте маленькое круглое гнездо.
- Нажмите на небольшой значок динамика на панели управления, называемый микшером.
- Кликните на иконку под регулятором громкости, если она перечеркнута.
Для пользователей линукс инструкция будет аналогичной. У любителей профессиональной операционной системы также есть микшер, правда, устроен он немного сложнее. Но все, что вам потребуется, ― это потянуть за регулятор и установить громкость на среднюю или высокую.
Для мак ос инструкция выглядит так:
- Воткните наушники в разъем.
- Перейдите в «Настройки системы ― Звук ― Выход».
- В списке выберите марку своей гарнитуры.
- При помощи регулятора внизу настройте громкость.
Всегда обращайте внимание на громкость. Часто у компа без гарнитуры она стоит на нуле.
Устанавливаем и настраиваем Audio Switcher
Audio Switcher — бесплатный переключатель аудиоустройств, ориентированный на быстроту использования. При его создании разработчики не позаботились об упаковке: программа не блещет красотой, но вы об этом быстро забудете, потому что видеть интерфейс вам не придётся.
Скачайте Audio Switcher с официального сайта. После завершения закачки откройте архив в формате .ZIP и скопируйте единственный файл AudioSwitcher.exe в удобное место. Установка завершена! Запустите файл, иконка программы появится в системном трее. Кликните по иконке правой кнопкой мыши, выберите пункт Open Preferences и проведите предварительную настройку.

Завершив предварительную настройку, откройте вкладку Playback и укажите, какое устройство будет работать по умолчанию. Теперь вы можете переключаться между наушниками и динамиками всего в два клика:
- кликнуть правой кнопкой мыши на иконку Audio Switcher в области уведомлений;
- выбрать нужное устройство во всплывающем списке.

Audio Switcher поддерживает использование горячих клавиш. Каждому устройству можно назначить собственное сочетание или выбрать общее для переключения между ними.

В недалёком будущем разработчики собираются выпустить Audio Switcher 2.0. Новая версия предоставит пользователям улучшенный интерфейс, перевод на различные языки мира, поддержку скриптов на базе JavaScript, возможность настройки автоматической работы программы (например, при просмотре кино включать колонки, а при запуске музыки — наушники) и цветные темы оформления. Программа автоматически обновляется, поэтому выход версии 2.0 пропустить будет сложно.
Как переключить на ноутбуке наушники

Если ноутбук не обеспечивает выход звука на наушники после их подключения, или не переходит обратно на динамики после отсоединения гарнитуры, то в обоих случаях решение проблемы следующее:
- Щёлкнуть в левой нижней части экрана кнопку «Пуск», в правой части нового открывшегося окна выбрать «Панель управления». В Windows 10 достаточно ввести в поиске необходимый раздел.
- Откроется новое окно с иконками. Следует выбрать изображение, соответствующее разделу «Оборудование и звук».
- Откроется меню, разделённое на тематические ниши. В той из них, что называется «Звук», следует выбрать «Управление звуковыми устройствами».
- Откроется небольшое окошко, где можно будет настроить устройство по умолчанию. Дальнейшие действия зависят от предпочтений владельца – если требуется использовать гарнитуру, то нужно переключить тумблер на них, если динамики или колонки – то, соответственно, на другую сторону. Если в каком-либо устройстве присутствуют неполадки, система уведомит пользователя об этом.
Что сделать чтобы заработали беспроводные наушники на компьютере
Все большую популярность обретают удобные беспроводные устройства, работающие при помощи Bluetooth. Они комфортнее и помогают избавиться от постоянной проблемы слишком коротких проводов.

Однако не все персональные компьютеры имеют свой блютуз-адаптер. Прежде, чем пытаться подключить устройство, необходимо проверить наличие этой функции. Самый простой вариант ― найти информацию о материнской плате в официальной документации или в интернете. И если все нормально, воспользуйтесь нашей инструкцией.
Для подключения беспроводной гарнитуры необходимо:
- Включить наушники.
- Нажать на «Пуск».
- Перейти в «Устройства и принтеры».
- Кликните на «Добавить».
- Из списка выберите интересующие наушники.
Встречаются и варианты, работающие при помощи коннектора usb. Подключить их еще проще. Достаточно вставить небольшой штекер, идущий в комплекте, в разъем юсб, и пк автоматически определит динамики.
Как включать и отключать разъем для наушников на ноутбуке или пк
К сожалению, ни одна система не дает возможности полностью деактивировать гнездо. Различные драйверы и программы, созданные для этой цели, работают не слишком корректно.

Как добиться работы автокоррекции текста в Win 10?
Cпециалист ИБ (Linux/Windows)
IT Smart Finance • Новосибирск
Sportmaster Lab • Москва
от 140 000 до 180 000 ₽
Создать страницу уведомления о новом заказе WordPress
29 окт. 2020, в 06:01
2000 руб./за проект
Подключить ОСАГО по API
29 окт. 2020, в 03:40
4000 руб./за проект
Middle Vue JS developer
29 окт. 2020, в 03:23
Почему после отсоединения наушников нет звука на компьютере — решение проблемы
Часто причина в том, что устройство не переключилось на динамики. Необходимо перейти в панель управления, нажать на «Звук» и перейти на вкладку «Воспроизведение». В списке выберите динамики, нажмите на них правой клавишей мыши и кликните на «Включить».

Подобная проблема возникает, если пк входил в режим сна с гарнитурой, а вышел уже без нее. В системе случается неприятный баг, и виндовс считает, что она все еще передает звук на наушники.
Решение такой проблемы простое ― перезагрузите ПК. Глюк исчезнет сам собой. Еще один вариант ― вновь погрузить технику в сон и вернуть обратно.
Читайте также:

