Как включить плагин в хроме
Обновлено: 06.07.2024
Имейте в виду, что устанавливать стоит только те расширения, в которых вы уверены. Даже в Chrome Web Store можно наткнуться на вредоносный аддон.
Как установить расширение в Google Chrome
Как установить расширение из Chrome Web Store
Главный источник расширений для вашего браузера — официальный магазин Chrome Web Store. Тут они доступны для установки бесплатно. Чтобы установить расширение, сделайте следующее.
Найдите нужное расширение. Можно воспользоваться строкой «Поиск по магазину» в левом верхнем углу экрана или выбрать что‑нибудь в категориях на главной странице. Щёлкнув нужное расширение, вы увидите его страничку. Справа будет большая синяя кнопка «Установить». Нажмите её.
Нажмите «Установить расширение» во всплывающем окне и подождите немного. Когда установка закончится, Chrome покажет уведомление в левом верхнем углу окна. Опционально может открыться страничка расширения с инструкциями.
Теперь расширение готово к работе.
Найти его можно в специальном меню, которое открывается при нажатии на кнопку со значком пазла на панели инструментов. Если вы часто используете это расширение и хотите всегда иметь к нему быстрый доступ, нажмите на значок булавки рядом с ним, и оно будет закреплено на панели инструментов.
А если решите убрать расширение обратно в меню, щёлкните его значок правой кнопкой мыши и выберите «Открепить из Быстрого запуска».
Как установить расширение в формате ZIP
Иногда нужного расширения нет в Chrome Web Store, но разработчик позволяет скачать его на своём сайте. В этом случае его придётся добавить в браузер вручную. В прошлом достаточно было скачать расширение в формате CRX и перетянуть в окно Chrome. Теперь Google убрала эту возможность по соображениям безопасности. Тем не менее установить сторонние расширения всё ещё можно.
Загрузите нужное расширение. Как правило, оно запаковано в архив ZIP. Распакуйте его в новую пустую папку в любом удобном для вас месте.
В Chrome нажмите «Меню» → «Дополнительные инструменты» → «Расширения».
Щёлкните переключатель «Режим разработчика».
Нажмите «Загрузить упакованное расширение» и выберите вашу папку. Готово, расширение установлено.
Как установить стороннее расширение в формате CRX
Некоторые расширения по старинке содержатся не в архиве ZIP, а в формате CRX. Их браузер позволяет установить, только если они были скачаны из Chrome Web Store. Иначе он просто откроет страничку магазина. Вот как обойти это ограничение.
Загрузите расширение формате CRX. Откройте сайт CRX Extractor и перетащите скачанный файл в поле справа.
Распакуйте полученный архив в новую папку и установите расширение, как показано в предыдущем пункте.
Как настроить расширение в Google Chrome
Нажмите «Меню» → «Дополнительные инструменты» → «Расширения» и найдите нужный вариант.
Щёлкните кнопку «Подробнее» рядом с ним — откроется окно параметров. Тут можно включить или выключить расширение, не удаляя его. В разделе «Доступ к сайтам» вы можете указать, нужно ли запускать расширение на всех сайтах, или на некоторых (их адреса нужно будет ввести вручную), или активировать его только при щелчке по значку аддона. А в «Разрешить использование в режиме инкогнито» — включить расширение для приватного режима.
Имейте в виду, что многие расширения собирают статистику посещений, так что используйте эту возможность с осторожностью.
Наконец, раздел «Параметры расширений» открывает меню настроек самого аддона.
У каждого расширения оно своё. Доступные для редактирования параметры, находящиеся тут, зависят от разработчика аддона.
Открыть параметры расширения также можно, щёлкнув по его значку на панели инструментов правой кнопкой мыши и выбрав «Параметры».
Кстати, не у всех расширений имеются настройки, открытые для редактирования, так что иногда эта кнопка недоступна.
Как удалить расширение из Google Chrome
Нажмите «Меню» → «Дополнительные инструменты» → «Расширения», найдите расширение, от которого хотите избавиться, и нажмите «Удалить». Ещё быстрее это можно сделать, щёлкнув правой кнопкой мыши по значку аддона на панели инструментов и выбрав в контекстном меню «Удалить из Chrome». Либо нажмите на значок пазла, отыщите нужное расширение там, нажмите на кнопку с тремя точками рядом с ним и щёлкните «Удалить из Chrome».
Подтвердите вашу команду, когда браузер переспросит вас, повторным нажатием кнопки «Удалить». Готово, расширение удалено.

Где находятся плагины в Гугл Хроме
Открытие списка плагинов
Здесь отобразится список всех подключенных к веб-обозревателю аддонов. Напротив каждого названия можно поставить или снять отметку, активируя или отключая программу. Нажав на значок-корзинку, вы сможете полностью удалить приложение.
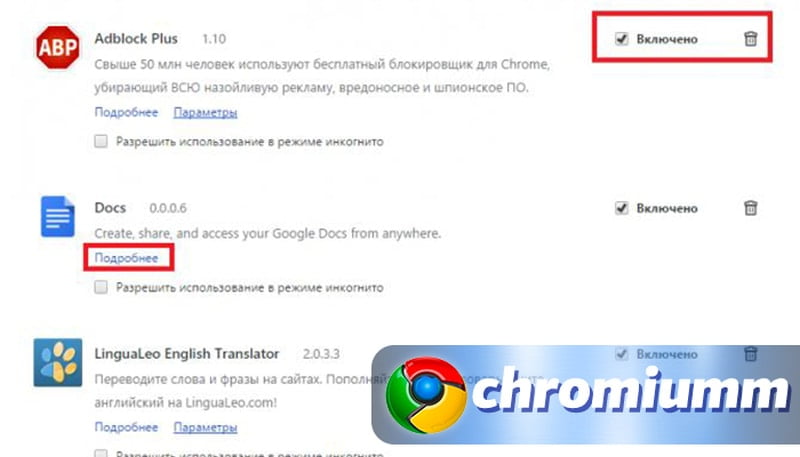
Для некоторых аддонов имеется возможность редактирования параметров. Для этого понадобится кликнуть на кнопку «Параметры» под названием элемента, после чего откроется страница его настроек. Здесь вы сможете произвести настройку специфических для каждого приложения параметров.
Также открыть эту страницу можно через настройки Google Chrome. Отыщите их в меню своего браузера.
Как включить или отключить плагин
Не каждый аддон требует обязательной постоянной работы в фоновом режиме. Например, сервисы Adobe можно включить непосредственно перед просмотром видео или открытием PDF-файла. Чтобы активировать и дезактивировать, вам необходимо повторить следующее:
Здесь ищем те пункты, для которых нужны выбранные нами плагины, например «Flash» или «чтение PDF-файлов». Также понадобится раздел «Доступ к плагинам вне тестовой среды».
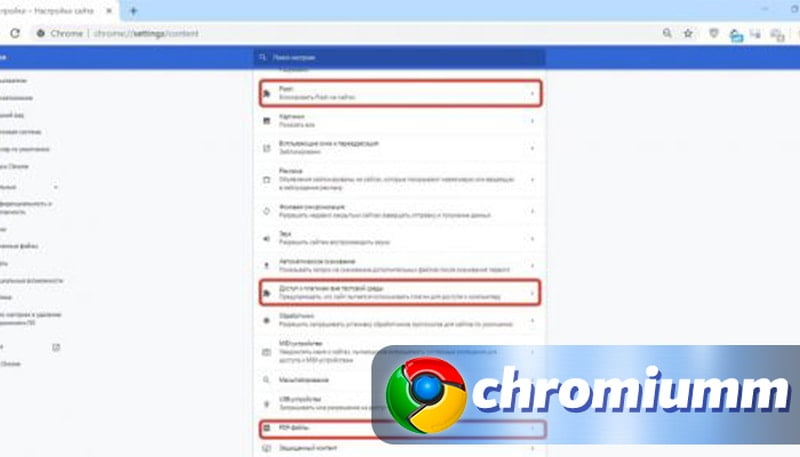
В каждом окне необходимо передвинуть ползунки включения функций расширений, активировать и отключить их полностью.
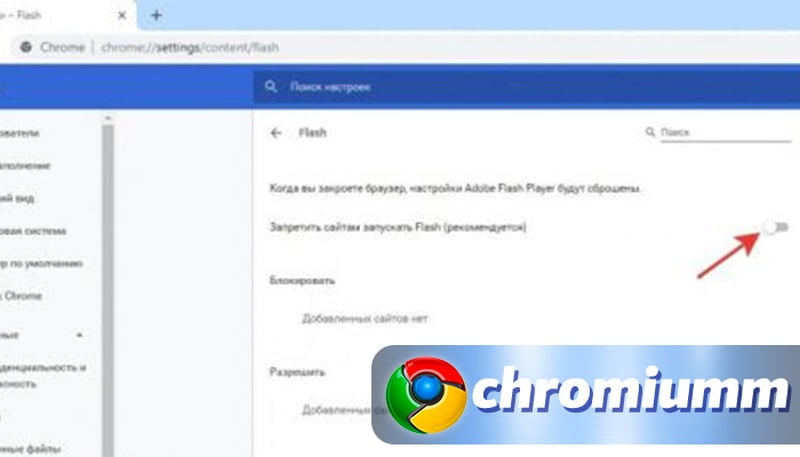
Расширение для PDF-документов деактивировать нельзя, но можно настроить автоматическое скачивание на компьютер при попытке его открыть.
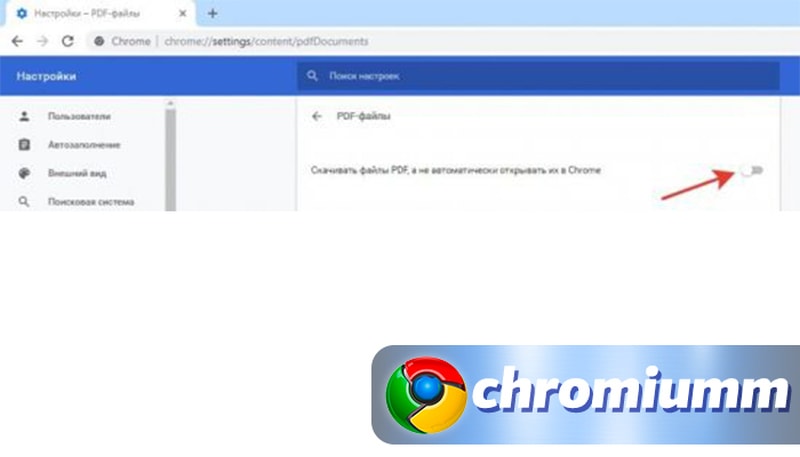
Если у Вас остались вопросы или есть жалобы - сообщите нам
В разделе «Доступ к плагинам вне тестовой среды» имеется возможность настроить автоматическое включение и отключение plugins.
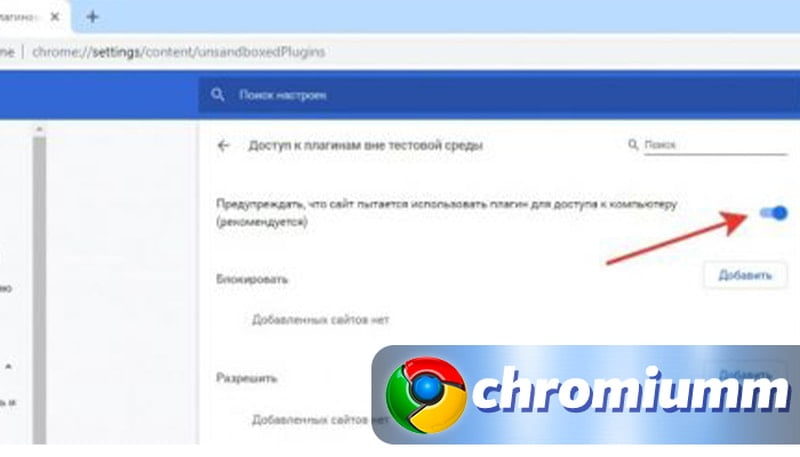
Важно следить за работой расширений в Google Chrome, лишние включенные plugins могут влиять на скорость обработки информации приложением и всей системой в целом. При этом вы всегда можете вернуть их в активное состояние при помощи нажатия одной кнопки в каждой карточке. Также в параметрах вы можете активировать включение при посещении определенных сайтов.
Перед тем как читать эту статью, Вам следует понять для себя разницу между двумя понятиями в браузере. Плагины и расширения для Хрома это не одно и то же. Первые «вшиты» в движок программы для выполнения определенных функций, а вторые могут устанавливаться и удаляться через меню. Более детальная информация есть ниже. Так как многие пользователи часто путают эти понятия, то в этом материале мы решили рассказать об обоих вариантах. Внимательно выберите нужный раздел в содержании, чтобы получить ту информацию, которая вам нужна.
Открыть страницу plugins через короткую сервисную ссылку в новых версиях не выйдет (она попросту не открывается). Такая возможность отключена разработчиком. Но есть альтернативный выход через установку специального расширения. Отключить или включить плагины в Гугл Хром для определенных сайтов можно и через основные настройки браузера.
А также расскажем, как работать с другим типом дополнений — расширениями. Это небольшие программы надстройки, которые расширяют функциональность веб-обозревателя. Но держать работающими в фоне большое их количество не стоит. Во-первых, они потребляют память, во-вторых, – это потенциальная угроза, в-третьих, могут конфликтовать между собой, что отрицательно сказываться на работе программы и системы в целом.
- 1 Еще немного теории
- 2 Почему не открывается страница подключаемых модулей chrome://plugins/
- 3 Варианты открыть в новых версиях: используем расширение «Plugins»
- 4 Модуль Java: как установить
- 5 Способы включить расширение: два способа, где это можно сделать
- 5.1 Используем значок дополнения на главной панели справа
- 5.2 В списке расширений напрямую в меню браузера
Еще немного теории
Начнём из теоретического вопроса. В браузерах, в том числе Хроме, различают два вида дополнений: плагины (plugins) и расширения (extentions или аддоны – add-ons). Хоть преимущественное большинство пользователей ставят между понятиями знак равенства, это неверно. Между ними есть разница.
- Расширение – отдельная миниатюрная программа, выполненная на HTML, CSS с задействованием Java Script и прочих веб-технологий. Не работает отдельно от браузера, расширяет его возможности, привносит дополнительную функциональность в инструментарий интернет-обозревателя. Например, загрузка контента с социальных сетей, просмотр погоды, туннелирование трафика, управление закладками и прочие.
- Плагин – мини-приложение для просмотра разнообразных типов файлов в окне обозревателя. К ним относятся PDF, DjVu, мультимедийные файлы (Flash, QuickTime). Для браузеров насчитывается около десятка plugins.
В последних версиях Хрома разработчики отказались от отдельной страницы с плагинами, их настройка доступна в интерфейсе управления конфиденциальностью и безопасностью.
Почему не открывается страница подключаемых модулей chrome://plugins/
В Google Chrome v57 страничка с плагинами для просмотра специфических типов документов в окне браузера без дополнительных инструментов исчезла. Её заменили на «Компоненты» – находится по адресу chrome://components, но настроек и функции управления плагинами на ней нет.
![]()
Варианты открыть в новых версиях: используем расширение «Plugins»
Для работы с плагинами в Хроме попробуйте дополнение Plugins. Посетите его страницу и установите с «магазина».
![]()
Plugins представляет собой ярлык на страницу со ссылками на разные компоненты и настройки в Chrome, появляющийся на панели управления браузера. А также открывающий быстрый доступ к Flash, функциям включения, отключения и удаления дополнений.
- Щёлкните по пиктограмме расширения.
- Выберите «Extensions».
![]()
- Кликните по «крестику» возле названия для включения, по «галочке» – для выключения.
Настройка некоторых плагинов в меню браузера
В меню Хрома в разделе «Настройка сайтов» можно полностью отключить или включить для всех сайтов или конкретных выбранных ресурсов компоненты JavaScript, геоданные, картинки и другое.
![]()
Зайдите в главное меню. Найдите раздел «Настройки сайтов».
![]()
Выберите нужный раздел и произведите нужные действия: полностью отключите компонент (1), добавьте в блокировку (2) или исключение (3) в соответствующих разделах.
Модуль Java: как установить
Java не является компонентом Chrome, а инсталлируется отдельно. Если какой-либо ресурс требует его наличия на компьютере:
![]()
- Закройте Хром и запустите установщик.
- Спустя десяток секунд установка модуля завершится.
![]()
Способы включить расширение: два способа, где это можно сделать
Используем значок дополнения на главной панели справа
В 2017 году с Хрома удалена функция управления плагинами, в 2019 – на панели инструментов появляется кнопка «Расширения». Она предоставляет быстрый доступ к перечню установленных и активированных дополнений. Для активации:
- Кликните по пиктограмме с изображением элемента пазла правее от поисковой строки.
- Щёлкните «Управление . ».
![]()
- Для включения переносите переключатели (чекбоксы) возле блоков с их названиями в положение «Вкл.» – окрашиваются в синий цвет.
![]()
После настройки закройте страницу. Ничего сохранять либо перезагружать браузер не нужно.
Для обновления плагинов в Хроме перейдите в «Режим разработчика», нажмите «Обновить».
Для отключения чекбокс перенесите в позицию «Откл.» – «Отключено» – станет серым.
Есть ещё способ открыть знакомую страницу – использование главного меню или переход по ссылке chrome://extensions/.
- Для включения откройте главное меню Хрома.
- В разделе «Дополнительные инструменты» кликните «Расширения».
![]()
В списке расширений напрямую в меню браузера
Второй метод подходит для включения конкретных расширений.
- Закрепите пиктограмму на панели инструментов левее от адресной строки.Для этого щёлкните по иконке расширений, затем – по нужному аддону.
![]()
- Еще одним щелчком по значку откройте главное меню.
- Жмите по соответствующей кнопке для включения.
![]()
Применяется метод преимущественно для работы с программами для туннелирования трафика (VPN).
Управление включением пользовательских скриптов и расширений
В Хроме предусмотрено управление разрешениями установленных расширений. Для получения доступа к функциям:
- Щёлкните по иконке пазла.
- Кликните по кнопке с тремя точками возле интересующего дополнения.
- Выберите «Параметры».
![]()
Откроется окно с настройками, индивидуальное для каждого аддона. Если его нет, то значит, что дополнение не имеет параметров конфигурации.
Для управления и запуска пользовательских скриптов в Chrome применяются дополнения, например, Tampermonkey.
- Кликните по его иконке, выберите «Панель управления».
![]()
- Если скриптов установлено много, но сейчас нужно несколько – включите их, ненужные – отключите переключателем перед названием.
![]()
Хром позволяет ограничивать права: разрешить работать только с указанным перечнем сайтов.
- Кликните по пиктограмме дополнения правой клавишей.
- Выберите вариант «Управление».
![]()
- В разделе «Доступ к сайтам» укажите нужное значение, например, «На выбранных…».
В нашем случае нужно указать адреса сайтов, на которых расширение будет включаться.
Разработчики Google по умолчанию придали собственному браузеру только самые необходимые возможности для комфортного серфинга. Однако, если включить или установить расширения в Гугл Хроме, его функциональность сильно возрастет, появится возможность: блокировать рекламу, устанавливать VPN, загружать музыку или видео и многое другое. В рамках данной инструкции рассмотрим основные способы активации, инсталляции дополнений как силами самого веб-обозревателя, так и с помощью дополнительных плагинов.
![как установить расширение в google chrome]()
Как установить расширение в Google Chrome
По умолчанию в веб-обозревателе Хром нет никаких дополнений. Если возможностей браузера недостаточно для комфортного серфинга или стоят специфические задачи, можем добавить расширения в Google Chrome одним из доступных способов. Они есть самые разнообразные, но наиболее популярными являются аддоны для блокировки рекламных баннеров и прокси, VPN.
Существуют разные способы для установки плагинов со своими плюсами и минусами, поэтому сейчас мы рассмотрим каждый из них индивидуально.
Способ 1: из магазина расширений Google
Самый простой и популярный способ поставить расширение в Гугл Хром – загрузить его с официального магазина Google. Здесь большой выбор доступных плагинов, большинство из которых бесплатны. Главный плюс метода – все аддоны проверены на наличие вирусов, поэтому риск подхватить зловреда значительно ниже, чем при установке дополнений со стороны.
Как установить расширения в Гугл Хром:
- Открываем страницу с дополнениями Google по ссылке .
- В поисковую строку слева сверху вводим название, тип или ключевую фразу для обнаружения аддона. К примеру, если ввести VPN, отобразится большинство расширений такого рода.
- Можем сразу из списка нажать на кнопку «Установить» или сначала перейти на страницу плагина и уже затем внедрить его в браузер одноименной клавишей.
- В выпадающем окне нажимаем на активный элемент «Установить расширение».
Таким способом мы можем инсталлировать любое дополнение из магазина Google. Сразу после установки оно отобразится в панели расширений, которая расположена справа от адресной строки (правый верхний угол). Отсюда можем взаимодействовать с плагинами и настраивать их.
Способ 2: устанавливаем расширение в Google Chrome вручную
Чтобы установить новое расширение в Гугл Хром, магазин Google может не подойти. На стадии тестирования свежего дополнения его можем разместить в браузере только вручную. Также метод применим для установки тех плагинов, которые недоступны в официальном маркете. В основном сюда относятся дополнения, которые противоречат правилам сервиса. К примеру, Savefrom – полезный, давно известный сервис, но его нет в магазине Гугл.
Важно! Установка расширений Гугл Хром ручным методом связана с рисками, так как неизвестно, что именно записано в коде плагина. Мы не рекомендуем устанавливать плагины в Гугл Хром с сомнительных источников, иначе есть риск подхватить вирусы. Если и пользоваться этим методом, то только для того, чтобы загрузить собственный аддон или дополнение с проверенных источников.
Как добавить расширение в Гугл Хром вручную:
Способ 3: как добавить расширение в Гугл Хром из магазина Opera
Есть еще один интересный метод, позволяющий добавить плагин в Гугл Хром, но из магазина другого браузера. Opera, как и Chrome, основаны на одной платформе, что и использует расширение Chameleon. Оно адаптирует аддон с Opera под браузер Гугл. Правда, способ работает не всегда, порой дополнения оказываются нерабочими, но чаще всего все проходит успешно.
Как установить расширение браузера Гугл Хром:
После непродолжительного ожидания можем начинать пользоваться расширением, оно отобразится в соответствующей панели.
Как включить плагины в Гугл Хром
Если в браузере уже есть аддон, его не нужно устанавливать. Более того, нет возможности повторно разместить уже ранее внедренный плагин. Нужно всего лишь активировать его, что можем сделать всего за пару кликов мышью.
Как включить расширения Google Chrome:
Готово, расширение готово к использованию.
Дополнительные рекомендации по установке расширений для Google Chrome
Есть еще несколько советов, которые помогут в процессе установки:
- Можем переносить расширения с другого браузера Chrome. Если на другом ПК уже установлено дополнение, то переходим на его страницу, копируем «Идентификатор» и находим папку с одноименным названием в каталоге с браузером. Копируем папку и переносим ее на другой компьютер и размещаем в том же месте. Еще один вариант – запаковать расширение и установить его на втором ПК.
- Расширения тоже синхронизируются. Достаточно включить синхронизацию на нескольких аккаунтах и дополнения автоматически перенесутся между устройствами. Это работает только между компьютерами и на мобильные платформы не распространяются.
- Перед установкой всегда смотрим на количество загрузок и оценок. Расширения часто подделывают, создавая сомнительные копии с подобными названиями. При этом они могут располагаться даже выше в списке, чем оригиналы.
Все перечисленное должно помочь установить и активировать расширения в Google Chrome. Благодаря нескольким рассмотренным способам, каждый сможет подобрать лучший метод для личных потребностей. Осталось только реализовать все прочитанное в жизни.
![Как включить плагины в Google Chrome]()
Сейчас практически каждый активный пользователь веб-обозревателя Google Chrome устанавливает дополнительные плагины или расширения, добавляющие новые возможности в браузер. Однако не всегда после инсталляции компонент начинает исправно функционировать, в некоторых случаях от юзера требуется произвести процедуру самостоятельной активации. Именно об этом мы и хотим поговорить в рамках сегодняшнего материала, рассказав о трех доступных методах решения поставленной задачи.
Активируем плагины в браузере Google Chrome
Мы настоятельно рекомендуем ознакомиться со всеми тремя приведенными далее способами, поскольку процедура активации будет зависеть от типа установленного дополнения. Возможно, когда-то придется использовать любой из этих вариантов, что позволит не обращаться вновь к инструкции, поскольку с информацией вы уже будете ознакомлены.
Отдельно отметим, что начиная с 57 версии, страница с плагинами, как и возможность управления ими, была удалена разработчиками. Эта тема обсуждалась еще за год до нововведений, но вступила в действие не так давно. Теперь компания предлагает юзерам управлять только расширениями, о чем мы и расскажем далее. Если вдруг вы до сих пор работаете на версии 56 и ниже, можете перейти по адресу chrome://plugins/, чтобы там включить один из элементов, нажав по соответствующей кнопке.
Способ 1: Главное меню расширения
Сперва давайте поговорим о самом простом и быстром способе, который присутствует только в некоторых расширениях. Определенные разработчики реализуют своеобразное всплывающее меню, где осуществляется управление дополнением. Там его можно активировать и воспользоваться дополнительными функциями.
- Обычно если расширение сейчас отключено, его значок будет подсвечиваться серым цветом. Кликните по нему левой кнопкой мыши.
![Переход к меню управления расширением для его активации в браузере Google Chrome]()
![Кнопка включения расширения в меню его управления в браузере Google Chrome]()
![Изменение внешнего вида кнопки расширения после его включения в браузере Google Chrome]()
![Кнопка управления расширением в главном меню браузера Google Chrome]()
Если же при нажатии на значок плагина ничего не произошло или необходимая кнопка там просто отсутствует, значит, такой метод активации вам не подходит. Переходите к изучению следующий инструкций, чтобы найти оптимальный для себя вариант.
Основной способ, который удобен большинству юзеров, заключается во включении расширений через главное меню веб-обозревателя. Он удобен потому, что позволяет быстро активировать практически все установленные дополнения и заодно посмотреть, сколько их работает на данный момент. Вся процедура выглядит следующим образом:
![Переход в раздел Расширения через Дополненительные инструменты для включения плагинов в Google Chrome]()
![Переключатель для включения расширений в меню их управления в браузере Google Chrome]()
![Переход к подробной информации о расширении через меню в Google Chrome]()
![Включение расширения через страницу его управлением в меню браузера Google Chrome]()
Этот метод является универсальным практически во всех ситуациях за исключением тех, когда одни расширения встраиваются в другие, о чем мы более детально поговорим в следующей инструкции.
Способ 3: Пользовательские расширения
Сейчас многие энтузиасты и продвинутые пользователи могут без проблем создать свой собственный плагин в виде скрипта и загрузить его в браузер. Функционировать подобным инструментам помогают специальные расширения, в которые и устанавливаются скрипты. Такие утилиты не будут видны на панели в виде значков или в главном меню Хрома, а их включение происходит немного по другому принципу.
![Переход к управлению расширением по работе со скриптами в Google Chrome]()
![Включение скриптов в меню управления расширением по дополнениям в Google Chrome]()
![Изменение состояния строки скрипта после его активации через расширение в Google Chrome]()
Мы поставили этот метод на последнее место только потому, что на сегодняшний день подобные скрипты устанавливает довольно узкий круг пользователей, поэтому все задействуют первые два варианта включения расширений.
В конце сегодняшнего материала хотелось бы отметить, что иногда юзеры сталкиваются с проблемами при включении дополнений. Чаще всего это связано с нестабильной работой самого инструмента или проблемами браузера. В первую очередь рекомендуется переустановить дополнение, а если это не поможет, то проверять наличие обновлений для веб-обозревателя, поскольку другие методы устранения подобных ошибок с новыми версиями Хрома уже не работают.
Мы рады, что смогли помочь Вам в решении проблемы.![Закрыть]()
Отблагодарите автора, поделитесь статьей в социальных сетях.
Опишите, что у вас не получилось. Наши специалисты постараются ответить максимально быстро.![Закрыть]()
Читайте также:































