Как включить звук на веб камере на компьютере
Обновлено: 06.07.2024
На самом деле, правильно выбрать качественную веб-камеру, а потом и корректно ее подключить, настроить, не так просто, как может показаться на первый взгляд. Все дело в том, что далеко не все производители таких устройств разрабатывают штатное программное обеспечение, при помощи которого можно было бы настроить web камеру, в зависимости от конкретной ситуации. Так что когда это будет необходимо, настраивать вебку мы будем непосредственно в программе, с которой она работает. Итак, приступим!
Настройка камеры
После того, как вы подключили веб-камеру к компьютеру, убедитесь в том, что Скайп определил устройство. Сделать это можно открыв меню «Инструменты» и выбрав опцию «Настройки».
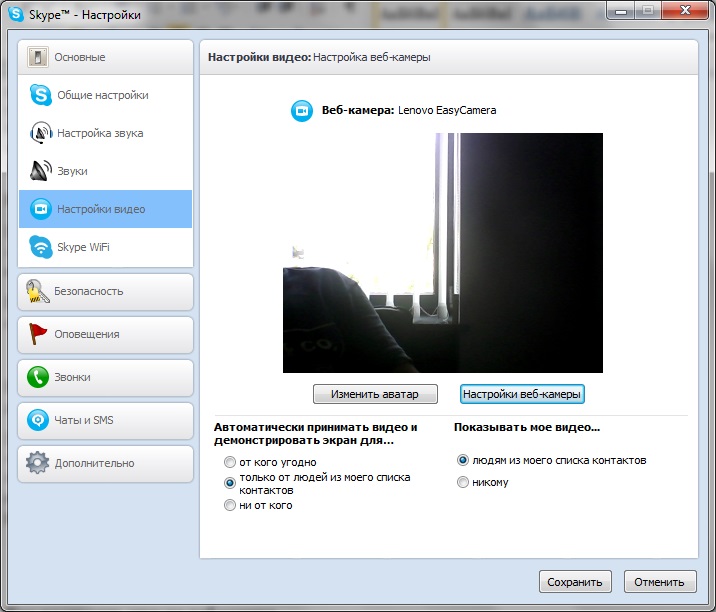
После этого открываем подменю «Настройки видео», и проверяем, отмечен ли чекбокс рядом с пунктом «Включить Skype видео».
Если программа корректно работает с веб-камерой, в этом же окне вы должны увидеть изображение с нее. В противном случае убедитесь, что устройство подключено должным образом, и все необходимые драйвера установлены.После этого можно пробовать настроить веб камеру для Скайпа. Сначала убедитесь, что Скайп правильно установлен и настроен. Далее воспользуйтесь опцией «Настройки вебкамеры». Заходим в нее, и внимательно изучаем параметры, значение которых можем изменить.

Таким образом, по собственному вкусу вы можете регулировать контрастность, яркость, а также интенсивность цветовой гаммы. Поэкспериментируйте с настройками, и сохраните результаты, нажав одноименную кнопку.
Настройка звука
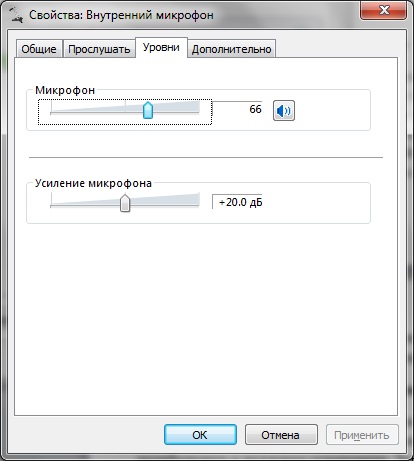
Улучшение качества
Как гласит пословица – выше головы не пригнешь. Но почему бы не попробовать выжать максимум из своей вебки? Если хотите добиться максимального качества изображение, прежде всего позаботьтесь о должном освещении.
Запомните – даже самая дорогая камера не даст хорошего качества картинки в условиях недостаточной освещенности. Таким образом, проследите за тем, чтобы свет падал на объект, который вы хотите снимать, а не на саму камеру.Также, убедитесь в том, что камера надежно закреплена на мониторе.
Кроме того, есть программный способ улучшения качества картинки, снимаемой веб-камерой. Для этого можно воспользоваться бесплатной программой WebCamMax. Поэтому можете уверено фотографироваться с помощью вебки.

Эта программа полезна тем, что имеет функцию улучшения изображения, которое снимает объектив вашей вебки. Конечно, не стоит ожидать сверх результата – это всего лишь программная настройка некоторых параметров. Но попробовать все-равно стоит, ведь здесь есть не только вышеупомянутая функция, но и множество эффектов, которые можно применять, общаясь с друзьями по Skype, ICQ, или в любом другом видео-мессенджере.

Различного рода электроника, начиная от простейших электронных часов, мощных современных серверов видеонаблюдения и кончая всевозможной бытовой техникой, составляет неотъемлемую часть нашей жизни.
Небольшие, но достаточно функциональные и нужные устройства, такие как web-камеры, имеются уже практически в каждом доме. Но передавать одно лишь изображение без звука – зачастую нецелесообразно. Поэтому ниже будут рассмотрены именно камеры со звуком.
Устройство

Современная веб-камера – это достаточно сложный механизм, объединяющий в себе различные элементы, которые, работая вместе, позволяют пользователям общаться и передавать на значительные расстояния, как изображение, так и звук.
Нередко современные вебкамеры снабжены также встроенным микрофоном, что значительно упрощает последующее использование, так как такое изделие позволяет сразу передавать и изображение, и звук, без необходимости подключения внешнего микрофона.
Характеристики камеры состоят из параметров ее составных частей. Для каждого элемента есть свои присущие ему характеристики:
- для ПЗС-матрицы – это тип развертки, диагональ, а также количество активных пикселей;
- для объектива, – светочувствительность, относительное отверстие объектива, формат и глубина резкости;
- для микрофона, – чувствительность, а также звуковой диапазон (что, в принципе, и отличает более качественный микрофон от дешевого аналога).
Каждый из элементов отвечает за отдельный процесс. Но об этом – немного позднее.
Как настроить звук на веб-камере
![]()
Для настройки звука на веб-камере можно воспользоваться целым рядом инструментов. Так, при помощи обычного Skype можно не только проверить качество связи и микрофона, но также и немного подрегулировать громкость передачи звука.
С этой целью используют также и другие программные средства, например WebCamMax. В данном случае эта программа более подходит для индивидуального использования, так как имеет расширенный интерфейс, который позволяет подстроить звук, снизить уровень шума.
Преимущество такого софта заключается в том, что с его помощью возможно не только расширенно настроить звук, но также и подкорректировать настройки передачи изображения. Однако все это только программная настройка.
Поэтому, если звук, мягко говоря, не отличается особым качеством, то проблема, скорее всего, не в настройке веб-камеры с микрофоном, а в качестве самого продукта.
![]()
Установка видеодомофона в квартире позволяет не только видеть посетителей, но и записывать видео и делать фото гостей. Это очень удобно, так как, вернувшись домой, можно отследить всех, кто приходил в ваше отсутствие.
По способу монтажа вызывные панели видеодомофонов бывают врезными и накладными. В первом случае панель лучше защищена от любых видов повреждений, но при этом процесс монтажа является более трудоемким. Подробности тут.
Первоначально способности микрофона можно проверить и с помощью Skype, но есть и более профессиональное программное обеспечение, которое не только позволит настроить «звукозаписывающий динамик», но и протестировать результат такой настройки.
Самым популярным ПО для такого рода деятельности является Sony Sound Forge. Эта программа поможет правильно отладить работу микрофона в веб-камере и в будущем будет отлично записывать звукоряд.Существует также вариант, как настроить звук на веб-камере при помощи встроенных инструментов в самой системе. Microsoft Windows, начиная с XP, позволяет немного подрегулировать уровень звукозаписи. Особенно это актуально для владельцев ноутбуков с достаточно слабыми микрофонами.
Для того чтобы настроить звук через встроенные элементы системы, нужно зайти на вкладку «Панель управления», а затем перейти на «Звук и аудиоустройства». В появившимся окне будут показаны все элементы компьютера, которые работают со звуком. Это могут быть динамики, сторонние и встроенные микрофоны.
Кликнув на интересующий элемент и выбрав в выпавшем меню пункт «Свойства», можно начать настройку. Однако и в этом случае получить больше, чем позволяют возможности микрофона, встроенного в веб-камеру, не получится.
Принцип работы
![]()
Работа веб-камеры достаточно сложный технический процесс. Это связано с тем, что в ее небольшом корпусе сосредоточено большое количество всевозможных элементов. Ниже рассмотрены основные элементы веб-камеры, а также их функции во время работы.
Современные вебкамеры выполняют несколько процессов одновременно:
- видеосъемку,
- звукозапись,
- оцифровку,
- сжатие,
- обработку и передачу.
Непосредственно за процесс съемки видеоролика отвечает ПЗС-матрица, которая выступает как элемент, подобной системе видеозахвата. Прямое участие в этом принимает также и сам состоящий из линз объектив. Он отвечает за качество изображения, его глубину, а также степень освещенности.
Процесс звукозаписи происходит посредством встроенного микрофона.После того как изображение уже «захвачено», начинается процесс его оцифровки.
Оцифровка – это преобразование электрического сигнала, который посылают ПЗС-матрица и объектив, в цифровой сигнал (в данном случае в изображение). Для оцифровки используется плата видеозахвата.После того как изображение полностью оцифровано, наступает процесс сжатия. За это отвечает блок компрессии. Изображение сжимается до известных форматов JPEG, JPG и т. д. Данный процесс необходим в условиях низкой пропускной способности сети, для того чтобы не перегрузить ее.
![]()
С помощью видеодомофона с электромеханическим замком можно наблюдать за посетителями и связываться с ними через переговорное устройство, а замок позволяет открывать и закрывать дверь на расстоянии.
Беспроводной домофон для коттеджа состоит из базового и выносного модуля, переговорной трубки. Радиоканал действует на расстоянии 50–100 м. Узнать подробнее о преимуществах беспроводного устройства можно в этой статье.
Процесс сжатия может быть достигнут двумя возможными путями: программно и аппаратно. Первый вариант более дешевый, однако не гарантирует 100-процентного результата сжатия, поэтому многие известные производители вебкамер отдают предпочтение аппаратному сжатию.
Обработка и передача данных возложены на функции процессора. После того как предыдущие шаги были выполнены, в игру вступает «мозг» устройства. Роль его более сложная, чем у других элементов, так как именно процессору необходимо принять изображение и вывести его через специальный канал в сети.
Процессор должен также отвечать на различные сигналы тревоги, которые могут поступать не только от внутренних элементов вебкамеры, но и самой сети. При поступлении такого рода сигнала процессор компонует созданные изображения и отправляет их на заданный сайт.
Записываем звук
![]()
Для работы камеры со встроенным микрофоном «в режиме диктофона» понадобится:
- собственно, само устройство,
- программное обеспечение для записи звука,
- если программное обеспечение не имеет расширенных настроек для микрофона, есть специальные утилиты или дополнительное ПО для более глубокой регулировки.
Для того чтобы произвести запись звука с вебкамеры, необходимо для начала подключить свое устройство. Если web-камера со встроенным микрофоном используется на ноутбуке, то, возможно, понадобится переключить в настройках используемый по умолчанию встроенный микрофон на внешний. Однако проблем с этим, как правило, не возникает.
Далее, если необходимо полноценно записать звук в формат mp3, используется специальное програмное обеспечение, предварительно скачанное из глобальной сети. Для этой цели отлично подойдут программы для студийной записи, так как именно они дают достаточно функциональные и расширенные настройки.
Важно! Качество микрофона, устанавливаемого на бюджетные камеры, достаточно низкое. Использование такого устройства приводит к появлению различных шумов на заднем плане, а также к искажению голоса. Чем более известен производитель веб-камеры со звуком, тем выше вероятность, что она оснащена высококачественным микрофоном.Как видим, web-камеры со звуком являются достаточно функциональными изделиями, и вполне заслуженно пользуются всеобщей популярностью.
![]()
Современные устройства примечательны тем, что позволяют выполнять одновременно несколько задач. Так, многие современные веб-камеры, подключаемые к компьютеру, дополнительно оснащаются встроенным микрофоном, благодаря чему у пользователя отпадает необходимость приобретать дополнительное звуковое оборудование. Сегодня же будет рассмотрена проблема некорректной работы веб-камеры с микрофоном – когда изображение работает корректно, но звук отсутствует.
Проблема, когда на веб-камере не работает микрофон может возникнуть по нескольким причинам. Ниже мы рассмотрим их в порядке убывания, начиная с самой распространенной проблемы.
Почему не работает микрофон в веб-камере?
Причина 1: некорректная работа драйверов
Прежде всего, следует заподозрить, что на компьютере некорректно установлены или вовсе отсутствуют драйвера для веб-камеры, которая по совместительству является микрофоном. Как правило, драйвера для данного устройства устанавливаются автоматически, но данная установка не всегда происходит корректно.
Прежде всего, нам потребуется попасть в окно «Диспетчер устройств». Для того открываем меню «Панель управления», для удобства можно установить параметр «Мелкие значки», а затем переходим к разделу «Система».
![]()
В левой области окна проходим к пункту «Диспетчер устройств».
![]()
Открыв требуемой нам окно, нам потребуется развернуть пункты «Устройства обработки изображений» и «Звуковые, игровые и аудиоустройства». В данных пунктах вам потребуется проверить, а имеются ли вообще драйвера для ваших устройств. Если да, мы их все равно попробуем переустановить. Для этого кликните по каждому драйверу устройства правой кнопкой мыши и выберите пункт «Удалить».
![]()
После этого закройте окно «Диспетчер устройств», отключите веб-камеру от компьютера и выполните перезагрузку системы. Когда компьютер будет запущен, снова подключите веб-камеру к компьютеру и дождитесь выполнения автоматической установки драйверов.
Причина 2: нехватка питания
Веб-камера, подключаемая к компьютеру через USB-порт, для своей работы будет потреблять питание компьютера. А уж если дело касается такого устройства, которое совмещает в себе и веб-камеру, и микрофон, то питания может потребоваться больше, но используемый USB-порт не может вам этого предоставить.
Если вы являетесь пользователем стационарного компьютера, опробуйте подключить USB-кабель к обратной стороне системного блока, причем подключение не должно выполняться к USB 3.0 (данный разъем выделяется синим цветом).
То же самое касается и ноутбуков. Если вы используете подключение к разъему, встроенному в клавиатуру, стоит выполнить переподключение. Естественно, использование любых USB-хабов в данном случае исключается – подключение должно выполняться напрямую к вашему компьютеру.
Причина 3: микрофон не используется программой
Зайдите в настройки программы, в которой вам необходимо работать с микрофоном, и проверьте, тот ли микрофон выбран в ней. Например, в Skype вам потребуется щелкнуть по кнопке «Инструменты», а затем пройти к разделу «Настройки». В левой области окна пройдите к разделу «Настройка звука», а в правой убедитесь, что в программе выбрано нужное устройство. При необходимости, внесите коррективы и сохраните изменения.
![]()
Причина 4: микрофон используется другой программой
Если на компьютере функционируют и другие программы, которые могут использовать работу микрофона, вам потребуется их закрыть (например, через окно «Диспетчер задач», который можно вызвать сочетанием клавиш Ctrl+Shift+Esc).
Причина 5: проблемы с контактами
Если в диспетчере устройств камера определяется, но микрофон – нет, то это может говорить о проблемах в контактах микрофона. Проверьте сам колокольчик и сам провод от микрофона на наличие повреждений или окислений – если они имеются, это и является причиной неработоспособности микрофона.
Причина 6: нерабочий вход для микрофона
Попробуйте в разъем для микрофона подключить любой другой микрофон. Если и другой микрофон не определяется системой, то это может вам говорить о неработоспособности входа для микрофона. Вполне возможно, нужный контакт, например, мог отойти от материнской платы. Если есть возможность, загляните под корпус системного блока. Если нет опыта – лучше доверьте данную задачу специалистам из сервисного центра.
И напоследок
Неработоспособность микрофона в веб-камере – достаточно распространенная проблема, с которой, судя по количеству запросов в интернете, сталкиваются многие пользователи. Если у вас уже прежде имеется опыт решения подобной проблемы, поделитесь им в комментариях.
Инструкция
Вам понадобится:
Персональный компьютер, Микрофон
1
Чтобы установить веб-камеру на ваш компьютер, надо её подключить через разъём и загрузить программное обеспечение, которое будет в комплекте. После установки программного обеспечения должно все работать. Но могут возникнуть и проблемы. После того, как вы установили веб-камеру, попробуйте проверить звук.
2
Зайдите сначала в "Пуск". Выберите вкладку "Панель управления". Там вы найдете значок, который называется "Звуки и аудиоустройства". Откройте его.
3
Параметры голоса должны быть выставлены как “realtek hd audio output”. Там же посмотрите и настройки микрофона. Если чего-то нет, тогда переустанавливайте драйвера. Старые удаляйте, а новые загружайте.
4
Если вы планируете пользоваться программой Skype, проверьте там правильность настроек микрофона. Встроенный в веб-камеру микрофон всегда дает некоторые сбои. Если есть с камерой драйвер, попробуйте в нем настроить микрофон. В случае, когда ничего из вышеперечисленного не помогает, надо запускать Skype с помощью UVC драйвера.
5
Когда вы подключите веб-камеру, загрузите к ней драйвера. Далее должен появиться значок камеры в папке "Мой компьютер". Откройте этот значок, и перед вами появится список настроек. Выберите все, что связано со звуком, и нажмите "Включить".
6
Настраивайте звук в той программе, в которой общаетесь посредством микрофона. Выставляйте громкость, динамики. При запуске Skype вы увидите окно с приветствием. Там надо будет выставить настройки гарнитуры и веб-камеры. Нажмите на пункт «Проверить звук» . Должно открыться три вкладки, в которых вы проверяете и настраиваете устройство.
7
Можете попробовать зайти в раздел "Диспетчер устройств". Там просмотрите, не поставлен ли случайно восклицательный знак на вкладке "Хост-контроллерые шины". Уберите его.В мире инновационных средств коммуникации программа Skype (Скайп) далеко не новинка, и уже завоевала своих многочисленных приверженцев, число которых неустанно растёт на протяжении более десяти лет.
![]()
Благодаря Skype открывается доступ к бесплатному общению в реальном времени с возможностью не только слышать, но и видеть собеседника. Всё, что нужно, для того чтобы использовать это средство коммуникации — это доступ к интернету, наличие установленной программы, а также гарнитуры и веб-камеры.
Первоначальные настройки
Во время установки программа предлагает ввести первоначальные настройки, создать учётную запись или войти в уже существующий аккаунт, установить аватарку, а также проверить качество звука и видео. Можно сразу воспользоваться функцией дополнительных настроек. Нажимая кнопку «Продолжить», вы переходите к основному меню приложения.
Перед тем как настроить Скайп, можно внести в свой список контактов необходимых вам собеседников. Под аватаркой есть поле для поиска со знакомым всем значком в виде лупы. При помощи поиска и обмена контактными данными с левой стороны приложения формируется список контактов.
В контактах по умолчанию находится Echo/Sound Test Service. С помощью этого сервиса можно проверить наличие звука и видео в программе.
![]()
Если вы являетесь обладателем современной модели ноутбука, нетбука или планшета, куда установили Skype, на таких устройствах имеются уже встроенные микрофон, динамик и камера, тут проблем с работоспособностью связи возникнуть не должно, а разобраться, как настроить Скайп, не составит особого труда. Но если же к компьютеру требуется дополнительно подключить гарнитуру и камеру, то на первых порах у неискушённого пользователя могут возникнуть некоторые сложности.
Настройка микрофона и звука
Исправность оборудования и правильное подключение микрофона к компьютеру обусловит работу без дополнительной регулировки. Произведя настройки подключения на ПК, установку необходимых драйверов, вопроса, как настроить микрофон в Скайпе, не появится, так как приложение установит по умолчанию все нужные для работы параметры.
Порядок действий, производимый при отсутствии звука в Skype:
- Для начала убеждаемся, что микрофон и динамики подключены к соответствующим разъёмам компьютера.
- Теперь проверяем подключение к системе с помощью «Панели управления», которая вызывается с помощью меню «Пуск». Переходим на вкладку «Оборудование и звук», выбираем «Звук». В появившемся окне настроек во вкладке «Запись» должен отобразиться значок микрофона. Если на компьютере используется несколько звуковых карт, необходимо выбрать ту, к которой подключено устройство. В случае когда микрофон встроен в веб-камеру, выбираем её название. Нажимаем правой кнопкой мыши «Подключить».
- На вкладке «Воспроизведение» отображается значок подключённых динамиков. Если устройство неактивно, также на значке правой кнопкой мыши выбираем «Подключить». Во вкладке свойств динамиков и микрофона «Уровни» обоих устройств должны достигать стопроцентной отметки, если же нет — просто перетяните ползунок вправо до конца. Однако усиление микрофона не должно превышать значения +10,0 дБ, иначе он не порадует своим искажённым звучанием.
- Если необходимые параметры системы настроены правильно, а звук непосредственно в приложении всё равно не появился, рассмотрим, как настроить микрофон в Скайпе. Для этого необходимо перейти в программе на вкладку «Инструменты», раздел «Настройки» и выбрать пункт «Настройка звука».
- Желательно поставить галочки в соответствующих местах для автоматической настройки динамиков и микрофона, после чего сохранить заданные параметры. При разговоре зелёная полоса громкости микрофона должна немного колебаться, но если будут наблюдаться резкие колебания звука, то лучше эту опцию отключить.
- Запускаем Echo/Sound Test Service для тестирования звука. При условии, что все настройки были введены верно, после тестовой записи вы услышите свой голос из динамика.
- После того как настроить звук в Скайпе получилось и есть желание задать мелодии на своё усмотрение для звонка или других событий Skype, вы можете перейти во вкладку «Звуки», где есть возможность выбрать нужную мелодию из списка.
Настройка камеры
Функция видеосвязи является важным аспектом при необходимости зрительного контакта в процессе общения. Обладателям ноутбуков со встроенными устройствами беспокоится о том, как настроить камеру не придётся, никаких дополнительных параметров для отображения видео устанавливать не нужно. Но если же у вас на компьютере будет подключена внешняя веб-камера, то её необходимо настраивать для корректной работы.
- Первое, что следует проверить, подключено ли устройство в предназначенный для него разъём на компьютере. Драйверы могут устанавливаться автоматически или вручную с диска, идущего в комплектации.
- Если с драйверами что-то не так, они отсутствуют или есть необходимость обновления, то в «Диспетчере устройств» рядом со значком подключённого устройства будет стоять жёлтый восклицательный знак. Тогда нужно открыть «Свойства камеры» и установить или обновить драйверы.
- Камера не работает непрерывно, а включается лишь тогда, когда запускаются программы, использующие её, такие как Skype, поэтому запускаем приложение.
- Открываем во вкладке «Инструменты» раздел «Настройки» и выбираем там пункт «Настройки видео». Если появилось изображение, то больше ничего настраивать не нужно, можно переходить к общению. А если видео не отображается, но все действия, описанные выше, произведены, следует выяснить, не используется ли камера другим приложением.
- Меню настройки также предполагает наличие дополнительных параметров, таких как регулировка яркости, контраста, поворот изображения, — их можно найти на вкладке «Дополнительные настройки».
После того как настроить Скайп удалось, можно начинать совершать видеозвонки другим пользователям.
Если возникнет необходимость, вы всегда сможете вносить коррективы настроек звука или видео в соответствующем разделе на вкладке «Инструменты».
![Как настроить звук на веб камере]()
Все больше и больше людей по всему миру общаются в сети интернет с помощью веб-камер. Такая связь не имеет границ, в большинстве своем бесплатна, и, кроме прочего, позволяет видеть и слышать собеседника, находящегося на другой стороне земного шара. Однако перед тем, как начать разговор, требуется настроить необходимое для него оборудование. В частности, нужно чтобы начал работать встроенный в веб-камеру микрофон.
- Компьютер, веб-камера, программа Skype, начальные навыки по работе с компьютером
Убедитесь, что микрофон веб-камеры подключен к компьютеру. Если ее кабель имеет единственный разъем USB, микрофон подключается по нему же. Если же кабель веб-камеры имеет на конце разветвление с отдельным штекером для микрофона, вставьте его в микрофонное гнездо компьютера. Как правило, оно розового цвета и рядом с ним схематически изображен микрофон.
Проверьте, чтобы микрофон был включен в системе. Для этого откройте меню «Звуки и аудиоустройства» в "Панели управления" и нажмите кнопку «Дополнительно», чтобы открыть микшер устройств. В полоске со шкалой громкости микрофона есть пункт «выключен», если там стоит галочка, уберите ее, а также поднимите бегунок на шкале громкости микрофона в верхнее положение.
Запустите программу Skype. В строке меню откройте вкладку «Инструменты» и выберите пункт «Настройки». В открывшемся окне выберите пункт «Настройка звука». В окне справа отобразятся доступные настройки для микрофона и динамиков. В поле настройки микрофона есть строка выбора устройства. Если микрофон веб-камеры подключен по USB, в этой строке необходимо выбрать «USB-микрофон». Если микрофон подключен через разъем на звуковой плате, менять ничего не надо.
Под строкой выбора устройства расположена шкала громкости микрофона. Чтобы увеличить или уменьшить громкость, уберите галочку возле надписи «Разрешить автоматическую настройку микрофона» и передвижением бегунка установите необходимый уровень громкости. Проверить, как работает микрофон, можно с помощью тестового звонка программы Skype.
Читайте также:














