Как встроить vlc player на сайт
Обновлено: 07.07.2024
На протяжении многих лет жесткий диск компьютера любого пользователя посетило много приложений для воспроизведения медиа-файлов. В зависимости от периода времени, разные приложения были на вершине рейтингов: VPlayer , BestPlayer , KMPlayer и др.
В настоящее время отличной программой из этой категории является VLC Media Player. VLC позволяет просматривать видео без необходимости установки внешних кодеков, скачивать материалы с интернет-сайтов видео и конвертировать файлы из одних форматов в другие.
Последнее большое обновление плеера VLC, с бортовым номером 3, появилось в середине февраля текущего года и добавило внушительный набор функций, а также поддержку видео с разрешением 8K и панорамного видео.
С помощью нашего руководства вы узнаете, как использовать самые интересные функции приложения, в том числе те, которые глубоко спрятаны в настройках.
Плеер VLC – внешний вид и аксессуары
В стандартном режиме интерфейс VLC не поддерживает всех функций. Например, не хватает кнопки записи или захвата изображения. Активировать видимость дополнительных настроек можно выбрав пункт Дополнительные элементы управления в меню Вид .


Изменить настройки элементов интерфейса в соответствии с вашими потребностями Вы можете через меню Инструменты → Настройка интерфейса. В окне Редактора панелей инструментов можно изменять расположение отдельных элементов интерфейса, а также добавлять новые функции и настраивать их.

Плеер VLC – загрузка и просмотр видео из сети
Среди бесчисленных материалов ресурса YouTube каждый найдёт что-то для себя. VLC Media Player позволяет не только воспроизводить опубликованные там материалы непосредственно в окне приложения, но и загружать их копии на жесткий диск локального компьютера.
Чтобы это сделать, скопируйте URL-адрес видео с YouTube, после чего вставьте его в VLC, открыв меню Медиа → Открыть URL (или используйте сочетание клавиш Ctrl + N ). Затем подтвердите выбор, нажав кнопку Воспроизвести . Фильм начнет воспроизводиться.
Теперь нажмите клавиши Ctrl + J – это вызовет окно Информация о медиаисточнике, в котором вы узнаете настройки кодека, а в строке Расположение вы найдете путь для скачивания данного фильма. Скопируйте её и вставьте в адресную строку браузера, а затем перейдите к адресу.

Если фильм начнет воспроизводится, то его можно будет скачать и просматривать в автономном режиме (достаточно щелкнуть по нему правой кнопкой мыши и выбрать Сохранить видео как. или нажать кнопку Сохранить в Яндекс.Браузере).

В окне появится значение Кэширование по умолчанию равное 1000 мс. Можно это значение увеличить, чтобы плеер загружал видео «с запасом» и исключал, таким образом, риск возникновения задержек. Для этого используется текстовое поле Изменение параметров. Укажите там строку :network-caching=1000 , где вместо 1000 вы можете ввести большее значение.
Плеер VLC – смартфон в качестве пульта управления
Плеером VLC можно управлять с помощью мобильного устройства: смартфона и планшета. Это полезно, когда, например, на телевизоре Вы просматриваете видео с подключенного компьютера или когда показываете презентацию.
Откройте панель настроек VLC, нажав Ctrl + P . Откроется окно Простые настройки. В самом низу установите флажок Все , чтобы отобразить расширенные параметры плеера (обратите внимание, что окно меняет название на Расширенные настройки).

Следующий шаг – это изменение параметров брандмауэра Windows, который должен обеспечить связь плеера и смартфона. Если при повторном запуске VLC брандмауэр не выводит предупреждение, следует самостоятельно внести эти изменения в настройках брандмауэра.
Когда брандмауэр разрешит связь мобильного устройства с проигрывателем, нужно узнать IP-адрес своего компьютера – вы найдете его с помощью системного командной строки, вызываемой командой cmd, введенной в системном поиске. В открывшемся окне строке введите ipconfig. IP-адрес – это последовательность чисел рядом с IPv4 Address.
Теперь запустите веб-браузер на смартфоне и в адресной строке введите IP-адрес компьютера, с пометкой :8080 (порт используется VLC для удаленного управления). Введите установленный ранее пароль, – появится панель управления, позволяющая управлять воспроизведением на компьютере.
Плеер VLC – улучшение качества видео
Видео в низком разрешении плохо выглядит при просмотре в полноэкранном режиме. В таких случаях полезными могут оказаться фильтры, встроенные в плеер VLC. Сочетание Ctrl + E вызовет окно Регулировки и эффекты. В разделе Видеоэффекты вы найдете варианты, предназначенные для увеличения резкости и сглаживания изображения, а также для улучшения контрастности и цвета.

Оптимальное изображение : фиксированный размер окна. В соответствии с настройками по умолчанию плеер после включения фильма отображает его в окне размером с учетом разрешения. В некоторых ситуациях это может быть неудобно, например, когда разрешение видео больше чем разрешение монитора, тогда окно проигрывателя будет выходить «за пределы» экрана, а кнопки управления интерфейса будут недоступны. Плеер VLC позволяет определить общий размер окна для всего воспроизводимого контента.

Это можно сделать, открыв настройки ( Ctrl + P ). Выберите Все в нижней части окна, чтобы перейти в дополнительные параметры. Перейдите в раздел Видео в левой панели, а в правой, в разделе Настройки окна введите желаемый размер окна. Снимите флажок Автомасштабирование видео и сохраните внесенные изменения.
Синхронизация звука и изображения . В некоторых мультимедиа материалах звуковая дорожка не синхронизирована с видео. В плеер VLC можно попытаться свести к минимуму эту проблему. В окне Эффекты и фильтры ( Ctrl + E ) перейдите на вкладку Синхронизация. Настройка Синхронизация дорожки звука используется для определения смещения звука. Возможно, придется несколько раз обратиться к этой настройке, прежде чем Вам удастся подобрать оптимальное значение.
Плеер VLC – точная навигация
Создать скриншот в конкретный момент фильма нелегко. В конце концов, в одной секунде воспроизведения несколько десятков кадров (в зависимости от стандарта записи материала). Нажатие клавиши PrintScreen в нужный момент может быть проблематичным.
Плеер VLC имеет для этого специальную функцию. Остановите воспроизведение видео в нужный момент, щелкните изображение правой кнопкой мыши и выберите в контекстном меню команду Видео → Сделать снимок. По умолчанию изображение будет сохранено в системной папке Изображения.
При использовании функции захвата кадра видео и сохранение его в виде графического файла очень удобен механизм высокоточной навигации для конкретного кадра материала. Запустите воспроизведение и нажимайте на кнопку Кадр за кадром .
Каждое последующее её нажатие перемещает видео на один кадр.
Переход к определенному месту в фильме – эта опция полезна, особенно при воспроизведении длинных материалов, просмотр которых Вы по каким-то причинам остановили. Позволяет в случае возобновления воспроизведения сразу вернуться к месту, в котором в прошлый раз остановились. После загрузки файла нажмите клавиши Ctrl + T , в поле окна Переход по времени введите время, в которое было приостановлено воспроизведение. VLC возобновит фильм с этого места.

Плеер VLC – запись видео
Плеер VLC позволяет записывать трансляции, осуществляемые с помощью веб-камеры. Таким образом, вы сохраните, например, файл разговора по Skype. Соответствующие параметры доступны в настройках программы.
Совет: если в раскрывающемся списке Режим захвата выбрать Экран (по умолчанию стоит DirectShow), вы сможете записывать содержимое экрана монитора, например, для потоковой трансляции игр. В разделе Параметры укажите размер созданного видео. Должно быть не менее 15 кадров/сек, чтобы материал был плавный.
Преобразование видео . Если ваше устройство не справляется с воспроизведением какого-то видео или аудио файла, как правило, это связано с отсутствием поддержки формата, в котором сохранен файл. В таких случаях необходимо конвертировать файл в формат, с которым устройство справится.
Если в системе установлен VLC, то не нужно устанавливать дополнительных инструментов – плеер выполняет такое преобразование.

Для этого используется сочетание клавиш Ctrl + R . Нажмите их и вызовите диалоговое окно Источник. Кнопкой +Добавить выберите файлы для конвертирования. Под кнопкой Конвертировать/Сохранить скрывается выпадающее меню; выбрав опцию Конвертировать , вы откроете ещё одно окно, в котором вы можете указать целевой формат преобразованного файла.
Плеер VLC – аудио функции
Чтобы через плеер VLC слушать радиопередачи, транслируемые интернет-радиостанциями, нажмите комбинацию клавиш Ctrl + L . В новом окне нажмите внизу левой панели разделе Icecast Radio Directory. Приложение загружает список станций и отображает их на правой панели. Двойной щелчок на любом названии станции запустит воспроизведение.
Тег HTML5 video, уже поддерживается всеми основными браузерами.

Как видно из таблицы, текущие версии Firefox, Chrome и Opera поддерживают продвигаемый Google открытый WebM, а Safari (включая IOS версию) и IE проприетарный H.264, для остальных же браузеров можно использовать flash плеер, который умеет проигрывать тот же H.264, и таким образом для кроссбраузерности будет достаточно перекодировать видео в эти 2 формата.
В этой небольшой заметке я расскажу как перекодировать видео в эти самые форматы (этот вопрос освещён в интернете на удивление плохо) в VLC плеере и как использовать jPlayer для его кроссбраузерного воспроизведения.
Готовим видео

Скачиваем и устанавливаем VLC (доступен для большинства ОС).
Открываем и жмём Медиа -> Конвертировать / сохранить…, куда добавляем файлы для конвертирования, после чего жмём на кнопку Конвертировать / сохранить и получаем следующий диалог:

Сначала выбираем профиль Video — VP80 + Vorbis (Webm), если нажать на иконку с инструментами, можно задать ширину потока для видео и звука и изменить другие настройки.
После этого можно через обзор выбрать название файла и выходную папку, например test.webm и смело жать кнопку — Начать, так-же можно нажать на галочку Отображать вывод, чтобы наблюдать за процессом.

На выходе получим необходимый файл.
Теперь ту-же самую операцию повторить для H.264 (расширение mp4).
Размещаем видео на странице
Так-же копируем в эту папку полученные test.webm и test.mp4 (если хотите чтобы была ещё и картинка превью видео — test.jpg).
Теперь можно закачать всё на веб-сервер (в примере папка называется /jplayer/) и попробовать результат в разных браузерах.
Обязательно пропишите типы содержимого для веб-сервера (например в .htaccess для Apache):
AddType video/mp4 .mp4
AddType video/webm .webm
Плагин VLC не придется загружать отдельно, он находится в составе установочного файла плеера, который можно скачать на сайте разработчика – организации VideoLAN. Он позволяет смотреть IPTV в браузерах.

Для просмотра телеканалов в браузере необходимо установить VLC plugin.
Как скачать плагин ВЛС
- Перейдите на сайт и загрузите инсталлятор медиаплеера с помощью кнопки «Загрузить VLC». Определите место его расположения.
- После того, как он будет сохранен на компьютере, запустите установку программы. Откроется мастер инсталляции мультимедийного проигрывателя. Следуйте его указаниям, отмечая нужные параметры и кликая по кнопке «Далее», вплоть до раздела «Выбор компонентов программы». Здесь вам надо оставить галочки (или одну галочку) в отмеченных на скриншоте чекбоксах (они проставлены по умолчанию). Первый модуль (Mozilla) устанавливает plugin на Firefox, а также Chrome, Opera и Safari. А второй (ActiveX) предназначен для Internet Explorer.
- После завершения процесса установки откройте или перезапустите, если он был открыт, один из вышеупомянутых интернет-браузеров.
В теории теперь можно наслаждаться просмотром IPTV, но, оказывается, не все так просто. По идее VLC плагин должен появиться в списке расширений, а телеканал начать воспроизводиться. Однако велика вероятность, что, даже если вы все сделали по инструкции, ни того, ни другого не произойдет. В чем же причина этой проблемы и как ее решить?
Что делать, если видео не воспроизводится
Всего пару лет назад данный плагин на всех упомянутых выше браузерах работал вполне корректно, до тех пор, пока разработчики Mozilla Firefox и Google Chrome не решили внести некоторые изменения, которые заблокировали его работу. Была прекращена поддержка NPAPI –интерфейса для сторонних плагинов. Firefox отключил его с 52-ой версии, а Chrome – с 45-ой.
Поскольку Яндекс.Браузер и Opera работают на том же движке, что и Гугл Хром, то и через них посмотреть IPTV теперь не получится.
На сегодняшний день есть два, возможно, для кого-то не самых удобных, но по крайней мере работающих способа решения этой проблемы:
- Использовать какой-нибудь другой браузер, с которым совместим VLC web plugin. NPAPI все еще поддерживают Safari, Internet Explorer, а также некоторые малораспространенные веб-браузеры.
- Поставить более раннюю версию Хрома или Фаерфокса и отключить в настройках автоматическое обновление.
Вот что вы увидите на сайте в браузере, который не поддерживает данный плагин:

А вот так это выглядит в Safari или IE, которые пока еще его поддерживают:

Так что VLC плагин скачать бесплатно довольно просто, но нужно еще заставить его функционировать, причем корректно.
Интерес к плееру VLC, разрабатываемому энтузиастами с 1996 года в рамках проекта VideoLAN, обусловлен несколькими причинами. Во-первых, упомянутый продукт крайне популярен среди приверженцев свободного ПО (число загрузок превышает 485 млн!) и доступен для всевозможных операционных систем, включая мобильные. Во-вторых, не так давно состоялся крупный релиз новой сборки программы, повзрослевшей до версии 2.0.x и получившей массу интересных функций. Наконец, в-третьих, для многих пользователей VLC до сих пор ассоциируется исключительно с инструментом для просмотра видео и прослушивания аудио, мощная начинка которого позволяет решать куда более интересные в практическом плане задачи. Их краткому изложению и посвящена сегодняшняя публикация, снабженная для пущей наглядности обилием скриншотов.

Далее потребуется ввести название результирующего файла, выбрать выходной формат с подходящим профилем для пережатия данных и запустить процесс обработки нажатием кнопки «Начать». При желании можно перейти в настройки профиля и поиграться с параметрами кодеков, разрешением картинки, битрейтом и прочими характеристиками аудио/видео вплоть до включения в конвертируемый ролик субтитров. Юстировка кодеков может потребовать от пользователя определенных знаний, почерпнуть которые всегда можно на страницах справочно-информационного сайта VideoLAN Wiki.

Одной из интересных особенностей плеера VLC является возможность вывода видео непосредственно на рабочий стол операционной системы. Для активации мультимедийных обоев, роль которых может исполнить полюбившаяся кинокартина, следует проследовать в расширенные настройки программы и в поле «Видео» выставить галочку напротив пункта «Видео на рабочем столе». После этого останется только выбрать аналогичный пункт меню в главном окне приложения и убедиться в том, что проделанные операции пошли на пользу делу.

Общеизвестно, что для лицезрения представленного на сервере YouTube контента необходим браузер с установленным плагином Adobe Flash либо поддержкой HTML5. В случае отсутствия под рукой соответствующего веб-обозревателя разрулить тупиковую ситуацию может пресловутый проигрыватель VLC. Методика простая: жмем Ctrl+N, копируем в форму для ввода URL адрес приглянувшегося онлайнового видеоролика и кликаем по кнопке «Воспроизвести». При наличии посредственного интернет-канала не лишним будет открыть вкладку с дополнительными параметрами и подкорректировать объем используемой при проигрывании контента YouTube кеш-памяти. Подобная предусмотрительность позволит избежать раздражающих пауз при воспроизведении видео.

Вопрос преобразования диктофонных записей в текстовый формат нередко ставит в тупик даже опытных пользователей компьютеров: соответствующих программных средств, упрощающих решение задачи, кот наплакал, да и зачастую толку от них — ноль целых и примерно столько же десятых. Намного эффективнее в таких случаях взять на вооружение VLC с вынесенными через настройки интерфейса на панель инструментов клавишами «Шаг назад», «Шаг вперед» и «Цикл А → Б». Используя упомянутые элементы управления, можно мгновенно перематывать запись на десять секунд вперед-назад и активировать циклическую прокрутку выбранных участков звукового файла, что бывает полезно при расшифровке лекций, интервью, надиктовок переводчиков и прочих аудиоданных.

Пользователи с хорошей памятью могут вместо настройки интерфейса программы прибегнуть к практическому использованию системы «горячих» клавиш плеера, допускающих выполнение различных действий, вплоть до перемотки воспроизводимого на компьютере контента. Следует отметить, что практически все элементы управления VLC дублируются соответствующими клавиатурными комбинациями, конфигурируемых в зависимости от предпочтений пользователя.

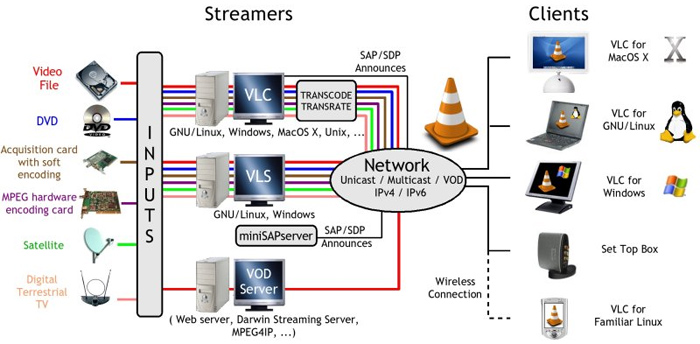

Раз уж речь зашла про организацию онлайнового вещания средствами VLC, логичным будет упомянуть об умении плеера не только раздавать контент по сети, но и сохранять транслируемый кем-либо потоковый контент на диск, автоматически конвертируя его в наиболее предпочтительный формат. Проделывается сия операция по аналогии с описанной выше методикой просмотра YouTube-роликов, за тем лишь исключением, что после ввода URL-адреса нужно нажимать не «Воспроизвести», а «Конвертировать». Откроется окно с настройками сохранения входного потока и параметрами кодеков, которые будут задействованы для преобразования данных. После наведения в них марафета можно, памятуя об авторских правах и копирайтах, приступать к «граблению» аудио/видеопотока.

В отличие от ряда альтернативных медиапроигрывателей, VLC имеет в своем составе специальный инструментарий для создания снимков проигрываемых фильмов. Возиться с клавишей Print Screen, буфером обмена операционной системы и графическими редакторами нет необходимости — достаточно нажать Shift+S и программа автоматически запишет выбранный кадр на диск компьютера в указанной директории. По умолчанию изображения сохраняются в формате PNG, который при желании можно изменить на JPG.

Еще одна документированная, но редко используемая особенность VLC — возможность дистанционного манипулирования программой через веб-интерфейс. Прелесть ее в том, что в качестве дистанционного пульта управления может выступить любое подключенное к локальной сети вычислительное устройство с интернет-обозревателем на борту, будь то смартфон или планшет. Заинтересовавшиеся могут лично убедиться в гибкости данного инструмента, активировав в настройках плеера интерфейс дистанционного управления и подключившись к нему через браузер. «По воздуху» можно рулить практически всеми основными функциями приложения: регулировать громкость, управлять воспроизведением файлов и плей-листом, манипулировать настройками эквалайзера и прочими параметрами VLC.
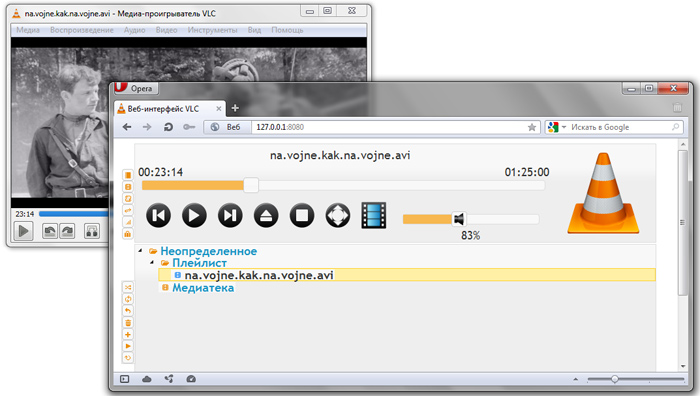
Любителям коротать свободное время за разгадыванием различного рода ребусов и логических задачек VLC тоже может сослужить добрую службу. Никаких фокусов и шаманских плясок с бубном — просто открываем окно с графическими эффектами, ставим галочку напротив пункта «Головоломка» и получаем из воспроизводимого видео разбитую на множество фрагментов мозаику, которую надо собрать в единое целое. Сложность игры можно регулировать путем увеличения составляющих пазл строк и столбцов. Управление осуществляется посредством ловкого перемещения элементов мышью.
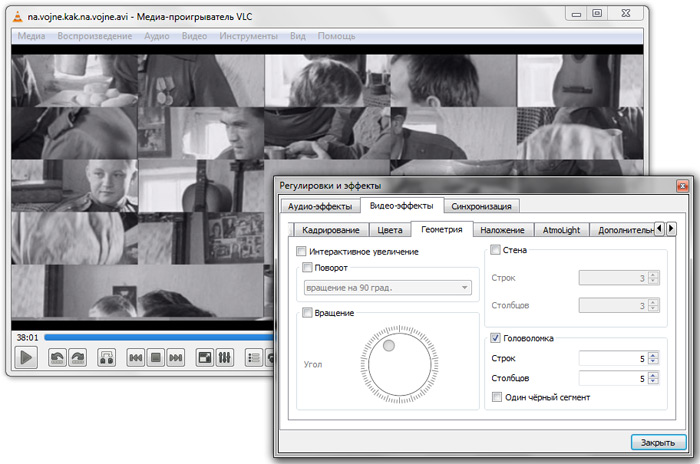
Будучи предназначенным для работы с мультимедийными данными, VLC неплохо справляется с выполнением иных задач. Благодаря встроенной поддержке графических форматов JPG, PNG, XCF, GIF, TIFF, LBM, PCX и Targa (TGA), проигрыватель можно использовать в качестве простейшего просмотрщика изображений, отлично дополняющего перечисленные выше возможности программы.
Стоит надеяться, что опубликованная нами заметка послужит хорошей пищей для размышлений всем пользователям VLC и, возможно, заставит кого-нибудь в корне пересмотреть свое отношение к opensourse-решениям, которые зачастую на голову превосходят коммерческие продукты. И по качеству реализации, и по старательно заложенному разработчиками функционалу.
Читайте также:

