Как выгрузить скетч из ардуино uno на компьютер
Обновлено: 06.07.2024
Загрузка скетча в плату Ардуино
Давайте сначала разберемся с тем, что происходит внутри ардуино, когда мы решаем изменить внутреннюю программу, управляющую им.
Что происходит, когда мы жмем кнопку «Загрузить»
Плата Ардуино – это микроконтроллер AVR (Atmega8/168/328 или Atmega1280/2560), который прошивается загрузчиком. В микроконтроллер записывается программа, называемая прошивкой, которая позволяет получать сигналы с датчиков, обрабатывать нажатия кнопок, общаться с различными устройствами через интерфейсы, управлять исполнительными процессами.
При подключении платы Ардуино к источнику питания, внутри него начинается активная деятельность микропрограмм. При запуске микроконтроллера управление получает загрузчик. Первые 2 секунды он проверяет, поступил ли новый код от пользователя. Кроме того загрузчик подает импульсы на пин, к которому подключен светодиод, и он начинает мигать. Это означает, что загрузчик установлен и работает исправно. Когда подается скетч, загрузчик записывает его во флеш-память микроконтроллера. Затем эта программа подается на выполнение. Если данные не поступили, загрузчик запускает предыдущую программу. Во время выполнения программы внутри Ардуино выполняется ряд операций по инициализации и настройке среды окружения, и только после этого начинается выполнение кода.
Вызов setup и loop при загрузке
В самом коде имеются несколько основных функций, на их примере можно рассмотреть работу микроконтроллера.
Команда void setup() – в ней записываются данные, которые микроконтроллер выполняет в момент загрузки, а после может про них забыть. В этой функции указываются номера пинов, к которым подключается устройство, подключаются и инициализируются библиотеки, устанавливается скорость работы с последовательным портом.
Функция void loop – в нее помещаются команды, которые должны выполняться, пока включена плата. Микроконтроллер начнет выполнять программы, начиная с первой, и когда дойдет до конца, сразу вернется в начало, чтобы повторить эту же последовательность бесконечное число раз.
Загрузка скетча в Arduino IDE
Обзор возможных вариантов загрузки скетча
Кратко весь алгоритм можно записать следующим образом: Написание кода >> компиляция >> загрузка в микроконтроллер. При загрузке скетча используется Bootloader (Загрузчик). Он представляет собой небольшую программу, которая загружается в микроконтроллер на Ардуино. С помощью этой программы можно загружать скетч, не используя дополнительные аппаратные средства. При работе загрузчика на плате будет мигать светодиод.
1. Загрузка в Arduino IDE. Самый простой и удобный вариант загрузки кода. Все, что нужно сделать – это написать или найти нужный скетч и загрузить его.
- Ускоренная загрузка скетча в Arduino IDE. С помощью этого метода можно увеличить скорость загрузки в микроконтроллер в два раза. Для этого нужно лишь зайти в Настройки и снять галочку с пункта Проверка кода. Пропуская шаг проверки, будет уменьшено количество байтов, которые передаются во время загрузки. При этом все равно некоторые из видов проверок будут осуществлены, но они не занимают долгого времени. Отключать проверку кода не рекомендуется, если Ардуино помещается в какой-либо ответственный проект (например, в спутник). Также можно провести проверку, если подключение производится через очень длинный USB кабель (порядка 10 метров).
Уменьшение времени загрузки при помощи отключения проверки работает с любой платой Ардуино, которая использует USB соединение. Все эти микроконтроллеры используют загрузчик avrdude. Платы, которые используют загрузчик Catarina, не нуждаются в отключении проверки кода, так как этот загрузчик работает быстрее.
- Загрузка скетча в Ардуино через Bluetooth. Этот способ используется, когда нужно обойтись без физического соединения Ардуино и компьютера – например, в силовых цепях или радиочастотных цепях. Для реализации загрузки потребуется Bluetooth-модуль, который оснащен платой-адаптером для Ардуино. Этот модуль нужно подключить к компьютеру через переходник USB-UART-TTL. Работа с модулем осуществляется с помощью AT-команд.
- Загрузка при помощи Андроид-устройства. Для осуществления такого типа загрузки кода понадобятся провода USB-A – USB-B и USB-Host (OTG-кабель), Ардуино и устройство на базе Андроид с поддержкой режима host. На Андроид-устройство нужно установить программу ArduinoDroid или ArduinoCommander из Google Play. Все устройства нужно соединить при помощи кабелей, после этого можно включать Ардуино и загружать на него код. Нужно запустить установленную программу. При включении начнется обновление IDE, на что понадобится некоторое время.
Сначала работа будет рассмотрена на примере программы ArduinoCommander. После ее запуска нужно нажать USB-Device. Затем нужно наддать Autodetect, чтобы Андроид-устройство выполнило поиск Ардуино и отобразило его на экране. Как только Ардуино появится на экране, нужно на него нажать. Чтобы перейти в меню, нужно щелкнуть в нижнем правом углу. В этом меню можно загрузить скетч с SD-карты.
ArduinoDroid представляет собой среду разработки, компилятор и загрузчик одновременно. Начать компиляцию скетча нужно нажав на кнопку Lightning-Button. После завершения компиляции нужно нажать на кнопку загрузки. Загрузка занимает несколько секунд. По окончании загрузки ардуино запустит на выполнение новый код.
- Программирование при помощи Raspberry Pi. Можно загружать скетчи двумя способами – при помощи Arduino IDE и при помощи пакета arduino-mk. Пакет позволяет собирать и загружать скетчи Ардуино из командной строки.
Структура памяти Ардуино, где располагается скетч и данные
На микроконтроллере Ардуино имеется 3 вида памяти – флеш-память, которая используется для хранения скетчей, ОЗУ для хранения переменных и EEPROM для хранения постоянной информации. Из этих типов памяти флеш-память и EEPROM являются энергонезависимыми, то есть информация сохраняется при выключении питания. ОЗУ используется только для хранения данных, которые имеют отношение к исполняемой программе.
Микроконтроллер ATmega168, который используется на части плат Ардуино, имеет 16 Кб флеш-памяти, 1024 байта для ОЗУ и 512 байт EEPROM. Важно обратить внимание на малый объем ОЗУ. Большие программы могут полностью ее израсходовать, что приведет к сбою в программе. По этой причине нужно следить за тем, сколько строк занимает программа, и по возможности удалять лишнее. Уменьшить объем кода можно несколькими способами:
На объем памяти не влияют размер имени переменных и комментарии. Компилятор устроен таким образом, что не включает эти данные в скомпилированный скетч.
Для измерения объема занимаемой памяти ОЗУ используется скетч из библиотеки MemoryFree. В ней имеется специальная функция freeMemory, которая возвращает объем доступной памяти. Также эта библиотека широко используется для диагностики проблем, которые связаны с нехваткой памяти.
Оптимизация флеш-памяти. Как только будет окончена процедура компиляции, в окне появится информация о занимаемой памяти кодом. Если скетч занимает большую часть памяти, нужно произвести оптимизацию использования флеш-памяти:
- Использование констант. Аналогично как и для ОЗУ задавать неизменяющиеся значения константами.
- Удалить ненужные Serial.println. Эта команда используется, когда нужно увидеть значения переменных в разных местах программы, нередко эта информация просто не нужна. При этом команды занимают место в памяти, поэтому, убедившись в корректной работе программы, некоторые строки можно удалить.
- Отказ от загрузчика – можно программировать микроконтроллер через контакты ICSP на плате с использованием аппаратных программаторов.
Флеш память является безопасным и удобным способом хранения данных, но некоторые факторы ограничивают ее использование. Для флеш-памяти характерна запись данных блоками по 64 байта. Также флеш-память гарантирует сохранность информации для 100000циклов записи, после чего информация искажается. Во флеш-памяти имеется загрузчик, который нельзя удалять или искажать. Это может привести к разрушению самой платы.
EEPROM память используется для хранения всех данных, которые потребуются после отключения питания. Для записи информации в EEPROM нужно использовать специальную библиотеку EEPROM.h, которая входит в число стандартных библиотек в Arduino IDE. Чтение и запись информации в EEPROM происходит медленно, порядка 3 мс. Также гарантируется надежность хранения данных для 100000 циклов записи, потому лучше не выполнять запись в цикле.
Варианты прошивки Ардуино
Прошивка с помощью Arduino IDE
Прошить плату при помощи среды разработки Arduino IDE можно в несколько шагов. В первую очередь нужно скачать и установить саму программу Arduino IDE. Также дополнительно нужно скачать и установить драйвер CH341. Плату Ардуино нужно подключить к компьютеру и подождать несколько минут, пока Windows ее опознает и запомнит.
После этого нужно загрузить программу Arduino IDE и выбрать нужную плату: Инструменты – Плата. Также нужно выбрать порт, к которому она подключена: Инструменты – Порт. Готовая прошивка открывается двойным кликом, чтобы ее загрузить на плату, нужно нажать кнопку «Загрузить» вверху панели инструментов.
В некоторых ситуациях может возникнуть ошибка из-за наличия кириллицы (русских букв) в пути к папке с кодами. Для этого файл со скетчами лучше создать и сохранить в корне диска с английским наименованием.
Прошивка с помощью программатора
Одни из самых простых способов прошивки платы – при помощи программатора. Заливка будет производиться в несколько этапов.
В первую очередь нужно подключить программатор к плате и к компьютеру. Если программатор не опознается компьютером, нужно скачать и установить драйверы.
После этого нужно выбрать плату, для которой нужно прошить загрузчик. Это делается в меню Сервис >> Плата.

Затем нужно выбрать программатор, к которому подключен контроллер. В данном случае используется USBasp.
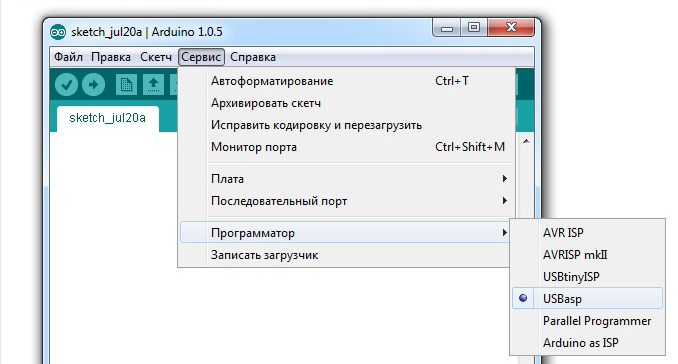
Последний шаг – нажать на «записать загрузчик» в меню Сервис.

После этого начнется загрузка. Завершение произойдет примерно через 10 секунд.
Прошивка Arduino через Arduino
Для того чтобы прошить одну плату с помощью другой, нужно взять 2 Ардуино, провода и USB. В первую очередь нужно настроить плату, которая будет выступать в качестве программатора. Ее нужно подключить к компьютеру, открыть среду разработки Arduino IDE и найти в примерах специальный скетч ArduinoISP. Нужно выбрать этот пример и прошить плату.
Теперь можно подключать вторую плату, которую нужно прошить, к первой. После этого нужно зайти в меню Инструменты и выставить там прошиваемую плату и тип программатора.
Можно начать прошивать устройство. Как только прошивка будет открыта или написана, нужно перейти в меню Скетч >> загрузить через программатор. Для заливания прошивки не подходит стандартная кнопка загрузки, так как в этом случае прошивка будет загружена на первую плату, на которой уже имеется прошивка.
Заключение
В этой статье мы рассмотрели различные аспекты загрузки скетчей в Arduino Uno и Nano. Прошивка плат на базе микроконтроллеров ATmega328 и ATmega256, как правило, не сложна и может выполняться одним нажатием кнопки в Arduino IDE. За эту простоту мы должны благодарить встроенную программу-загрузчик, выполняющую за нас все основные действия на низком уровне.
Предлагаемый метод переноса программы, разработанной и отлаженной в среде Arduino IDE, на микроконтроллер, установленный не на плате Arduino, а в другом устройстве, даёт возможность создать законченное устройство меньших габаритов и стоимости. В настоящее время платы Arduino весьма популярны, поскольку обеспечивают простой вход в мир программирования. Выпускают много вариантов плат этого семейства, различающихся размерами, функциями и ценами.
Но все они относятся к числу отладочных. Используя их, можно быстро собрать макет устройства, разработать и отладить его программу. Однако использовать плату Arduino в готовом устройстве бывает неудобно.
Кроме того, встроив такую плату в законченное устройство, приходится для дальнейшей разработки и отладки программ разбирать его либо приобретать ещё одну плату Arduino.

Рис. 1. Arduino UNO R3.
В некоторых вариантах плат этого семейства, например, в оригинальной Arduino UNO R3 (рис. 1), микроконтроллер установлен в панель. Завершив отработку программы, его можно извлечь из панели и прочитать с помощью программатора содержимое его памяти.
Копию этого содержимого можно загрузить в память другого аналогичного микроконтроллера, который и использовать в своей разработке. Но даже если установленный на плате Arduino микроконтроллер снять с нее без пайки невозможно (рис. 2), доступ к его памяти можно получить, подключив программатор к выводам платы D11 (MOSI), D12 (MISO), D13 (SCK), а также RST, +5V и GND.
Эти цепи выведены не только на главные разъёмы платы, но и на шестиконтактный разъём ICSP, который на рис. 1 и рис. 2 виден справа.
Однако существует и более простой способ загрузки программы, разработанной в среде программирования Arduino IDE, в отдельный, не установленный на плате Arduino, микроконтроллер.
Для этого достаточно найти в памяти компьютера, на котором производилась трансляция исходного текста (скетча) программы, созданный в ходе этого процесса НЕХ-файл программы и загрузить его в память своего микроконтроллера с помощью программатора.
Послужить программатором может сама плата Arduino. Чтобы узнать, как это сделать, достаточно набрать в любой поисковой системе запрос "Arduino как программатор".

Рис. 2. Arduino с запаянным микроконтроллером.
Для этого нужно открыть любым текстовым редактором файл preferences.txt, путь к которому указан в окне "Файл->Настройки" системы разработки.
В этот файл нужно добавить строку "build.path Скетч" появился пункт "Экспорт бинарного файла". Если после успешного завершения компиляции выбрать этот пункт, готовый к загрузке НЕХ-файл программы появится под именем *.standard, hex в папке с её скетчем. Место звёздочки займёт имя скетча.
Ещё один файл по имени *.with_bootloader.standard.hex появится там же, но в рассматриваемом случае он не потребуется.
Вместо слова standard в имени файла может стоять другое, отражающее особенности платы, для которой выполняется компиляция. Например, для платы Arduino Nano, имеющей дополнительные аналоговые входы А6 и А7, это будет "eightanaloginputs" - даже в том случае, если эти входы программа не использует.
Для примера рассмотрим принципиальную схему макета простого велоспидометра с платой Arduino UNO, изображённую на рис.3. Программа для него приложена к статье. Как собрать такое устройство, заменив в нём плату Arduino одиночным микроконтроллером?
Лучше всего, если это будет микроконтроллер того же типа, что установлен на плате. В данном случае - ATmega328P (возможно, в другом корпусе). Вполне возможна и замена, например, на АТтеда168 или АТтеда8.
В других случаях следует убедиться, что выбранный микроконтроллер совместим с заменяемым по системе команд, числу, назначению и адресам регистров и их разрядов.
Немаловажны объём памяти и число выводов микроконтроллера. Если памяти мало, программа может просто в ней не поместиться. А недостаточное число выводов не позволит подключить к микроконтроллеру все нужные внешние устройства.
Чтобы избежать проблем, рекомендуется для окончательной компиляции отлаженного скетча выбрать в пункте меню "Инструменты->Плата:" плату именно с тем микроконтроллером, который предполагается применить, и использовать полученный НЕХ-файл.

Рис. 3. Принципиальная схема макета простого велоспидометра с платой Arduino UNO.
Например, платы Arduino Nano бывают как с микроконтроллерами ATmega328, так и ATmega168, а платы Arduino NT - с ATmega168 или ATmega8. Причём для компиляции скетча подключать к компьютеру выбранную плату вовсе не обязательно.
Анализ приведённой на рис. 3 схемы показывает, что в велоспидометре использованы дискретные выходы D2-D7 и дискретный вход D10 платы Arduino.
Такой же вывод можно сделать, изучив текст программы. Номера используемых выводов Arduino указаны в её строках Liquidcrystal lcd(2, 3, 4, 5, 6, 7); int pin = 10;
Осталось найти соответствие между именами выводов Arduino и номерами выводов микроконтроллера, с которыми они соединены. Это можно сделать, воспользовавшись таблицей. Она составлена для микроконтроллеров ATmega328P в корпусе TQFP32 (индекс -AU), в корпусе VQFN28 (индекс -ММ) и в корпусе PDIP28 (индекс -PU).
Аналогичную таблицу для микроконтроллеров других типов или в других корпусах можно составить, ориентируясь на их описания и названия выводов согласно справочным данным.
| ATmega328P | Вывод Arduino | |||
| Назв. вывода | Номер вывода | |||
| -AU | -MM | -PU | ||
| РВ6, XTAL1 | 7 | 5 | 9 | - |
| РВ7, XTAL2 | 8 | 6 | 10 | - |
| VСС | 4 | 3 | 7 | +5V |
| VСС | 6 | - | - | +5V |
| VСС | 18 | 16 | 20 | +5V |
| РС0, ADC0 | 23 | 19 | 23 | A0 |
| PCI, ADC1 | 24 | 20 | 24 | A1 |
| PC2, ADC2 | 25 | 21 | 25 | A2 |
| PC3, ADC3 | 26 | 22 | 26 | A3 |
| PC4, ADC4 | 27 | 23 | 27 | A4, SDA |
| PC5, ADC5 | 28 | 24 | 28 | A5, SCL |
| ADC6 | 19 | - | - | A6 |
| ADC7 | 22 | - | - | A7 |
| AREF | 20 | 17 | 21 | AREF |
| PDO, RXD | 30 | 26 | 2 | D0, RXD |
| PD1, TXD | 31 | 27 | 3 | D1,TXD |
| PD2, INTO | 32 | 28 | 4 | D2 |
| PD3, INTI | 1 | 1 | 5 | D3 |
| PD4, TO | 2 | 2 | 6 | D4 |
| PD5, T1 | 9 | 7 | 11 | D5 |
| PD6, AIN0 | 10 | 8 | 12 | D6 |
| PD7, AIN1 | 11 | 9 | 13 | D7 |
| PBO, CLKO | 12 | 10 | 14 | D8 |
| PB1, OC1A | 13 | 11 | 15 | D9 |
| PB2, SS | 14 | 12 | 16 | D10 |
| PB3, MOSI | 15 | 13 | 17 | D11, MOSI |
| PB4, MISO | 16 | 14 | 18 | D12, MISO |
| PB5, SCK | 17 | 15 | 19 | D13, SCK |
| GND | 3 | - | - | GND |
| GND | 5 | 4 | 8 | GND |
| GND | 21 | 18 | 22 | GND |
| RSJ, PC6 | 29 | 26 | 1 | RST |
Fla рис. 4 показана схема велоспидометра после замены платы Arduino на микроконтроллер ATmega328P-PU (DD1). Позиционные обозначения элементов, имевшихся на схеме рис. 3, здесь сохранены.
Добавлены необходимый для работы микроконтроллера кварцевый резонатор ZQ1 на 16 МГц с конденсаторами С4 и С6, а также цепь установки микроконтроллера в исходное состояние R3C2 с кнопкой SB1 "Reset".

Рис. 4. Схема велоспидометра после замены платы Arduino на микроконтроллер ATmega328P-PU.
Предусмотрен также интегральный стабилизатор DA1, формирующий, как и в Arduino, из напряжения 7. 12 В стабилизированное напряжение 5 В для питания микроконтроллера и ЖКИ.

Рис. 5. Конфигурация микроконтроллера.
Если загрузить в память микроконтроллера DD1 коды из полученного, как было описано выше, с помощью Arduino IDE НЕХ-файла, а конфигурацию микроконтроллера установить в соответствии с рис. 5, то велоспидометр, собранный по схеме рис. 4, будет вести себя точно так же, как собранный по схеме рис. 3.
Прошивка является популярным способом распространения программ для ардуино и микроконтроллеров.
Здесь описана процедура загрузки прошивки микроконтроллера платы Arduino.
Данная инструкция позволит вам установить прошивку на наиболее популярные платы такие как Nano, UNO, Leonardo, Mini, Pro Micro и другие, собранные на микроконтроллере atmega328p, atmega168, atmega32u4 и других.
О прошивках Arduino
Не стоит путать прошивку со скетчем!
Скетч – это исходный код прошивки.
Прошивка ардуино – это скомпилированный (бинарный) файл, загружаемый в плату Arduino (в микроконтроллер). Прошивка не является исходным кодом программы (скетча). Файл прошивки обычно имеет расширение HEX.
Преимущество прошивки – это простота ее использования:
- Не нужны никакие библиотеки,
- Легко загрузить и выгрузить,
- Можно перенести с одного устройства на другое.
Пожалуй, единственным недостатком прошивки является невозможность получения из нее удобочитаемого исходного кода, чтобы понять как она работает и внести в нее изменение.
Вместе с прошивкой часто может поставляться и копия памяти ПЗУ (EEPROM), в которой хранятся данные, необходимые для работы устройства.
Способы прошивки Arduino
Существует несколько популярных программ загрузки прошивки на Arduino. Подавляющее большинство из них сделаны частными программистами, а многие из них давно уже заброшены и не поддерживаются, но по-прежнему существуют в сети и прекрасно работают.
Рассмотрим пару наиболее популярных программ прошивки.
XLoader
Самая простая и лаконичная программа, которая подойдет любому, кому просто надо загрузить hex на популярную Arduino.
Загрузка прошивки интуитивно понятна:
- Выбираем…
- файл прошивки
- плату ардуино
- COM-порт
- Скорость передачи данных
Последняя версия – 1.0.
Не может загружать EEPROM.
SinaProg
SinaProg – это уже более профессиональная и универсальная программа, разработанная неизвестными иранскими программистами. Однако сразу надо сказать, что данная программа – не более чем графическая оболочка для утилиты AVRDude, о которой пойдет речь дальше.
- Выбираем файл прошивки
- Настраиваем программатор: выбираем…
- Arduino,
- Порт
- Скорость передачи
Avrdude
Большинство всех загрузчиков используют одну и ту же утилиту – AVRDude (AVR Downloader-Uploader), которая давно вошла во многие среды разработки для ардуино, в т.м. числе и в Arduino IDE.
Это мощнейшая утилита для работы с чипами AVR, но все-таки это утилита командной строки, что многим неудобно.
Загрузка HEX прошивки в Arduino
Читайте в следующем параграфе как прошить ардуино и с его помощью.
Последняя версия – 6.3.
Arduino IDE, AVRDude
Рассмотрим как загрузить прошивку, имея только Arduino IDE на компьютере с Windows.
Напомню, что вместе с Arduino IDE ставится и AVRDude, с помощью которого мы и загрузим прошивку.
Установка программного обеспечения
- Установить программу Arduino IDE, если она не установлена
- В ряде случаев потребуется установить дополнительный драйвер вашей платы (если плата – китайский клон). Драйвер нужен только в случае если вы не видите вашу плату в Arduino IDE.
Подготовка
- Подключить плату к компьютеру
- Запустить Arduino IDE
- Определить к какому порту подключена Arduino, через меню, как показано ниже:
- Определите в какой папке установлена Arduino IDE
Загрузка прошивки ардуино
- Открываете командную строку и вводите следующую команду, предварительно скорректировав ее под свои условия:
Обратите внимание на:
- Путь к Arduino IDE ( желтым ),
- Номер порта ( голубым ),
- Скорость передачи данных ( зеленым )
- Название (путь) файла прошивки ( фиолетовым )
Если при выполнении команды вы увидите ошибку как ниже
Ошибка avrdude, avrdude: stk500_recv(): programmer is not responding avrdude: stk500_getsync() attempt 1 of 10: not in sync: resp=0xd2, значит ваша плата не может работать со скоростью 115200, и необходимо установить скорость 57600.
Нажмите CTRL+C, чтобы прервать процесс.
Получение помощи
Если у вас что-то не получилось, и вы являетесь нашим клиентом, обратитесь на страницу поддержки.
Часто задаваемые вопросы о прошивке
Какой COM-порт выбирать?
Такой вопрос возникает обычно, когда программа не может автоматически выбрать COM-порт, к которому подключена Arduino.
Прежде всего, чтобы ардуино определялась, необходимо, чтобы на компьютере были установлены ее драйвера. Они ставятся вместе с Arduino IDE. Для китайских удешевлённых колонов может понадобится поставить драйвер CH340.
Итак, драйвера установлены, теперь выберем правильный порт.
Порт можно посмотреть в Arduino IDE…
![]()
Выбор COM-порта в Arduino IDE
… или, если вы на Windows, в диспетчере устройств:
![]()
Определение COM-порта, к которому подключена Arduino через диспетчер устройств Windows.
Однозначно, это не COM1. Поэтому, в моем случае это будет COM3.
Какую скорость выбрать?
Скорость передачи зависит от версии платы. Если мы говорим о популярных Nano или UNO, то скорость будет 115200. Однако, если вы имеете дело с китайский клоном, то, возможно, придется выбрать 57600.
В общем, рецепт прост: если не получается с одной скоростью, тут же пробуете другую.
5 Replies to “Как загрузить HEX прошивку Ардуино”
Чем регулируется частота и амплитуда , Какой кабель нужен для прошивки Arduino nano ?
Она вводится через последовательный порт, аналогично тому как загружается прошивка.
Кабель нужен mini-USB dataСкачивание (загрузка) Arduino IDE с официального сайта:
Зайдите на официальный сайт Arduino и выберите, из предложенного списка, операционную систему на которой работает Ваш компьютер. В данной статье мы рассмотрим установку Arduino IDE на операционную систему Windows. Выбрав первую строку «Windows Installer» Вы установите Arduino IDE (как устанавливаете любые другие программы), а выбрав вторую строку «Windows ZIP file for non admin install» Вы скачаете ZIP-архив с папкой программы, которую сможете запускать без установки (даже если у Вас нет прав администратора Вашего компьютера).
![]()
Вне зависимости от того, какую операционную систему Вы выберите, Вам будет предложено поблагодарить разработчиков, именно предложено, тут дело Ваше.
![]()
Если Вы просто хотите скачать программу, то нажмите на кнопку «JUST DOWNLOAD», если хотите скачать программу и поблагодарить разработчиков, способствуя дальнейшему развитию ПО, то нажмите на кнопку «CONTRIBUTE & DOWNLOAD».
Дождитесь завершения загрузки файла
![]()
После завершения загрузки, файл должен находиться в папке: « Этот компьютер > Загрузки » (если Вы не указали иное место для сохранения файла).
![]()
- Если Вы скачивали (загружали) ZIP-архив (выбрав на первом этапе пункт «Windows ZIP file for non admin install»), то распакуйте папку из архива в любое место на Вашем компьютере.
Следующий раздел «Установка Arduino IDE» не для Вас, так как устанавливать программу Вам не нужно, перейдите к разделу «Запуск Arduino IDE». Для начала работы в Arduino IDE нужно запустить файл «arduino.exe» , из того места, куда Вы распаковали архив. - Если Вы скачивали (загружали) установочный файл (выбрав на первом этапе пункт «Windows Installer»), то следуйте инструкциям в следующем разделе «Установка Arduino IDE».
Установка Arduino IDE:
Запустите установочный файл
![]()
из папки: « Этот компьютер > Загрузки » (у Вас вместо символов X.X.X в названии файла будут цифры версии Arduino IDE).
![]()
![]()
![]()
![]()
![]()
Разрешайте установку драйверов нажимая на кнопку «Установить», эти драйверы позволят определять и работать с платами Arduino подключёнными по шине USB.
На этом установка Arduino IDE завершена.
На Вашем рабочем столе должна появиться иконка программы:
![]()
Запуск Arduino IDE:
![]()
Разрешите доступ нажав на кнопку «Разрешить доступ». После чего, данное окно появляться не будет.
Откроется окно программы Arduino IDE:
![]()
На следующем рисунке указано назначение областей и функциональных кнопок программы:
![]()
Теперь можно написать скетч (код) и загрузить (залить/прошить) его в Arduino. Но перед этим, надо подключить плату Arduino к компьютеру и указать программе Arduino IDE, какую именно плату Arduino Вы подключили, и к какому порту.
Подключение платы Arduino:
После того как Вы подключите плату Arduino через USB порт к компьютеру, программе Arduino IDE нужно указать, какую именно плату Arduino Вы подключили. Для этого выберите нужную плату из списка в разделе меню « Инструменты > Плата > Название Вашей платы », как это показано на следующем рисунке:
![]()
Теперь нужно выбрать Com-порт к которому подключена Ваша плата Arduino. Для этого выберите нужный Com-порт из списка доступных Com-портов в разделе меню « Инструменты > Порт > Номер доступного порта », как это показано на следующем рисунке:
![]()
Если USB контроллер Вашей платы Arduino реализован на чипе FTDI или ему аналогичных, то в списке доступных Com-портов Вы не увидите название платы Arduino в скобках напротив Com-порта. В нашем случае Вы бы увидели просто «COM1» и «COM7», тогда возникает вопрос, а к какому из этих портов подключена плата Arduino?
Решается данный вопрос очень просто. Отключите плату Arduino от компьютера и откройте меню « Инструменты > Порт » . В списке Com-портов Вы увидите только доступные Com-порты, то есть в нашем случае только «COM1». Теперь подключите плату Arduino к компьютеру и опять откройте меню « Инструменты > Порт » . Теперь Вы увидите что список Com-портов увеличился на один (в нашем случае к «COM1» добавился «COM7»), именно к появившемуся Com-порту и подключена Ваша плата Arduino.
Если при подключении платы Arduino Вы не увидели появление нового Com-порта, значит USB контроллер Вашей платы Arduino реализован на чипах сторонних производителей и для него требуется установить дополнительный драйвер. Как, например, драйвер для чипа CH340G.
Загрузка скетча из программы Arduino IDE в плату Arduino:
После того, как Вы указали тип платы Arduino, выбрали Com-порт и написали свой скетч (код программы), скетч можно загрузить (залить/прошить) в контроллер платы Arduino . Для этого выберите пункт меню « Скетч > Загрузка » или нажмите на кнопку в виде круга со стрелкой:
![]()
Если Вы написали скетч в новом окне и не сохраняли его в файл, то перед его загрузкой в плату Arduino, программ Arduino IDE предложит Вам его сохранить. Введите название, под которым Вы желаете сохранить скетч в файл и нажмите на кнопку «Сохранить».
![]()
Во время загрузки Вы увидите строку состояния которая будет отображать ход выполнения компиляции и загрузки скетча. Если в скетче нет ошибок и он успешно загружен, то в области уведомлений появится информация о количестве использованной и доступной памяти Arduino, а над областью уведомлений появится надпись «Загрузка завершена.».
![]()
Небольшой скетч приведённый выше (на картинке) заставит мигать светодиод на плате Arduino. Многие скетчи упрощаются и сокращаются при использовании библиотек. О том что такое библиотеки и как их устанавливать, Вы можете узнать в разделе Wiki - Установка библиотек в Arduino IDE .
Читайте также:



















