Как выходить в интернет через планшет
Обновлено: 07.07.2024
Сейчас получили наибольшее распространение два способа того, как с планшета выходить в интернет. Они базируются на основе беспроводных технологий передачи данных. Первый из них заключается в использовании Wi-Fi. Среди его преимуществ можно выделить высокую скорость передачи информации (в некоторых случаях она может достигать 150 Мбит/с) и простоту настройки. Минус у него только один – это необходимость находиться вблизи передатчика (до 10 метров). А вот второй метод базируется на применении 2G- и 3G-сетей. Он не привязывает нас к какому-то определенному месту, но его скорость значительно ниже.

Wi-Fi
Самый удобный и наиболее быстрый способ того, как с планшета выходить в интернет, – это при помощи Wi-Fi. При этом скорость передачи данных может достигать рекордных 150 Мбит/с. Порядок настройки такого подключения следующий:
- Настраиваем беспроводной роутер. Устанавливаем название нашей сети и пароль для ее защиты от несанкционированного доступа. Данный этап выполняется на ноутбуке или стационарном ПК при помощи прямого подключения к нему.
- Включаем планшетный ПК и заходим по адресу: «Приложения / Настройки / Сети /Wi-Fi» и активируем данный адаптер (напротив него должна быть надпись «Вкл.»).
- Возвращаемся в «Приложения».
- Далее необходимо среди приложений найти специальную утилиту «Wi-Fi». Запускаем ее. В открывшемся окне внизу слева нажимаем кнопку «Поиск». После его окончания появится список из доступных подключений. Выбираем необходимую нам сеть (ее название было придумано на первом этапе). В появившемся запросе вводим пароль и закрываем окно.
- При этом в верхней части экрана должен появиться значок данной беспроводной технологии синего цвета. Это говорит о том, что подключение прошло успешно
Теперь, чтобы выйти в интернет с планшета, достаточно запустить браузер, ввести адрес и нажать кнопку «Go» на цифровой клавиатуре.

Через 3G-модем
В отличие от адаптера Wi-Fi, 3G-модем не в каждом таком устройстве можно встретить. Для этого нужно детально изучить его характеристики. Если он интегрирован, то проблем нет. Иначе нужно отдельно покупать модем, совместимый с планшетом, в комплекте с OTG-кабелем для подключения. А порядок того, как с планшета выходить в интернет, в данном случае следующий:
- Устанавливаем СИМ-карту.
- Далее необходимо скачать и установить программу «Mode switcher».
- При использовании внешнего модема подключаем его при помощи OTG-кабеля.
- Включаем устройство связи.
- Запускаем «Mode switcher» и выбираем режим с названием «Только модем».
- Затем заходим по адресу «Приложения / Настройки». Тут должны быть отмечены «Беспроводные сети» галочкой. А в этом пункте аналогичным образом отмечается пункт «3G».
- Потом в этом разделе находим пункт «APN». В нем необходимо создать новую точку для подключения и сконфигурировать ее в соответствии с рекомендациями оператора мобильной связи.
- Перезагружаем планшет.
- После появления значка «3G» доступ к глобальной паутине обеспечен.
Это более сложный способ того, как с планшета выходить в интернет, чем в предыдущем случае. Он требует установки дополнительного ПО и в некоторых случаях отдельной покупки 3G-модема.

Итоги
В данной статье описаны два способа того, как выходит в интернет планшет. Первый из них на основе Wi-Fi отлично подойдет для домашнего применения. Основной его недостаток – это небольшой радиус действия. А вот второй, с использованием 3G-сетей, доступен везде, где есть мобильная связь. Но вот скорость подобного подключения оставляет желать лучшего. Его оптимальнее всего использовать во время путешествий. Настройка каждого из них в данном материале была поэтапно описана, и ее может сделать каждый, независимо от уровня своей подготовки.

Значительно расширить функционал планшета можно, подключив его к интернету. Давайте разберем, как подключить гаджет к интернету самостоятельно, что лучше: безлимитное, кабельное или мобильное соединение. Разберемя что делать, если интернет слетает, отключается, не грузит страницы.
Благодаря всемирной паутине портативеую технику используют:
При этом не имеет значение, какое у вас устройство: дорогое с известным именем (Lenovo thinkpad, Lenovo miix, Samsung galaxy tab, Айпад, Huawei, Asus) или более дешевое ( китайские Digma, Sanei, Prestigio, Starway, Dexp, Тексет, Exeq, Алкатель, ДНС, Ирбис, Bq, Oysters). Не суть важно на какой операционной системе оно работает — Android, iOs или Windows.
Wi-Fi-роутер
Как показывает практика, самым простым способом для присоединения к всемирной паутине будет использование Вай-Фай. Вы обеспечите себя быстрым, безлимитным интернетом и сможете подключить, например, беспроводной принтер:
- Проверьте, отключен ли режим полета (значок самолета);
- Откройте настройки;
- Включите вай-фай;
- Запустите поиск интернет-соединений, если он не начался автоматически;
- Выберете точку доступа (SSID) своего роутера и введите пароль;


Общественный Wi-Fi
Во многих общественных заведениях есть возможность присоединения к бесплатному вай-фай. Крупные провайдеры типа ДОМ.РУ, Ростелекома и другие, предоставляют авторизацию после регистрации по номеру телефона. Минус такого присоединения — вы можете им пользоваться исключительно в радиусе действия модема, и как только вы отошли от места раздачи, wifi-сигнал пропадает.
Сим карта
Для того чтобы иметь выход в сеть везде, необходимо подключение к мобильной линии связи с помощью SIM-карты, если встроен 3G или 4G модуль (Asus zenpad, DNS, Lenovo, Samsung galaxy tab).
-
;
- Активируйте функцию «Мобильные данные»/«Передача данных».
- Оператор автоматически пришлет настройки в необходимом формате.
Большинство устройств настраиваются автоматически, поэтому сразу же можно погрузиться в «мировую паутину». Если возникли проблемы с присоединением, необходимо проверить данные оператора. Воспользоваться сим для мобильной связи, как в телефоне, вы сможете только если планшетник оснащен GSM модулем.
Иногда интернет-сигнал неустойчив, периодически слетает и гаджет пишет, что нет возможности осуществить передачу данных. В основном это происходит в отдаленных от города районах и подземных переходах.
Раздать интернет с другого устройства
Для присоединения к Internet можно использовать любой смартфон или планшет: Iphone 7, Асер, Асус, Эпл, Самсунг галакси таб, Леново, Хуавей 5, Meizu 6s и другие.
Пошаговая инструкция раздачи интернет-сигнала с телефона:
- Настройки — Другие сети — Модем и точка доступа — Переносная/Портативная точка доступ-Включить;
- Если требуется подтвердите отключение вай-фай;
Далее планшетный компьютер подключается к созданному беспроводному соединению (см. пункт 1 статьи). Этот универсальный способ подходит любому планшету на современных ОС Андроид или Виндовс.
Bluetooth
Второй способ — bluetooth.
- Активируйте блютуз на передающем и принимающем устройстве;
- Подтвердите соединение;
- Запустите программу Blue VPN на планшете;
- Разрешите использование интернет-соединения другим устройством;
- Передаём сигнал.
Задайте вопрос виртуальному эксперту
Если у вас остались вопросы, задайте их виртуальному эксперту, бот поможет найти неисправность и подскажет что делать. Можете поговорить с ним о жизни или просто поболтать, будет интересно и познавательно!

[my_chatbot]
3G, 4G модем
Если у вас старенький планшетник, в котором нет встроенного модуля 3Г и уж тем более LTE, не стоит вместо него покупать новый. Вы можете использовать внешний модем, чтобы выйти во всемирную паутину.
Существует 2 варианта:

- Модем оснащен ВайФаем. В данном случае проблем не будет, открываем корпус, вставляем симкарту в соответствующее гнездо, вставляем в свободный USB порт и раздаем Wi-Fi.
- Не оснащен беспроводным модулем. Тогда придется копаться в настройках и приобретать дополнительный переходник. Об этом читайте чуть ниже.
Этот процесс займет у вас больше времени, чем в выше описаных случаях. Потребуется стационарный персональный компьютер или ноутбук для установки драйверов и сопутствующего программного обеспечения. Возможно потребуется USB-OTG кабель.
- В ПО выбрать режим работы «Только модем»;
- Подключить USB отг-кабель к планшетному компьютеру;
- Разрешить передачу данных в мобильных сетях и проверить настройки сигнала в соответствии с данными вашего оператора.
Если настройки верны, но соединения не происходит — установите на планшетник приложение PPP Widget. Вам останется вручную прописать данные точки доступа (APN), логин и пароль.
Всю необходимую информацию вы можете найти на сайте сотового оператора либо в салоне связи, там же, где приобретали модем: Мегафон, Мтс, Ета, Теле2, Билайн и других.
Этот способ используется для передачи информации между компьютером и гаджетом в исключительном случае, так как считается устравшим. Но упомянуть в этой статье все же стоит.
Применяется только если есть root-прав на Android девайсе. В этом варианте не обойдется без дополнительного ПО для ПК — Android SDK. Установите его на персональный компьютер, скачав с официального сайта.
- В свойствах подключения, во вкладке общего доступа выберите пункт — «Разрешить другим пользователям использовать Интернет»;
- Включите «Отладку по USB» на планшете, в разделе «Для разработчиков»;
- Произведите подключение двух девайсов с помощью USB-кабеля;
- Далее необходимо активировать приложение AndroidTool.exe на мобильном ПК;
- Осуществите поиск устройств через пункт «Refresh»;
- Проверьте раздел «Select a device» на наличие идентификатора планшета;
- Откройте «Select DNS to use» и выберите второй DNS-адрес. Нажмите «Connect»;
- При положительном результате последней строкой в тексте появится «Connection Done»;
Кабель Ethernet
Еще один устаревщий вариант.
Чтобы осуществить проводное интернет-соединение с помощью Ethernet понадобится переходник — адаптер USB-RG45.

При подключении девайса с ОС Windows проблем возникнуть не должно, но Андроид по умолчанию не имеет программного обеспечения для этого, поэтому воспользуйтесь Android SDK.
Если у вас DHCP-сервер, то просто подсоедините кабель к планшету и включите wi-fi.
Если интернет-соединение осуществляется посредством PPPOE — установите программное обеспечение «PPPoEW». После запуска ПО введите логин/пароль и активируйте процесс.
ПК и ноутбук
- Если у вас есть домашний компьютер с модулем wi-fi, подключенный напрямую (кабелем) к роутеру. При этом маршрутизатор подключен по оптоволокну к провайдеру (Ростелеком, Йота, Таттелеком (Татарстан), Укртелеком (Украина), Белтелеком (Беларусь)) или любому прямому способу, то можно воспользоваться следующими вариантами установки соединения:
- Создать точку доступа в «Центре управления сетями», в подпункте «Настройка беспроводной..»;

- Установить одну из перечисленных ниже программ и задать данные сети: логин, пароль, тип сигнала и шифрования:
2. Если вы хотите подключить планшетник к ноутбуку, по аналогии с ПК можно подключиться через модуль Wi-Fi:
- открыть «Центре управления сетями», подпункт «Новое подключение»;
- запустить Мастер установки и выбрать раздел «Соединение компьютер-компьютер»;
- При запросе указываем сетевое имя, пароль, тип сигнала, вариант шифрования и сохраняем введенные данные и включаем общий доступ;
- Проводим изменение дополнительных параметров — отметить «Включить общий доступ к файлам и принтерам», «Включить обнаружение» и сохраняем введенные данные;
Возможные проблемы
Не видит сеть
- SSID скрыта от поиска
- «Кривые» параметры роутера
- Ошибка в пароле
- Устаревшее ПО.
- Неправильное время или дата
- Вредоносные и антивирусные программы
- Сбои в ПО
Не проходит авторизацию
- Посмотрите, правильно ли введен пароль и сделан выбор SSID вай-фая;
- Проверьте настройки роутера. Обратите внимание на то, чтобы в пункте «Каналы» было выбрано avto. Произведите перезагрузку.
Если связь отсутствует на любых устройствах — обратитесь к провайдеру услуг. Возможно, проводятся ремонтные работы или вы просто забыли вовремя произвести оплату.
Слабый сигнал тоже может быть причиной нарушения присоединения к всемирной паутине, как и технические неполадки в девайсе (отошла клема антенны).
Заключение
Приобретая планшетный компьютер для постоянного использования вне дома, позаботьтесь о параллельной покупке сим-карты с выгодным и подходящим именно вам тарифом. К тому же можно сделать двойную покупку не только в магазине техники, но и любом салоне связи (МТС, Мегафон, Билайн, Теле2, Связной, Евросеть и других). Вам будут предложены тарифы с разной скоростью соединения и объемом трафика.
При покупке девайса для ребенка, не забудьте сказать об этом — вам предложат детский тариф с ограничением по содержанию, а также помогут настроить планшет таким образом, чтобы он мог подключать и раздавать интернет всем членам семьи.
Компьютерная техника проникает в жизнь человека, и сегодня даже пожилые люди осваивают планшеты, смартфоны, прочую электронику. Чтобы получить максимум возможностей от нового девайса, его необходимо подключить к сети интернет. Для опытного пользователя это не составит проблемы, а менее подкованные юзеры могут задаваться вопросом, как подключить планшет к интернету. Все возможные способы, а также вероятные проблемы и пути их решения будут описаны ниже.
Подключение по беспроводной сети
Подключение через Wi-Fi является самым распространенным способом, поэтому есть смысл начать именно с него.
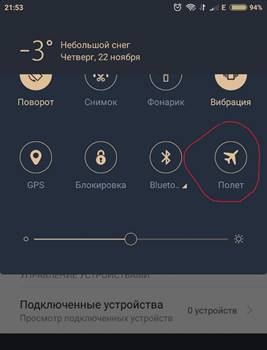
- Первый этап – убедиться, что беспроводные модули подключены и работают. Опустив шторку на рабочем столе планшета вниз, необходимо посмотреть, не включен ли «авиа-режим».
- Если он не активирован, то следует кликнуть по иконке вай-фай. Девайс откроет окно со списком всех доступных беспроводных сетей.
- Далее, следует выбрать свою сеть и ввести пароль. Устройство проверит правильность данных и подключится к сети.
Важно! В последующем, для повторного соединения необходимо будет просто включить вай-фай. Повторный ввод пароля не потребуется, так как девайс его самостоятельно сохранит.
Проблемы при беспроводном подключении
Если пользователь хочет подключить домашний интернет к планшету и использует вай-фай, который раздается через роутер, может случиться так, что планшет не подключается к wi-fi, не видит сеть, или же девайс подключен к Wi-Fi, но интернета нет. Это могло случиться по ряду причин.
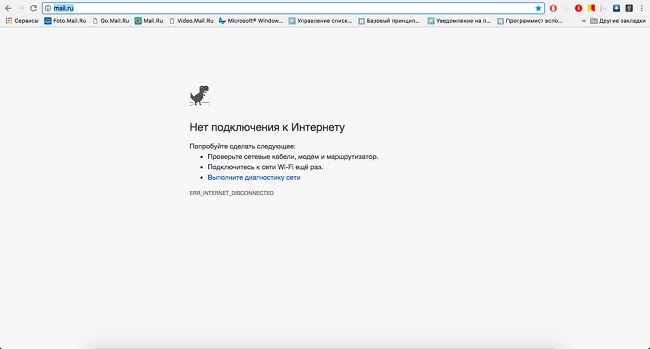
- Если на устройстве не включается Wi-Fi, то, скорее всего, активирован режим «Авиа». В таком случае все модули просто отключаются. Нужно его отключить в настройках планшета или опустив шторку вниз, там есть соответствующий значок.
- Совет, который наверняка первым делом попробует любой пользователь – перезагрузка роутера и девайса. Звучит банально, но часто помогает.
- На планшете неправильно выставлены настройки даты и времени. Проблема достаточно редкая, но порой такое случается. Решение – проверка правильности данных.
- Если планшет не подключается к вай-фай и пишет, что пароль неверный, нужно просто ввести его заново. Может быть, кто-то изменил настройки роутера. Для этого следует выбрать сохраненную сеть Wi-Fi и кликнуть по пункту забыть. Устройство удалит все данные по ней, и пользователю нужно заново подключиться с новым паролем.
- Следующая проблема подразумевает сбой в работе самой вай-фай сети. Случается так, что девайс подключился к сети, при этом нет интернета. Следует проверить подключение на другом аппарате. Если выхода в интернет нет, то необходимо дождаться, пока провайдер устранит проблему.
- Если настройки на планшете сбились, то проверить это можно простой утилитой Wi-Fi Fixer, по запросу в Play Market она появляется в списке первой. Программа проверяет сеть и сама исправляет проблему. От пользователя потребуется только ее скачать. Перед попыткой выхода в сеть устройство следует перезагрузить.
- Крайняя ситуация – сброс планшета до заводских параметров. К такому решению нужно прибегнуть, если стало понятно, что пароль верный, дата правильная, вай-фай работает корректно. Перед тем, как выполнить это действие, рекомендуется сохранить все данные с планшета, так как они будут удалены. После этого заходим в настройки устройства и выбираем пункт «Восстановление и сброс». Процедура займет некоторое время, следует убедиться, что устройство подключено к питанию и не сядет в процессе. Пока планшет будет восстанавливаться, не рекомендуется что-либо нажимать и вообще трогать устройство. Кстати, этот способ помогает решить проблему, когда пропадает интернет на планшете. Это тоже бывает вызвано сбоем. Если после сброса все осталось по-прежнему, то следует обратиться в сервис для диагностики.
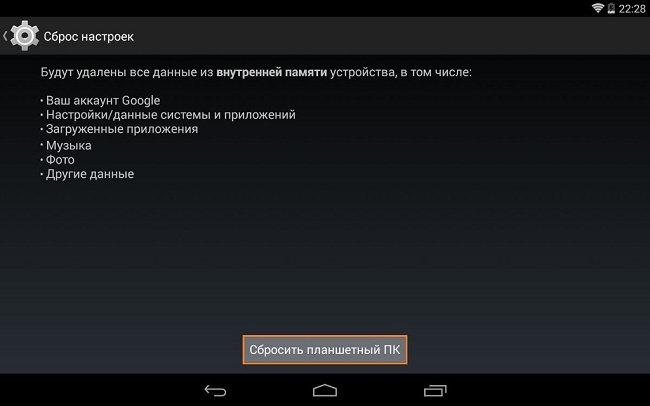
Подключение с использованием сим-карты
Второй способ выхода в интернет – использование сим-карты. Это позволит пользоваться интернетом в любом месте. Для начала нужно купить симку для планшета, здесь нет никаких особых сложностей, важно лишь определиться с размером – обычный, micro или nano.
Важно! Сегодня продаются универсальные варианты, где нужно просто выдавить нужный размер из пластикового корпуса. Если сим-карта старая, то ее можно обрезать или, наоборот, вставить в переходник. Все это бесплатно можно сделать в любом салоне связи.

Бывает так, что смс не пришли, в этом случае можно позвонить на горячую линию, и оператор пришлет нужные данные. Если по какой-то причине это невозможно, то сделать настройки можно самостоятельно.
Что делать, если нет подключения к интернету? В первую очередь, следует убедиться, что сим карта установлена верно. Около соответствующего разъема есть схема, как правильно ее вставить. Карта должна быть вставлена до щелчка.
Совет! Если симку вставляли при включенном девайсе, то следует выполнить перезагрузку, так как не каждое устройство поддерживает горячий старт.Другие способы мобильного подключения
Что делать, если нужно выйти в интернет с планшета, а вай-фай сети нет, и планшет без сим-карты, то есть вообще не подразумевается такой способ подключения? В таком случае можно раздать вай-фай со смартфона на планшет или использовать 3G модем.
Через 3G модем
3G модемы распространены повсеместно, но как подключить его к планшету, если у последнего нет USB входа? Вариант первый – купить 3G модем с функцией роутера, стоит он дороже, но пользоваться удобней. Можно просто подключить планшет к роутеру и после гулять с ним по всей квартире, при этом с собой модем носить не придется. Если модем уже есть, то можно сделать подключение через кабель OTG. Это специальный переходник с microUSB на USB, который поможет подключить не только модем, но и любое USB устройство. Способ подойдет для моделей на ОС Windows и Андроид.
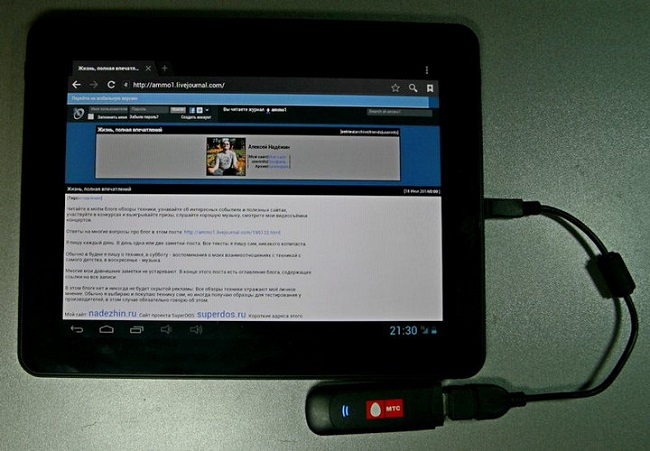
Современные устройства поддерживают такой вариант для выхода в интернет, скорее всего, даже не понадобится установить специальный софт. Но если этого не случилось, то на помощь придет утилита PPP Widget. Через нее выполняется настройка, которая была описана выше для сим-карты. Никаких отличий здесь нет. В некоторых случаях при подключении модема к планшету автоматически запустится софт для установки драйвера, следует лишь дождаться окончания процесса.
Через смартфон
Чтобы поделиться интернетом с телефона на планшет, необходимо включить интернет на планшете через вай-фай. На девайсе, который будет раздавать вай-фай, следует зайти в настройки и включить режим роутера. В зависимости от модели в настройках может быть написано по-разному, но обычно это «Точка доступа Wi-Fi». Чтобы раздавать интернет с телефона на планшет, необходимо активировать этот режим. Настраивать телефон при этом не требуется, раздача интернета с телефона на планшет будет осуществляться автоматически, достаточно лишь найти вай-фай с телефона и ввести от него пароль. Они создаются автоматически, и увидеть их можно в том же пункте – «Точка доступа Wi-Fi». Кликаем по названию сети, после чего появятся ее данные, среди них указан пароль.
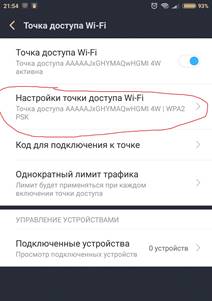
Важно! Раздать интернет с планшета на планшет можно аналогичным образом. Никаких отличий по настройке нет.
Подключение через ПК
Если случилось так, что подключить планшет к интернету через телефон нельзя, например, трафик дорогой, или вообще нет интернета на смартфоне, то можно подключить планшет к интернету через компьютер. Вариантов два – проводной и беспроводной. Во втором случае ПК должен быть оснащен вай-фай модулем, в таком случае потребуется утилита MyPublicWiFi. Она самая простая, достаточно лишь установить ее и включить. Все будет работать автоматически.
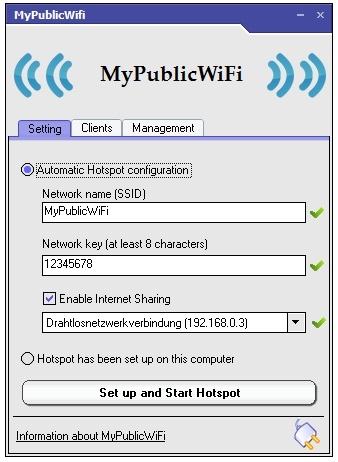
Проводной вариант немного сложнее.
Самые продаваемые планшеты 2018 года
Планшет Apple iPad (2018) 128Gb Wi-Fi на Яндекс Маркете
Планшет Samsung Galaxy Tab A 10.5 SM-T595 32Gb на Яндекс Маркете
Планшет Apple iPad Pro 10.5 64Gb Wi-Fi + Cellular на Яндекс Маркете
Планшетные компьютеры, приобретающие всё большую популярность среди мобильных переносных компьютерных устройств, в первую очередь создаются компаниями-разработчиками для удовлетворения потребности пользователя в веб-серфинге. Естественно, помимо этого они обладают большим количеством возможностей, способны предоставить самые разные возможности своим владельцам в сфере игр и развлечений, могут выполнять функции многих других мобильных гаджетов, таких, как телефоны, навигаторы, медиа-проигрыватели. Но, тем не менее, первый возникающий вопрос у новоиспеченных обладателей планшетных устройств звучит так: как осуществить подключение планшета к Интернету?
Для реализации этой задачи есть несколько способов. Их выбор зависит, прежде всего, от модели планшета, его технических характеристик, а также от операционной системы, на которой базируется данный гаджет. И не последнюю роль в этом деле играет оператор связи, выбранный владельцем устройства.

Выход в интернет на планшете
Варианты подключения
Подключение по Wi-Fi
Пожалуй, любая мало-мальски приличная модель оснащена таким способом беспроводной связи, как Wi-Fi. Даже самые недорогие китайские варианты имеют такой встроенный модуль. Несомненно, это делает его самым популярным способом для веб-серфинга.
Владельцы девайсов на базе ОС Android могут подключить свой планшет к уже существующей сети Wi-Fi. Их действия будут зависеть от той версии операционной системы, которая поддерживает работу их устройства. Если это Android 4.0 и выше, то сразу в настройках нужно выбрать первый пункт Wi-Fi, и включить его. Если же это Android 3.0, то необходимо зайти в раздел настроек беспроводных соединений, а там уже включить Wi-Fi.

Настройка беспроводной сети
После активирования Wi-Fi устройство предложит список, состоящий из имен всех найденных им беспроводных сетей. Пользователю достаточно выбрать ту, от которой он знает пароль, или сеть с открытым доступом. Далее появится диалоговое окно, в котором необходимо ввести пароль от выбранной сети.

Ввод пароля сети
После всех этих манипуляций планшет сможет подключиться к сети. Если этот процесс прошел успешно, то рядом с часами должен появиться значок антенки.
При следующих подключениях к сети пользователю уже не нужно будет вводить пароль, т. к. ОС Android его запоминает автоматически.
Возможные проблемы с подключением
Довольно часто, когда пользователь хочет подключить планшет к Интернету посредством Wi-Fi, у него возникает следующая проблема: фраза «Получение IP-адреса». На этом дело дальше не идет, поэтому владельцу нужно знать возможные пути решения этой проблемы:
- Смена имени сети Wi-Fi на английский язык;
- Перезагрузка модема;
- Включение сервера DHCP;
- Смена типа шифрования сети Wi-Fi;
- Прописывание IP-адреса и DNS-сервера вручную в настройках соединения.

Смена типа шифрования сети Wi-Fi
Также важно убедится в том, что у пользователя отсутствует блокировка по MAC-адресу. В случае ее присутствия необходимо просто добавить MAC-адрес в настройках модема в список исключений.
Интернет через сотового оператора
Практически все они выглядят одинаково — нужно прописать точку доступа. К примеру, это можно сделать так:
Для Android 4.0 и выше необходимо зайти в Настройки-Беспроводные сети-Еще. Там выбрать пункт «Мобильная сеть», далее «Точки доступа (APN)» и здесь можно задать новую точку с параметрами оператора.

Настройка точки доступа
Подключение через 3G-модем
В этом способе пользователь должен иметь ввиду, что не все 3G-модемы можно подключить к планшетным устройствам. Этот момент следует из некоторых конструктивных особенностей модемов. При этом и не все гаджеты могут обладать USB-портами или MicroUSB-портами для организации данного вида подключения.
Важно знать, что при наличии на планшетном устройстве MicroUSB-порта пользователю понадобится OTG-кабель для реализации подключения к сети.
При выполнении всех условий пользователь первым делом подключает модем к компьютеру. На этом шаге устанавливаются все драйвера и приложения. Далее в опциях мобильного клиента на ПК нужно отключить проверку PIN-кода.

Затем надо переключить модем в режим «Только модем». Если этого не сделать, то планшет распознает модем, как флеш карту, и не более.

Меняем режим работы модема
Далее зайти в настройки сети планшета, поставив галочку напротив пункта «Передача данных» и «3G». Далее необходимо вставить модем в планшет и немного подождать, при этом модем должен мигать. Потом нужно нажать «Точки доступа APN». Здесь создается новая точка и вводятся данные для доступа в Интернет. После этого надо сохранить все изменения. Убедиться в том, что новая точка создана можно путем определения её активности, а она обозначается зеленым цветом.
Далее нужно перезагрузить планшет, и при его включении должен появиться значок 3G или просто G, это значит, что Интернет доступен.

Окно настроек мобильных операторов
Подключение с помощью кабеля
Для обеспечения Интернета на планшете будут необходимы USB-кабель от девайса и программа Android SDK. Она представляет собой очень удобный в использовании эмулятор, предназначенный для мобильных платформ Android. С её помощью осуществляется доступ к системной части прошивки для её последующего изменения, и владелец может получить рут-права.

Окно программы Android SDK
После скачивания программы пользователю надо выполнить ряд шагов:
- Установить программу Android SDK на свой компьютер;
- Разрешить ему делиться сетью с другими устройствами (в Панели управления выбрать пункт «Сеть и Интернет», в нем «Центр сети и общего доступа», далее «Управление сетевыми подключениями», в появившемся окне выбрать «Подключение к Интернету», нажать правой кнопкой на нём, и открыть свойства подключения, перейти на вкладку «Общий доступ» и отметить галочкой «Разрешить другим пользователям сети использовать подключение к Интернету данного компьютера»);
- Для подготовки самого планшета к соединению в его настройках нужно выбрать раздел «Для разработчиков» и активировать режим «Отладка по USB» (для этого поставить галочку напротив него);
- Соединить оба устройства USB-кабелем.
Важно знать, что если Windows выдает запрос для установки драйверов, то нужно с этим согласиться и подождать их установки.
- Произвести перезагрузку компьютер, и опять подключить по USB планшет;
- Далее нужно найти в списке имеющихся файлов приложение AndroidTool.exe и его запустить.

Окно программы Android Reverse Tethering
Здесь для активации поиска подключенных устройств необходимо нажать кнопку 1 «Refresh». Затем, когда поиск будет завершен, в разделе «Select a device» появится идентификатор планшетного устройства. Далее в списке «Select DNS to use» нужно выбрать второй DNS адрес сверху и нажать кнопку 3 «Connect». В случае успеха пользователь в конце текста обнаружит слова «Connection Done», и его компьютер приступит к раздаче Интернета по USB кабелю.
Важно знать, что данный способ требует наличия рут-доступа в модели, подсоединяемой к компьютеру.
Подключение по Ethernet
Этот способ довольно необычен, и применяется в том случае, если пользователю нужен наиболее быстрый Интернет на планшетном гаджете. Для реализации этого варианта понадобится USB-RJ45 адаптер

Далее владелец должен подключить переходник и Ethernet-кабель к своему планшету, и, так как операционная система Android не имеет поддержки такого вида подключения, то нужно включить Wi-Fi.

Установка рут прав
Чтобы установить вышеописанную программу, требуются рут-права. Скачиваем и устанавливаем на планшет программу Ginger break, запускаем ее, и в главном окне жмем «Root device».
Читайте также:

