Как выключить компьютер после дефрагментации
Обновлено: 07.07.2024
После удаления временных файлы пользователя и очистки Корзины для ускорения работы компьютера под Windows 7 полезно сделать дефрагментацию диска. Это ещё немного ускорит его работу. Дефрагментация - это когда один файл лежит разными кусками в разных местах диска и чтобы его прочитать, требуется время на его сборку из этих кусков. Зачем же тратить время?
Итак, чтобы собрать файл на диске в один кусок, чтобы читать его весь целиком в Windows 7 есть специальная программа, которая находит раздробленные на части файлы, собирает каждый файл по отдельности и переносит их на свободное место, где он ляжет единым блоком. Тогда при следующем обращении на чтение этого файла, он считается сразу, и его не придётся снова собирать из кусочков. Это не только сократит время на запуск и/или работу программы, которой требуется этот файл, но и сократит износ диска. Для запуска программы дефрагментации диска есть много путей, покажу всего 2 (думаю, что этого будет достаточно, программа то одна и та же).
Нажав кнопку «Пуск» вбиваем в поисковой строке «Дефрагментация диска» и кликаем по ссылке найденной программы:
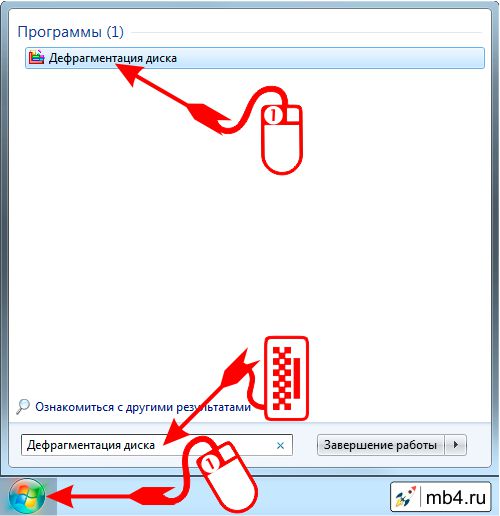
Или из Проводника заходим в папку Компьютер, на диске, который собираемся дефрагментировать кликаем правой кнопкой мыши. Из выпавшего меню переходим по ссылке «Свойства»:
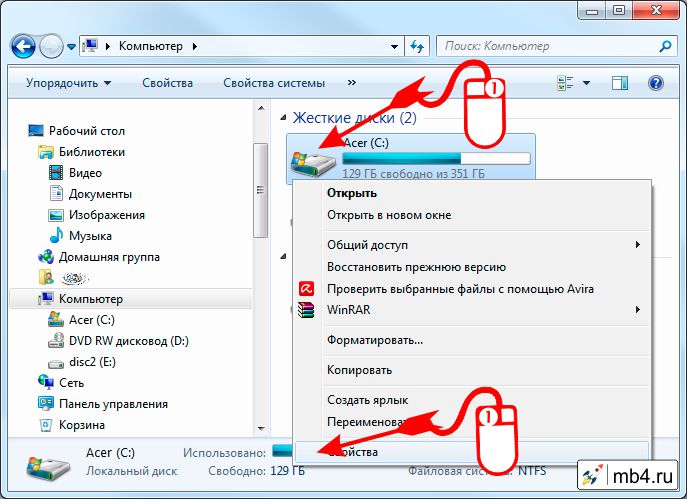
В новом окошке переходим во вкладку «Сервис» и в разделе «Дефрагментация диска» кликаем на кнопку «Выполнить дефрагментацию. »:
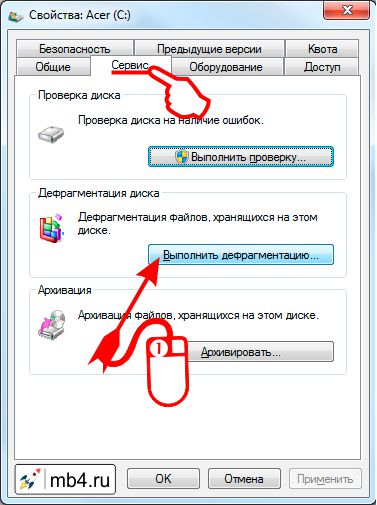
Я сам пользуюсь вторым способом (т.к. ничего не надо набирать руками, а только мышкой кликать), но тут уже на любителя. Есть ещё несколько способов открыть программу дефрагментации диска, но сути это не меняет. Открывается программа «Дефрагментация диска». Тут надо:
- Выбрать диск, который будем дефрагментировать.
- Нажать кнопку «Дефрагментация диска»
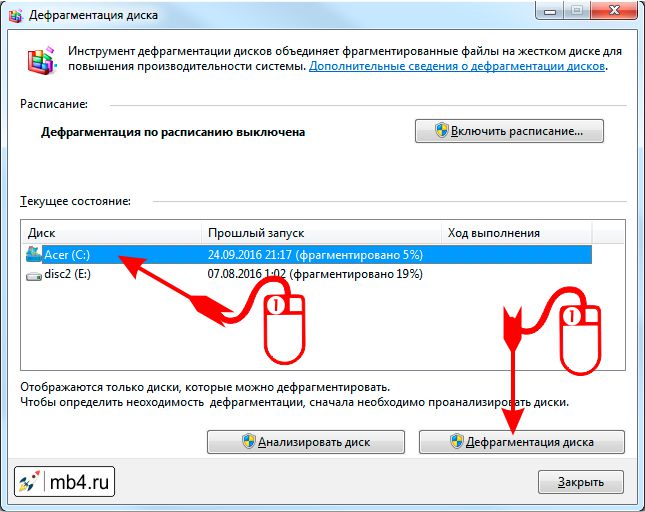
Для тех у кого есть свободное время и нет уверенности в правильности решения о том, действительно ли он хочет дефрагментировать диск, есть кнопка «Анализировать диск». Я ей не пользуюсь, т.к. всё равно, после анализа диска и запуске дефрагментации, программа ещё раз проанализирует диск. Ну да, я не увижу текущее значение дефрагментированности диска, зато не буду ждать 2 раза анализа. Но хуже от анализа ещё никому не стало, так что можно анализировать! :)
После того, как дефрагментация диска запущена, в колонке «Ход выполнения» можно наблюдать сперва статус выполнения анализа диска:
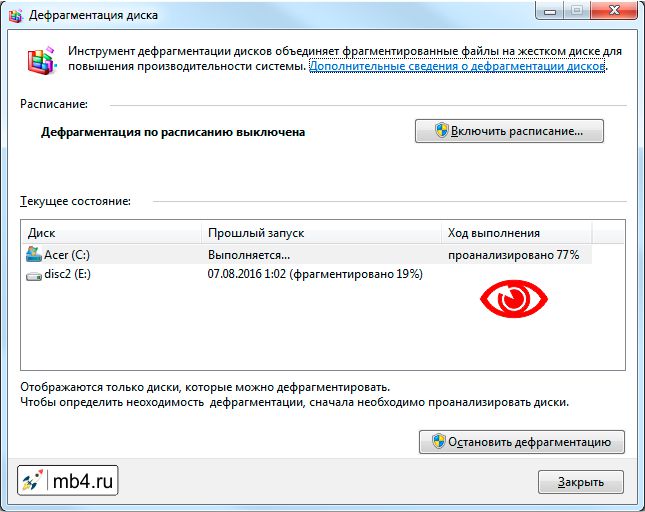
ВАЖНО!
Дефрагментацию можно в любой момент остановить кнопкой «Остановить дефрагментацию». При выполнении дефрагментации идёт значительная нагрузка на диск (ведётся чтение/запись данных) + на оперативную память (что-то буферизируется в неё). Из-за этого работа компьютера притормаживается.
Именно поэтому я перестал запускать дефрагментацию по расписанию. Потому что никогда не знаешь, чем будешь заниматься в запланированное на дефрагментацию время. Настроить дефрагментацию по расписанию можно перейдя по кнопке «Включить расписание. ». Если компьютер не будет включен в момент, когда запланирована дефрагментация, то конечно никакой дефрагментации произведено не будет.
Итак, дефрагментация запущена. В Windows 7 она выполняется в несколько подходов, о чём опять же сообщается в колонке «Ход выполнения». Сперва производится цикл дефрагментации:
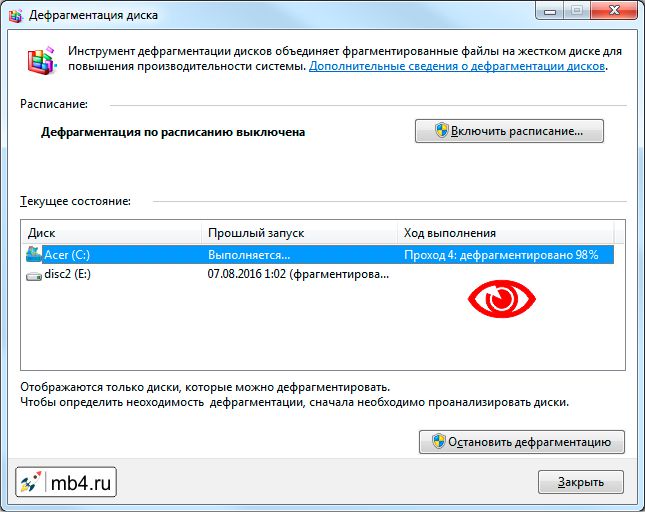
Потом идёт процесс объединения:
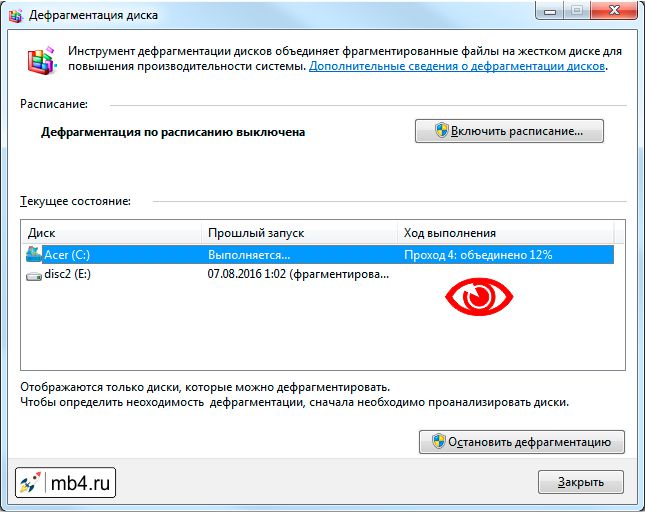
И так несколько проходов на усмотрение программы в зависимости, насколько всё было запущено и дефрагментировано изначально. Я не видел больше 9-ти проходов, но кто знает. На процесс дефрагментации диска лучше закладывать не меньше часа времени, но всё зависит от того, что за жёсткий диск дефрагментируется, как он подключен к шине данных, насколько он большой, сколько всего на нём данных, сколько свободного места и т.д.. В общем, запустили, идите обедать или читать статьи в интернете. Поиграть вряд ли получится - тормоза. И чем больше будет открыто программ, тем больше не дефрагментированных файлов останется на диске (т.к. они заняты открытыми программами). Но, закрывать всё не обязательно, и можно даже продолжать работать.
Когда дефрагментация закончится, не будет фанфар и салюта. Заканчивается она тихо и бесшумно. Ну перестаёт постоянно крутиться жесткий диск и пропадают лишние тормоза, но этого можно не заметить. Поэтому лучше посмотреть на окно программы дефрагментации. Убедиться в её завершении и нажать на кнопку «Закрыть».
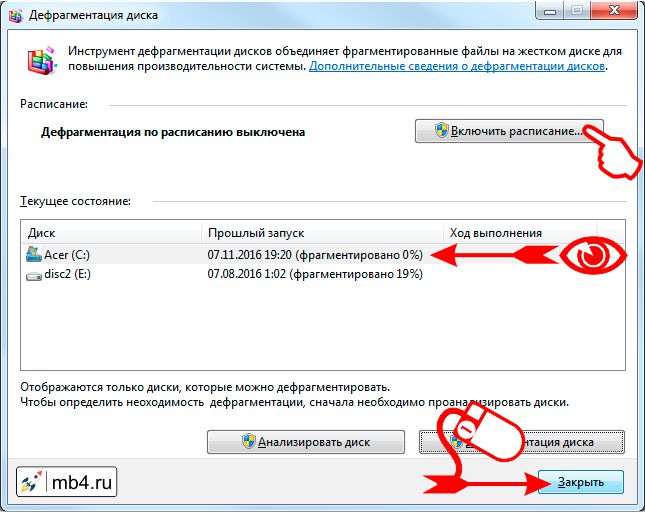
Вот в общем-то и всё! Если несколько дисков, то можно запустить дефрагментацию на всех. Дефрагментация выполняется последовательно, поэтому запускать её одновременно для всех дисков не всегда оправдано (разве что обед длится половину рабочего дня). :)
да, требование простоя для запуска операции существенно "осложняет" её запуск :-) (можно и не дождаться. )
Поэтому проще всего его убрать вручную в планировщике заданий - тогда все работает как часы!
Только при этом утилиту Дефрагментация диска лучше не запускать, поскольку она пытается восстановить свои "типовые" параметры.
Все ответы
настроил расписание для того чтобы ОС автоматически проводила дефрагментацию всех подключенных винчестеров в среду и в воскресенье в 23-00.может, просто что-то не так сначала сделали (не так как думали). (ведь с помощью самой GUI-утилиты Дефрагментация диска нельзя настроить два дня запуска в неделю - или ежедневно, или раз в неделю. как вам удалось запланировать два дня?! или я что-то не понял. :-))
нужно было в утилите Дефрагментация диска обратить внимание на строку - время следующего запуска.
Я обратил внимание, что при установке ежедневного расписания первый запуск - на следующий день (?!) планировщик, по-моему, позволяет указать текущий.
Поэтому если планируешь на сегодня, но позже - всё равно запуск будет только на следующий день.
Аналогичным образом - может быть (!) - запуск был запланирован на следующую неделю, и вы просто не дождались его :-)
Думаю, сейчас уже вряд ли установить картину. нужно снова понаблюдать!
(есть ещё бредовое предположение - вдруг по умолчанию утилита defrag выполняет только анализ, и если дефрагментации нет, то она и не выполняется - поэтому и не регистрируется время запуска. - дефрагментация-то не выполнялась. )
Открыл дефрагментацию - Зашел в настройки - проставил дефрагментировать все диски ежедневно в 23-00.
В главном окне указано -
Следущее запланированное выполнение 30.08.2009 23-00
Открыл планировщик - там тоже указано Время следующего запуска 30.08.2009 23-00.
Понаблюдаю.
С уважением, Баятаков Андрей
похоже, вы правы и есть какая-то ерунда или неясность принципов работы :-((
НО! обязательно нужно обратить внимание на состояние компьютера - операция выполняется только при простое! возможно, я просто что-то не доглядел при проверке утилиты Дефрагментация диска.
UPD
Да, думаю теперь всё понятно - у меня причина была именно в том, что утилита Дефрагментация диска планирует проверку только в состоянии простоя. Т.е. компьютер нужно не беспокоить в это время!
А если компьютер постоянно занят, так эта задача может очень много дней не запуститься :-)
Вывод один - запрещать выполнение задачи только при простое (вручную, в планировщике заданий, на вкладке "Условия")
Открыл дефрагментацию - Зашел в настройки - проставил дефрагментировать все диски ежедневно в 23-00.
В главном окне указано -
Следущее запланированное выполнение 30.08.2009 23-00
Открыл планировщик - там тоже указано Время следующего запуска 30.08.2009 23-00.
Понаблюдаю.


Чтобы лучше понимать пользу от этой функции, пойдем от обратного. Фрагментация данных – это разбитие файла на множество фрагментов (блоков) отличительного друг от друга размера и их запись в непоследовательные области винчестера.
Происходит это во время записи файла большого размера на диск. Из-за того, что нужно быстро отыскать суммарное свободное место, диск записывает новые данные как в чистые разделы, так и в те, которые были удалены, но еще не перезаписывались. Соответственно, при записи не заполняется весь свободный объем, а только тот, в который смог вместиться блок информации. Из-за этого появляются фрагментированные данные.
Для наглядного примера рассмотрим картинки с памятью, представленной в виде линейки:
- Запишем на линейку 2 программы и игру.
- Через некоторое время удаляем программу B, которая больше не нужна.
- Позже, устанавливаем новую программу, которая занимает меньше места. Диск решает разместить ее по своему усмотрению.
- Образовалась маленькая область данных, в которую практически ничего не поместится. Эта область и есть фрагментированное место.
Дальнейшее чтение винчестера из-за множества накопившихся фрагментированных мест затрудняется. Это в свою очередь влияет на скорость работы системы и работу с жестким диском в целом.
Дефрагментация устраняет этот эффект, перераспределяя структуру файловой системы и обеспечивая непрерывную последовательность кластеров. После ее проведения, диск может обрабатывать данные с заявленной характеристиками скоростью, а фрагментированные файлы переместиться в «конец линейки» и не будут учитываться при чтении.
Все вышеперечисленное относится к жестким дискам. Проводить дефрагментацию для SSD дисков не нужно, потому как в них нет подвижных частей и скорость их работы не зависит от этой процедуры.










Что дефрагментация и зачем она нужна
Давайте остановимся на основе. Не для кого не станет секретом, что запись на диск осуществляется последовательно, независимо от того новый он или нет.
Для удобства визуализируем жёсткий диск объёмом 100ГБ в виде кольца поделённого на 4 равных части.
За основу возьмём, что пользователь приобрел жёсткий диск и установил по очереди 2 игры и 2 программы. Данные были записаны на диск в виде условно 4 равных частей (кластеров). Соответственно, операционная система не столкнётся с трудностями при обращении к записанным файлам, так как записаны они цельно и последовательно.
Теперь сделаем новую вводную и предположим, что пользователь удалил условные «Программу 1» и «Программу 2» и осуществил установку «Игры 3», вместе с записью новой информации, но уже в меньшем объёме.
Визуально это будет выглядеть следующим образом.
Как видно, на диске пользователя осталось свободным 35ГБ, но распределены они не порядку, а фрагментировано.
Теперь предположим, что пользователь установил ещё одну игру под номером 4 (зальём её красным цветом), которая осуществила запись информации на 20 ГБ.
Итак, что пользователь получил в итоге? На его жёстком диске объёмом 100 ГБ установлено 4 игры общим объёмом 85 ГБ, ещё 15 ГБ свободно, но разделены они на 2 фрагмента по 10 и 5 ГБ соответственно.
Так для чего же нужна дефрагментация? Ответ прост, процедура дефрагментации помешает все свободные кластеры (собирает их в единую свободную область), оставшиеся после удаления, переноса, копирования информации в условный конец жёсткого диска. После осуществления данной процедуры и продолжится последовательная запись.
Визуально это может выглядеть так:
Для чего это нужно? Если будет осуществлена запись на фрагмент, например, объёмом 5 ГБ, а оставшаяся информация будет распределена на фрагмент объёмом 10 ГБ, то на поиск и чтение всей информации операционная система затратит больше времени, нежели, если информация будет записано последовательно. В этом и есть вся «соль» рассматриваемого вопроса.
Весь вышеизложенный пример – это лишь грубая визуализация, которая приведена для наилучшего понимания сути работы процесса.
В настоящее время вопрос необходимости дефрагментации решён однозначно, несмотря на работу связки SSD+HDD – для HDD – это необходимость, для SSD – данная процедура не требуется, с учётом специфики работы твердотельного накопителя.
Как дефрагментировать жесткий диск в Windows 10 (стандартная утилита)
В ОС Windows 10 есть собственный инструмент для проведения дефрагментации. Называется он «Оптимизация дисков». С его помощью можно провести дефрагментацию системных и не системных разделов накопителя. Для этого:
- В поисковой строке Windows 10 напишите слово «Оптимизация»
, и выберите приложение. - В открывшемся окне нажмите на диск и выберите «Анализировать»
.


Так как разработчики Windows знают, что пользователи не проводят должным образом дефрагментацию, то она запускается в автоматическом режиме по расписанию. По желанию, ее можно выключить или изменить время проведения.
Как изменить график оптимизации
Нажмите на кнопку «Изменить параметры»

В данном окне доступны следующие варианты настроек:
- Включение или выключение расписания дефрагментации.
- Частота выполнения (каждый день, неделю или месяц). Более детального органайзера, с разбивкой по датам и времени не предоставлено.
- Выбор дисков, к которым будет применено (все или отдельно выбранные).
- Повышение приоритета выполнения задачи, если было три и более пропуска оптимизации подряд.










Выводы
Как видите дефрагментация диска на Windows 10 претерпела достаточно большие изменения по сравнению с предыдущими версиями операционной системы. Все чаще мы встречаем SSD накопители в ноутбуках и компьютерах — можно сказать уходит целая эпоха… некоторые типы SSD уже не требуют предварительной очистки ячеек — для них не важны ни оптимизация ни дефрагментация! Вполне возможно что данный механизм скоро вообще потеряет свой смысл — это все покажет время…
P.S. Если у вас все еще есть вопросы по дефрагментации диска, то вы всегда можете написать в комментарии — я обязательно отвечу!
Дефрагментации с помощью программного обеспечения
Есть много утилит для дефрагментации области в накопителе. Естественно, они не специализируются только на оптимизации фрагментированных разделов, а включают в себя комплекс по работе с винчестерами. Можете присмотреться к ним в качестве альтернативного юзерфрендли софта.
EaseUS Free Defrag Software
Англоязычная программа с привлекательным интерфейсом, но без локализации на русский язык. Сама по себе утилита платная, но есть Free Trial. Кроме заявленной функции, ПО может:
- Создать клон операционной системы на другой SSD или HDD накопитель.
- Клонировать полностью диск или его раздел.
- Восстановить потерянные или удаленные разделы.
- Найти большие неиспользуемые файлы и удалить их, для освобождения места.
Чтобы дефрагментировать раздел, нужно:


Лицензия предлагается по цене в 60 долларов на 1 компьютер.
Defraggler
Программа разработана Piriform Limited – фирмой, создавшей знаменитый CCleaner. Бесплатная версия ПО имеет единственную функцию – дефрагментацию. Чтобы сделать ее на Виндовс 10 через программу Defraggler:


В настройках ПО можно выбрать русский язык для лучшего восприятия интерфейса. Также, после завершения процедуры можно автоматически выключить компьютер. Это полезная функция, если ставить оптимизацию на ночь.
Auslogics Disk Defrag
Компактная, функционалообильная и русскоязычная утилита от сиднейской компании Auslogics. Она бесплатна для частного использования и умеет делать:
- Медленную и тщательную дефрагментацию (рекомендуется 1 раз в неделю).
- Быструю оптимизацию HDD без анализа.
- Устранять форматирование в выбранной папке или файле.
- С помощью спец алгоритма оптимизировать SSD.

В утилите доступен «Планировщик»
с более продвинутым органайзером.

Smart Defrag
Интерфейс утилиты выполнен в темно синих тонах (но можно изменить на светлый) и вполне прост в использовании.

Smart Defrag кроме стандартной дефрагментации имеет расширенные настройки и средства для внедрения в систему.

Также есть способ мониторить состояние винчестера.

Advanced SystemCare Free

Advanced SystemCare Free – программа для дефрагментации, которая используется на миллионах компьютеров во всем мире. Популярность программы объясняется широкими возможностями. Помимо дефрагментации, программы способна удалять ненужные и временные файлы с диска, чистить память от мусора на всех разделах. После выполненной проверки удается ускорить обработку компьютером больших объемов данных, ускорить процесс соединения с сетью. Еще одно преимущество – функция удаления вирусов и вредоносных программ.

К особенностям программы можно отнести:
- Максимально упрощенный доступ к расширенному функционалу;
- Современный интерфейс приложения;
- Возможность быстрого ускорения работы компьютера за счет оптимизации системы;
- Работа в фоновом режиме в реальном времени;
- Функция удаления ненужных файлов, которые нагружают систему;
- На официальном сайте производителя можно скачать полностью бесплатную версию без ограничений функционала.
Командная строка
Чтобы дефрагментировать накопитель с помощью командной строки:
- Введите “CMD”
в поисковой строке Windows и запустите с правами администратора. - В строке пропишите команду defragD: /W /V,
где
D
– имя тома,
W
– полная оптимизация с объединением фрагментов любого размера,
V
– вывод информации.

Wise Care 365

Набор системных утилит для поиска проблемы конфиденциальности и удаления ненужных файлов на ПК. Во вкладке System Tuneup доступна функция дефрагментации жесткого диска.
Выберите диск для дефрагментации, затем – «Дефрагментация», «Полная оптимизация» или «Анализ». При желании можете выключить компьютер после завершения дефрагментации. Планировщик дефрагментации в Wise Care 365 не предусмотрен.
В полной версии программы всегда отображается реклама. Кроме того, некоторые функции дефрагментации и настройки доступны только в профессиональной версии.
Wise Care 365 можно установить на 32-разрядную и 64-разрядную версии Windows 10, более старые версии Windows также поддерживаются.


Чтобы лучше понимать пользу от этой функции, пойдем от обратного. Фрагментация данных – это разбитие файла на множество фрагментов (блоков) отличительного друг от друга размера и их запись в непоследовательные области винчестера.
Происходит это во время записи файла большого размера на диск. Из-за того, что нужно быстро отыскать суммарное свободное место, диск записывает новые данные как в чистые разделы, так и в те, которые были удалены, но еще не перезаписывались. Соответственно, при записи не заполняется весь свободный объем, а только тот, в который смог вместиться блок информации. Из-за этого появляются фрагментированные данные.
Для наглядного примера рассмотрим картинки с памятью, представленной в виде линейки:
- Запишем на линейку 2 программы и игру.
- Через некоторое время удаляем программу B, которая больше не нужна.
- Позже, устанавливаем новую программу, которая занимает меньше места. Диск решает разместить ее по своему усмотрению.
- Образовалась маленькая область данных, в которую практически ничего не поместится. Эта область и есть фрагментированное место.
Дальнейшее чтение винчестера из-за множества накопившихся фрагментированных мест затрудняется. Это в свою очередь влияет на скорость работы системы и работу с жестким диском в целом.
Дефрагментация устраняет этот эффект, перераспределяя структуру файловой системы и обеспечивая непрерывную последовательность кластеров. После ее проведения, диск может обрабатывать данные с заявленной характеристиками скоростью, а фрагментированные файлы переместиться в «конец линейки» и не будут учитываться при чтении.
Все вышеперечисленное относится к жестким дискам. Проводить дефрагментацию для SSD дисков не нужно, потому как в них нет подвижных частей и скорость их работы не зависит от этой процедуры.










Что дефрагментация и зачем она нужна
Давайте остановимся на основе. Не для кого не станет секретом, что запись на диск осуществляется последовательно, независимо от того новый он или нет.
Для удобства визуализируем жёсткий диск объёмом 100ГБ в виде кольца поделённого на 4 равных части.
За основу возьмём, что пользователь приобрел жёсткий диск и установил по очереди 2 игры и 2 программы. Данные были записаны на диск в виде условно 4 равных частей (кластеров). Соответственно, операционная система не столкнётся с трудностями при обращении к записанным файлам, так как записаны они цельно и последовательно.
Теперь сделаем новую вводную и предположим, что пользователь удалил условные «Программу 1» и «Программу 2» и осуществил установку «Игры 3», вместе с записью новой информации, но уже в меньшем объёме.
Визуально это будет выглядеть следующим образом.
Как видно, на диске пользователя осталось свободным 35ГБ, но распределены они не порядку, а фрагментировано.
Теперь предположим, что пользователь установил ещё одну игру под номером 4 (зальём её красным цветом), которая осуществила запись информации на 20 ГБ.
Итак, что пользователь получил в итоге? На его жёстком диске объёмом 100 ГБ установлено 4 игры общим объёмом 85 ГБ, ещё 15 ГБ свободно, но разделены они на 2 фрагмента по 10 и 5 ГБ соответственно.
Так для чего же нужна дефрагментация? Ответ прост, процедура дефрагментации помешает все свободные кластеры (собирает их в единую свободную область), оставшиеся после удаления, переноса, копирования информации в условный конец жёсткого диска. После осуществления данной процедуры и продолжится последовательная запись.
Визуально это может выглядеть так:
Для чего это нужно? Если будет осуществлена запись на фрагмент, например, объёмом 5 ГБ, а оставшаяся информация будет распределена на фрагмент объёмом 10 ГБ, то на поиск и чтение всей информации операционная система затратит больше времени, нежели, если информация будет записано последовательно. В этом и есть вся «соль» рассматриваемого вопроса.
Весь вышеизложенный пример – это лишь грубая визуализация, которая приведена для наилучшего понимания сути работы процесса.
В настоящее время вопрос необходимости дефрагментации решён однозначно, несмотря на работу связки SSD+HDD – для HDD – это необходимость, для SSD – данная процедура не требуется, с учётом специфики работы твердотельного накопителя.
Как дефрагментировать жесткий диск в Windows 10 (стандартная утилита)
В ОС Windows 10 есть собственный инструмент для проведения дефрагментации. Называется он «Оптимизация дисков». С его помощью можно провести дефрагментацию системных и не системных разделов накопителя. Для этого:
- В поисковой строке Windows 10 напишите слово «Оптимизация»
, и выберите приложение. - В открывшемся окне нажмите на диск и выберите «Анализировать»
.


Так как разработчики Windows знают, что пользователи не проводят должным образом дефрагментацию, то она запускается в автоматическом режиме по расписанию. По желанию, ее можно выключить или изменить время проведения.
Как изменить график оптимизации
Нажмите на кнопку «Изменить параметры»

В данном окне доступны следующие варианты настроек:
- Включение или выключение расписания дефрагментации.
- Частота выполнения (каждый день, неделю или месяц). Более детального органайзера, с разбивкой по датам и времени не предоставлено.
- Выбор дисков, к которым будет применено (все или отдельно выбранные).
- Повышение приоритета выполнения задачи, если было три и более пропуска оптимизации подряд.










Выводы
Как видите дефрагментация диска на Windows 10 претерпела достаточно большие изменения по сравнению с предыдущими версиями операционной системы. Все чаще мы встречаем SSD накопители в ноутбуках и компьютерах — можно сказать уходит целая эпоха… некоторые типы SSD уже не требуют предварительной очистки ячеек — для них не важны ни оптимизация ни дефрагментация! Вполне возможно что данный механизм скоро вообще потеряет свой смысл — это все покажет время…
P.S. Если у вас все еще есть вопросы по дефрагментации диска, то вы всегда можете написать в комментарии — я обязательно отвечу!
Дефрагментации с помощью программного обеспечения
Есть много утилит для дефрагментации области в накопителе. Естественно, они не специализируются только на оптимизации фрагментированных разделов, а включают в себя комплекс по работе с винчестерами. Можете присмотреться к ним в качестве альтернативного юзерфрендли софта.
EaseUS Free Defrag Software
Англоязычная программа с привлекательным интерфейсом, но без локализации на русский язык. Сама по себе утилита платная, но есть Free Trial. Кроме заявленной функции, ПО может:
- Создать клон операционной системы на другой SSD или HDD накопитель.
- Клонировать полностью диск или его раздел.
- Восстановить потерянные или удаленные разделы.
- Найти большие неиспользуемые файлы и удалить их, для освобождения места.
Чтобы дефрагментировать раздел, нужно:


Лицензия предлагается по цене в 60 долларов на 1 компьютер.
Defraggler
Программа разработана Piriform Limited – фирмой, создавшей знаменитый CCleaner. Бесплатная версия ПО имеет единственную функцию – дефрагментацию. Чтобы сделать ее на Виндовс 10 через программу Defraggler:


В настройках ПО можно выбрать русский язык для лучшего восприятия интерфейса. Также, после завершения процедуры можно автоматически выключить компьютер. Это полезная функция, если ставить оптимизацию на ночь.
Auslogics Disk Defrag
Компактная, функционалообильная и русскоязычная утилита от сиднейской компании Auslogics. Она бесплатна для частного использования и умеет делать:
- Медленную и тщательную дефрагментацию (рекомендуется 1 раз в неделю).
- Быструю оптимизацию HDD без анализа.
- Устранять форматирование в выбранной папке или файле.
- С помощью спец алгоритма оптимизировать SSD.

В утилите доступен «Планировщик»
с более продвинутым органайзером.

Smart Defrag
Интерфейс утилиты выполнен в темно синих тонах (но можно изменить на светлый) и вполне прост в использовании.

Smart Defrag кроме стандартной дефрагментации имеет расширенные настройки и средства для внедрения в систему.

Также есть способ мониторить состояние винчестера.

Advanced SystemCare Free

Advanced SystemCare Free – программа для дефрагментации, которая используется на миллионах компьютеров во всем мире. Популярность программы объясняется широкими возможностями. Помимо дефрагментации, программы способна удалять ненужные и временные файлы с диска, чистить память от мусора на всех разделах. После выполненной проверки удается ускорить обработку компьютером больших объемов данных, ускорить процесс соединения с сетью. Еще одно преимущество – функция удаления вирусов и вредоносных программ.

К особенностям программы можно отнести:
- Максимально упрощенный доступ к расширенному функционалу;
- Современный интерфейс приложения;
- Возможность быстрого ускорения работы компьютера за счет оптимизации системы;
- Работа в фоновом режиме в реальном времени;
- Функция удаления ненужных файлов, которые нагружают систему;
- На официальном сайте производителя можно скачать полностью бесплатную версию без ограничений функционала.
Командная строка
Чтобы дефрагментировать накопитель с помощью командной строки:
- Введите “CMD”
в поисковой строке Windows и запустите с правами администратора. - В строке пропишите команду defragD: /W /V,
где
D
– имя тома,
W
– полная оптимизация с объединением фрагментов любого размера,
V
– вывод информации.

Wise Care 365

Набор системных утилит для поиска проблемы конфиденциальности и удаления ненужных файлов на ПК. Во вкладке System Tuneup доступна функция дефрагментации жесткого диска.
Выберите диск для дефрагментации, затем – «Дефрагментация», «Полная оптимизация» или «Анализ». При желании можете выключить компьютер после завершения дефрагментации. Планировщик дефрагментации в Wise Care 365 не предусмотрен.
В полной версии программы всегда отображается реклама. Кроме того, некоторые функции дефрагментации и настройки доступны только в профессиональной версии.
Wise Care 365 можно установить на 32-разрядную и 64-разрядную версии Windows 10, более старые версии Windows также поддерживаются.
Читайте также:

