Как закрепить usb разъем на корпусе
Обновлено: 06.07.2024
Причины неисправности USB-порта
Среди причин поломки в первую очередь отмечают механические повреждения и попадание жидкости в разъем. Механические причины могут возникнуть вследствие повреждения контактных проводов в разъеме. Данная проблема может возникнуть по причине неосторожного подключения периферийных устройств. В этом случае при повторной попытке подключить устройство его не будет видеть компьютер.
Также причиной неполадки может стать падение устройства. После него может быть поврежден порт или сама часть материнской платы, которая, в свою очередь, будет негативно влиять на USB-порт.
При попадании воды или другой жидкости непосредственно в USB-порт окисляются контакты, так что подключаемые устройства не смогут отобразиться. Также в этом случае может возникнуть более серьезная проблема, связанная с неполадкой материнской платы. Для ее решения нужно будет затратить намного больше средств. Таким образом, если вы пролили жидкость на ноутбук, то рекомендуется сразу обратиться за помощью к специалистам. Если устройство было подключено к разъему, но при этом не видно никаких изменений, но вы знаете, что ноутбук или компьютер работает исправно, то причиной этому может быть программный сбой.
Советы по устранению неисправностей USB-порта
Вот некоторые советы, которые могут быть полезны:
- В случае наличия симптомов, указывающих на неисправность порта, обследуйте разъем на наличия посторонних предметов. Далее изучите контакты самого разъема. Сравните их с рабочими разъемами. Если расположение проводов внутри отличается от других портов, то попробуйте их выровнять с помощью тоненькой иголки.
- При попадании влаги в порт, попробуйте аккуратно протереть его тряпочкой. Это нужно делать сразу после происшествия, так как в этом случае время играет существенную роль.
- В случае программной неисправности первым делом перезагрузите устройство. Попробуйте обновить драйвера или просто перезапустить. Данные действия проводятся через свойства компьютера в диспетчере устройств.
Причины неисправностей USB-порта могут быть самыми разными. От них зависит и решение проблемы. Если вам не удалось установить причину неисправности, то стоит задуматься о замене USB разъема.
Как поменять USB-порт
Перед заменой порта ознакомьтесь с инструментами, которые нам понадобятся в ходе работы:
В своих разработках мне довольно часто приходится использовать интерфейс USB. Ничего с этим не поделаешь – больно уж он нравится заказчикам, что, конечно, неудивительно. Я и сам люблю USB, хотя бы уже́ за то, что он позволяет запитать поделку без дополнительных источников/брикетов. И вроде бы всем хорош этот интерфейс, да вот только разъемы у него дебильные, ибо во-первых, все они прямоугольные/квадратные, а во-вторых (и в самых главных) – не предусматривают штатного крепления самих себя на панель устройства. В связи с этим запилил заметку про то, как можно крепить платы с USB-разъемами к панели устройства, и в лучших традициях сообщества решил сразу поделиться опытом с читающими мои заметки камрадами. Отмечу, что здесь я лишь обрисую в общих чертах сам принцип крепления платы с USB-разъемом к панели. Если же эта идея вам подходит – вот тут есть конкретные размеры предлагаемой конструкции и все рекомендации по ее реализации.
В общем случае плата с USB-разъемом, засунутая в корпус, будет выглядеть так:

Ну а отдельно от корпуса – вот так:

На этом рисунке видно, что для крепления платы к панели используются обычные «стандартные» шестигранные стойки со сквозной резьбой М3 (длина стоек – 20мм). Подобные стойки проходят по категории «говно и палки», т.е. есть практически везде и сто́ят копейки (в случае моего любимого магазина «Чип-НН» это будут PCHSS-20 (металл) и HTP-320 (пластик)). Правда, в «чистом» виде такие стойки для рассматриваемого крепления плат не подходят. Поэтому их надо немного допилить. Допиливание заключается в изготовлении всего одного сквозного отверстия с резьбой М3 на расстоянии 15мм от края стойки:

(на данном рисунке все размеры, относящиеся к допиливанию стойки, отмечены красным цветом).
Допиленную стойку надо прикрутить к плате. Для этого в плате делаются дырки диаметром 3,2мм, через которые винтами М3 и прикручиваются стойки:

Ну а далее полученную конструкцию можно устанавливать на панель с заранее изготовленными крепежными и «разъемными» отверстиями:

Замечу, что предложенный механизм крепления плат к панелям нужно рассматривать лишь как общую идею, использующую готовые дешевые и доступные комплектующие. А мелочи в каждом конкретном случае могут различаться. Например, если до́ма валяется куча винтов М2.5, то для крепления платы к стойкам можно использовать именно их, а не «тройку» (практика показывает, что даже толщины́ крепежа М2 в большинстве случаев вполне хватает). Можно резать резьбу в плате, а не в стойке (для домашних условий это обычно более предпочтительный вариант). Можно вообще обойтись без нарезания резьб, а использовать гайки (хотя это не так удобно). В общем, вариантов масса – здесь приведен лишь наиболее удобный лично для меня.
Ну а на сегодня, наверное, всё. Желаю удачи при установке плат с USB-разъемами в корпус – все необходимые для этого рекомендации есть в оригинале заметки. Если же останутся какие-то вопросы – добро пожаловать в камменты.

Добрый день, муськовчане!
Продолжая эксперименты и попытки вдохнуть вторую жизнь в старый комп, решил обзавестись наконец портами USB 3.0 на передней панели. Материнская плата моего старичка-компьютера конечно же не поддерживает USB 3.0 ни в каком виде. Оставалось воспользоваться плодами деятельности наших китайских друзей. Что для этого было куплено, как установлено, и что получилось в итоге по скорости — читайте под катом.
Похожий адаптер не так давно и вполне подробно уже обозревался на муське, поэтому отдельно на нем останавливаться не буду. Добавлю лишь ссылку на скачивание драйвера для этого и подобных ему адаптеров, для тех у кого нет CD-ROM или просто лень его задействовать: СКАЧАТЬ ДРАЙВЕР.
Итак, был приобретен сам адаптер за $9.90
Был приобретен кабель на два порта USB 3.0 для передней панели за $4.31
Сейчас эти кабели у продавца закончились, и по такой цене ничего похожего найти беглым поиском не удалось. Похожий лот у другого продавца стоит уже существенно дороже — $7.8
Кроме того, уже в процессе написания этого обзора, дозаказал 2-ух портовый переходник USB 3.0 в отсек для флоппи-дисковода за $5.60, может быть получится поэстетичнее чем сейчас.

Пришло все это добро за месяц в Москву. Фото продуктов уже в сборе (очень тугой разъем 20 пин, вставил, и обратно уже побоялся вынимать):



Далее процесс установки всего этого добра в корпус. Длины кабеля хватило только до середины передней панели, хотел изначально сделать порты сверху для удобства, но дотянул только до флоппи. Там и решил резать отверстие. При помощи дремеля было проделано прямоугольное отверстие и две дырки под крепежные винтики. К сожалению, продавец не положил сами винтики (именно винтики, а не саморезы, внутри резины запаяны металлические гайки), и пришлось искать по закромам. Найти пока удалось только большие металлические барашки, как на фото. Со временем сменю их на аккуратные черные винтики.
Фото процесса установки для интересующихся - под спойлером:



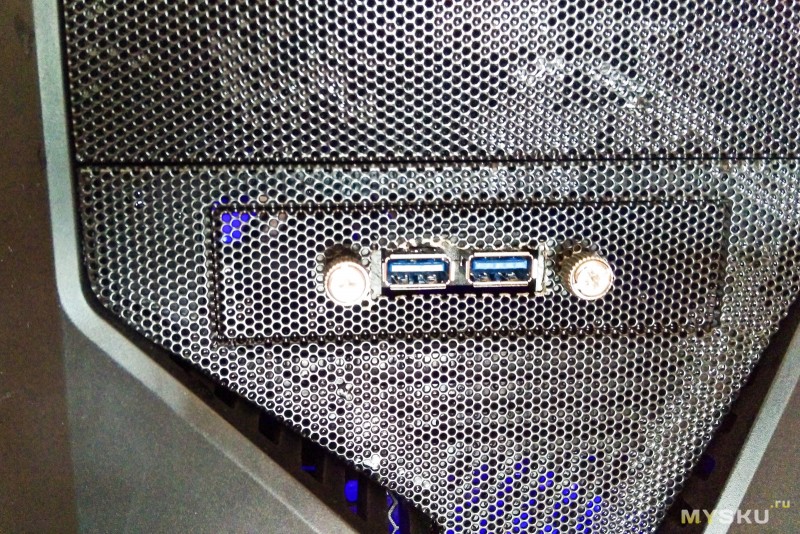

Ну и под конец самое главное — результаты тестирования по скорости передачи. Для тестирования использовалась программа CrystalDiskMark 3.0.3 x64. Сначала было сделано сравнение скоростей между задними портами адаптера и портами USB 3.0 на передней панели, с целью проверить качество кабеля-удлинителя. Разницы по скорости практически не было, на уровне погрешности.
Далее тесты скорости одних и тех же устройств, вставленных сначала в порт USB 2.0, а затем в новые USB 3.0 на передней панели.
Внешний HDD WD MyPassport Ultra объемом 1Tb (слева — через порт USB 2.0, справа — USB 3.0):

Флешка Silicon Power USB 3.0 объемом 32Gb (слева — через порт USB 2.0, справа — USB 3.0):

Как видите — разница по скорости в отдельных тестах более чем в 3 раза. Разница по записи на внешний диск — также практически в три раза. При цене «набора» в районе 15 баксов — я вполне доволен результатом. Старичок еще поработает. =)

Зачастую пользователи оставляют подключение передней панели при сборке напоследок, уделяя больше внимания основным компонентам ПК. Такой подход резонен, но в свою очередь один неправильно подключенный коннектор панели не позволит включить устройство даже при правильной сборке всех остальных комплектующих. Как этого избежать, рассмотрим в данном материале.
Какие бывают разъемы на передней панели корпуса
Дизайн компьютерных корпусов менялся на протяжении многих лет, эта участь не обошла стороной и панель с разъемами. Различные кард-ридеры и встроенные реобасы уже не так актуальны, как раньше, а спикеры используются далеко не каждым рядовым пользователем. Неизменными остаются органы управления в виде кнопок включения/отключения и перезагрузки, индикации, аудио- и USB-порты.

Кроме этих основных групп разъемов в некоторых современных корпусах можно встретить кнопки управления подсветкой. Подключение подсветки корпуса может быть реализовано разнообразными вариантами в зависимости от производителя. Зачастую это трехпиновый 5В кабель, подключаемый в материнскую плату, и SATA-кабель для подсоединения к блоку питания. Еще один часто встречающийся вариант — подключение к встроенному контроллеру.

При подключении проводов от передней панели желательно следовать общему кабель-менеджменту корпуса. А именно заранее спланировать и подвести кабели до установки материнской платы. Подключение проводов панели является предпоследним шагом перед готовой сборкой ПК. Заключительный шаг — установка видеокарты, так как ее размеры могут создавать неудобства.

Три основные категории разъемов имеют соответствующие коннекторы на материнских платах в специально отведенных местах, которые незначительно меняются в зависимости от конкретного устройства.
Аудио-разъемы

На передних панелях современных корпусов можно встретить два вида реализации аудио0-разъемов:
- Раздельный — отдельные разъемы для микрофона и аудиовыхода.
- Комбинированный — один разъем, совмещающий в себе оба интерфейса.

Вне зависимости от типа реализации, аудио-разъем подключается к плате при помощи одного стандартизированного коннектора. Аудио-разъем представляет собой коннектор в 9-pin, десятая колодка отсутствует, создавая тем самым специфичную структуру, не позволяющую подключить коннектор неправильно. Как правило, соответствующий разъем на материнской плате находится в ее нижней левой части и обозначен маркировкой HD_Audio. В компактных платах он может быть расположен не в самых удобных местах, а использование процессорных кулеров с горизонтальным расположением может сильно затруднить свободный доступ к разъему.
USB-порты
Разнообразие версий USB-портов не обошло стороной и компьютерные корпуса. В продаже можно встретить корпуса со стандартными USB-портами разных версий, двусторонними Type-C, а также с различными их сочетаниями.
USB 2.0

Этот тип разъема имеет схожий с аудио-разъемом коннектор в 9-pin, но с иным расположением отверстий — отсутствующая колодка находится с краю. Как правило, найти соответствующий разъем на плате можно неподалеку от массивной площадки для подключения кабеля питания в правой части материнской платы. Маркируется он обозначением USB. Зачастую на плате присутствует несколько таких разъемов.
USB 3.0

В отличие от более старой версии 2.0, порты USB 3.0 подключаются массивным кабелем и штекером. Для коннектора с 19-pin имеется отдельная фиксирующая рамка. Для предотвращения неправильного подключения у штекера предусмотрен специальный ключ и вставить его в разъем неправильной стороной попросту не получится. Располагается он также в группе с остальными USB-портами. Массивность коннектора в ряде случаев не позволяет аккуратно скрыть его, и этот фактор напрямую зависит от конкретной платы и корпуса.
USB Type-C
Современный и компактный разъем USB Type-C встречается далеко не во всех материнских платах, и, чтобы пользоваться соответствующим портом в корпусе, стоит заранее предусмотреть этот нюанс. Этот разъем имеет направляющую для плотного соединения коннекторов. Его коннектор кардинально отличается от рассмотренных ранее версий USB. Вместо колодок используются «дорожки» — по десять штук с каждой стороны. Как правило, его можно найти в группе с остальными USB-разъемами под маркировкой USB 3*.
Управление и индикация ПК
Если с подключением раннее рассмотренных коннекторов не должно возникнуть особых проблем, то подключение коннекторов управления и индикации ПК может доставить неопытному пользователю ряд проблем. Виной тому множество отдельных проводов, у которыз нет ни физических направляющих, ни защиты от неправильного подключения.

Как правило, необходимые разъемы находятся в правой нижней части материнской платы и обозначены надписью PANEL или F_PANEL. Коннекторы кнопок и индикаторов разделены на группы и располагаются друг за другом. В зависимости от конкретной платы колодки для подключения могут располагаться в разной последовательности. Поэтому важно иметь под рукой краткое руководство пользователя, где подробно указана распиновка платы. Если же его нет, можно воспользоваться подсказками производителя платы, а именно нанесенными маркировкой обозначениями рядом с колодками. Но стоит учесть, что они не во всех случаях могут быть читаемы.

Стандартная колодка представляет собой 9-pin коннектор, а коннекторы подключаются надписью вниз. Как правило, кнопка включения/выключения Power SW имеет сдвоенный провод и подключается в верхний крайний справа разъем.

Следующий шаг — подключение индикаторов, отображающих включение ПК Power LED. Нужные пины находятся в этом же ряду. Плюс — крайний слева, а минус, соответственно, правее.

На очереди кнопка перезагрузки Reset SW. В данном случае она располагается крайней справа, также, как и кнопка включения/выключения, но в нижнем ряду.

Остается лишь подключить индикацию работы жестких дисков HDD LED. Необходимый коннектор можно найти в нижнем ряду панели F_PANEL. Как и в случае с индикаторами питания ПК, плюсовой разъем находится левее, минусовой правее. В комплекте с материнской платой или корпусом пользователь может обнаружить переходник для подключения озвученных раннее коннекторов. Переходник значительно облегчает частое подключение/отсоединение миниатюрных разъемов.
Читайте также:

