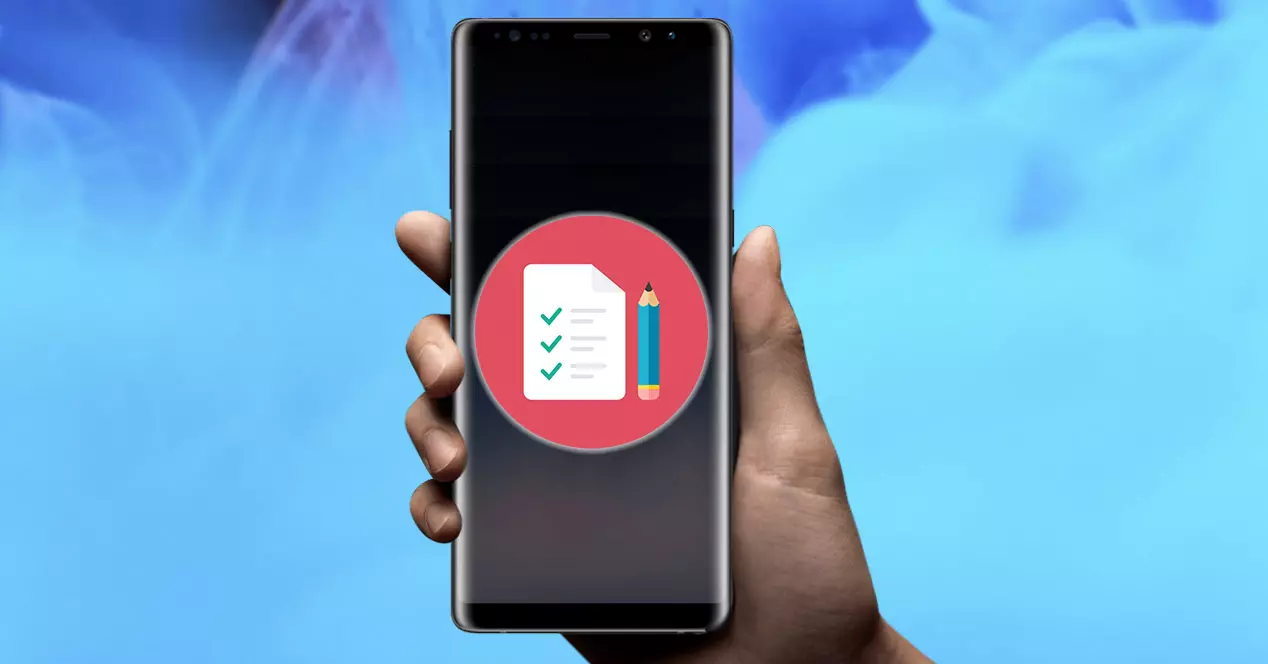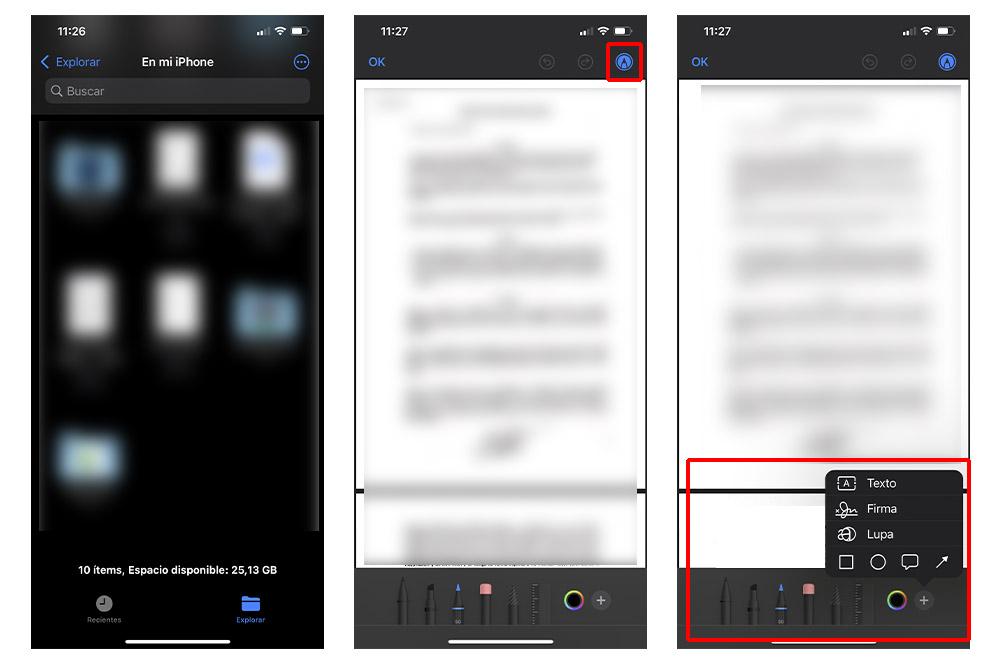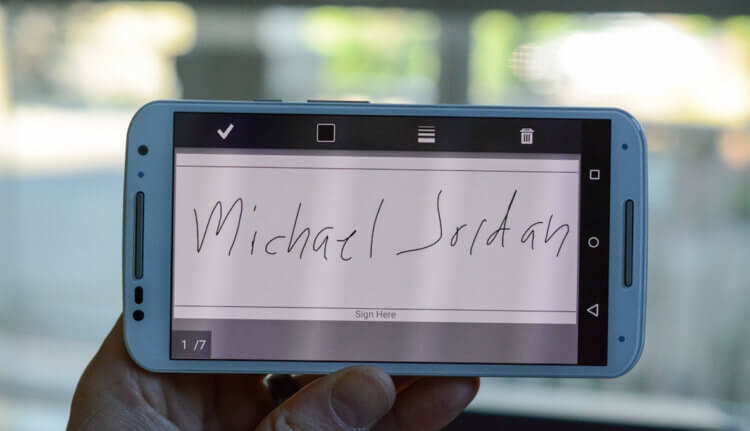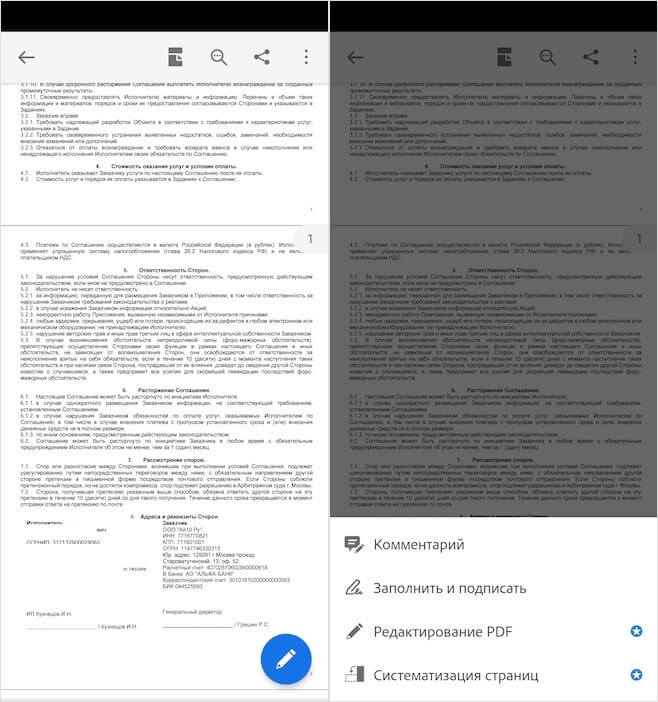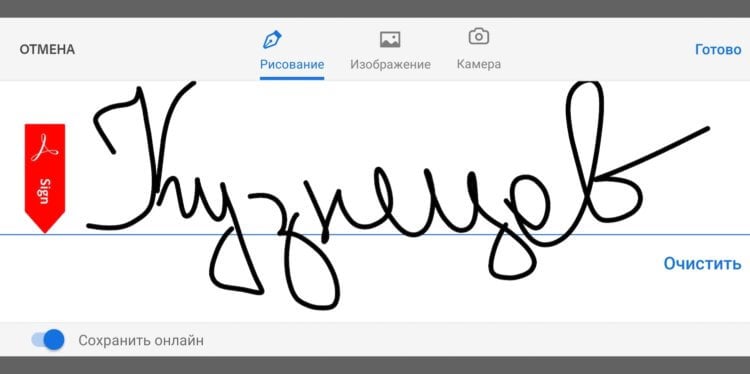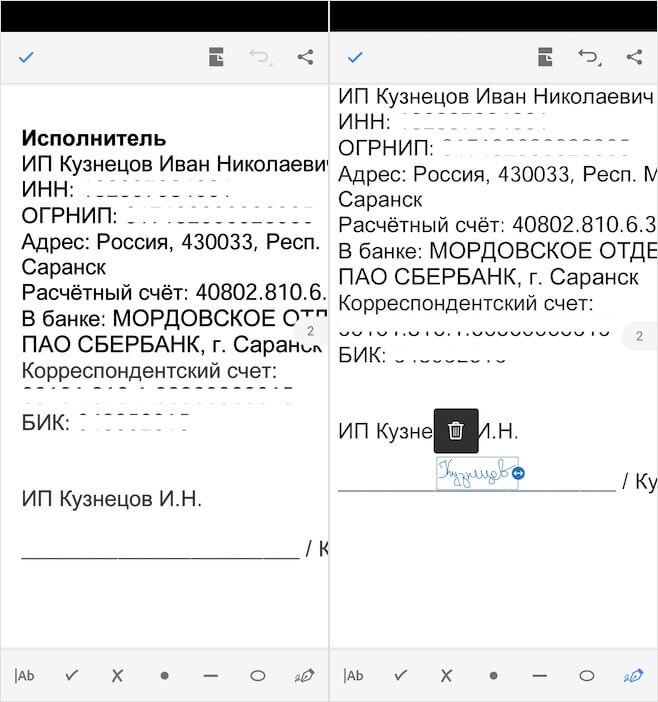Как заполнить пдф файл на телефоне
Обновлено: 07.07.2024

Возможно, вам потребуется заполнить формы PDF, такие как налоговая форма, форма заявки или опрос. Сделать это на телефоне - самый удобный и доступный вариант. В этой статье основное внимание уделяется тому, как заполнить форму PDF на Android. В Интернете есть различные приложения для выполнения этой операции. Здесь выделены следующие лучшие 5 программ для заполнения PDF-форм на Android:
5 Лучших Инструментов для Заполнения PDF-форм на Android
1. Adobe Fill and Sign
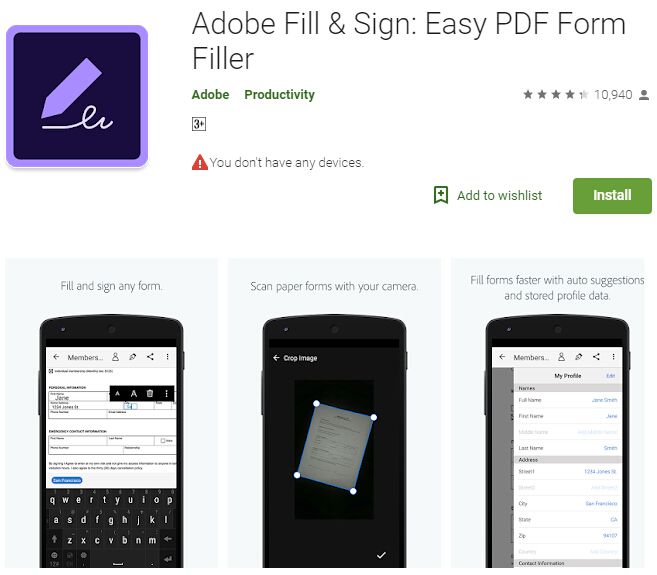
Ключевые Особенности:
- Adobe Fill and Sign позволяет сканировать бумажные формы с помощью камеры телефона
- Он также позволяет открывать файл из электронной почты
- С этим приложением вы можете заполнять формы еще быстрее, используя настраиваемые записи автозаполнения
- Эта программа поможет вам легко создать свою подпись с помощью стилуса или пальца
- Затем вы можете добавить подпись или инициалы в PDF-форму
- Он позволяет сохранять формы, а также сразу же отправлять их друзьям, деловым партнерам и коллегам по электронной почте
- Использование этого программного обеспечения - это инновационный способ стать экологически чистым, поскольку вы можете отправлять формы по электронной почте, что исключает необходимость печати и отправки факсов
2. Fillr
Это программное обеспечение является самым умным в мире автозаполнением для вашего мобильного веб-браузера. Оно не только быстро и точно, но и безопасно и просто в использовании. Fillr имеет возможности для стандартизации мобильных форм в формат, который можно легко читать и безопасно заполнять одним касанием экрана. Использование Fillr дает вам душевное спокойствие, поскольку гарантирует, что данные вашего профиля будут защищены с помощью защиты PIN-кодом и полного шифрования.
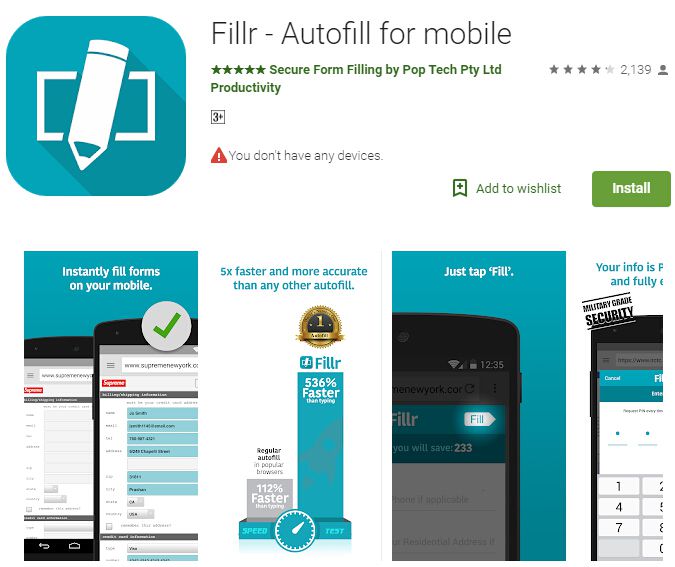
Ключевые Особенности:
- В настоящее время он работает как расширение для мобильных веб-браузеров, таких как: Dolphin, Stealth Browser, FlashFox, Lite Speed Super Fast Browser и Browser 4G
- Заполняет формы быстро и надежно
- Ваши данные в полной безопасности, поскольку они защищены PIN-кодом и хранятся на вашем телефоне локально с 256-битным шифрованием AES военного уровня вне облака
- У вас есть несколько адресов, кредитных карт и электронных писем? Он помогает выбрать подходящую информацию в нужное время для точного заполнения форм
3. Xodo PDF Reader & Editor
Это универсальная программа для чтения и редактирования PDF-файлов, которая позволяет читать, заполнять, комментировать и подписывать PDF-формы. Она также помогает вам делиться PDF-файлами и синхронизировать их с G-Drive, OneDrive и Dropbox.
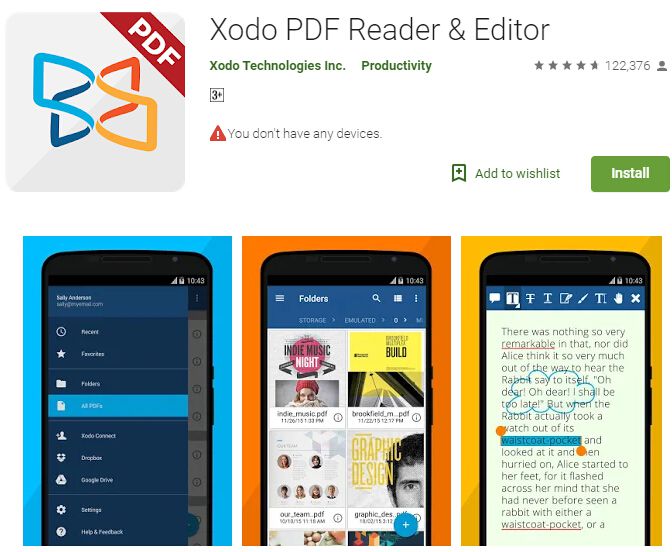
Ключевые Особенности:
- Это одно из лучших приложений для управления файлами PDF в отрасли
- Оно позволяет добавлять в закладки страницы документа PDF для дальнейшего использования
- Xodo PDF Reader & Editor предлагает ночной режим для удобного чтения PDF-файлов в темноте или при плохом освещении
- В нем есть вкладки, позволяющие быстро работать с несколькими PDF-файлами
- Приложение позволяет обрезать страницы для точного размещения контента на небольших экранах
4. Fill and Sign PDF Forms
Это программное обеспечение - отличный инструмент для заполнения форм с помощью AcroFields. Оно помогает вам прикреплять изображения, сохранять новые PDF-документы, просматривать эти PDF-файлы, отправлять их по почте и делиться ими.
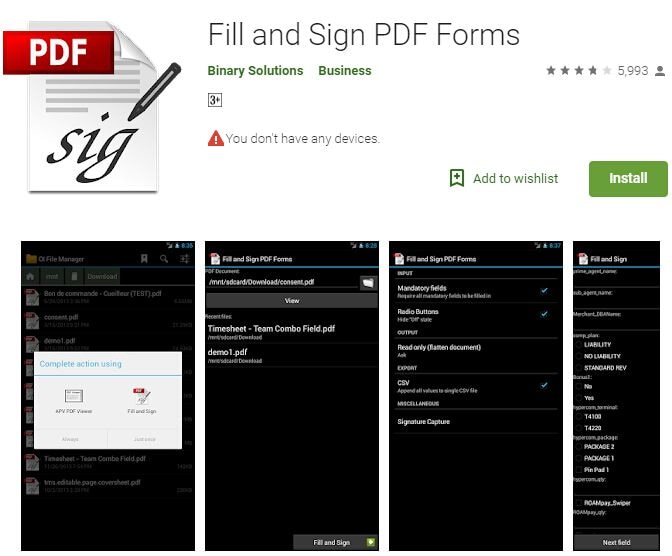
Ключевые Особенности:
- Fill and Sign PDF Forms позволяет легко заполнять формы PDF
- Он позволяет вам выбирать формы PDF, щелкнув опцию «Заполнить и подписать» в меню или перейдя в файловый браузер
- Заполнение и подпись PDF-форм поддерживает флажки
5. MoreApp Forms
MoreApp Forms идеально подходит для заполнения любой бизнес-формы в формате PDF. Будь то заказ на работу, обследование, проверка или другие цифровые формы, этот инструмент поможет вам. Помимо этого, он помогает вам захватывать подписи, искать импортированные данные, добавлять фотографии, а также видео и другие предложения.
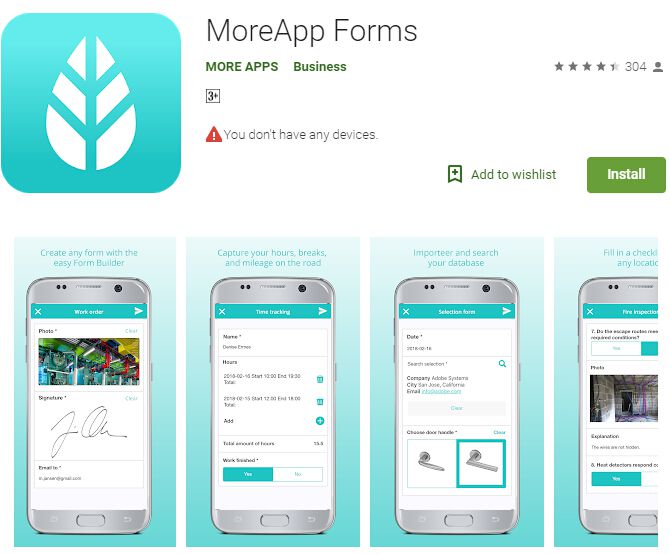
Ключевые Особенности:
- MoreApp получил сертификат ISO 27001, подтверждающий соответствие мировым стандартам в области информационной безопасности
- Он Навсегда Бесплатный для пользователей, которые используют до 100 форм в месяц
- Это передовое решение для преобразования бумажных форм в цифровы
- MoreApp Forms предлагает лучший и самый простой для использования перетаскивания Конструктор Форм
- Он позволяет легко собирать данные с помощью бизнес-форм
- MoreApp помогает получать предварительно заполненные формы
- Он также позволяет собирать данные о местоположении, а также отправлять заполненные формы, содержащие изображения, подписи, заметки, местоположение GPS и так далее
- Позволяет вам создавать свои собственные виджеты
Чтобы заполнять формы PDF на телефонах и планшетах Android, вы можете использовать ряд мобильных приложений. Среди этих инструментов лидируют Adobe Fill & Sign, Fillr, Xodo PDF Reader & Editor, Fill and Sign PDF Forms и MoreApp Forms. Эти приложения также предлагают другие впечатляющие функции и возможности.
Лучший Настольный Заполнитель Форм для Windows/Mac ─ PDFelement
Хотя легко найти средства заполнения форм, которые идеально подходят для одной операционной системы, совсем другое дело - найти тот, который идеально работает для разных операционных систем с одинаковым уровнем эффективности. PDFelement - один из таких заполнителей формы.
Совместимый как с Windows, так и с Mac OS, вы получаете инструмент PDF, которому можно доверять на любом устройстве. Это означает, что если по какой-либо причине вам нужно переключиться с одной из операционных систем на другую, вам не нужно начинать учиться использовать совершенно новый заполнитель форм. С PDFelement вы получаете тот же интерфейс, который знаете и которому доверяете, на любой выбранной вами ОС.
Просто назвать PDFelement "заполнителем формы" - ничего не сказать, поскольку PDFelement делает гораздо больше. По сути, PDFelement - это инструмент для работы с PDF-файлами, который служит средством чтения, редактора и даже конвертера PDF-файлов, который предлагает все необходимые функции для работы с PDF-файлами. С помощью PDFelement вы можете делать все, от создания новых PDF-файлов до редактирования старых, объединения или разделения PDF-файлов, их преобразования и, конечно же, создания и заполнения заполняемых форм.
Используйте инструмент Fill & Sign, чтобы легко заполнять, подписывать и отправлять ваши формы и документы в электронном виде. В этом документе приведена информация о том, как заполнять, подписывать и отправлять формы с ПК с помощью Acrobat или Reader.

Быстро заполняйте и подписывайте любые формы PDF онлайн.
Adobe занимается тестированием нового интерфейса для инструмента «Заполнить и подписать» в Acrobat DC. Если после обновления операции или элементы интерфейса, упомянутые в этом документе, не соответствуют вашей версии Acrobat, см. статью Заполнение и подписание форм PDF | Новый интерфейс.
Откройте документ PDF или форму в Acrobat или Acrobat Reader.
Нажмите Заполнить и подписать на панели справа или нажмите на значок «Подписать» на панели инструментов.

Нажмите Заполнить и подписать . Нужные инструменты и опции отображаются на панели инструментов. Используйте их, чтобы заполнить форму.

A. Комментарии для заполнения формы B. Выбор цвета C. Подписание форм D. Запросить подписи
Наведите курсор мыши на поле формы. Если вы видите синее поле, продолжите выполнение этого шага (в противном случае пропустите этот шаг):
- Если при наведении курсора синее поле не отображается, это означает, что форма является интерактивной и доступна для заполнения (она содержит поля, которые можно выбрать или заполнить). Нажмите в любом месте в синем поле (курсор будет автоматически установлен в правильное положение). Введите текст в поле.
- Аналогичным образом для установки флажков и переключателей нажмите в поле, чтобы выбрать опцию.


Наведите курсор мыши на поле формы. Если синее поле не отображается, это означает, что это простая форма. Вы можете заполнить ее вручную или добавить текст.

- Нажмите Добавить текст на панели инструментов. Нажмите в том месте документа, куда нужно добавить текст, затем введите текст.


- Используйте панель инструментов поля, чтобы внести соответствующие изменения:
- Чтобы изменить размер поля, используйте кнопку увеличения или уменьшения шрифта на панели инструментов — две первые кнопки с левой стороны.
- Чтобы переместить поле, переместите курсор ближе к рамке поля до появления маркера, затем нажмите и перетащите поле.
- Чтобы удалить поле или введенный текст, нажмите кнопку корзины.
- Чтобы преобразовать обычное текстовое поле в комбинированное поле или наоборот, нажмите кнопку «Объединение» (вторая кнопка справа).
- Для использования комментариев и символов нажмите меню «Параметры» , а затем выберите комментарий.
![Комбинированное поле и обычное текстовое поле]()
- Используйте «Крестик», «Флажок» и «Точка» для установки флажков и переключателей. Используйте «Круг», чтобы обвести текст, или «Линия», чтобы зачеркнуть текст. Нажмите комментарий на панели инструментов, чтобы выбрать его, затем нажмите форму, в которую необходимо его добавить. (При каждом нажатии выбранный комментарий размещается в соответствующем месте формы).
![Инструменты комментирования]()
Измените размер первого добавленного комментария, чтобы отрегулировать флажок или переключатель в документе. Последующие добавленные комментарии будут иметь тот же размер, соответствующий размеру полей/кружков.
Чтобы подписать форму PDF, можно ввести, нарисовать или вставить изображение своей подписи или инициалов.
Откройте документ PDF или форму в Acrobat или Reader, и нажмите Заполнить и подписать на панели справа.
![]()
Нажмите значок Подписание на панели инструментов «Заполнить и подписать» и выберите, что необходимо добавить — подпись или только инициалы.
![Добавить подпись или инициалы]()
Если подпись или инициалы уже добавлены, они отображаются как параметры, доступные для выбора.
Если вы уже добавляли подпись или инициалы, выберите ее в параметрах подписи, затем нажмите в том месте документа PDF, где необходимо вставить подпись. Пропустите этот шаг.
Если вы подписываете документ впервые, отображается панель «Подпись» или панель «Инициалы». Ниже приведен пример панели «Подпись».
Вы можете напечатать, нарисовать или импортировать изображение подписи. Добавленные инициалы и подпись сохранены для дальнейшего использования.![Напечатать, нарисовать или импортировать изображение подписи]()
Чтобы переместить подпись или инициалы, нажмите поле, чтобы выделить его, и используйте клавиши со стрелками. Чтобы изменить размер или удалить поле, используйте параметры на панели инструментов поля.
Чтобы использовать изображение подписи:
- Поставьте свою подпись черной ручкой на чистом белом листе бумаги. Подпись следует разместить посередине бумаги, чтобы при создании или сканировании снимка не было краев.
- Сфотографируйте или отсканируйте подпись. При фотографировании подписи убедитесь, что страница освещена должным образом и на подпись не падает тень.
- Передайте фотографию на компьютер или отсканируйте изображение. Acrobat/Reader поддерживает файлы JPG, JPEG, PNG, GIF, TIFF, TIF и BMP. Обрезать изображение не требуется. Если фотография или отсканированное изображение достаточно четкое, Acrobat/Reader выполнит импорт только подписи.
После заполнения формы вы можете предоставить доступ к ней другим пользователям.
Откройте документ PDF или форму в Acrobat или Reader, и нажмите Заполнить и подписать на панели справа.
На панели инструментов Заполнить и подписать нажмите Запросить подписи.
Отправьте форму одним из следующих способов:
Отправка ссылки на нередактируемую копию заполненной и подписанной формы. Копия сертифицируется Adobe Sign. Получатели не смогут внести изменения в копию; любые изменения делают сертификацию недействительной.
Нажмите Получить ссылку и затем выберите Создать ссылку .
![Создание ссылки для предоставления доступа к файлу]()
Все, у кого есть ссылка, смогут просматривать документ, но не смогут вносить изменения. Предоставьте ссылку одним из следующих способов:
![Копирование ссылки или вложение в электронное письмо]()
Отправляйте копию готового документа, доступного только для чтения, по электронной почте. Получатели смогут просматривать файл, но не смогут вносить изменения.
![Отправка копии заполненной и подписанной формы]()
Нажмите Запросить подписи и нажмите Начало работы .
![Отправка документа на подписание]()
- (Необязательно) Для использования дополнительных параметров, включая аутентификацию подписанта, напоминания и другие, нажмите Дополнительные параметры .
- Для добавления полей формы и указания места для подписи нажмите Укажите место для подписи .
Введите запрашиваемую информацию. Дополнительные сведения представлены на странице Отправка документов на подпись.
И хотя мы можем найти сегодня, как в Android Play Store и в App Store, большое количество приложений, которые будут служить нам для этой цели, правда в том, что нам не нужно будет устанавливать любое стороннее программное обеспечение если мы этого не хотим. Более того, потому что наши мобильные устройства уже изначально предлагают нам необходимые инструменты для этого, поскольку мы можем открывать, например, PDF-документы без каких-либо проблем.
![заполнять формы и PDF-файлы со своего мобильного телефона]()
Отредактируйте их на своем Android
Как мы уже говорили, нам не нужно устанавливать какие-либо сторонние приложения на наше мобильное устройство, и все благодаря тому, что на мобильных устройствах Android уже есть необходимые инструменты в стандартной комплектации, чтобы мы могли управлять PDF-файл или форму как мы хотим, как только мы его получим. давай качаем на свой мобильный телефон.
Существуют сотни и сотни приложений, хотя часто они содержат огромное количество рекламы, так как это бесплатные версии. С другой стороны, если вы не хотите устанавливать что-то новое на свой телефон или страдать от такой огласки, нам нужно будет только сделать базовое использование ридера, который предлагает нам Google . И это то, что каждое мобильное устройство Android может открывать PDF-файлы, ничего не устанавливая. Как это возможно?
Это станет возможным благодаря файловому менеджеру или менеджеру, который у нас есть на наших смартфонах. Итак, если вы загрузили документ, проверьте этот инструмент на своем телефоне. Хотя, если вы его только что скачали, вполне вероятно, что он появится в ваших уведомлениях.
Как правило, после того, как мы щелкнем по указанному документу, откроется инструмент по умолчанию, входящий в состав самого терминала. Обычно это программа для чтения файлов Drive PDF. Конечно, может быть, у вас еще один родной вариант что добавлен уровень персонализации производителя вашего смартфона, так что у вас всегда есть более одной альтернативы.
Таким образом, от этого читателя для начала мы можем увидеть, что именно представляет собой тот документ или форма, которые были отправлены нам по телефону, либо WhatsApp или по почте. Кроме того, лучше всего то, что он откроется в полноэкранном режиме , поэтому текст хорошо адаптируется к пространству на мобильной панели. Мы можем даже увеличивать масштаб там, где захотим, как если бы мы увеличивали изображение.
- Откройте файл и сохраните его прямо на свой телефон.
- Затем найдите его в файловом менеджере своего смартфона.
- Когда вы окажетесь внутри, вам нужно будет найти возможность Заполнить форму. Если в вашем случае вы не найдете подобного варианта, это будет потому, что вы не сможете его заполнить.
- Как только вы закончите его заполнять, нажмите «Сохранить». Для этого нажмите на три точки и нажмите Сохранить как.
Дополнительная опция
Заполните их на iPhone
К счастью, мобильные устройства Android - не единственные, у кого есть необходимые инструменты для заполнения всевозможных форм и документов. В основном потому, что телефоны Купертино также имеют эту опцию, которая по умолчанию включена в их систему.
Для этого нам придется использовать диспетчер документов, более известный как Files. Поэтому, как только они отправят нам документ, нам придется сохранить его непосредственно в этом собственном инструменте. Если вы не знаете, как это сделать, вам нужно будет только щелкнуть документ, который они отправили вам, пока не отобразятся различные варианты, затем вы должны выбрать Сохранить в файлы > iCloud Drive или на моем iPhone (это будет последняя локация).
Когда вы решите, где вы хотите его сохранить, вам нужно будет доступ к файлам на Ios Телефон и войдите в раздел, в котором вы сохранили указанный документ. Как только вы его найдете, вам просто нужно щелкнуть значок в форме карандаша, который появится в верхней правой части экрана, как показано на предыдущем изображении ниже.
![Редактировать PDF и архивы iPhone]()
- Текст: чтобы добавить нужный текст в нужном месте.
- Подпись: вы можете напрямую подписывать документы.
- Увеличительное стекло: для увеличения определенных мест в документе.
Даже редактирование из файлов даст нам возможность добавлять «пузыри», круги и квадраты, а также стрелки. И не только это, но если мы сделаем ошибку при редактировании или добавлении определенного элемента, у нас есть классическая функция перехода назад или вперед, которая отражается в виде стрелок рядом со значком карандаша, который открывает инструменты редактирования. .
После того, как мы закончим заполнение или редактирование этого документа, нам останется только нажать OK, который появится в верхней левой части экрана iPhone. Таким образом, он будет сохранен автоматически. Поэтому, если вы допустили ошибку, лучше всего сохранить копию исходного документа в терминале.
![]()
Как смотреть жуков, бабочек и других насекомых в 3D в Google
Как подписать PDF-документ
- Скачайте из Google Play Adobe Acrobat Reader;
- Пройдите авторизацию в Adobe Acrobat Reader с помощью учётки Facebook, Google или Apple;
![]()
Редактировать и подписывать документы на Android проще простого
- Найдите на смартфоне PDF-документ, который нужно подписать, и откройте его;
- Нажмите на клавишу редактирования (карандаш в кружочке) в левом нижнем углу;
![]()
Эта подпись сохранится и для будущего применения
![]()
Вставьте подпись и отправьте документ контрагенту
- Нажмите на экран, чтобы добавить на него подпись, и перенесите её в то место, где она должна располагаться.
Как скачать обои из прошивки Galaxy Note 20
Как работать с PDF на Android
Ищете инструмент для работы с PDF на Android? Нет ничего лучше Adobe Acrobat Reader
Adobe Acrobat Reader – это бесплатное приложение, которое представляет собой PDF-ридер. Он позволяет с удобством взаимодействовать с документами, не только подписывая их для контрагентов, но и искать по содержимому, выделять, копировать, редактировать и вносить разного рода изменения. В общем, если вы работаете с документами на смартфоне, придумать лучшего инструмента просто нельзя. А благодаря совместимости с облаком Adobe Cloud, которое позволяет хранить всю документацию онлайн, это вообще один из лучших сервисов Adobe.
Google сделала резервные копии на Android удобными и бесплатными
Читайте также: