Как запустить старкрафт брудвар на современном компьютере
Обновлено: 06.07.2024
Если вы столкнулись с тем, что StarCraft: Brood War тормозит, вылетает, StarCraft: Brood War не запускается, StarCraft: Brood War не устанавливается, в StarCraft: Brood War не работает управление, нет звука, выскакивают ошибки, в StarCraft: Brood War не работают сохранения – предлагаем вам самые распространенные способы решения данных проблем.
Первое – проверьте, соответствуют ли характеристики вашего ПК минимальным системным требованиям:
- Windows XP/Vista
- Процессор Intel Pentium® 90 МГц или равноценный
- 16 Мб оперативной памяти
- SVGA-видеокарта, поддерживающая DirectDraw®, разрешение 640х480 и режим 256 цветов
- DirectX®-совместимая аудиокарта для воспроизведения звука
- 1,2 Гб свободного пространства на жестком диске
- 4-скоростной привод CD-ROM
Обязательно обновите драйвера видеокарты и другое ПО
Важно помнить, что следует загружать только окончательные версии видеокарт – старайтесь не использовать бета-версии, так как в них может быть большое количество не найденных и не исправленных ошибок.
Не забывайте, что для стабильной работы игр часто требуется установка последней версии DirectX, которую всегда можно скачать с официального сайта Microsoft.
StarCraft: Brood War не запускается
Многие проблемы с запуском игр случаются по причине некорректной установки. Проверьте, не было ли ошибок во время установки, попробуйте удалить игру и запустить установщик снова, предварительно отключив антивирус – часто нужные для работы игры файлы по ошибке удаляются. Также важно помнить, что в пути до папки с установленной игрой не должно быть знаков кириллицы – используйте для названий каталогов только буквы латиницы и цифры.
Еще не помешает проверить, хватает ли места на HDD для установки. Можно попытаться запустить игру от имени Администратора в режиме совместимости с разными версиями Windows.
StarCraft: Brood War тормозит. Низкий FPS. Лаги. Фризы. Зависает
Первое – установите свежие драйвера на видеокарту, от этого FPS в игре может значительно подняться. Также проверьте загруженность компьютера в диспетчере задач (открывается нажатием CTRL+SHIFT+ESCAPE). Если перед запуском игры вы видите, что какой-то процесс потребляет слишком много ресурсов – выключите его программу или просто завершите этот процесс из диспетчера задач.
Далее переходите к настройкам графики в игре. Первым делом отключите сглаживание и попробуйте понизить настройки, отвечающие за пост-обработку. Многие из них потребляют много ресурсов и их отключение значительно повысит производительность, не сильно повлияв на качество картинки.
StarCraft: Brood War вылетает на рабочий стол
Если StarCraft: Brood War у вас часто вылетает на рабочий слот, попробуйте начать решение проблемы со снижения качества графики. Вполне возможно, что вашему компьютеру просто не хватает производительности и игра не может работать корректно. Также стоит проверить обновления – большинство современных игр имеют систему автоматической установки новых патчей. Проверьте, не отключена ли эта опция в настройках.
Черный экран в StarCraft: Brood War
Чаще всего проблема с черным экраном заключается в проблеме с графическим процессором. Проверьте, удовлетворяет ли ваша видеокарта минимальным требованиям и поставьте свежую версию драйверов. Иногда черный экран является следствием недостаточной производительности CPU.
Если с железом все нормально, и оно удовлетворяет минимальным требованиям – попробуйте переключиться на другое окно (ALT+TAB), а потом вернуться к окну игры.
StarCraft: Brood War не устанавливается. Зависла установка
Прежде всего проверьте, хватает ли у вас места на HDD для установки. Помните, что для корректной работы программы установки требуется заявленный объем места, плюс 1-2 гигабайта свободного пространства на системном диске. Вообще, запомните правило – на системном диске всегда должно быть хотя бы 2 гигабайта свободного места для временных файлов. Иначе как игры, так и программы, могут работать не корректно или вообще откажутся запуститься.
Проблемы с установкой также могут произойти из-за отсутствия подключения к интернету или его нестабильной работы. Также не забудьте приостановить работу антивируса на время установки игры – иногда он мешает корректному копированию файлов или удаляет их по ошибке, считая вирусами.
В StarCraft: Brood War не работают сохранения
По аналогии с прошлым решением проверьте наличие свободного места на HDD – как на том, где установлена игра, так и на системном диске. Часто файлы сохранений хранятся в папке документов, которая расположена отдельно от самой игры.
В StarCraft: Brood War не работает управление
Иногда управление в игре не работает из-за одновременного подключения нескольких устройств ввода. Попробуйте отключить геймпад или, если по какой-то причине у вас подключено две клавиатуры или мыши, оставьте только одну пару устройств. Если у вас не работает геймпад, то помните – официально игры поддерживают только контроллеры, определяющиеся как джойстики Xbox. Если ваш контроллер определяется иначе – попробуйте воспользоваться программами, эмулирующими джойстики Xbox (например, x360ce).
Не работает звук в StarCraft: Brood War
Проверьте, работает ли звук в других программах. После этого проверьте, не отключен ли звук в настройках самой игры и выбрано ли там устройство воспроизведения звука, к которому подключены ваши колонки или гарнитура. Далее следует во время работы игры открыть микшер и проверить, не отключен ли звук там.
Если используете внешнюю звуковую карту – проверьте наличие новых драйверов на сайте производителя.

В данной теме Вы сможете узнать о том как можно легко и быстро запустить игру StarCraft 1 или BroodWar в нормальной для этих игр цветовой схеме в операционной системе Windows 7. Аналогичные методы запуска также можно применить в операционных системах Windows 8 и Windows Vista.
Если Вы ещё не работаете в одной из вышеперечисленных операционных систем - Вы наверное спросите, а зачем нужна данная статья. Всё очень просто. Данная статья содержит инструкцию правильного запуска компьютерной игры 1998 года "StarCraft 1" и "StarCraft: BroodWar" в операционных системах Windows 7, Windows 8 и в Windows Vista. Дело в том, что данные операционные системы имеют другой более современный принцип запуска компьютерных игр, так как сейчас уже не выпускаются компьютерные игры с поддержкой цветовых схем менее 16 бит (игра StarCraft использует глубину цвета 8 бит: то есть 256 цветовую схему вывода изображения на экран), также данные современные операционные системы имеют другие более современные мультимедийные системы обработки графики, к которым можно отнести DirectX 10, DirectX 11 и DirectX 12.
Пример обычного запуска игры StarCraft в Windows 7: в результате отображаются неправильно цвета (как ниже на снимке экрана):
И так, если при запуске игры StarCraft или BroodWar Ваша операционная система неправильно определяет цветовую схему для этих игр (если игра запускается с какими-то неправильными яркими контрастными цветами) - значит, данная статья будет Вам весьма полезной. Ниже будет расположена инструкция для запуска игры StarCraft и StarCraft BroodWar для отображения в правильном цвете. А ещё ниже будут размещены другие альтернативные способы решения этой проблемы.
1. Инструкция запуска StarCraft и BroodWar в нормальном цвете в Windows 7, 8, Vista:
1) Для начала создайте ярлык на рабочем столе, который будет ссылаться на файл запуска StarCraft (в зависимости от версии Вашей игры - файлом запуска может быть файл StarCraft.exe либо же Brood.exe или же BroodWar.exe). Если Вам удобно, то этот ярлык можно также создать в любом другом месте - не обязательно на рабочем столе). Также можно ярлык совсем не создавать, а вместо этого применить действие, указанное в пункте №2 и следующих пунктов данной инструкции к исполнительному файлу (то есть, к файлу запуску) компьютерной игры StarCraft 1 или BroodWar. Но всё же рекомендуем сделать ярлык и запускать StarCraft или "BW" с рабочего стола.
2) Нажмите правой кнопкой мыши на созданный Вами ярлык, в результате чего откроется контекстное меню этого файла.
3) В открывшемся контекстном меню указателем мыши выберите пункт Свойства и нажмите по данному пункту левой клавишей мыши. В результате данного действия откроется окно свойств: вашего ярлыка.
4) В вышеуказанном окне свойств ярлыка перейдите на закладку "Совместимость". Для этого достаточно кликнуть левой клавишей мыши по закладке "Совместимость".
5) На закладке "Совместимость" (в данном окне), сделайте следующие действия:
а) поставьте галочку возле такого пункта: "Запустить программу в режиме совместимости с";
б) чуть ниже указанного в подпункте "а" пункта - выберите из выпадающего списка операционную систему " Windows 98/Windows Me ";
в) ещё чуть ниже - в области "Параметры" поставьте галочку возле такого пункта: " Использовать 256 цветов " (на заметку StarCraft и BroodWar больше, чем 256 цветов не поддерживает);
г) и ещё чуть ниже - поставьте галочку возле пункта: " Использовать разрешение экрана 640 x 480 " (на заметку оригинальный StarCraft и BroodWar больше, чем 640/480 разрешение не поддерживает).

6) После выполнения вышеуказанных действий - в окне свойств ярлыка нажмите на нижнюю кнопку "Применить", затем на кнопку "OK". После чего все изменения применяться, а окно свойств файла закроется.
Теперь Вы сможете смело запускать игру с нормальной графикой. Но всё же, есть несколько проблем , при которых ваша игра даже после всех выполненных выше действий всё равно может запускаться с испорченной графикой (имеется в виду - с неправильными цветами). Для того, чтобы этих проблем избежать - прочитайте ниже раздел "Решение проблем с запуском StarCraft и BroodWar с неправильными цветами".
Пример правильного запуска игры StarCraft в Windows 7: в результате отображаются все цвета правильно (как ниже на снимке экрана):
Решение проблем с запуском StarCraft и BroodWar с неправильными цветами
2) Бывает также часто, что ваша видеоигра может продолжать запускаться с испорченными цветами - если в операционной системе Windows 7, 8 или в Vista включены эффекты Aero . В этом случае, их рекомендуется отключать. Это рекомендуют даже создатели игры на официальном сайте поддержки.
Для того, чтобы отключить эффекты AERO в Windows - вам необходимо сделать следующее:
- Свернуть все окна - таким образом перейдя на рабочий стол;
- Кликнуть правой кнопкой мыши по свободному от ярлыков, файлов и гаджетов участке рабочего стола - вы тем самым вызовите контекстное меню рабочего стола;
- В данном контекстном меню левой клавишей мышки нажмите по пункту "Персонализация";
- В открывшемся окне в области выбора тем выберите в группе " Базовых (упрощённых) тем " одну из следующих: " Windows 7 - упрощённый стиль " либо " Классическую ";
3) Иногда игры StarCraft или BroodWar могут запускаться с испорченными цветами - если включен Интернет-браузер или запущены проигрыватели фильмов, музыки или файлов "Flash". Если эти программы открыты на вашем компьютере - рекомендуем закрыть их. Если данные программы напомнили о себе во время вашей игры - тогда проделайте всё по аналогичной инструкции, расположенной в пункте №1 подраздела "Решение проблем с запуском StarCraft и BroodWar с неправильными цветами" в данной статье.
4) Иногда игры StarCraft или BroodWar могут запускаться с испорченными цветами при частотах экрана монитора в 100 Hz (независимо от типа монитора: ЭЛТ или ЖК). Это же может произойти и при других частотах экрана вашего монитора в операционной системе Windows 8, 7, Vista . В таких случаях - рекомендуем изменить частоту экрана на более подходящую. Для этого - необходимо поэкспериментировать с частотой экрана для вашего монитора. Для того, чтобы изменить частоты экрана - Вам необходимо выполнить такие действия:
а) Выйти на рабочий стол, нажать правой клавишей мыши в пустом (без ярлыков и файлов) участке стола;
б) В появившемся контекстном меню выбрать пункт "Разрешение экрана";
в) В открывшемся после вышеуказанного действия окне кликнуть по ссылке "Дополнительные параметры";
г) В открывшемся новом окне свойств вашего монитора - перейдите на закладку "Монитор";
д) На закладке "Монитор" в выпадающем списке "Частота обновления экрана" измените частоту экрана на любую другую допустимую вашим монитором частоту (при этом действии ниже должна стоять галочка "Скрыть режимы, которые монитор не может использовать").
Подобрав, нужную частоту экрана для нормального запуска игры на Вашем мониторе - запускайте вашу игру "StarCraft" именно в этой частоте экрана.
Совет: Как правило, игры StarCraft или BroodWar запускаются успешно при стандартной частоте экрана в 60 Гц. Как правило, этот режим обновления экрана подходит для всех экранов. Но бывают и исключения.
Подробную информацию относительно различных мониторов, разрешения экрана и частоты - Вы сможете найти в теме про разрешение экранов, а инструкцию изменения частоты экрана Вы сможете найти в статье про FPS, пинг и герцы.

Если вам не помог вышеуказанный метод запуска StarCraft, и у вас по прежнему цвета отображаются неправильно. Тогда предлагается перейти к следующим методам.
2. Метод №2: Добавление в реестр Windows правок при помощи "REG" файлов (ключей реестра)
Далее в следующем шестом пункте инструкции пойдёт речь о том, какой "reg-файл" вам необходимо запустить для внесения правок в реестр Windows (используйте следующий п. 6 вместе с этим и следующим абзацем инструкции для внесения правок в нужный для вас файл) . В вашем случае важно перед запуском открыть необходимый для вас "REG" ключ реестра в любом текстовом редакторе. Для этого действия рекомендуем использовать обычную стандартную программу "Блокнот" Windows. После открытия в текстовом редакторе - найдите строку с путём каталогов реестра, который расположен в квадратных скобках (пример с кодом этой строки будет расположен ниже). Далее в ней просто замените слово "Starcraft116" на точное название каталога игры в вашем реестре (которое вы копировали или переписывали, следуя инструкции, расположенной выше).
Не забудьте после правок "Рег-файла" сохранить изменения - для этого кликните в главном меню "File", затем в выпадающем меню нажмите на "Сохранить".
К примеру, если у вас версия "1.10", то эта строка должна иметь теперь немного другой путь и возможно будет выглядеть так как указано ниже на примере:
6) На этом этапе вы уже знаете какая разрядность вашей операционной системы, знаете версию, а также знаете какой "EXE" файл запускает игру на вашем компьютере. Исходя из чего вы уже будете точно знать о том какой "REG ключ" из архива вам необходимо запускать для правок реестра вашей операционной системы (или редактировать его перед запуском, если у вас не версия № 1.16). На этом этапе будьте очень внимательным, чтобы ничего не перепутать.
- Если у вас разрядность Windows 32 бит , а файл запуска " StarCraft.exe ", то запустите распакованный из архива ключ регистра " sc1-colorfix_32.reg " (2-ным щелчком по нему). В открывшемся окне подтвердите готовность внести правки в реестр в систему.
Имейте в виду, если у вас версия "StarCraft" не "1.16", то этот ключ перед его запуском вам необходимо отредактировать в "Блокноте". Тоже самое необходимо сделать по аналогии и к другим ключам, если вам необходимо запускать не этот, а любой другой ключ реестра, указанный ниже ;
- Если у вас 64 битная система , а файл запуска " StarCraft.exe ", то запустите ключ регистра " sc1-colorfix_64.reg ";
- В случае, если у вас 32 битная система , а пуск осуществляется при помощи " Brood.exe " - запустите "Reg" файл " bw-colorfix_32.reg ";
- Если у вас 64 битная система , а стартует видеоигра при помощи " Brood.exe " - запустите "Reg" ключ " bw-colorfix_64.reg ";
- В случае, если у вас 32 битная система , а старт осуществляется " BroodWar.exe " - запустите ключ реестра " bw-fullname-colorfix_32.reg ";
- Если у вас 64 битная система , а старт осуществляется " BroodWar.exe " - запустите "Reg" ключ " bw-fullname-colorfix_64.reg ";
7) На любые вопросы добавить или изменить регистр системы - нажимаете изменить или добавить правки в систему (то есть, в открывшемся окне после запуска "reg-ключа" обязательно нажимаете кнопку " Да "). То есть, соглашаетесь с внесением всех правок в реестр.
8) После вышеуказанных действий обязательно перезагрузите свою операционную систему;
9) После перезагрузки - запустите ваш "СтарКрафт" и играйте с нормальными цветами;
Но этот метод также не всегда помогает, поэтому если он не помог приступите к следующему методу исправления цветов в StarCraft.
3. Метод №3: Способ отключения проводника Windows Explorer
Данный способ исправления цветов "BroodWar" самый распространённый и самый лёгкий, он также подходит большинству компьютеров. Но мы, всё же, советуем вместе с этим способом - использовать способ №1 (задания совместимости), указанный в данной статье.
Способ отключения проводника "Windows Explorer" заключается во временном отключении процесса " Explorer.exe " в системе Windows. Дело в том, что проводник на некоторых компьютерах может препятствовать переключению "DirectDraw" в нужную цветовую палитру. В результате чего ваш "StarCraft" может запускаться с неправильными или испорченными цветами.
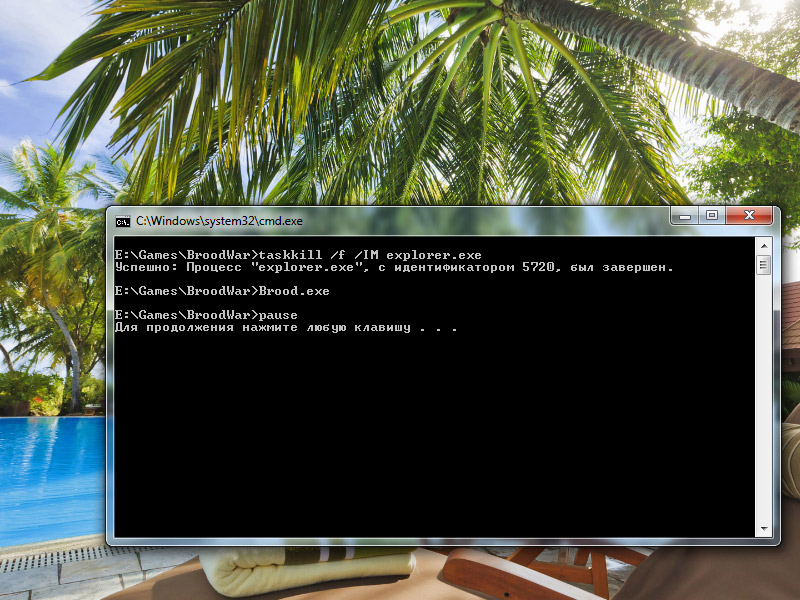
Представляем вашему вниманию инструкцию для применения этого способа:
1) Скачайте архив Zip с "CMD-файлами" с нашего сайта;
2) Запустите этот архив и разархивируйте его содержимое в папку с вашей игрой.
3) Далее вам необходимо определить какой "EXE файл" запускает вашу игру в папке "StarCraft". Для этого вы можете поэкспериментировать с запуском "EXE" файлов в папке с вашей игрой, но лучше узнать это через свойства ярлыка к видеоигре. Для этого нажмите по ярлыку правой кнопкой мыши - далее нажмите "Свойства", а далее просмотрите графу "Объект"). В ней вы сможете точно найти файл запуска вашей игры.
4) В зависимости от названия файла запуска вашей игры, для использования отключения проводника данным способом № 3, вам необходимо запускать видеоигру путём запуска одного из следующих файлов:
- Если у вас файл запуска " StarCraft.exe ", то запускайте вашу видеоигру через запуск файла " StarCraft-START.cmd ";
- Если в вашей папке запускает игру файл запуска " Brood.exe ", то запускайте вашу видеоигру при помощи файла " BroodWar-START.cmd ";
- Если запускает файл " BroodWar.exe ", то теперь запускайте видеоигру при помощи " BroodWar-fullname-START.cmd ".
Полезный совет: чтобы каждый раз не заходить в папку с игрой, вы можете просто создать ярлык к необходимому для вас файлу запуска ("CMD"), и для удобства скопировать его на рабочий стол. Далее вы сможете быстро запускать вашу видеоигру через этот ярлык.
Важно помнить, что после такого запуска, когда вы выйдите из игры - вам понадобиться нажать на любую клавишу на клавиатуре, чтобы вернуть проводник Windows, ярлыки и панель задач. То есть, после этих действий ваш рабочий стол полностью вернётся.
Подводя итоги, можно сделать вывод о том, что какой то из предложенных выше способов вам точно подойдёт. Другое дело - какой из них именно. Но это проблема сугубо индивидуальна: "SC" на разных компьютерах, версиях операционных систем, видеокартах, драйверах видео проявляет себя диаметрально по разному. Для каждого компьютера необходим свой метод. Хотя, в общем, можно выделить самые универсальные из них. Самый универсальный метод - это способ № 3 и №1. Но многие способы можно и даже лучше использовать в комбинации друг с другом.
Starcraft: Brood War в полноэкранном режиме и репиторы в Windows 7
Всем привет! Давно хотел написать эту инструкцию, но все руки не доходили. Многие обращались ко мне с этим вопросом, поэтому я решил все это дело как-то оформить.
В этой инструкции вы найдете ответы на такие вопросы, как:
1. Как играть на Windows 7 без зависаний.
2. Как стримить Starcraft: Brood War в полноэкранном режиме.
3. Как снизить нагрузку на процессор и поднять fps.
4. Как в Windows 7 стримить при помощи всего одного репитера.
Итак, начинаем с того, что ставим Енкодер. Ставим VH Screen Capture. Затем инсталим Юскрин. В папке с Юскрином(по умолчанию C:\Program Files\UnrealStreaming\UScreenCapture заменяем все файлы из архива uscreencapprog_remove_cursor.zip.
Настройки video енкодера должны выглядить примерно так:


Теперь нужно сделать пару интересных фишек. Нам надо через реестр отредактировать параметры Юскрина так, чтобы там был не просто темный экран.
Заходим в реестр и ищем параметры Юскрина.
В Windows XP он располагается в: HKEY_LOCAL_MACHINE/SOFTWARE/UNREAL/LIVE/UScreenCapture
В Windows 7 он располагается в(по крайней мере у меня):
HKEY_CURRENT_USER/Software/Classes/VirtualStore/MACHINE/SOFTWARE/UNREAL/LIVE/UScreenCapture
Еще один вариант поиска - через поиск в реестре слова MonitorNum
Найдя, выставляем там следующие значения (система исчисления - десятичная):
Bottom - 480
FrameRate - 25
Left - 0
MonitorNum - 0
Right - 640
Top - 0
Внимание! Если вы не нашли в реесте Параметры Юскрина, нужно сделать следующее: Зайти в Енкодер, выбрать девайсом видео захвата Uscreen capture, нажать на гаечный ключик(Правее девайса) и поменять там любой параметр, например вместо "640" написать "658". Скриншот, чтобы было понятнее:

После данной операции енкодер выдаст ошибку. Закрываем его, идем обратно в реестр и делаем операции, описанные выше. После этого никакие настройки Юскрина НЕ ТРОГАТЬ, иначе все придется выставлять заново.
Теперь у нас все готово для стрима(со стороны видео).
Напомню! Для изменения каких-то параметров в настройках Енкодера, в строке device нужно поставить vhscreencapture, поменять настройки, а затем включить обратно uscreen. Юскрин очень глючный, и не позволяет просто это делать.
Настройки звука вы можете найти в этой теме
3. Как снизить нагрузку на процессор и поднять fps.
Есть несколько фишек, которые помогут вам стримить даже не на особо сильных машинах:
1) Обновленный кодек h.264 ( В архиве есть и новый и старый на всякий случай)
Что нужно сделать дальше? При выключенном Енкодере заменить 2 файлика из корневой папки программы (По умолчанию C:\Program Files\Adobe\Flash Media Live Encoder 3.1 ) и в настройках этого кодека в енкодере(гаечный ключик) выставить следующие настройки:
Profile - main
Level -3.2
KeyFrame Frequency - 5 sec


2) Очень простой и при этом ОЧЕНЬ действенный способ. Мой компьютер(правой кнопкой) - свойства - дополнительные параметры системы - быстродействие - визуальные эффекты - выбираем "обеспечить наилучшее быстродействие.
Для сравнения: Настраиваясь с Мейлштормом в Самаре на Лане по WC3(Intel i3 3.1 GHz) без этой фичи - 20-21 fps. Отключив все эффекты винды - 25 fps.
3) Если и это не помогло, то - До начала стрима выключайте все ненужные для этого программы(Антивирус, аська, скайп) и закрывайте браузеры. После окончания стрим включайте их обратно=)
4. Как в Windows 7 стримить при помощи всего одного репитера.
Все в принципе просто. В 7-ке есть, как бы, встроенные репиторы, которые используются без каких либо проблем и нагрузок на систему. Устанавливаем Virtual Audio Cable по инструкции, которая уже есть на сайте - ссылка
Установив и настроив VAC, делаем следующее:
1) Лезем в настройки звука через панель управления. Заходим во вкладку "Воспроизведение" и ставим там устройством по умолчанию Line 1
2) Переходим во вкладку "Запись" там устройством по умолчанию должен стоять ваш микрофон. заходим в его свойства - закладка "прослушать". Ставим галочку "Прослушивать с данного устройства" и выбираем в "воспроизводить с данного устройства" Line 2

3) Все в той же вкладе "Запись" находим Line1, идем в его свойства и по аналогии с настройками микрофона, выбираем прослушивание данного устройства с ваших динамиков.

И для стрима нам необходимо теперь запускать лишь один рептитор, который добавляет звуки с компьютера в стрим:
wave in - line 1
wave out - line 2

Это впринципе написано в инструкции технической стороны вопроса на ск2тв, но Не забудьте в енкодере указать устройство захвата звука "Line 2".
Подводя итоги в целом по инструкции, в енкодере у нас должно получиться вот что(Вместо vhscreencapture - uscreencapture, просто он неадекватно отображается, и я скринил с виашем):

Спасибо всем за внимание. Надеюсь, что это кому-то поможет и появится еще больше стримеров не только Starcraft:Brood War, но и других игр. Интересные и часто задаваемые вопросы будут выноситься в первый пост.
Вопрос: "Можно ли стримить на 1 ядерном компе бруд вар?"
Ответ: Не знаю точно, но если выключить запись вода на жесткий диск и стримить только на стрим-сервис это существенно снизит нагрузку. Нужно тестить.
Вопрос: А если у меня лицензионаая винда, и я не хочу ее менять?
Ответ: По сути, это лицуха и есть. Насколько я знаю, проблема с зависанием старика исправлена в одном из апдейтов для семёрки. Так что достаточно поставить все обновления через Центр Обновления (обладателям пиратки лучше пропустить kb971033, остальные ставим без сомнений), и зависания исчезнут. (ghost85)
Читайте также:

