Как защитить google chrome
Обновлено: 07.07.2024
Браузер Google Chrome позволяет комфортно и безопасно работать в интернете. Веб-обозреватель от компании Google можно установить на любое устройство. Программа оснащена большим количество полезных функций, а также платными и бесплатными дополнительными инструментами, которые помогут вам настроить более удобный интернет-серфинг. Если у вас возникла необходимость ограничить доступ или заблокировать конкретный сайт, то такая опция осуществима для любого пользователя.
Можно ли заблокировать сайт в Гугл Хром
Всем известно, что интернет-индустрия радует не только полезной информацией, но и недопустимой, особенно для отдельной категории пользователей. Кроме того, что сейчас встречается больше количество вредоносных и мошеннических сайтов, есть еще и интернет-площадки, которые неприемлемы для просмотра несовершеннолетних детей. Поэтому вопросом, как заблокировать сайт, зачастую интересуются родители, которые хотят ограничить доступ детей к ненужным ресурсам.
Кроме ограничения детей от нежелательных страниц, к подобной процедуре прибегает и работодатель, чтобы заблокировать доступ сотрудников к развлекательным сайтам.
Что касается Хрома, то разработчики заранее позаботились об этой проблеме и внедрили несколько доступных вариантов, с помощью которых можно заблокировать нежелательный сайт. Здесь могут быть применены как стандартные настройки самого браузера, так и установка дополнительных расширений или программ для более защищенного и надежного способа. Поэтому ознакомьтесь с каждым из них и будьте спокойны, что вы защитили себя, своего ребенка или других членов семьи от опасного сайта.
Порядок действий
Есть несколько разных способов, которые отличаются простотой, надежностью и дополнительными функциями при блокировке интернет-ресурса. Вы можете ознакомиться с каждым и выбрать для себя наиболее удобный.

Заблокировать сайт в настройках Google Chrome
В настройках браузера
Когда нужно решить какую-то задачу, связанную с браузером и его работой, то пользователи сразу пытаются найти решение в настройках программы. Это касается и заблокированных страниц. Чтобы ограничить доступ к отдельным сайтам через настройки Google Chrome, нужно выполнить такие последовательные действия:
- Запускаем браузер.
- В правом верхнем углу есть кнопка с доступными параметрами – три вертикальные точки, нажимаете на нее.
- В открывшемся списке функций выбираете «Настройки».
- Прокручиваем в самый конец настроек, там увидите пункт «Дополнительные».
- Выбираете опцию «Изменить настройки прокси-сервера».
- На экране появляется окно, где вы переходите во вкладку «Безопасность».
- Там увидите список ярлыков для настройки параметров безопасности, нажимаете на «Опасные сайты».
- Программа перенаправляет вас на следующее окно с настройками, где останется вставить адрес страницы, на которую хотите установить блокировку, после подтверждаете «Добавить».
Если вы захотите убрать ресурс из списка заблокированных сайтов, то просто перейдите еще раз в эту настройку и удалите из списка добавленную веб-страницу.
Через расширения
Для браузера Google Chrome компания регулярно выпускает набор доступных расширений, которые улучшают работу обозревателя и добавляют ряд дополнительных функций. Подобное действие относится и к блокировке нежелательных сайтов. Чтобы установить расширение в браузер для ограничения доступа, нужно выполнить такие шаги:
- Запустите
- Нажмите в правом верхнем углу на кнопку с доступными опциями.
- В представленном списке выбираете «Дополнительные инструменты», далее «Расширения».
- На экране появляется страница с вашими расширениями, вы опускаетесь в самый низ и выбираете «Еще расширения».
- В строке поиска вбиваете название плагина – Block Site.
- По результатам поиска выбираете нужную утилиту с красным фоном оформления и напротив нажимаете «Установить».
- Когда установка завершится, вам нужно закрыть браузер и заново его перезапустить, чтобы обновились изменения и новое расширение было отражено в списке доступных.
- Теперь повторяем ту же процедуру по поиску расширения, только искать ничего не надо, а в списке установленных добавится Block Site, переходите в «Параметры».
- Вам осталось только в пустую строку добавить адрес сайта, к которому должна быть применена блокировка.
После подтверждения действия выходите из параметров программы и можете проверить качество ее работы. Попробуйте перейти на ранее указанный сайт для блокировки и посмотрите что будет. На экране появится предупреждение о том, что доступ к данному ресурсу заблокирован. На самом деле Block Site – это очень удобный плагин, который имеет ряд других дополнительных функций, связанных с ограничением доступа к определенному ресурсу. В окне расширения вы сможете воспользоваться такими дополнительными настройками к заблокированному сайту:
- установить пароль на программу и сам сайт;
- сделать ограничение только на конкретное время пользование браузером;
- добавить сразу несколько сайтов для блокировки;
- не допускать к сайту на основе словарных комбинаций «Заблокированные слова»;
- активировать/деактивировать функцию режима «Для взрослых»;
- не просто выводить предупреждение на экран, что доступ заблокирован, а перенаправлять на другой сайт.
Что касается последней возможности, то при переходе на нежелательный сайт, Block Site будет перенаправлять пользователя на другой веб-ресурс. Данную функцию можно применить сразу к нескольким сайтам, причем адрес перенаправляемого сайта может быть как настоящим, так и выдуманным, например, заменить одну букву из исходника, чтобы никто не догадался, что вы установили блокировку. Так как очень много «умников», которые быстро могут распознать действие программы Block Site и самостоятельно произвести обратные изменения.
Программы для блокировки
Кроме настроек в браузере и применения дополнительных расширений в виде Block Site, есть ряд и других самостоятельных утилит, с помощью которых можно ограничить доступ к нежелательному сайту. Для подобных целей вы можете скачать одну из следующих программ:
Судя по названию, программа была разработана для родительского контроля во время пользования детей интернетом. Минусом утилиты является отсутствие ручной настройки, то есть в базе программы уже имеется список нежелательных сайтов для детей, а также блокировка в случае наличия определенных слов в запросе. То есть добавить какой-то сайт от себя вы не сможете, но зачастую арсенала Child Control хватает, чтобы защитить ребенка от ненужной информации.
Здесь как раз таки все наоборот – программа не имеет собственной базы сайтов и вам придется их добавить вручную. Такой вариант подойдет не только для родительского контроля, но и в рабочих целях или личных. Кроме того, на программу дополнительно будет устанавливаться пароль, чтобы никто из других пользователей компьютером не смог отменить настройку.
Особенным моментом использования специальных утилит для блокировки сайтов является то, что они применяют свою работу не только к Гугл Хрому, но и ко всем остальным браузерам на устройстве, что повышает безопасность.
Редактирование файла «hosts»
Еще одним альтернативным способом является изменение настроек системы, а если быть точнее, то корректировка файла «hosts» для операционной системы Windows. Суть данного файла заключается в том, что он отвечает за хранение доменных имен, а именно выполняет роль текстового объекта. Трансляция сайтов происходит при его участии, поэтому в нем содержится информация о сетевых адресах. Если в системных файлах изменить IP-адрес на несуществующий, то и переход будет невозможен, а на экране отобразится соответствующая ошибка. Как проделать подобную уловку:
- Заходите в систему компьютера, диск C, папка «Windows», «System 32», далее «drivers», папка «etc».
- В ней вы увидите файл «hosts», нажмите на него два раза и среди представленных вариантов, как открыть файл, выберите Блокнот.
- В Блокноте загрузится код файла, опускаетесь в самый низ и пишите следующий набор цифр «127.0.0.1», нажимаете Tab и указываете адрес сайта, который хотите заблокировать.
- После подтверждаете сохранение набором клавиш «Ctrl+S».
Если вам нужно заблокировать сразу несколько ресурсов, тогда нажимаете Enter, и с новой строки вводите аналогичный цифровой код, далее Tab и адрес сайта.
После сохранения изменений можете войти в браузер, попробовать перейти на нежелательную страницу, в результате чего на экране высветится системная ошибка «Не удается получить доступ к сайту». Такой способ особенно ценен, если вы хотите ограничить использование конкретного сайта для взрослого человека, а не для ребенка, которому проще догадаться о наличии сторонних программ или расширений. Более того, данный вариант применяется ко всем веб-обозревателям, установленным на компьютере, что делает защиту более надежной.
Блокировка для всех браузеров одновременно
Мы рассмотрели 4 основных способа, благодаря которым можно заблокировать сайт, чтобы другой пользователь, да и вы сами не смогли перейти по нежелательной ссылке. Первый и второй – через настройки Google Chrome и установку дополнительного расширения – Block Site, применяются только конкретно к Хрому и не распространяются на другие веб-обозреватели, например, встроенный Internet Explorer, при помощи которого можно обойти блокировку. А вот действие двух следующих, приемлемо ко всей системе, то есть ко всем браузерам. Поэтому если вы хотите быть уверенным, что ваш ребенок, другой член семьи или рабочий не сможет войти на заблокированную страницу никакими другими обходными путями, то выберите одни из двух вариантов:
Никто не запрещает вам использовать эти два варианта одновременно, тем самым усилить защиту. Кроме того, даже если при установке новой программы на компьютер, можно догадаться о том, что именно через нее была произведена блокировка и тем самым удалить ее, а вот изменение системных параметров – вряд ли, особенно для тех, кто не силен в подобных «фишках». Поэтому выберите для себя один или сразу несколько оптимальных способов и примените их на практике для защиты от нежелательных действий в интернете.
Обеспечивать безопасность пользователей в интернете — значит сохранять их конфиденциальность и защищать их данные. При разработке каждого продукта мы уделяем особое внимание защите информации пользователей и стремимся предоставить им полный контроль над их данными. Просматриваете ли вы сайты, изменяете настройки почты или прокладываете маршруты – наши специалисты обеспечат безопасность использования сервисов Google. Мы публикуем новые версии приложений Google с исправленными ошибками в App Store компании Apple. Теперь на страницах приложений можно найти сведения о конфиденциальности. В них указываются все типы данных, которые могут собираться с помощью каждой функции в приложении. Некоторые из этих функций могут быть недоступны определенным пользователям или не использоваться ими. Подробную информацию о программе по защите конфиденциальности в приложениях можно найти в блоге Apple.
Вы можете изменить настройки конфиденциальности в своем аккаунте Google. Чтобы узнать больше об инструментах и настройках, позволяющих обеспечить конфиденциальность, посетите наш Центр безопасности.
Как вы можете защитить конфиденциальность своих данных
Пользовательские данные позволяют сделать наши продукты и сервисы более удобными
Сохраненные в аккаунте Google данные о ваших действиях используются для персонализации продуктов Google. Например, это позволяет вам быстрее находить нужный контент и получать рекомендации. Вы можете выбрать, какие данные будут сохраняться, скачать их или удалить.
Данные о действиях также помогают обеспечивать стабильную работу сервисов, например отслеживать сбои, а также устранять неполадки и другие проблемы, о которых нам сообщают пользователи. Кроме того, эти данные нужны, чтобы оптимизировать сервисы. В частности, мы можем определять, в каких поисковых запросах чаще всего допускаются опечатки. Это позволяет нам улучшить функцию проверки орфографии.
Мы не продаем вашу личную информацию
Мы никому не продаем ваши личные данные. Благодаря рекламе мы можем предлагать пользователям наши продукты бесплатно. Она помогает владельцам сайтов и разработчикам приложений, которые сотрудничают с нами, финансировать создание контента. При этом мы не продаем ваши личные данные. Ваша информация остается конфиденциальной на всех этапах показа объявлений. Подробнее о том, как работают объявления…
Как управлять доступом к конфиденциальной информации
Настройки конфиденциальности
Все настройки конфиденциальности и безопасности, а также ключевые сведения о ваших данных доступны в аккаунте Google. Посмотреть, какие данные сохранены в вашем аккаунте Google, можно в личном кабинете и на странице Мои действия. Чтобы выбрать, какую информацию сохранять, перейдите в раздел Отслеживание действий.
Настройки конфиденциальности можно изменить на странице Проверка настроек конфиденциальности.
Защита аккаунта
Инструмент Проверка безопасности позволяет проверить параметры безопасности в аккаунте Google и получить персонализированные советы по усилению защиты.
Чтобы максимально повысить уровень безопасности, настройте двухэтапную аутентификацию и зарегистрируйтесь в программе Дополнительной защиты.
Персонализация рекламы
В связи с внедрением фреймворка App Tracking Transparency для iOS, Google больше не будет использовать идентификатор IDFA и другую информацию для персонализации рекламы и измерения различных показателей объявлений. Об этом мы подробно рассказали в блоге Google 27 января 2021 года.
Вы можете выбрать, на основе каких данных будет осуществляться персонализация рекламы, или же отключить ее в настройках рекламных предпочтений. К таким данным относится информация, которую вы указали в своем аккаунте Google, а также сведения о ваших интересах, полученные из истории посещений сайтов, и о взаимодействиях с рекламой наших партнеров.
Чтобы реклама была максимально полезной для вас, войдите в аккаунт Google и задайте параметры персонализации.
Подробную информацию о Google Рекламе и использовании данных можно найти в Центре безопасности.
История поиска
В зависимости от настроек некоторые данные, например ссылки, на которые вы нажимаете, и запросы, по которым вы ищете информацию, могут сохраняться в вашем аккаунте Google. Эти данные помогают улучшить работу сервисов Google. Например, с помощью списка недавних действий вы можете продолжить поиск с того же места, на котором остановились в прошлый раз. Google предугадывает ключевые слова по мере ввода текста, а также предлагает подсказки с недавними запросами ещё до того, как вы начинаете печатать.
Не покидая страницу поиска, вы можете посмотреть историю поиска и удалить ее из аккаунта Google, быстро перейти к настройкам конфиденциальности и узнать, как работает Поиск, в разделе Ваши данные в Поиске. Если функция История приложений и веб-поиска включена, вы можете настроить автоматическое удаление истории поиска через 3, 18 или 36 месяцев хранения данных.
Данные о ваших действиях могут сохраняться в браузере, даже если вы удалили их на странице Мои действия. Подробнее о том, как удалить данные о работе в браузере…
История местоположений
История местоположений связана с аккаунтом Google. В ней сохраняются данные о том, где вы побывали со своими устройствами, на которых:
- выполнен вход в аккаунт Google;
- включена история местоположений;
- разрешена отправка геоданных.
Если история местоположений включена, то в продуктах Google у вас будет ряд преимуществ: персонализированные карты, рекомендации с учетом посещенных мест, возможность получить помощь в поиске своего телефона, сведения о пробках по пути на работу и домой, а также более полезная реклама.
- По умолчанию история местоположений отключена. При желании вы можете включить функцию в своем аккаунте Google.
- Сохранение истории местоположений можно приостановить в разделе Отслеживание действий.
- Вы сами выбираете, какие данные будут сохранены. В хронологии на Google Картах вы можете посмотреть, где вы побывали, а также отредактировать или удалить эту информацию.
Подробнее о том, как удалить историю местоположений… Вы можете настроить автоматическое удаление истории местоположений, которая хранится дольше 3, 18 или 36 месяцев.
Управляйте данными о местоположении в приложениях
Важно! Вы не можете запретить сайтам и приложениям (включая Google) узнавать IP-адрес вашего устройства: без этого у вас не получится пользоваться интернетом. Это значит, что все приложения и сайты, как правило, получают некоторую информацию о вашем местоположении.
Удаление истории действий
Чтобы вручную или автоматически удалить информацию о действиях, выполните указанные ниже инструкции или ознакомьтесь с этой статьей.
Важно! На странице "Мои действия" не сохраняются контент и файлы (документы, электронные письма и фотографии). Управлять ими можно непосредственно в связанных с ними сервисах, таких как Google Диск, Gmail и Google Фото.
Как удалить действие вручную
- Откройте страницу myactivity.google.com.
- Прокрутите страницу вниз до списка действий.
- Выберите "Удалить" .
- В окне "Удаление действия" выберите временной интервал. Чтобы удалить все действия, выберите Все время.
- Выберите сервисы, для которых необходимо удалить действия.
- Нажмите ДалееУдалить.
Как включить автоматическое удаление действий
- Откройте страницу myactivity.google.com.
- В разделе "Мои действия в Google" выберите один из пунктов отслеживания действий:
- История приложений и веб-поиска
- История местоположений
- История YouTube
- Выберите Автоматическое удаление.
- Выберите период, по истечении которого данные будут удаляться, ДалееПодтвердить.
Некоторые данные могут быть удалены раньше выбранного срока.
Как удалить данные о работе в браузере
Данные о ваших действиях могут храниться в браузере, даже если вы удалили их на странице "Мои действия".
Современные браузеры позволяют сохранять пароли, которые пользователь вводит на различных сайтах. Эта функция очень удобна, т.к. позволяет не терять время на запоминание и ввод пароля при посещении какой-либо страницы.
С другой стороны пароли, сохраненные в браузере, могут быть доступны другим пользователям. Поэтому при использовании этой функции браузеров следует задуматься о безопасности ваших данных. Даже если вы не сохраняете пароли в вашем браузере, возможно, вы просто захотите защитить от посторонних настройки браузера, сохраненные закладки, историю посещенных страниц и т.д.
Давайте на примере браузера Google Chrome рассмотрим, как защитить вашу персональную информацию.
Как посмотреть сохраненные пароли в Google Chrome
Пароли, которые сохранил Chrome можно посмотреть через настройки браузера. Для этого в меню браузера нужно выбрать пункт «Настройки», затем в самом низу страницы нажать на пункт «Показать дополнительные настройки». В секции «Пароли и формы» нажмите на ссылке «Управление паролями».

После выполнения этих действий должно открыться окно со списком сайтов, для которых были сохранены пароли. При этом сами пароли скрыты. При выборе какой-либо строки, рядом со скрытым паролем появляется кнопка «Показать», при нажатии на которую должен отобразиться пароль.

В Google Chrome нет возможности установить мастер-пароль для защиты всех сохраненных паролей, но современные версии браузера включают другую функцию для безопасности ранее введенных паролей. Она называется «Password Manager Reauthentication».
Функция Password Manager Reauthentication
Если включена эта функция, то при нажатии на кнопку «Показать» для отображения скрытого пароля будет вызываться диспетчер учетных записей системы. И только после того как пользователь введет пароль от своей учетной записи Windows (эта функция также доступна для пользователей Mac), будет отображен скрытый пароль.
Если при нажатии на кнопку диспетчер учетных записей не загружается, то, скорее всего, функция «Password Manager Reauthentication» у вас отключена. Чтобы включить ее выполните следующие действия:
- Проверьте, установлена ли у вас последняя версия Google Chrome и при необходимости обновите ее.
- Запустите браузер и в адресной строке введите chrome://flags, чтобы перейти на станицу функций.
- Найдите пункт «Отключить повторную аутентификацию менеджера паролей» и установите ему значение «Включить».
- Перезапустите Chrome, чтобы сохранить изменения.

Для того чтобы эта функция работала у системного пользователя должен быть установлен пароль.
Блокировка Google Chrome с помощью пароля
Для предотвращения несанкционированного доступа к вашему браузеру можно установить на него пароль. Новые версии Chrome содержат функцию, которая позволяют заблокировать настройки браузера, связанные с вашей учетной записью Google. Это очень удобная функция, которая позволяет закрыть доступ к вашим персональным данным, таким как закладки, расширения, история посещенных страниц, сохраненные пароли и т.д.
Для того чтобы использовать эту функцию нужно выполнить следующие действия:
- В адресной строке браузера наберите chrome://flagsи перейдите к списку функций.
- Найдите пункт «Включить новую систему управления профилями» и установите значение «Включено».
- Перезапустите Chrome для применения изменений.

После перезапуска браузера вы увидите в верхнем правом углу кнопку с именем текущего пользователя. Если вход в Chrome не производился, то на кнопке будет отображаться слово «Вы». Для использования функции блокировки нужно обязательно войти в Chrome при помощи учетной записи Google.
После входа в учетную запись для блокировки браузера достаточно нажать на кнопку с именем учетной записи вверху и затем нажать на значок в виде замка.

Теперь при запуске Chrome будет появляться окно с предложением ввести пароль, связанный с определенной учетной записью. Также при установке этих настроек есть возможность войти в Chrome с гостевой учетной записью. При этом будет загружен новый профиль с настройками по умолчанию.
! Дополнение (20.05.2015)
В текущей версии Chrome несколько изменился процесс блокировки браузера с помощью менеджера профилей. Теперь, чтобы была доступна функция блокировки профиля нужно сначала войти в аккаунт Google и после этого создать хотя бы одного контролируемого пользователя (Настройки -> раздел «Люди» -> Добавить пользователя).

При этом при создании пользователя нужно обязательно поставить галочку, как показано на рисунке выше.

Теперь после нажатия на кнопку с именем учетной записи вы увидите, что там добавился новый пункт «Выйти и заблокировать». Используйте его, чтобы заблокировать вашу учетную запись.
Установка пароля при помощи расширения Chrome
Недостатком предыдущего способа является то, что блокировку нужно ставить каждый раз вручную. Если вы хотите чтобы Chrome блокировался автоматически после завершения каждого сеанса работы, то в этом вам поможет расширение LockWP. При использовании этого расширения браузер при каждом запуске будет запрашивать пароль. Выполните следующие шаги, чтобы установить и использовать расширение LockWP в Google Chrome:
- Скачайте и установите расширение LockWP.
- После завершения установки расширение должно автоматически открыть окно с настройками. Если этого не произошло, откройте настройки вручную через меню браузера -> Настройки -> Расширения -> Настройки LockWP.
- В настройках расширения установите галочку «Разрешить использование в режиме инкогнито».
- Далее откроется окно с инструкциями, выполнив которые вы можете установить пароль, включить безопасный режим, ограничить число попыток входа и т.д.

После выполнения всех настроек Chrome при каждом запуске будет требовать пароль. Если пользователь попытается закрыть окно ввода пароля или захочет перейти на другую вкладку, браузер автоматически закроется.

Используя расширение LockWP, вы также может заблокировать браузер во время работы, не закрывая его. Для этого достаточно нажать правой кнопкой мыши на текущей странице Chrome и в контекстном меню выбрать пункт «LockWP».

Здесь мы перечислим некоторые расширения, ориентированные на безопасность и приватность работы. Большинство из них работают в Chrome, это сейчас самый популярный браузер с долей около 40% в России, но многие из расширений выпускаются также под Firefox.
В целом набор полезных расширений можно разбить на пять категорий:
- Блокировка рекламы
- Скрытие и подделка информации (IP, геолокация, user agent)
- Очистка данных в браузере
- Настройки приватности
- Защита от зловредов и майнинговых скриптов
Самое главное расширение, которое нужно установить себе, а также всем знакомым и родственникам — блокировщик рекламы. Это абсолютный must have для каждого. Вот самые популярные:
-
(Chrome, Edge, Firefox, Opera, Safari, Android, iOS)
(Chrome, Firefox, Safari, Edge)
(Chrome, Firefox)
(Chrome, Firefox, Opera, Edge)

Результаты бенчмарков в феврале 2019 года, сколько времени уходит на обработку страницы разными блокировщиками рекламы. Несмотря на накладные расходы, все они по итогу ускоряют загрузку страниц
В конце статьи — голосование за лучший блокировщик.
Скрытие определённой информации: реферер, user agent, IP-адрес и геолокация. Защищает от онлайн-трекеров и позволяет даже изменить свой IP-адрес в ответе для сервера.


Простое и мощное расширение для переключения между разными строками user agent.
WebRTC — открытый фреймворк для общения в реальном времени. Он обычно используется для видеозвонков и конференций через браузер или мобильные устройства.
Расширение WebRTC Protect защищает пользователя от утечки IP-адреса через WebRTC. Расширение маленькое и простое в использовании.

Блокирует статус «Просмотрено», индикатор последней активности и индикатор «Пользователь печатает. ».
Location Guard
Скрытие или подделка своего географического местоположения.

Популярное расширение для очистки временных данных в браузере. Конечно, соответствующие настройки есть в самом браузере, но это расширение предоставляет гораздо больше настраиваемых опций и расширенных настроек очистки.



Минималистичное, но весьма функциональное расширение для управления настройками приватности. Отличается простым интерфейсом.
Privacy Manager
Более продвинутый диспетчер настроек приватности в Chrome. Здесь больше настроек и опций для управления настройками безопасности и куками. Позволяет также удалить данные просмотра, для этого есть большой набор опций.


Privacy Manager умеет производить сетевой мониторинг, изменять куки, а также управлять IP-адресами по WebRTC.
Privacy Badger (Chrome, Firefox, Opera, Android)
Расширение Privacy Badger от Фонда электронных рубежей (EFF) автоматически обнаруживает и блокирует трекеры и вредоносные скрипты на основе их поведения. Есть список разрешений для отдельных элементов, таких как видеоплееры и интерактивные виджеты.
Разработчики поясняют, что им нравятся Disconnect, Adblock Plus, Ghostery и другие подобные расширения и блокировщики рекламы, но «они не обеспечивают в точности то, что нужно». Тестирование показало, что всем этим решениям для эффективной работы требуется некоторый объём ручной настройки, чтобы блокировать нестандартные трекеры. Некоторые используют неприемлемую бизнес-модель, исключая клиентов из списка блокировки за деньги. Поэтому EFF выпустил собственное расширение для блокировки трекинга.


Продвинутый опенсорсный менеджер куков. Позволяет редактировать, добавлять, управлять, создавать и искать по кукам. Также позволяет изменять дату истечения срока действия куков и импортировать/экспортировать их.


Родительский контроль: блокировка сайтов с материалами для взрослых. Хотя её можно обойти, впрочем, как и любую блокировку.

Каждое расширение вносит свой вклад в парсинг веб-страницы и потребление памяти, так что желательно установить необходимый минимум и не более того. Например, «антивирусные» расширения в значительной степени бесполезны и только впустую расходуют ресурсы CPU и память, а иногда даже внедряют в браузер ненужную рекламу, как это делало антивирусное расширение Avast.
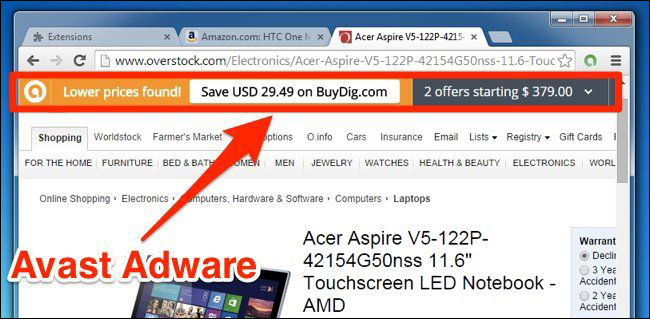
Если вы пользуетесь другими полезными расширениями для защиты личных данных и безопасности, добавляйте в комментариях.
Читайте также:

