Какие команды меню файл вы использовали часто
Обновлено: 17.07.2024
Выпадающее подменю Команды главного меню позволяет выполнить еще ряд операций по управлению файловой системой, а также выполнить некоторые команды, изменяющие вид панелей Midnight Commander и отображаемую в панели информацию.
При обращении к команде меню Дерево каталогов выводится окно, отображающее структуру каталогов файловой системы.
Дерево каталогов может быть вызвано двумя способами: через команду Дерево каталогов из меню Команды и команду Дерево из меню правой или левой панелей.
Чтобы избавиться от долгих задержек во время создания дерева каталогов, Midnight Commander создает дерево путем просмотра только небольшого подмножества всех каталогов. Если каталог, который вам нужен, не отображен, перейдите в его родительский каталог и нажмите < Ctrl >+<R > или <F2>. Если каталог не содержит вложенных подкаталогов, ничего не произойдет. В противном случае развернется еще один уровень дерева подкаталогов.
Для управления просмотром дерева каталогов могут использоваться следующие комбинации клавиш:
Следующие действия возможны только в окне просмотра дерева каталогов и не поддерживаются при просмотре дерева в одной из панелей
- <F1> (Help). Вызов подсказки с отображением раздела помощи об окне дерева каталогов.
- <Esc> или <F10>. Выход из окна дерева каталогов. Смены текущего каталога не происходит.
В окне просмотра дерева каталогов поддерживается мышка. Двойной щелчок аналогичен нажатию клавиши <Enter>.
Команда Поиск файла (горячие клавиши < Meta >+<?> или <Esc>,<?> ) выпадающего меню Команда позволяет вам найти на диске файл с заданным именем. После выбора этой команды меню вначале запрашивается имя искомого файла и имя каталога, с которого необходимо начинать поиск. Нажав экранную кнопку Дерево, вы можете выбрать начальный каталог поиска из дерева каталогов. В поле Содержание (Contents) можно задать регулярное выражение по правилам команды egrep . Это значит, что перед символами, имеющими специальное значение для egrep , необходимо вставить символ "\", например, если вам нужно найти строку "strcmp (", вы должны указать шаблон поиска в виде "strcmp \(". Для того, чтобы начать поиск, нажмите экранную кнопку Дальше. Во время поиска его можно приостановить кнопкой Остановить и продолжить по кнопке Продолжить.
Список найденных файлов можно просматривать, перемещаясь с помощью клавиш <Стрелка вверх> и <Стрелка вниз>. Кнопка Перейти используется для перехода в каталог, в котором находится подсвеченный файл. Кнопка Повтор служит для задания параметров нового поиска.
Кнопка Выход служит для выхода из режима поиска.
Нажатие на кнопку Панелизация приведет к тому, что результаты поиска будут отображены на текущую активную панель, так что вы можете производить с выбранными файлами еще какие-то действия (просматривать, копировать, перемещать, удалять и так далее). После вывода на панель можно нажать <Ctrl>+< R > для возврата к обычному списку файлов.
Кроме того, имеется возможность задать список каталогов, которые команда Поиск файла будет пропускать в ходе поиска (например, вы знаете, что искомого файла нет на CD-ROM или не хотите искать в каталогах, подключенных через NFS по очень медленному каналу). Каталоги, которые надо пропустить, должны быть указаны в переменной find_ignore_dirs в секции Misc Вашего файла
Имена каталогов разделяются двоеточиями, следующим образом:
Вы можете использовать перенаправление вывода на панель (см. ниже Критерий панелизации) для выполнения некоторых усложненных последовательностей действий, в то время как Поиск файла позволяет выполнять только простые запросы.
Команда Переставить панели (<Ctrl >+<U >) меняет местами содержимое правой и левой панелей.
По команде Отключить панели (<Ctrl >+<O >) показывается вывод последней из выполнявшихся команд shell. Эта команда работает только через xterm и на консоли Linux.
По команде Сравнить каталоги (<Ctrl- X >, < D >) сравнивается содержимое каталогов, отображаемых на левой и правой панелях.
Существует три метода сравнения. При быстром методе сравниваются только размер и дата создания файлов с одинаковыми именами. В результате в обоих каталогах будут подсвечены файлы, отсутствующие во втором каталоге, или более новые версии соответствующих файлов. После этого вы можете воспользоваться командой Копировать (<F5>) для того, чтобы сделать содержимое каталогов одинаковым.
При побайтном методе сравнивается содержимое файлов (побайтно). Этот метод недоступен, если машина не поддерживает системный вызов mmap(2). При сравнении по размеру сравниваются только размеры соответствующих файлов, а дата создания не проверяется.
Команда меню Критерий панелизации (который правильнее было бы назвать "Перенаправление вывода на панель") позволяет вам выполнить внешнюю программу, сделав ее вывод содержимым текущей активной панели (характерный пример — панелизация вывода команды find ). Например, если вы хотите выполнить какое-то действие над всеми символическими ссылками текущего каталога, вы можете использовать команду Критерий панелизации для запуска следующей команды:
[user]$ find . -type l -print
После выполнения этой команды в текущей панели будет отображено не содержимое соответствующего каталога, а только все символические ссылки, в нем расположенные.
Если вы захотите, то можете сохранить часто используемые команды панелизации под отдельными информативными именами, чтобы иметь возможность их быстро вызвать по этим именам. Для этого нужно набрать команду в строке ввода (строка "Команда") и нажать кнопку Добавить. После этого вам потребуется ввести имя, по которому вы будете вызывать команду. В следующий раз вам достаточно будет выбрать нужное имя из списка, а не вводить всю команду заново.
Команда меню История команд выводит окно со списком ранее выполнявшихся команд. Подсвеченную строку из истории можно скопировать в командную строку оболочки (перемещение подсветки — клавишами <Стрелка вверх> и <Стрелка вниз>, копирование — по клавише <Enter>).
Доступ к истории команд можно получить также по комбинациям клавиш <Alt >+<P > или <Alt >+<N >, однако в этом случае вы не видите окна с перечнем команд. Вместо этого в командную строку выводится одна команда из списка и по комбинации <Alt >+<P > происходит смена этой команды на предыдущую, а по <Alt >+<N > — на следующую команду из истории команд.
Команда меню Справочник каталогов (<Ctrl >+< \>) позволяет создать список каталогов, которые часто используются, и обеспечить быстрый переход к нужному каталогу из этого списка. Для этого создается список меток (условных имен), присвоенных наиболее часто используемым каталогам. Этот список можно использовать для быстрого перехода в нужный каталог. Пользуясь диалоговым окном справочника каталогов, вы можете добавить новую метку в список или удалить ранее созданную пару метка/каталог. Для добавления метки можно также использовать комбинацию клавиш (<Ctrl>+< X >, < H >), по которой текущий каталог добавляется в справочник каталогов. Программа выдаст запрос на ввод метки для этого каталога.
Команда меню Фоновые задания позволяет вам управлять фоновыми заданиями, запущенными из Midnight Commander (такими заданиями могут быть только операции копирования и перемещения файлов). Используя эту команду меню или "горячие" клавиши <Ctrl >+<X >, < J >, вы можете остановить, возобновить или снять любое из фоновых заданий.
После выбора команды меню Файл расширений вы получаете возможность редактировать файл mc.ext, в котором можете связать с определенным расширением файла (окончанием имени после последней точки) программу, которая будет запускаться для обработки (просмотра, редактирования или выполнения) файла с таким расширением. Запуск выбранной программы будет осуществляться после установки подсветки на имя файла и нажатия клавиши <Enter>.
Команда Файл меню используется для редактирования пользовательского меню (которое появляется после нажатия клавиши <F2>).
В этой главе описаны некоторые пункты меню и команды программы HT-IDE3000. Остальные пункты меню описаны в главах Проект (Project), Отладка (Debug) и Окно (Window).
Запуск системы HT-IDE3000
- Нажмите на иконку HT-IDE3000
- Нет связи или срыв связи между компьютером и отладчиком HT-ICE
- Отключено питание отладчика HT-ICE
Если выбрано и связь между HT-ICE и компьютером восстановлена, появится окно, показанное на Рис. 3-3, программа HT-IDE3000 будет работать в режиме эмуляции, отладчик HT-ICE начнёт функционировать.
Если в последнем проекте, который вы использовали в среде HT-IDE3000, был включен режим симуляции (использование Симулятора), то после запуска появится окно, показанное на Рис. 3-4, что означает, что программа HT-IDE3000 работает в режиме симулятора.
В программе HT-IDE3000 существуют 9 пунктов меню - Файл (File), Правка (Edit), Вид (View), Проект (Project), Отладка (Debug), Инструменты (Tools), Опции (Options), Окно (Window) и Помощь (Help). В следующих параграфах будут описаны функции и команды каждого из меню.
Графическая панель инструментов снизу панели меню (Рис. 3-5), содержит иконки, сопоставленные наиболее часто используемым командам меню, что ускоряет и облегчает их использование. Если подвести курсор к иконке, рядом будет высвечено название соответствующей команды. Нажатие на иконку вызывает выполнение соответствующей команды.
Панель состояния внизу окна (Рис. 3-5) отображает текущий статус (эмулятор либо симулятор) и результат выполнения команд. Также в этой панели отображается состояние программного счётчика (PC=0001H) в процессе отладки (Debug).
В панели состояния отображается информация, которая может быть полезна в режиме отладки. Программный счётчик (Program Counter) используется во время выполнения программы и показывает текущее значение Программного Счётчика, индикаторы ряда и строки показывают текущее положение курсора в режиме редактирования программы.
Меню Файл (File) содержит команды для работы с файлами. Вверху показано соответствие иконок командам, ниже даётся краткое описание команд меню.
- New Создаёт новый файл
- Open
Открывает существующий файл - Close
Закрывает текущий активный файл - Save
Сохраняет данные в текущем активном окне в текущий активный файл - Save As .
Сохраняет данные в текущем активном окне в выбранный файл - Save All
Сохраняет данные во всех окнах в соответствующие файлы - Print
Выводит данные текущего активного окна на принтер - Print Setup
Настройки принтера - Recent Files
Показывает четыре наиболее часто используемых файла - Exit
Выход из программы HT-IDE3000 и возврат в Windows
Меню Правка (Edit)
- Undo
Отменяет предыдущую операцию редактирования - Redo
Отменяет предыдущую операцию Undo - Cut
Удаляет выделенные строки из файла и помещает их в буфер обмена - Copy
Копирует выделенные строки из файла в буфер обмена - Paste
Вставляет информацию из буфера обмена - Delete
Удаляет выделенные данные - Find
Поиск введенного слова в активном буфере редактора - Replace
Заменяет исходное выбранное слово на вновь введенное, в активном буфере редактора
Меню Вид (View) содержит команды контроля окна программы HT-IDE3000. (см. Рис. 3-6)
- Line
Перемещает курсор на выбранную строку (выбирается номер строки) в текущем активном файле - Cycle Count
Производит накопительный подсчёт тактов. Для очистки счётчика нажмите кнопку <Reset>. Переключателем Hex/Dec выбирается десятичное либо шестнадцатеричное счисление. Максимальное число тактов равно 65535. - Toolbar
Показывает в окне Панель управления. Панель управления это группа кнопок, которым сопоставлены соответствующие команды из меню. Если подвести курсор к кнопке, рядом будет высвечено название соответствующей команды. Нажатие на иконку вызывает выполнение команды. Описание функций каждой кнопки описано в соответствующем разделе. Кнопка <Toggle Breakpoint> устанавливает точку останова на текущей строке курсора (строка при этом подсвечивается). Повторное нажатие на кнопку снимает ранее установленную точку останова. - Status Bar
Отображает панель состояния внизу окна.
Меню Инструменты (Tools)
Меню Инструменты (Tools) содержит специальные команды, используемые при отладке пользовательской программы. Список команд включает в себя Опцию Маски (Mask option), Диагностику (Diagnose), Ручную запись (HandyWriter), Управление библиотеками (Library Manager), Редактор голосового ПЗУ (Voice/VROM Editor), Загрузку голоса (Voice/Download), Симулятор ЖКИ (LCD Simulator) и Управление виртуальной периферией (Virtual Peripheral Manager).
Опция маски (Mask option)
При помощи этой команды генерируется файл опций, который используется при Выполнении проекта (Build). Содержимое файла зависит от выбранного типа МК. Эта команда позволяет изменять опции уже после создания проекта.
-
Выбор источника тактирования
Используемый отладчиком HT-ICE источник тактирования может быть выбран либо при установке опций МК, либо при создании нового проекта, либо при изменении опций. Отладчик HT-ICE может использовать два типа источников тактирования - внутренний и внешний. При выборе внешнего источника следует установить в требуемое положение джампер JP1.
- Для режима кварцевого резонатора установить кварц на X1 и установить перемычку между точками 2 и 3 джампера JP1 на интерфейсной плате сопряжения.
- Для режима RC-генератора тактовая частота устанавливается при помощи VR1, при этом следует установить перемычку между точками 1 и 2 джампера JP1 на интерфейсной плате сопряжения.
При использовании внутреннего источника тактирования следует указать частоту, на которой будет работать устройство. Программа HT-IDE3000 вычислит частоту, на которой будет работать отладчик HT-ICE, эта частота будет максимально близкой к указанной. Если вычисленная частота сильно отличается от указанной, на экран будет выведено предупреждение, а так же значения, как для указанной, так и для вычисленной частоты. При этом, для использования вычисленной частоты потребуется дополнительное подтверждение, либо можно выбрать другое значение рабочей частоты. В противном случае можно использовать внешний источник тактирования. Вне зависимости от выбранного источника тактирования следует указать рабочую частоту устройства.
Эта команда (См. Рис. 3-8) помогает осуществить проверку корректности работы отладчика HT-ICE. Существует 9 диагностируемых параметров. Можно либо выбрать интересующие параметры, установив соответствующую "галочку" и нажав кнопку <Test>, либо диагностировать все параметры, нажав <Test All>. Параметры диагностики приведены ниже.
- MCU resource option space
Диагностика опций МК в отладчике HT-ICE. - Code space
Диагностика программного кода в отладчике HT-ICE. - Trace space
Диагностика буфера трассировщика в отладчике HT-ICE. - Data space
Диагностика программной памяти в отладчике HT-ICE. - System space
Диагностика системной памяти в отладчике HT-ICE. - I/O EV 0
Диагностика ввода-вывода (I/O) отладочного (EV) чипа в разъёме 0 отладчика HT-ICE. - I/O EV 1
Диагностика ввода-вывода (I/O) отладочного (EV) чипа в разъёме 1 отладчика HT-ICE - I/O EV 2
Диагностика ввода-вывода (I/O) отладочного (EV) чипа в разъёме 2 отладчика HT-ICE. - I/O EV 3
Диагностика ввода-вывода (I/O) отладочного (EV) чипа в разъёме 3 отладчика HT-ICE.
Ручная запись (HandyWriter)
Команда Ручная запись (HandyWriter) меню Инструменты (Tools) управляет функциями встроенного программатора OTP чипов отладчика HT-ICE либо внешнего отдельного программатора HandyWriter. Обратите внимание, что этой командой не управляется внешний программатор HT-Writer. Дополнительная информация по данному вопросу содержится на веб-сайте фирмы Holtek.
Управление библиотеками (Library Manager)
Команда Управление библиотеками (Library Manager) (Рис. 3-9) содержит функции управления библиотеками. Часто используемые части программного кода могут быть скомпилированы в виде библиотечных файлов и в дальнейшем добавлены в проекты при помощи команды Проект (Project) меню Опции (Options). (См. описание опций Кросс-линкера в меню Опции (Options)). Функции менеджера библиотек включают в себя:
- Создание нового библиотечного файла или редактирование существующего
- Добавка программного модуля в библиотечный файл или извлечение из него
- Выделение программного модуля из библиотечного файла и создание объектного файла
В главе III даётся более подробное описание менеджера библиотек.
Редактор голосового ПЗУ (Voice/VROM Editor)
Редактор голосового ПЗУ (VROM Editor) предназначен для отладки кода голосового ПЗУ, присутствующего в некоторых сериях МК (например, в серии HT86)
Загрузка голоса (Voice/Download)
Эта команда осуществляет загрузку выбранного голосового файла с расширением .VOC в эмулятор HT-ICE для отладки. Также с её помощью можно скопировать содержимое голосовой памяти VROM эмулятора HT-ICE и сохранить его в выбранный .VOC файл. На Рис. 3-10 показано диалоговое окно, где видно имя .VOC файла, сгенерированное Редактором VROM после загрузки данных из памяти. Строка Размер (Size) показывает текущий объём голосового ПЗУ используемого в проекте МК. После загрузки данных из голосовой памяти отладчика HT-ICE имя файла можно изменить. Перед загрузкой данных в память убедитесь, что соответствующий .VOC файл уже сгенерирован Редактором VROM.
Симулятор ЖКИ (LCD Simulator)
Симулятор ЖКИ HT-LCDS позволяет моделировать сигналы с выхода ЖК-драйвера. HT-LCDS отображает состояние экрана в режиме реального времени в соответствии с выбранной конфигурацией и управляющей пользовательской программой. В главе III даётся более подробное описание симулятора ЖКИ.
Управление виртуальной периферией (Virtual Peripheral Manager)
Менеджер виртуальной периферии (VPM) является механизмом моделирования работы периферийных модулей. Он используется в том случае, когда HT-IDE3000 работает в режиме симулятора.
Меню Опции (Options)
Меню Опции (Options) (Рис. 3-11) позволяет выбрать рабочие параметры, используемые командами из других пунктов меню.
Команда Проект (Project)
Команда Проект (Project) устанавливает параметры по умолчанию, используемые командой Выполнить (Build) меню Проект (Project). В процессе разработки опции проекта могут изменяться в зависимости от потребностей. Файл задач, используемый командой Выполнить (Build) меню Проект (Project) генерируется программой HT-IDE3000 в зависимости от установленных опций. Для выбора требуемых опций проекта используется диалоговое окно (Рис. 3-12).
Примечание: Перед осуществлением команды Выполнить (Build), убедитесь, что для проекта установлены корректные опции.
- Micro Controller
Тип МК для текущего проекта. Используйте скроллинг в выпадающем окне для выбора требуемого типа. - Enter free run mode (debug options disabled) after build
Выберите эту опцию, если вы хотите, чтобы после загрузки HT-IDE3000 перешёл в режим непрерывной работы. Все отладочные функции в этом режиме запрещены. - Cross Assembler options
Опции командной строк Кросс-ассемблера. Определения для символов позволяют пользователю выбрать значения для этих символов, используемые при ассемблировании программы. Синтаксис выглядит следующим образом:
Выбор опции Generate listing file используется для проверки файла листинга исходной программы, который будет сгенерирован в данном случае.
Файлы библиотек могут быть выбраны непосредственно с помощью кнопки <Browse>. Поле Адрес секции (Section address) используется для указания адресов ПЗУ/ОЗУ для выбранных секций программы, например:
Выбор опции Generate map file используется для проверки файла карты памяти, который будет сгенерирован в данном случае Кросс-линкером.
Команда Отладка (Debug)
Этой командой устанавливаются опции для режима Отладки (Debug) (См. Главу 5 HT-IDE3000 Меню - Отладка (Debug)). Диалоговое окно (Рис. 3-13) демонстрирует все опции отладки, позволяя выбирать их индивидуально. При выборе опции и нажатии кнопки <OK>, в дальнейшем эти опции будут использоваться при отладке через меню Отладка (Debug).
-
Trace Record Fields
Здесь выбирается, какая информация будет отображаться по команде Листинг Трассировщика (Trace List) , содержащейся в меню Окно (Window). Информация будет отображаться для всех исходных файлов в том порядке, в каком расположены опции в диалоговом окне сверху вниз. Если какая-либо опция не отмечена, будет отображаться следующая выбранная опция. По умолчанию листинг трассировщика состоит только из имени файла и числа строк. Информация об дизассемблированной инструкции (de-assembled instruction) берётся из машинных кодов, а исходная строка берётся из исходного файла. Результат выполнения (execution data) - это прочтённые данные, если выполняется операция чтения, или записанные данные, если выполнялась инструкция записи либо чтения-записи. Статус внешних сигналов (external signal status) не имеет значения, если выбран режим симулятора.
Выбор параллельного порта компьютера, к которому подключается HT-ICE. Можно выбрать из LPT1, LPT2 или LPT3. Если используется режим симулятора, этот выбор не имеет значения.
Выбирает рабочий режим программы HT-IDE3000, который может быть режимом эмулятора либо симулятора. Если отладчик HT-ICE подключен к компьютеру и включен, то можно выбрать любой из двух режимов.
Уберите "галочку", если вы не хотите получать предупреждений системы при переполнении стека.
Команда Директории (Directories)
Этой командой выбирается путь для поиска по умолчанию и директория для сохранения файлов (Рис. 3-14)
- Executable files path
Путь, по которому программа HT-IDE3000 ищет выполняемые файлы при их вызове. - Include files path
Путь, по которому Кросс-ассемблер ищет присоединённые (include) файлы. - Library files path
Путь, по которому Кросс-линкер ищет файлы библиотек. - Output files path
Директория для сохранения выходных файлов Кросс-ассемблера (.obj, .lst) и Кросс-линкера (.tsk, .map, .dbg)
Команда Редактор (Editor)
Этой командой определяются опции Редактора, такие, как размер отступа и счётчик команд Отмена (Undo). Опция Сохранить Перед Ассемблированием (Save Before Assemble) позволяет сохранить файлы пред процедурой ассемблирования. Максимальное число операций отмены (Maximum Undo Count) - максимально возможное число последовательных выполнений операции Отмена (Undo).
Команда Цвет (Color)
Эта команда выполняет текущее сохранение документа. Если вы еще никак не назвали свою книгу и не сказали, куда ее сохранить, то при выборе команды Сохранить вы увидите окно (рис. 9.1).

Рис. 9.1. Окно сохранения документа
В этом окне нужно ввести имя файла, выбрать папку, в которую вы сохраняете файл (для этого указанная папка должна быть открыта в окне; на рис. 9.1 я сохраняю документ Книга 2 в папку Excel для женщин, которая расположена на Рабочем столе). Вы можете также выбрать тип файла (об этом я тоже уже писала в разделе Внешний вид программы Excel). И нажимайте кнопку Сохранить.
Эта команда даст вам возможность сделать из одного файла — два. Вы можете сохранить ваш файл еще раз, но:
- в другую папку;
- под другим названием;
- с другим типом документа.
Исходный файл остается на старом месте. Вы создаете еще один файл, но с другими характеристиками.
Вызывает окно Открытие документа, позволяющее выбрать документ, который вы хотите открыть.
Позволяет вывести сведения о книге. На рис. 9.2 вы видите сведения о Книге1.
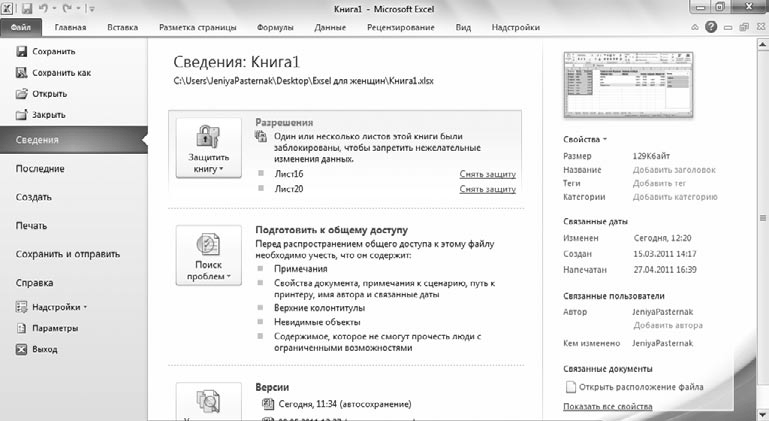
Рис. 9.2. Сведения о книге
Книга1 — это файл, над которым я издеваюсь, пока пишу эту книгу. Поэтому он содержит очень много листов, причем некоторые из них заблокированы. На рис. 9.3 показан список кнопки Защитить книгу.

Рис. 9.3. Список кнопки Защитить книгу
О том, что с этим всем делать, я подробнее расскажу в приложении 2. Собственно, мы уже касались этой темы, когда рассматривали вкладку Рецензирование. Если вы откроете список кнопки Поиск проблем, то найдете там возможность проверки документа на совместимость с ранними версиями программы. Вдруг вы что-то такое сделали, чего в более ранних версиях вообще не было. И тогда в старых программах это работать не будет, о чем вас и предупредят. В остальном вы видите перед собой на экране общие сведения о вашем файле. Почитайте, ознакомьтесь.
4.6. ГЛАВНОЕ МЕНЮ WINDOWS

Главное меню Windows
Основным инструментом для работы с Windows является Панель задач, которая управляет запуском всех других программ. Панель задач активизируется кнопкой Пуск. При этом система выдает главное меню. На рисунке показан фрагмент экрана при вызове главного меню Windows .
Главное меню содержит список команд. Некоторые из них справа отмечены стрелкой, означающей, что имеется дополнительное меню, которое в свою очередь может содержать команды со стрелкой-маркером. Пользователь может настроить список команд и программ, входящих в Главное меню.
Рассмотрим основные команды Главного меню.
Программы – открывает доступ к меню программ и групп приложений, установленных на компьютере
Избранное – открывает список избранных каналов и страниц Internet .
Документы – вызывает список последних документов и файлов, которые открывал пользователь в приложениях Windows .
Настройка – открывает доступ к списку инструментов, которые применяются для изменения состава аппаратных или программных средств, а также модификации установок операционной среды Windows .
Найти – позволяет осуществить поиск на диске конкретного документа или папки. Кроме того, найти определенный компьютер, подключенный к сети. При поиске могут быть использованы не только имя файла, но также его размер, дата его создания. Искать можно и по его заголовку или некоторой ключевой фразе.
Справка – вызывает справочную систему Windows .
Выполнить – позволяет запустить любую программу и открыть любую папку из командной строки.
Завершение работы – чаще всего используется для подготовки ПК к выключению. После ее вызова система производит сохранение текущей конфигурации, очищает внутренние буферы и т.д. Только после этого разрешается выключить питание. Если выключать питание в обход этой команды, то система может потерять какую-либо важную информацию.
Читайте также:

