Какие службы аваст можно отключить
Обновлено: 07.07.2024
Основные компоненты защиты — это главные компоненты программы Avast Antivirus. К основным компонентам защиты относятся Защита файлов, Анализ поведения, Веб-защита и Защита почты. В этой статье вы можете узнать больше о настройке параметров основных компонентов защиты Avast Antivirus.
Включение и отключение всех основных компонентов защиты
Все основные компоненты защиты включены по умолчанию, но их можно отключить для устранения неисправностей. Чтобы временно отключить все основные компоненты защиты, выполните следующие действия.
Мы не рекомендуем выбирать Остановить на неопределенный срок.Все основные компоненты защиты будут временно отключены. Основные компоненты защиты автоматически включаются по истечении заданного времени. Чтобы включить все основные компоненты защиты вручную, выполните указанные выше действия 1–2. Затем нажмите на красный ползунок (ВЫКЛ.), чтобы изменить его цвет на зеленый (ВКЛ.).
Настройка уровня чувствительности
По умолчанию установлена Средняя чувствительность основных компонентов защиты. Но ее можно изменить. Высокая чувствительность повышает защиту и вероятность ложного обнаружения вредоносных программ. Низкая чувствительность уменьшает вероятность ложных обнаружений, но может также снизить эффективность основных компонентов защиты. Чтобы изменить уровень чувствительности основных компонентов защиты, выполните следующие действия.
Нажмите и удерживайте белый указатель, затем переместите его на желаемый уровень чувствительности.
Настройка параметров поведения
Укажите действия основных компонентов защиты при обнаружении вирусов и потенциально нежелательных программ (PUP).
Дополнительные настройки поведения
По желанию установите или снимите флажок рядом со следующими параметрами поведения (включите или выключите их).
- Включить CyberCapture: дополнительная защита благодаря анализу нераспознанных файлов.
- Автоматически отправлять файлы в лабораторию анализа угроз: автоматическая отправка всех угроз в Лабораторию анализа угроз.
- Спрашивать перед отправкой файлов в лабораторию анализа угроз: вам предлагается выбрать действие каждый раз, когда обнаруживается угроза.
- Включить режим повышенной безопасности: рекомендуется для неопытных пользователей, которые хотят дополнительно защитить свой компьютер. Режим повышенной безопасности использует информацию, получаемую от служб репутации, чтобы определить, какие исполняемые файлы безопасно открывать.
- Включить обнаружение руткитов: отслеживание скрытых вредоносных программ в вашей системе. Снятие этого флажка может устранить проблемы с совместимостью, способные стать причиной системного сбоя.
- Включить обнаружение эксплойтов: обнаружение и блокирование попыток запуска вредоносных программ или процессов в системной памяти, которые могут использовать уязвимые приложения на вашем компьютере. Снятие этого флажка может вызвать проблемы с совместимостью, способные стать причиной системного сбоя.
Управление настройками индивидуальной защиты
Защита файлов активно сканирует все программы и файлы, расположенные на жестком диске, при их открытии, запуске, изменении или сохранении. Если обнаружится вредоносное ПО, компонент «Защита от файлов» предотвратит заражение компьютера такой программой или файлом.
Перейдите на вкладку Защита файлов. Затем по желанию установите или снимите флажки рядом со следующими параметрами (включите или выключите их).
- Включить компонент «Защита от файлов»: сканирование любого добавленного или открытого на вашем компьютере файла. Чтобы временно отключить компонент «Защита от файлов», снимите флажок и выберите время. Компонент «Защита от файлов» автоматически включится по истечении заданного времени.
- Сканировать автоматически запускаемые файлы при подключении съемного носителя: сканирование файлов, которые запрограммированы на автоматический запуск со съемных носителей (например, USB-накопителя), подключенных к компьютеру.
- Выберите типы файлов, которые необходимо сканировать.
- Файлы с рекомендованными расширениями: сканирование только рекомендованных Avast типов файлов.
- Все файлы: сканирование всех типов файлов.
- Сканировать программы при выполнении: сканирование программ, сценариев и библиотек при каждом их запуске.
- Сканировать файлы при открытии: сканирование при каждом открытии файла.
- Сканировать файлы при записи: сканирование при создании или изменении файлов.
- Создать файл отчета: автоматическое создание отчетов о результатах сканирования.
Компонент Анализ поведения отслеживает подозрительное поведение программ, установленных на компьютере, которое может указывать на присутствие вредоносного кода.
Перейдите на вкладку Анализ поведения. Затем по желанию установите или снимите флажки рядом со следующими параметрами (включите или выключите их).
- Включить компонент «Анализ поведения»: предупреждение о подозрительном поведении какого-либо приложения. Чтобы временно отключить компонент «Анализ поведения», снимите флажок и выберите время. Компонент «Анализ поведения» автоматически включится по истечении заданного времени.
- Создать файл отчета: автоматическое создание отчетов о результатах сканирования.
Веб-защита: активное сканирование данных, передаваемых при просмотре веб-страниц, для предотвращения скачивания и запуска вредоносных программ на компьютере.
Перейдите на вкладку Веб-защита. Затем по желанию установите или снимите флажки рядом со следующими параметрами (включите или выключите их).
Перейдите на вкладку Защита почты. Затем по желанию установите или снимите флажки рядом со следующими параметрами (включите или выключите их).
Дополнительные рекомендации
Более подробную информацию о расширенных настройках для каждого из основных компонентов защиты можно найти в статье ниже.

Приветствую всех! Антивирус грузит процессор — такая ситуация думаю может быть у всех и неважно какой антивирус. Avast в принципе неплохой, есть бесплатная версия. Сегодня мы попробуем узнать почему процесс Avast Antivirus Service может грузить ПК.
Avast Antivirus Service — что это такое?
Основной процесс, управляющий службами антивируса Avast, включая средства защиты в реальном времени, хранилище вирусов и планировщик. Принадлежит службе Avast Antivirus:

Да, ради эксперимента можно в Тип запуска выбрать Отключена, потом сделать перезагрузку. Чтобы служба не запускала процесс. Но мне кажется что тогда антивирус просто не будет работать либо запустит службу сам.
Название процесса — AvastSvc.exe, запускается из этой папки:
C:\Program Files\AVAST Software\Avast
У меня на тестовом ПК установлен этот антивирус. В обычном состоянии процесс в диспетчере присутствует, но не грузит ПК:

Все экраны безопасности — включены. То есть антивирус работает и в обычно работе Avast Antivirus Service грузить ПК не должен.
Возможно что грузит только когда сканирует ПК. У меня Аваст сам установился, с каким-то софтом и прикол в том, что непонятно как остановить сканирование, если оно идет.

Еще нужно будет подтвердить:

После — сделайте перезагрузку.
Также стоит в настройках полазить. Как открыть настройки? Два раза нажимаем по значку в трее:

Потом в антивирусе нажимаем в правом верхнем углу кнопку с меню:

Выбираем пункт Настройки:

И потом уже идем в раздел Защита. Именно в этом разделе мне кажется на 95% есть некая опция, или несколько, которые и грузят ПК. Однако — отключение их снизит безопасность ПК. Кстати дам совет, может стоит удалить Аваст и поставить вместо бесплатную версию Kaspersky Free? Я как-то тестировал — тормозов не заметил.
Попробуйте в разделе Защита > Основные компоненты — снизить чувствительность, это может помочь. Там же можете отключить технологию CyberCapture, выключить обнаружение руткитов (хакерский софт):

Также чуть ниже будут настройки компонента защиты. Здесь можете попробовать снять эти галочки:

Ваша задача — узнать какая именно настройка вызывает нагрузку на комп. Дальше, на вкладке Анализ поведения — тоже смотрите, снимите галку, вдруг она и тормозит все:

И последнее что можно сделать — на вкладке Веб-защита поснимать галки, но я думаю что они вряд ли могут грузить:

Чтобы сохранить настройки — кнопку ОК нажимать не нужно, ибо ее попросту нет, просто выходим.
После установки антивируса Avast важна пользовательская коррекция системных параметров. Почему? Нужно выставить оптимальные опции под нужды и задачи, чтобы защитное ПО не блокировало активность приложений.
Поэтому сегодня мы поговорим о том, как настроить Аваст. Рассмотрим список системных вкладок с набором параметров для коррекции.
Переход в системные настройки
Чтобы добраться до списка настраиваемый параметров:
- Открываем системный трей в правом нижнем углу панели задач.
- В окошке выполняем правый клик мыши по иконке антивируса.
- В контекстном меню выбираем вариант «Открыть интерфейс…».



Система автоматически откроет одноименное окно с обилием вкладок и настраиваемых параметров. Рассмотрим их подробнее.
Общее
После клика по этой вкладке, справа появляется дополнительный список блоков с параметрами для настройки.
Языки
В выпадающем списке можно выбрать язык для пользовательского интерфейса. Кликните по зеленой кнопке «Добавить язык», чтобы система показала, сколько уже есть в системе языков.

В правом верхнем углу есть кнопка «Поиск», которая активирует одноименную строчку для упрощенного доступа к нужному разделу опций.
Обновление
При клике по этой вкладке появляется два блока: «Вирусные сигнатуры» и «Приложение». Под ними находится информация о дате выпуска номере и серии сборки. Также есть кнопка «Поиск обновлений», на случай, если система сама не загрузила обновления в автоматическом режиме.
Напротив каждого блока возможность установить «Дополнительные параметры», с другими вариантами обновления:
- Автоматически
- Спрашивать при наличии
- Вручную
- Включить стриминг обновлений
Пользователю достаточно кликнуть по нужному варианту для применения настроек.

Уведомления
В одноименном окне есть такие функции:

Исключения
Здесь вы можете добавить файлы, папки или веб-сайты в «белый список», чтобы антивирус их не сканировал и не блокировал активность.
Кликаем по зеленой кнопке «Добавить исключение». Сюда копируем адрес странички, пути расположения файла или папки. Остается подтвердить действие.

Ниже есть кнопка «Обзор», активирующая встроенный Проводник, через который проще прописать путь до сохраненного объекта.

Для конкретных бесфайловых исключений есть кнопка «Еще» в правом нижнем углу пользовательского окна. При активации появляется строка «Имя процесса» и «Параметры командной строки».

Блокированные и размещенные приложения
Это возможность блокировать или разрешить работу программ, установленных на ПК. В блоке «Список блокированных приложений» есть соответствующая кнопка, активирующая кнопку «Выбрать приложение» со списком установленного ПО.
Примерно тоже самое и с блоком «Список разрешенных приложений».

За счет пользовательских манипуляций можно устранить проблему с блокировкой антивирусом встроенного функционала программ.
Пароль
Возможность установить пользовательский пароль, который система будет запрашивать при активности в системных настройках и деактивации встроенного функционала.
После клика по зеленой кнопке «Создать пароль» автоматически открывается окно с парой пустых полей для ввода.

Настройки данных
На этой страничке есть ссылки на официальный сайт, где описана «Политика продуктов» и «Политика Конфиденциальности» при сборе и обработки персональных данных.
В блоке «Улучшения» есть такие параметры:
- Передавать Avast данные об угрозах, чтобы повысить безопасность всех пользователей антивируса.
- Отправляйте нам данные об использовании этой программы, чтобы помочь нам улучшить ее и другие продукты.
В блоке «Предложения» есть функция «Передавать Avast данные об использовании программы, чтобы мы могли предлагать вам продукты других разработчиков».

Если вы не хотите передавать часть персональной информации и о работе антивируса просто снимите галочки напротив этих параметров.
Устранение неисправностей
В одноименном блоке есть такие функции для настройки:
- Включить пассивный режим – защита в реальном времени будет автоматически отключена, что дает возможность использовать Аваст вместе с другим антивирусным ПО.
- Включить самозащиту – функция не дает вредоносному ПО возможность влиять на системные файлы Аваста, а также отключать защитные экраны, удалять приложение.
- Включить виртуализацию с аппаратной поддержкой – технология виртуализации блокирует возможность вирусам покидать песочницу и дополнительно заражать ПК.
- Задержка запуска Avast – службы антивируса будут активироваться после всех других служб. Учтите, что во время запуска ПК, он останется без защитных экранов.


- защита от файла;
- анализ поведения;
- веб-защита;
- защита почты;
- защита от программ-вымогателей;
- Software Updater;
- очистка браузера;
- диск аварийного восстановления;
- анализ сети;
- passwords;
- cleanup;
- режим «Не беспокоить».

Зеленая кнопка «Изменить» в нижней части пользовательского окна позволяет изменить местоположение системной папки проекта.
В блоке «Сделайте резервную копию настроек Avast», чтобы сделать точку восстановления и сохранить настройки системы. Кнопка «Восстановить настройки» позволяет обратиться к точке восстановления.

Если вас не устраивает сделанные изменения, то есть пункт «Вернуть настройки по умолчанию», чтобы сбросить все параметры до «заводских».
Защита
Следующая комплексная вкладка объединяет такие блоки параметров.
Проверка на вирусы
В верхней части пользовательского окна можно выбрать тип сканирования:
- полное;
- выборочное;
- из «Проводника»;
- при запуске.
Чуть ниже можно задать чувствительность для алгоритмов сканирования. Рекомендуем выставить на ползунке среднюю чувствительность.

В выпадающем списке выбираем приоритет сканирования. От этого зависит, сколько системных ресурсов будет задействовано. Есть такие варианты:
В блоке «Области сканирования» можно выбрать «Все жесткие диски» или только «Системный диск».
Также галочками активируются или отключаются такие функции:
- искать потенциально нежелательный программы (PUP);
- переходим по ссылкам при сканировании;
- проверять файлы целиком (может быть медленно для больших файлов) – этот процесс снижает скорость сканирования, однако повышает эффективность процедуры.
Основные компоненты защиты
В одноименном окне есть ползунок для активации защитных экранов в верхней части интерфейса. Также есть строка для коррекции чувствительности пассивной слежки.
В блоке «Меры, которые следует принять» для вирусов предоставлены такие варианты развития событий:
- Исправлять автоматически – система автоматически будет исправлять. Если это не получится, файл будет направлен в Хранилище, если и это не удастся сделать, его удалят.
- Спрашивать – ручное управление зараженным файлом.

Во вкладке «Потенциально нежелательные программы» есть такие же опции, за исключением пункта «Игнорировать потенциально нежелательное ПО». Это означает, что файлы подобного типа не будут сканироваться.
Также есть такие функции:
- Включить CyberCapture – если антивирус не может распознать файл, он его отправит его в лабораторию для дальнейшего изучения. И ниже можно выбрать «Автоматическую» отправку или «Спрашивать».
- Включить режим повышенной безопасности – по словам разработчиков, этот вариант подойдет для неопытных пользователей.
- Включить обнаружение руткитов

В блоке «Настройте параметры компонента защиты» есть четыре вкладки с настраиваемыми параметрами.
Защита файлов
- Включить компонент «Защита от файлов».
- Сканировать автоматически запускаемые файлы при подключении съемного носителя – программ автоматически будет сканировать все файлы, находящиеся на USB-накопителе.
- Сканировать файлы с рекомендованными расширениями.
- Сканировать все файлы.
- Сканировать программы при выполнении.
- Сканировать файлы при открытии.
- Сканировать файлы при записи.
- Создать файл-отчет.

Анализ поведения
- Включить компонент «Анализ поведения», что позволяет предупредить пользователя о подозрительных действиях установленного ПО.
- Создать файл отчета.

Веб-защита
Здесь есть такие характеристики:

Защита почты
В это вкладке есть такие параметры для активации или деактивации:
- Включить компонент «Защита почты» – автоматическая блокировка вредоносных вложений и файлов в почтовых сервисах.
- Сканировать входящую почту сертификатов POP3 и IMAP4.
- Сканировать исходящую почту SMTP.
- Добавлять подписи в конце исходящих электронных писем.
- Помечать тему писем, содержащих вирус.
- Сканировать вложения при прикреплении – работает только в MS Outlook.
- Создать файл отчета, который автоматически сохранится в папку «report».

Хранилище вирусов
В этом окне можно выбрать максимальный размер хранилища, где будут периодически содержаться подозрительные файлы и откровенно вредоносное ПО. Если в поле для ввода поставить значение «0», то это даст системе неограниченные возможности.

Анализ сети
Этот инструмент позволит автоматически обнаруживать уязвимости беспроводных точек доступа к Wi-Fi. Ниже представлен список популярных сетей, к которым есть автоматическое подключение, о чем Аваст вас уведомит.

Экран от программ-вымогателей
В верхней части пользовательского окна есть ползунок для активации одноименного функционала. На выбор пользователя есть такие предпочтительные режимы:
- Умный– приложения, добавленные в список доверенных, смогут удалять файлы в своих защищенных папках.
- Строгий – для любого действия ПО нужно пользовательское разрешение.

В нижней части пользовательского окна можно галочками выбрать, какие типы файлов будут под защитой в соответствующих папках:
- архивы;
- видеофайлы;
- базы данных;
- документы;
- изображения;
- аудиофайлы.

Ниже есть и строка для добавления собственных типов данных, которые нуждаются в дополнительной защите.
Быстродействие
В одноименном окне есть несколько вкладок с параметрами для настройки.
Режим «Не беспокоить»
На этой страничке активировать или отключить можно такие параметры:
- Приостановить уведомления сторонних приложений – это автоматическая блокировка во время активной работы выбранного приложения.
- Приостановить уведомления Avast – система не будет отправлять всплывающие окна, а также оповещения и уведомления о предстоящем сканировании системы.
- Приостановка обновлений Windows – автоматическая блокировка скачивания и установки новых пакетов данных, которые снижают общую производительность ПК.
- Автоматически добавлять новые приложения – каждое приложение, запущенное во весь экран, добавляются в режим «не беспокоить».

«Обновление программ»
По словам разработчиков, старые и устаревшие версии программы могут поставить под угрозу безопасность компьютера. В этом окне можно активировать функцию уведомления о доступных обновлениях. Далее пользователь сам выбирает, использовать новую сборку или нет.
Также можно поставить галочку напротив пункта «Автоматически обновлять приложения», чтобы отдать все на откуп встроенным алгоритмам.

Заключение
Рассмотренные вкладки с наборами параметров для настройки помогут подстроить работу антивируса Аваст под пользовательские задачи. Разработчики унифицировали протекающие процессы, чтобы было удобнее корректировать настройки системы.
Начнем с того, что вы должны быть на 100% уверены, что Avast ошибочно блокирует какой-либо файл или сайт. Вы наверняка много раз слышали, что существуют подменные сайты с доменным именем, похожим на популярный оригинал? Или то, что даже известные программы, скаченные из ненадежного источника, могут быть вирусными? Так вот, вы должны понимать, что в случае если вы отключите антивирусник, а заблокированный объект окажется зараженным, вся ответственность за потерю вами важных данных из-за вирусов и других проблемах лежит на вас.
Также не стоит полностью выключать Avast – это слишком рискованное дело. Лучше для начала попробовать отключать отдельные экраны Avast. Далее в статье мы рассмотрим оба варианта, чтобы вы смогли определиться, что подходит в вашей ситуации.Временно отключаем Avast
Полное отключение Avast означает, что вы останетесь без защиты. Но если по-другому никак не удается воспользоваться программой, то действуйте так:
Если вы решили отключить Avast на определенное время, то он автоматически включится снова по истечении этого периода.
Отключаем отдельные компоненты Avast
Полное отключение антивирусника Avast обычно является излишним. Если вы просто хотите открыть заблокированный сайт или вложение электронной почты, вам лучше отключить конкретные компоненты Avast, а не всю программу:

- Откройте интерфейс антивирусника. Для этого кликните дважды на значок на панели задач, на рабочем столе или в поиске меню «Пуск».
- Раскройте раздел «Защита», а затем блок со щитом «Основные компоненты защиты». В бесплатной версии Avast доступно 4 средства защиты:
- Защита файлов. Сканирует все файлы, попадающие на ПК и открываемые на нем.
- Анализ поведения. Предупреждает о подозрительных действиях программ.
- Веб-защита. Блокирует веб-атаки и небезопасные загрузки.
- Защита почты. Блокирует опасные вложения в электронных письмах.
- Отключите необходимый инструмент. Для этого перетяните ползунок в неактивное состояние, и он станет красным. Независимо от того, какой щит вы решите отключить, вам нужно будет выбрать, на какой срок его отключать. Выберите кратчайший период времени, который позволит вам выполнить свою работу, чтобы вы не оставались без защиты надолго.
Настройка компонентов защиты Avast
Те четыре средства защиты, которые мы указали выше, можно подвергнуть более тонкой настройке. Это нужно чтобы опять-таки не полностью их отключать, а только ту часть компонента, которая блокирует ваши действия.
Чтобы сделать необходимые изменения:
- Запустите главный экран программы.
- Откройте «Меню» (находится в верхнем правом углу), а затем «Настройки».
- Здесь поэтапно выберите блок «Защита», а следом «Основные компоненты защиты».
- Пролистайте открывшееся окно вниз до раздела «Настройте параметры компонента защиты».



Здесь будут все те же четыре вкладки, на каждой из которых вы сможете самостоятельно выбрать и отключить мешающий вам параметр. Avast запросит у вас указать на какой период следует отключить этот параметр (10 минут, час, до перезагрузки или навсегда), а также повторно переспросит — действительно ли вы хотите внести эти изменения.
Экстренное отключение Avast
Если Avast блокирует важные для вас действия, но при этом не реагирует на ваши попытки отключить его, то можно прибегнуть к экстренному отключению через диспетчера задач. Запустить диспетчера можно с помощью комбинации кнопок:
Ctrl+Shift+Esc или Ctrl+Alt+Delete

В запустившемся окне находим вкладку «Службы». Здесь вы увидите список всех запущенных служб, среди которых нужно отыскать Avast и остановить его через правую кнопку мыши с помощью опции «Остановить службу».
Как отключить подписку Avast
После отключения подписки вы сможете продолжать использовать услуги, за которые вы заплатили. Однако сделать перерасчет по дням и получить возмещение вам не удастся.
Аваст – это популярная программа, способная защитить компьютер или ноутбук от влияния вирусного программного обеспечения. На данный момент существует платная и бесплатная версии. Каждая из них хороша по-своему и поэтому нередко встречаешь пользователей. Которые устанавливают себе именно этот антивирус.
Иногда появляется необходимость выключить Аваст на некоторое время. Зачастую, это вызвано в связи с разными обстоятельствами. Однако не все знают, как это сделать быстро и без вреда своему компьютеру. Прочитав эту статью, пользователь узнает, как отключать Аваст на компьютере при установленных ОС «Windows» 7, 8, 10.
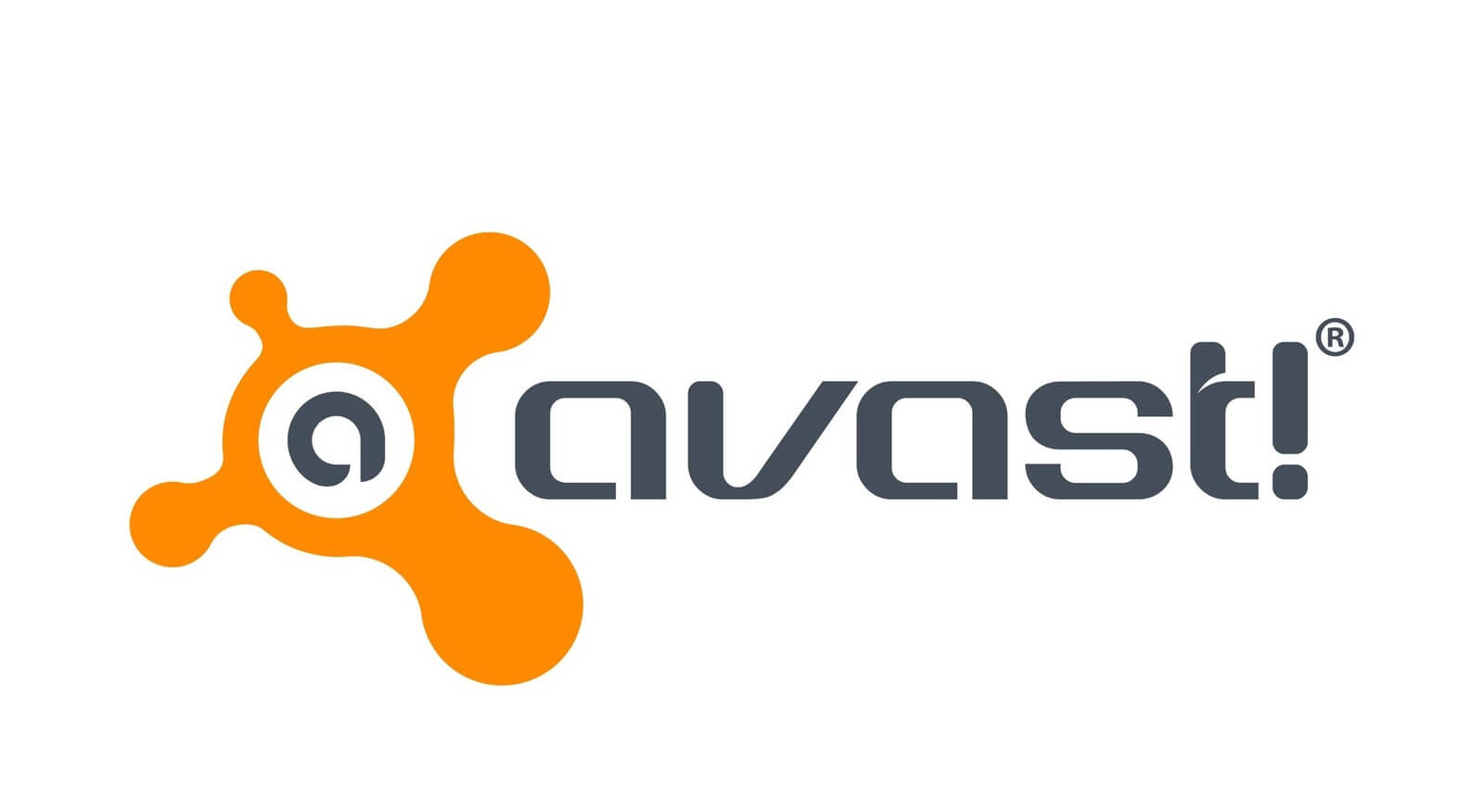
Временное прекращение работы антивируса
При появлении вопроса, как отключить антивирус Аваст на время, к примеру, пока не установится новая программа, стоит воспользоваться специальной функцией программы. Разработчики предусмотрели возникновение таких моментов и внедрили в антивирус функцию временной деактивации.
На каждой операционной системе, последовательность действий одинаковая, однако могут возникнуть сложности, например, на Wondows 8. Поэтому, ниже будет описано несколько вариантов решения проблемы под каждую из заявленных версии Windows.
Для Windows 10
Для того, чтобы на некоторое время выключить защиту Avast, необходимо выполнить следующие действия:
- При помощи правой кнопки мыши (Далее – ПКМ), кликните по иконке Аваста, расположенного в трее.
Полезная информация: расположенная в правом нижнем углу экрана панель имеет название «Трей». Здесь располагаются значки различных функций системы и программы, отсутствующие на рабочем столе. Кроме этого, там расположен регулятор громкости и компьютерные часы.
Если эмблемы антивируса не видно, значит нужно нажать на расположенную там же стрелку, чтобы отобразились скрытые программы.
- Кликнув по значку Avast ПКМ, нужно выбрать второй сверху пункт с названием «управление экранами Avast». Сбоку появится ещё один список, в котором будет предложено временно отключить антивирус на:
- 10 минут;
- Одни час;
- До перезапуска ПК;
- Полное отключение.
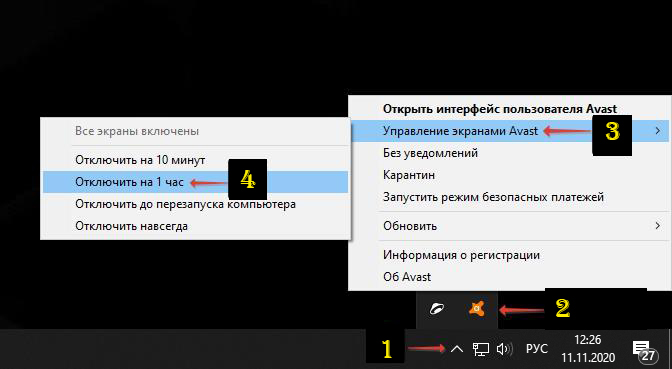
После выполнения данной инструкции, пользователь остановит на время работу антивируса Аваст на своем компьютере или ноутбуке. Восстановление работы антивируса произойдет автоматически при соблюдении условий выбранного режима.
Для Windows 8
Антивирус Аваст вызывает некоторые сложности в использовании при работе на операционной системе Windows 8. Однако, учитывая, что интерфейс Windows 8 и Windows 7 очень похожи, достаточно произвести те же действия, что и описаны в способе под эту операционную систему.
Интересный факт: на данный момент есть возможность преобразовать внешний вид Windows 8 под привычный для большинства Windows 7. Для этого достаточно внести некоторые корректировки в Parallels Desktop и выбрать привычный вид.
Для Windows 7
Все предыдущие способы будут работать и на Windows 7, поскольку интерфейс у антивируса Аваст одинаковый. Тем не менее, есть ещё один способ отключения защиты который будет выполнен при помощи диспетчера задач. Для выполнения полного отключения антивируса Avast на операционной системе Windows 7 необходимо:
- При помощи сочетания клавиш CTRL+SHIFT+ESC вызываете диспетчер задач Windows. Также это можно сделать при помощи клика ПКМ по панели внизу экрана;
- Кликаем по вкладке «Диспетчер задач»
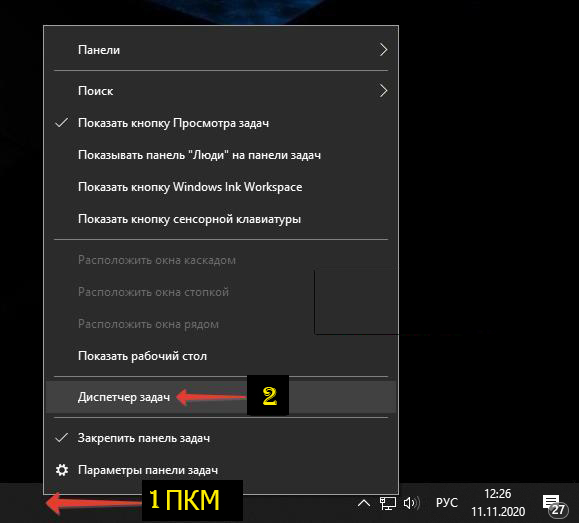
- Нужно перейти в графу «Службы», которая расположена крайней с правой стороны;
- Находите в предложенном списке Avast Antivirus. Кликаете по надписи ПКМ и во всплывающем окне кликаете на надпись: «Остановить».
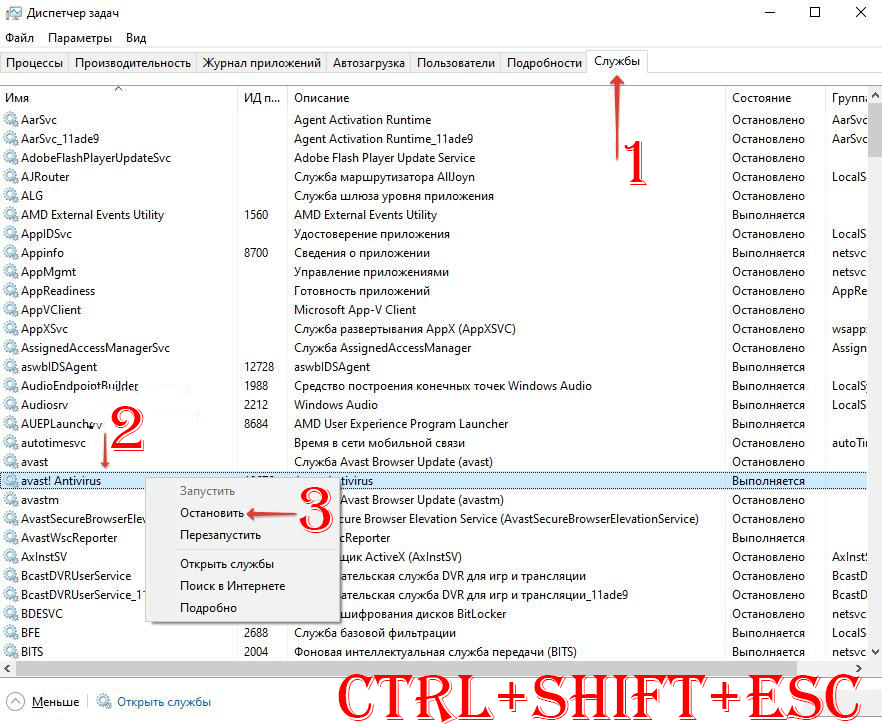
После этого работа антивируса будет прекращена до момента перезагрузки компьютера. Поэтому чтобы обратно его включить нужно либо проделать такую же операцию и в конце кликнуть по надписи включить, либо просто перезагрузить компьютер или ноутбук.
Как отключить определённые компоненты антивируса Аваст
Система защиты Avast включает в себя несколько компонентов, которые отвечают определённым направлениям угроз. То есть, один компонент направлен на устранение угроз файлам, другой предназначен для проведения анализа и диагностики, третий – защита интернет соединения, а последний – отвечает за почту.
Способ, который описан под операционную систему Windows 10 подразумевает полное отключение всех направлений защиты. Для Windows 8 будет целесообразно использовать частичное отключение компонентов защиты антивируса Аваст. Для этого необходимо следовать всем пунктам инструкции:
- На рабочем столе кликаете два раза по иконке Avast;
- Во всплывающем окне находите раздел «Защита»;
- Перейдя в этот раздел появляется вкладка «Основные компоненты защиты»;
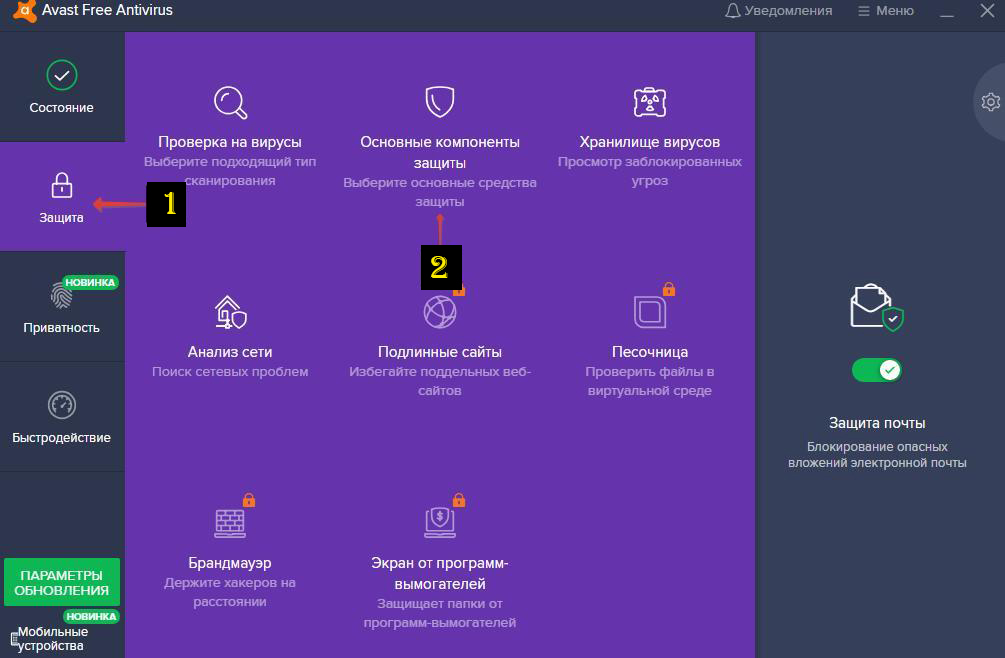
- Убираете по одному все индикаторы работы компонентов, согласно требованиям для решения вашей задачи. Можно отключить сразу все ползунки для того, чтобы приостановить работу антивируса Аваст;
Важно: после решения поставленных задач не стоит забывать возвращать ползунки индикаторов на прежнее место. В противном случае они не восстановятся и система будет уязвима для вредоносных программ.
Разработчики антивируса сконструировали очень удобный интерфейс для владельцев программы. Поэтому выполнение любой из описанных инструкций не вызовет у пользователя никаких затруднений. Данные инструкции актуальны по состоянию на 2020 год и обеспечат временное отключение защиты антивируса Аваст на персональном компьютере или ноутбуке.
Читайте также:

