Какое устройство используется только для резервного копирования информации флэш память
Обновлено: 06.07.2024
В индустрии Data recovery говорят, что пользователи делятся на тех, кто уже потерял свои данные и тех, кто только их потеряет. Учитывая количество используемого сегодня оборудования, включая телефоны, смартфоны и планшеты, невозможно не согласиться с этим утверждением.
Потеря данных - повседневная жизнь пользователей цифровой эпохи
Еще несколько лет назад потеря данных воспринималась пользователями почти как настоящая катастрофа. Услуги по восстановлению данных были очень дорогими, и программное обеспечение и аппаратные решения, посвященные индустрии восстановления данных, имели ряд ограничений, которые не позволяли эффективно осуществлять этот процесс. Сегодня, несмотря на то, что отсутствие доступа к данным все еще может удивить пользователя, все больше людей осознают ценность личной информации и обращают внимание на ее безопасность. И поэтому все больше людей делают регулярные резервные копии цифровых данных.
Резервное копирование - противоядие от сбоев носителей информации
Для того чтобы минимизировать риск потери данных, чтобы не было необходимости прибегать к помощи специалистов по их восстановлению, желательно делать резервные копии. Существует целый ряд инструментов и устройств, позволяющих осуществлять регулярное резервное копирование, среди которых каждый найдет для себя что-то свое. Выбор правильного решения, в первую очередь, зависит от навыков пользователя и его бумажника.
Существуют популярные и простые способы хранения данных, как для домашнего пользования, так и для малого бизнеса, для архивирования относительно небольших объемов данных. И даже отсутствие регулярности в создании текущих резервных копий, позволит защитить хотя бы часть данных - ту, что была с последнего обновления (разумеется, при условии, что последнее резервное копирование не было выполнено год назад).
1. CD или DVD
Хотя компакт-диски и DVD уже давно потеряли свою славу, потому что были вытеснены USB носителями, многие люди все еще используют их на своих домашних компьютерах. И, учитывая очень низкую стоимость этих носителей, почему бы не применить такой простой способ хранения данных? Конечно, у дисков есть много недостатков и ограничений. Во-первых, они имеют небольшую емкость, поэтому не подходят для записи больших объемов. Во-вторых, они не очень устойчивы к физическим повреждениям - диск легко царапается или ломается, что делает его бесполезным - практически невозможно восстановить данные с поврежденного диска. Однако если у вас не так много денег на более продвинутые решения, лучше использовать его, чем вообще ничего.
2. Флешка
Флешки стали неотъемлемой частью нашей жизни несколько лет назад - они удобны в использовании, практически не занимают места, имеют относительно низкие цены (в зависимости от емкости, разумеется), и иногда распространяются даже бесплатно в качестве рекламного устройства. Хотя первоначально они использовались, в основном, для передачи данных между устройствами или копирования файлов, используемых в текущей работе. Но сегодня многие люди применяют флеш-накопители для регулярного архивирования наиболее важной информации, основным ограничением которых является емкость флешки.
Доступные сегодня носители могут вмещать до 512 ГБ - поэтому их достаточно для нужд домашних пользователей и небольших организаций. Но они не могут полноценно использоваться в профессиональных решениях.
3. Внешний диск
Внешние диски сегодня являются наиболее популярными носителями информации. Они удобны в использовании и переноске, вместительны и относительно недороги. Диск емкостью 1 ТБ, позволяет хранить достаточно много ресурсов. Если пользователь не возражает против размера устройства, то может приобрести портативные диски емкостью 8 ТБ. Эти самые емкие носители можно смело использовать для архивирования даже нескольких рабочих станций в небольших компаниях. А для обычного пользователя, вероятно, его будет достаточно на несколько лет.
4. Облако
Хотя все больше частных пользователей и небольших организаций убеждаются в необходимости хранения данных на серверах внешних организаций, последние статистические данные показывают, что до сих пор многие люди не доверяют облаку. Услугами дата-центров пользуются чуть более 10% опрошенных малых и средних предприятий, а также частных пользователей.
5. Главное хранилище данных - файловый сервер
Файловые сервера, например NAS - это решения, которые идеально подходят для архивирования домашних ресурсов и ресурсов, генерируемых небольшими организациями, при условии, что кто-то окажет помощь в настройке устройства. Копии данных могут быть сделаны автоматически, даже с нескольких устройств, поэтому это не требует никакой активности пользователя. Единственным недостатком может быть цена устройства, в зависимости от типа и размера используемых жестких дисков.
Восстановление данных с резервного носителя
Покупка носителей для хранения важных данных не защитит их на 100%, так как устройства могут быть ненадежными и подверженными различным сбоям. Жесткие диски особенно уязвимы к физическим повреждениям, вызванным недостаточным уходом за оборудованием или при транспортировке. Флэш-накопители USB также имеют свои недостатки в конструкции, что приводит к повреждению электроники носителя. Однако, независимо от типа сбоя электронного носителя, профессиональные лаборатории помогут вам восстановить утраченные данные. Самостоятельно, без специальных знаний, это будет сделать затруднительно, возможно даже окончательно повредить устройство.
Данная статья расскажет вам, как сделать резервную копию компьютера на флэш-накопитель 4 различными способами, все из которых очень просты и понятны.

Amy Dennis
2021-04-20 15:44:13 • Обновлено: Возьмить Резервную Копию Данных • Проверенные решения
В эту продвинутую компьютеризированную эру нет ничего надежного даже в передовых технологиях. Подобно запоминающим устройствам, неопределенная ситуация может произойти в любой момент без каких-либо указаний. Как пользователь компьютера, потеря данных является одной из неопределенных ситуаций, которые иногда возникают, особенно в ОС Windows. Потеря данных в основном происходит из-за сбоя системы, отказа жесткого диска, неизвестного вируса или любой другой проблемы. Чтобы избежать этого, специалисты всегда рекомендуют регулярно делать надлежащие резервные копии ваших данных. Но знаете ли вы как сделать резервную копию компьютера на флэш-накопитель? Что ж, этот пост посвящен вам. В этом посте мы дадим вам лучшее решение вашего вопроса "Как сделать резервную копию на флешку". Кроме того, вы также найдете самый простой способ резервного копирования компьютера на USB-накопитель с помощью лучшего программного обеспечения для резервного копирования и восстановления. А теперь, без лишних слов, давайте начнем.
- Часть 1. Что Такое USB-Флешка?
- Часть 2. Как сделать резервную копию компьютера на флешку в Windows
- Часть 3. Советы по резервному копированию компьютера на флешку
Часть 1. Что Такое USB-Флешка?
Флэш-накопитель USB - это небольшое портативное запоминающее устройство, используемое для хранения и чтения таких данных, как фотографии, видео, документы, аудио, архив и т. Д. USB-накопитель обычно меньше по сравнению с жестким диском, оптическим диском и другими типичными устройствами хранения данных из-за гибкости и портативности. Вы можете подключите USB-накопитель к другим устройствам или компьютерам через штекер типа A. С появлением технологий и инноваций вы также найдете флэш-накопители, такие как OTG с разъемом micro USB или Type-C, в основном предназначенные для мобильных устройств.
Типы USB-флешек
- Флэш-накопитель Безопасности: В отличие от обычного USB-накопителя, он усилен физическими или интеллектуальными подходами безопасности, чтобы гарантировать, что информация не подвергается опасности. Более того, эти флешки также используются в качестве пароля для конкретной учетной записи. Просто подключите его к устройству, чтобы войти в свою учетную запись без ввода пароля.
- Музыкальная Флешка: Если вы любитель музыки, вам может понравиться эта флешка. Эти флешки позволяют хранить на них музыкальные и видеофайлы.
- OTG флэш-накопитель: OTG aka On the Go flash drive-это новейший тип USB-накопителя. OTG может быть основан на micro USB, Type-C или lightning plug. Вы можете напрямую подключить флешку к своему мобильному телефону.
Функции USB флэш-накопителя
- Хранить данные: Большинство людей используют USB-флешку для хранения таких данных, как документ, фотографии, видео, аудио, игры, исполняемый файл и многое другое.
- Перемещение: Основная функция флэш-накопителя USB заключается в передаче любого типа хранимых данных с одного устройства на другое путем подключения его к компьютеру.
- Резервное копирование данных: Вы также можете использовать USB-накопитель в качестве резервного устройства хранения данных. Как мы уже говорили ранее, потеря данных может произойти в любой момент. Вы можете сделать резервную копию важных файлов на флэш-накопителе USB с помощью инструмента резервного копирования USB, чтобы защитить его от неопределенной ситуации.

Часть 2. Как сделать резервную копию компьютера на флешку в Windows?
- Способ 1. Функция резервного копирования и восстановления Windows
- Рекомендуется: AOMEI Backupper Pro - Резервное копирование Windows
- Способ 3. Копирование компьютерных файлов на флэш - накопитель с USB-портом
- Способ 4. Отправка компьютерных папок на флэш-накопитель с USB-портом
- Почему AOMEI Backupper Professional Наш Выбор
Способ 1. Функция резервного копирования и восстановления Windows
Как и любая другая операционная система, Windows также предлагает интегрированную функцию резервного копирования и восстановления. Используя эту функцию, вы можете сделать резервную копию данных, чтобы защитить их от вредных угроз и неопределенных ситуаций. Хотите знать, как создавать резервные копии компьютерных файлов на компакт-диске или USB-флешке? Следуйте приведенному ниже руководству.
Шаг 1 На самом первом шаге вы должны нажать на кнопку "Пуск" и найти панель управления.

Шаг 2 На панели управления вы найдете множество опций, нажмите на кнопку "Резервное копирование компьютера" под категорией "Система и безопасность".

Шаг 3 Теперь подключите USB-накопитель к компьютеру и убедитесь, что он работает и имеет достаточно места для хранения резервных копий файлов. Если места для хранения недостаточно, сначала необходимо отформатировать диск.

Шаг 4 В интерфейсе резервного копирования и восстановления нажмите на кнопку "Настроить назад", и вы получите повышение. Нажмите на кнопку "Да", чтобы разрешить внесение изменений в систему.
Шаг 5 После этого появится мастер "Настройка резервного копирования". Выберите диск, на котором вы хотите сохранить резервную копию. Просто выберите флешку и нажмите на кнопку "Далее".

Шаг 6 Теперь выберите, что вы хотите сделать резервную копию. Нажмите на кнопку "Позвольте мне выбрать", чтобы вручную выбрать папку для резервного копирования или выбрать рекомендуемую и снова нажать на кнопку "Далее".

Шаг 7 Просмотрите настройки резервного копирования и расписание. Вы можете изменить его, если хотите, и нажать на кнопку "Сохранить настройки и выйти".
Шаг 8 Теперь вы готовы создать резервную копию выбранных файлов или папок, просто нажмите на кнопку "Создать резервную копию сейчас", чтобы начать процесс резервного копирования. Процесс резервного копирования займет несколько минут в зависимости от типа данных.
Рекомендуется: AOMEI Backupper Pro - Резервное копирование Windows
Когда мы говорим о резервном копировании данных с помощью метода Windows по умолчанию, он имеет множество ограничений. Чтобы сокрушить вас, вы можете попробовать такие инструменты, как AOMEI Backupper Professional. Это сторонний инструмент, работающий на множестве удивительных и замечательных функций, которые делают процесс резервного копирования и восстановления проще, чем когда-либо прежде. Используя этот удивительный инструмент, вы можете создавать резервные копии операционной системы Windows, фотографий, видео, документов, исполняемых файлов и многих других. Нет необходимости в каких-либо дополнительных технических знаниях, если вы хотите получить доступ к этому инструменту. Есть ли запрос о резервном копировании компьютера на флэш-накопитель в Windows с помощью AOMEI Backupper Professional? Следуйте инструкциям руководства по резервному копированию файлов компьютера на USB-накопитель с помощью программного обеспечения резервного копирования.
Шаг 1. Загрузите и установите AOMEI Backupper Pro
Прежде всего, бесплатно скачайте AOMEI Backupper Professional на свой компьютер. После завершения процесса загрузки откройте установочный файл, чтобы установить его на свой компьютер. После успешной загрузки и установки вы должны открыть резервную копию AOMEI.

Шаг 2. Выберите резервное копирование данных
Появится профессиональный интерфейс AOMEI Backupper, нажмите на пункт меню "Резервное копирование" на левой панели. Теперь вы должны выбрать, какую резервную копию вы хотели бы взять. Здесь мы делаем резервную копию системы, нажав на резервную копию системы. Кроме того, вы можете создавать резервные копии файлов, папок, внутренних или внешних жестких дисков и разделов в соответствии с вашими потребностями.

Шаг 3. Введите информацию о резервном копировании
После этого вам нужно ввести имя задачи и выбрать USB-накопитель для сохранения образа резервной копии системы на "Шаге 2". Чтобы подтвердить информацию о данных диска C, просто дважды щелкните панель диска, отмеченную красным квадратом, как показано ниже.

Шаг 4. Запустите процесс резервного копирования
Выберите опцию резервного копирования и нажмите кнопку "Начать резервное копирование", чтобы запустить процесс резервного копирования флэш-накопителя для образа системы.
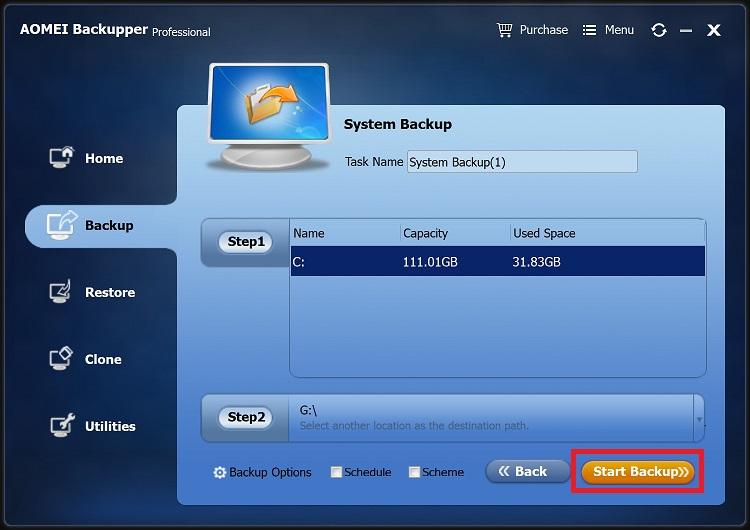
Способ 3. Копирование компьютерных файлов на флэш - накопитель с USB-портом
Копирование данных с компьютеров на другие устройства-это не ракетостроение. Процесс очень прост и понятен. Нет никаких продвинутых компьютерных знаний, необходимых для копирования компьютерных файлов на флешку с USB-портом. Любой человек, обладающий некоторыми базовыми компьютерными знаниями, может легко скопировать файлы на другие устройства на компьютерах с Windows.
- Просто перейдите к файлу, который вы хотите скопировать на USB-накопитель.
- Щелкните правой кнопкой мыши на "файле" и выберите "Копировать" из всплывающего меню.
- Дважды щелкните на "Мой компьютер/Мой компьютер" и откройте "USB-накопитель"
- Теперь щелкните правой кнопкой мыши на белой пустой области и выберите "Вставить" из всплывающего меню.
Способ 4. Отправка компьютерных папок на флэш-накопитель с USB-портом
Почему AOMEI Backupper Professional Наш Выбор
Проанализировав вышеприведенный пост, мы обнаруживаем, что AOMEI Backupper намного опережает другие способы резервного копирования компьютера на USB-накопитель. Скорость резервного копирования данных с помощью AOMEI Backupper очень высока, если сравнить ее с утилитой резервного копирования и восстановления Windows. Кроме того, утилита Windows имеет много ограничений, например, она не может сделать инкрементную или дифференциальную резервную копию компьютерных файлов.
Скорость резервного копирования файлов и папок с помощью способов 3 и 4 выше, но есть много недостатков. Одним из основных недостатков является то, что вам приходится вручную копировать и вставлять файл или папку все время, чтобы поддерживать их в актуальном состоянии. Кроме того, эти 2 способа можно использовать только для резервного копирования небольшого количества файлов и папок одновременно. С другой стороны, AOMEI Backupper может регулярно создавать резервные копии файлов, папок, систем, жестких дисков и разделов автоматически и по расписанию.
Лучшее программное обеспечение для резервного копирования компьютеров для Windows

- Позволяет создавать автоматические, полные, инкрементные и дифференциальные резервные копии системы, диска, раздела и файлов.
- Поддерживает восстановление системы, восстановление диска, восстановление разнородного оборудования, восстановление разделов и выборочное восстановление файлов.
- Поддерживает клонирование диска, клонирование раздела/тома, гибкое клонирование, системное клонирование и клонирование командной строки.
- Поддерживает Windows 10, Windows 8.1/8, Windows 7, Vista и XP (все выпуски, 32/64-разрядные)
Часть 3. Советы по резервному копированию компьютера на флешку
- Не пытайтесь извлечь флешку во время резервного копирования. Извлечение флешки при резервном копировании компьютерных данных на флешку может привести к сбою резервного копирования и повреждению флешки.
- Большинство людей извлекают флешку прямо из своего процессора. В процессе резервного копирования всегда извлекайте USB-накопитель безопасным способом, чтобы избежать повреждения файла.
- На флэш-накопителе USB необходимо достаточно места для хранения резервной копии компьютера. Если на вашей флешке сохранились какие-то данные, сначала отформатируйте их, прежде чем делать резервную копию компьютера на флешку.
Теперь вы знаете о 4 распространенных способах резервного копирования компьютера на USB-накопитель. Все вышеперечисленные методы достаточно просты и не требуют профессиональных компьютерных навыков. Кстати, поскольку резервное копирование компьютера на флэш-накопитель может иметь дело со многими проблемами и различными требованиями к резервному копированию, настоятельно рекомендуется бесплатно скачать и попробовать AOMEI Backupper Professional. Это самый полный инструмент резервного копирования данных, который поможет вам создать резервную копию Windows в течение нескольких шагов и без каких-либо ограничений, как и другие 3 способа.

Флеш-память надёжна, но не стопроцентно. Особенно это относится к недорогим носителям, на которых даже известные и проверенные производители экономят. Кроме того, флешки практически всегда «ходят» вместе с владельцем, а попасть под дождь или пройти вблизи станка на заводе, создающего мощные электромагнитные поля, может каждый. Не говоря уже о том, что флешку можно банально потерять.
Словом, периодическое архивирование данных на флешке – совсем небесполезное занятие. Тем более в том случае, когда на flash-drive находятся рабочие файлы, документы или фотографии о памятном событии. Для организации бэкапов информации с флешки существуют специальные утилиты, которые позволяют единожды настроить параметры архивирования и больше не вспоминать о ручном копировании.
В частности, к таким утилитам относится Exiland Backup. На официальном сайте разработчика программы можно скачать free-версию утилиты и протестировать её в действии. Также у программы присутствует Portable-вариант.
После установки на компьютер приступаем к созданию задания: Нажимаем на вкладку «Задание» и выбираем пункт «Создать» в нём «Новое задание».

Откроется мастер с чрезвычайно простым интерфейсом предлагающий пройти семь шагов.
В первом его вводится название и комментарии к заданию.

Описания этих алгоритмов резервного копирования даются прямо в окне, здесь же можно выбрать максимальное число основных и добавочных копий. Их оптимальное число зависит от количества места на флешке, а также от важности данных.

Для документов и творческих проектов полезно сохранять больше копий, чтобы иметь возможность вернуться к прежним идеям. Для обычного сохранения, создаваемого ради предотвращения утери данных при повреждении флешки, достаточно 2-3 копий.
Затем пользователь выбирает файлы и папки, которые будут включаться в архив, задаёт параметры архивирования (можно сохранять не собственно копии, а ZIP-архивы, в том числе защищённые паролем).

Всё просто, указываем папку для сохранения бэкапов и шаблон наименования резервных копий.

Задать расписание бэкапов. которые могут происходить в определённое время или при каждом подключении флешки.

В программе существует система уведомлений, осуществляемая несколькими способами.

Вот и всё хитрости создания резервного копирование информации с флеш-накопителя с помощью программы Exiland Backup. Удачного бэкапа!

Количество кибератак во всём мире безостановочно растёт с каждым годом и даже с каждым днём. Поэтому безопасность и защита данных приобретают всё большую важность абсолютно для всех. Один из способов сохранить ценные файлы — регулярное резервное копирование информации. Для этих целей отлично подходят внешние жёсткие диски. а вот какие конкретно? На рынке представлено огромное количество внешних жёстких дисков, от недорогих моделей до устройств из премиум-сегмента с многофункциональным ПО.
Вначале стоит решить, какая именно ёмкость накопителя вам необходима. В продаже можно найти жёсткие диски ёмкостью от 250 ГБ до 6 ТБ. Поэтому ответ на данный вопрос зависит ещё и от того, как этот накопитель будет в дальнейшем применяться — только для создания и хранения резервных копий дома либо, например, для регулярной передачи определённых объёмов данных.
Возможности подключения — ещё один важный фактор. Без современного интерфейса, например, USB Type-C, вы рискуете через несколько лет не найти совместимого порта для подключения своего накопителя к новому ноутбуку или ПК.
Также при выборе накопителя стоит обратить внимание на наличие в комплекте программного обеспечения для резервного копирования и функции безопасности. ПО должно быть интуитивно понятным и удобным, с поддержкой нескольких жёстких дисков, процесс резервного копирования на которые пользователь может автоматизировать при помощи расписания. Чтобы уберечь ценную информацию от несанкционированного доступа также крайне рекомендуется наличие функции защиты данных на диске паролём.
На габариты и вес стоит обращать внимание если внешний жёсткий диск нужен не только для хранения резервных копий данных, но и для поездок или командировок. А для многих пользователей внешний вид и дизайн корпуса устройства не менее важны, чем его вес и размеры.
И наконец не стоит забывать о наличии гарантии и её условиях, включая гарантийный срок, возможности его продления.
Читайте также:

