Какую команду в active presenter надо выполнить чтобы получить из проекта файл видеозаписи
Обновлено: 07.07.2024

Создание обучающего видео со скриншотом — полезный навык в любой карьере. Может быть, вы инженер, который хочет научить нового найма, как что-то настраивать, руководитель, пытающийся сделать обучающие видео для сотрудников, или художник, создающий видео на YouTube, чтобы показать людям, как вы создаете свои шедевры.
Вы можете создавать тренинги захвата экрана с широким ассортиментом бесплатных приложений. Кристиан описал несколько великолепных приложений для создания скриншотов. великолепных приложений для создания скриншотов. великолепных приложений для создания скринкастинга. Вы можете использовать, и Джоэл рассмотрел три устройства записи экрана. которые делают работу также.
В этой статье я собираюсь использовать бесплатное приложение для захвата экрана под названием ActivePresenter . Независимо от того, какое программное обеспечение для захвата экрана вы используете, приведенные ниже советы помогут вам лучше снимать видеоролики с экранами для обучения.
Почему вы должны использовать ActivePresenter
При выборе программного обеспечения для создания обучающего видео вы должны убедиться, что оно имеет следующие функции:
- Полная запись движения: должна быть возможность записать весь экран, пока вы двигаете мышь и щелкаете.
- Несколько слоев: программное обеспечение должно позволять вам записывать видеослой и аудиослой, чтобы вы могли размещать или редактировать каждый из них с помощью видеопрограммы.
- Редактирование видео. В то время как вы можете использовать внешнее программное обеспечение для редактирования видео, программное обеспечение для захвата экрана должно позволять вам выполнять базовые операции, такие как объединение или обрезка клипов, изменение скорости видео и изменение громкости.
- Несколько форматов экспорта: выбранное вами программное обеспечение должно позволять экспортировать в самые популярные форматы видео. как MP4, AVI или WMV.
В бесплатной версии ActivePresenter есть все эти функции, поэтому загрузите свою копию сейчас и приступим.
Настройка сеанса захвата
При первом запуске ActivePresenter вам нужно будет выбрать тип профиля. Опция Record Software Demonstration позволяет записывать полноценное видео с высочайшим качеством.

Другие параметры также позволяют записывать видео с экрана, но с более низким качеством (с потерями), чтобы сэкономить место. Пространство не должно быть проблемой, поэтому выберите первый вариант.
ActivePresenter откроет небольшую панель управления, которую вы можете использовать, чтобы остановить и начать запись, но сначала вам нужно настроить область на экране, который вы хотите записать. Запись всего экрана возможна, но если вы просто пытаетесь показать, как работает конкретное программное обеспечение, или продемонстрировать что-то в определенном окне, лучше сосредоточиться на этой области.
ActivePresenter позволяет перемещать область записи, захватывая перекрестие в центре экрана и выбирая область для записи, изменяя размер зеленого поля.

Когда вы будете готовы начать запись, просто нажмите на красную кнопку записи . Нажмите еще раз, чтобы остановить запись.

Теперь, когда вы знаете, как записывать каждый фрагмент видео, который будет составлять каждую сцену в вашем обучающем видео, пришло время исследовать правильный способ сделать что-то.
1. Создайте сценарий для ваших видео
Для естественного звучания без всех «ит» звуков, которые часто входят в презентацию, которая не очень хорошо спланирована, необходимо создать надежный сценарий для обучающего видео. В идеале вы должны создать полную схему для вашего тренинга, а затем разбить тренинг на видеофрагменты. Используйте такой инструмент, как Google Docs или Microsoft Word, чтобы напечатать ваш скрипт.

Ключ в том, чтобы ваш сценарий звучал естественно. Прочитайте это вслух, пока вы пишете, и убедитесь, что вы точно знаете, как бы вы это сказали, если бы рядом с вами стоял человек, и вы показывали им, как что-то делать.
Как только вы закончите со своим сценарием, самое время начать делать каждый видеоклип.
2. Взаимодействовать со своей аудиторией
Что бы вы ни делали, не поддавайтесь чтению прямо из вашего сценария монотонным голосом. Используйте интонацию и произносите слова так же, как вы произносили их в живой презентации. в комнату, полную людей.
Ниже приведены ключевые поведения, которые вы можете имитировать, чтобы взаимодействовать с учащимися:
- Начните с сути: ваш первый слайд должен познакомить учащихся с тем, что они собираются изучать в вашем видео. Это увлечет вашу аудиторию, поскольку они ожидают следующий шаг, и усилит их желание изучать все, что вы обещали.
- Будьте разговорны: избегайте использования сложного жаргона, который ваша аудитория не поймет. Помните, что обычно люди совершенно не знакомы с концепциями, которые вы описываете. Если вам нужно использовать новый термин, обязательно объясните, что он означает.
- Расскажите историю. Когда вы создаете свой сценарий, не думайте обо всех технических шагах. Расскажите историю о времени, когда вы сделали что-то не так, и объясните, что произошло. Не бойтесь взломать одну или две шутки во время разговора.
- Репетируйте свой сценарий . Последнее, что вы хотите сделать, — наткнуться на опечатку во время чтения сценария вживую. Пройдите по вашему сценарию. Произнесите это вслух и выполните шаги, которые вы планируете сделать во время реального видеообучения.
- Не копайте слишком глубоко: не спускайтесь в сложные кроличьи норы. Особенно в эпоху технологий, соблазнительно углубиться в концепцию, чтобы доказать свою компетентность своей аудитории. Не важно доказывать себя. Если люди следят за вашей тренировкой, они уже считают вас экспертом. Сохраняйте это простым и используйте как можно меньше слов.
- Не забудьте сделать паузу: может быть заманчиво пробежаться по вашему сценарию, чтобы получить свои очки в отведенное вам время. Сопротивляйтесь желанию. Приостановка после важных моментов посылает сигнал о том, что вы только что отметили важный момент, и дает вашей аудитории время для усвоения информации.
- Задавать вопросы: может показаться странным предлагать задавать вопросы аудитории в обучающем видео. Ваша аудитория не сможет ответить. Но задавать вопросы — хорошая подсказка, чтобы заставить ученика задуматься о собственной ситуации. Ответьте на свои вопросы своим собственным ответом.
Быть учителем — это подарок, но это также развитый навык. Хотя создание обучающего видео менее личное, чем стоять перед аудиторией, полной учеников, ваша роль по-прежнему остается ролью учителя.
Вы должны думать о том, как лучше всего передать свои знания другим людям.
3. Сосредоточьтесь на одной вещи за один раз
Теперь, когда вы сделали свой сценарий и отрепетировали его, пришло время начать запись видео. В идеале наброски контуров с вы создали, должны включать в себя сочетание демонстрационных видео, а также слайды с важными моментами. Смешение текстовых слайдов с фрагментами видео предотвращает скуку и является отличным способом привлечь внимание зрителей.

Вы можете использовать Google Slides или Microsoft Powerpoint, чтобы создать эти слайды. Существует два подхода к созданию сегментов видео, в которых используется слайд. Вы можете экспортировать слайд в виде изображения и импортировать его в свое видео во время процесса редактирования (о котором мы поговорим ниже).
Или вы можете использовать ActivePresenter для создания другого видеоклипа, сфокусированного на слайде, и использовать программное обеспечение для записи вашего голоса за кадром. Второй вариант является самым простым, поскольку вы уже используете ActivePresenter для создания видеоклипов, но выбор за вами — за вами.
4. Запись аудио при создании видео
Рассматривайте каждую сессию записи так, как будто вы создаете сцену фильма. Каждый раз, когда вы нажимаете на значок « Захватить слайды» , вы запускаете новую сцену. Вы увидите трехсекундный обратный отсчет до начала вашей сцены. Сделайте глубокий вдох, расслабьтесь и приготовьтесь начать читать сценарий и выполнять демонстрацию на экране с помощью мыши.

Когда вы закончите с каждой сценой, просто нажмите кнопку «Стоп» на панели задач ActivePresenter в правом нижнем углу экрана.

Как только вы это сделаете, сцена будет добавлена в список на левой панели программного обеспечения ActivePresenter.

Если у вас возникли проблемы с записью видео, вы можете проверить настройки видео в ActivePresenter, щелкнув раскрывающийся список рядом со значком «Повествование» и выбрав « Параметры записи повествования» .

Это позволит вам выбрать, какой микрофон использовать.

Говоря о микрофонах, всегда старайтесь использовать микрофон самого высокого качества для записи звука. Последнее, что вы хотите, чтобы ваш звук имел раздражающий фоновый шипение или эхо. Существует множество отличных профессиональных и доступных микрофонов. чтобы выбрать из.
5. Поместите все это вместе с видео программным обеспечением
Когда вы закончите запись всех сцен, нажмите на меню « Экспорт» , а затем нажмите на значок « Видео» .

Это позволит вам экспортировать все видеоклипы в один видеофайл, который вы будете использовать для редактирования и создания окончательного обучающего видео.
Для редактирования окончательного видео вы можете использовать любое предпочитаемое программное обеспечение для редактирования видео видеоредактирование вам нравится.
Просто импортируйте видео в программное обеспечение для редактирования.

Наконец, вы можете начать склеивать свои сцены, вырезать области, где вы могли бы сделать паузу или ошибиться, добавить больше голоса за кадром, если хотите, и добавить хорошее введение и окончание вашего обучающего видео.
Почему лучше показывать экраны
Хотя вы потенциально можете использовать программное обеспечение для редактирования видео видеоредакторы видеоредакторы чтобы захватить оригинальные демонстрации скринкастинга, этот подход лучше. Программное обеспечение Screencasting сделано так, чтобы вы могли настроить области экрана вашего компьютера, которые вы хотите захватить.
Это также позволяет полностью сосредоточиться на проведении демонстрации при создании экранов, а затем сосредоточиться на редактировании и очистке обучающего видео в конце, как это делают профессионалы.
Вы когда-нибудь создавали обучающее видео для работы или по какой-либо другой причине? Какие инструменты вы использовали, и какие советы вы дали другим людям, пытающимся сделать то же самое?
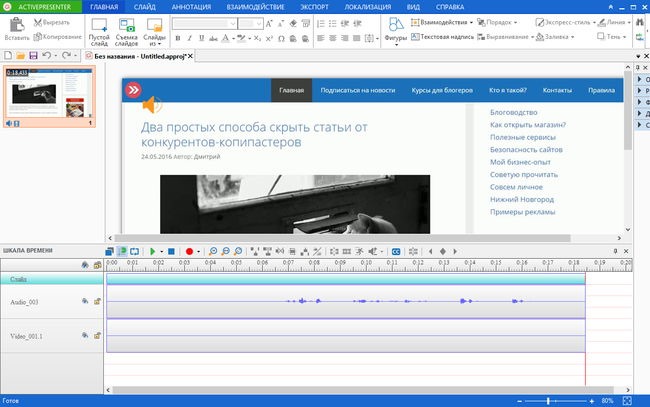
Не так давно озадачился поиском простой программы для записи с экрана монитора (дочка попросила установить) и наткнулся на отличный вариант, который был сразу же установлен и на мой компьютер.
Те кто, записывает видеокурсы (или снимают скринкасты) уже давно и прочно сидят на Camtasia Studio. Фактически, она стала стандартом для всех блогеров и инфобизнесменов в России. Не сомневаюсь, что большинство блогеров купили лицензионную версию Camtasia Studio за 300 долларов и презрительно смотрят в сторону бесплатных аналогов=)
И каково же было мое удивление, когда наткнулся на бесплатную программу, которая не уступает Camtasia Studio, а в некоторых моментах даже превосходит ее. Да, есть некоторые минусы, о которых расскажу позже
Что за программа?
Называется она ActivePresenter и распространяется на бесплатной основе (!) компанией Atomi Sistems. Есть и платные версии этой программы, но Free-варианта более, чем достаточно для обычного блогера или инфобизнесмена.
Где скачать?
Естественно, скачивать ее нужно только с официально сайта вот по этой ссылке:
Первое, что мне бросилось в глаза:
- Компактный размер программы = 34 мегабайта;
- Огромный функционал. Честно говоря, я пользуюсь, Дай Бог, четвертью возможностей этого могучего станка;
- И, самое главное, русский язык. Для меня это некритично, а вот для тех, кто учил в школе эльфийский – будет хорошим подспорьем;
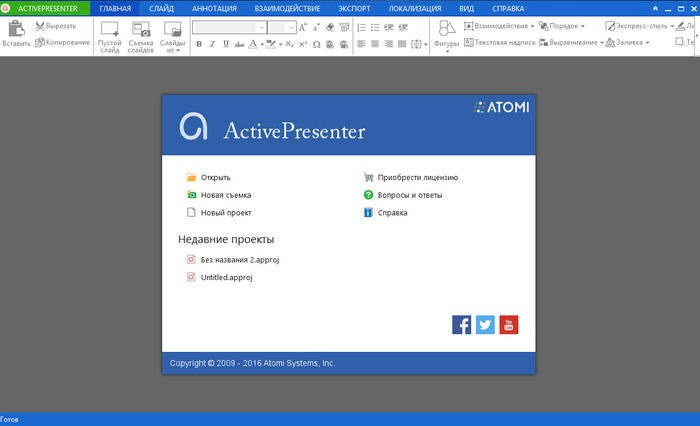
Как ей пользоваться?
Если Вы хоть раз записывали видео при помощи Camtasia Studio, то без труда разберетесь. Принцип использования почти такой-же.
Тем же, кто захочет записать первый скринкаст достаточно будет запустить программу и нажать на надпись “Новая съемка”
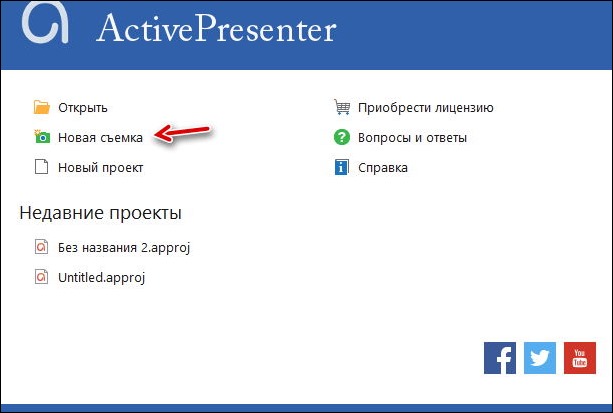
А затем выбрать “Непрерывная запись движения”

И начинаете запись первого скринкаста:
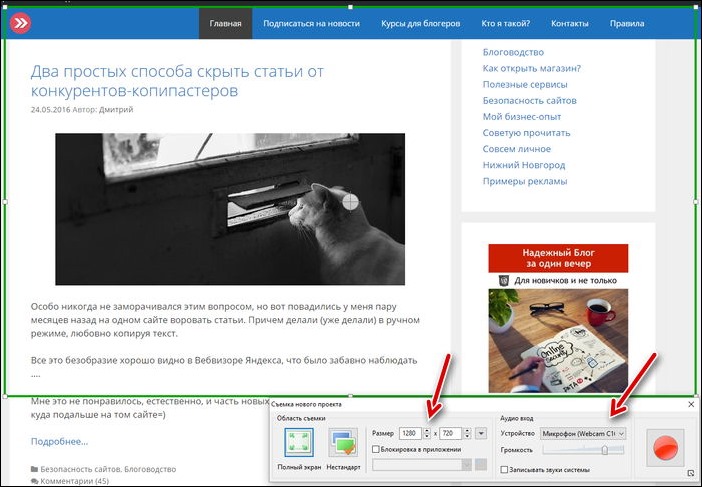
Только не забудьте подключить микрофон и выставить нужное разрешение захватываемой области экрана.
После завершения записи сразу откроется видеоредактор, который опять-же подозрительно напоминает Camtasia Studio =) На самом деле, мне даже понравился этот момент, так как не пришлось долго разбираться что к чему.
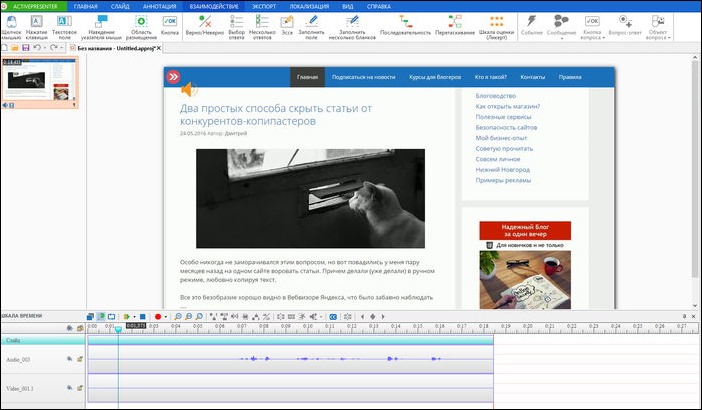
Одним словом – разберетесь, тем более, что интерфейс переведен на русский язык.
Какие минусы?
Да, не обошлось без минусов. Я протестировал программу и обратил внимание на главную проблему, которая выявлена на маломощном компьютере. Тестировал я ее сначала на простеньком ноуте, где не возникло проблем с записью, а вот в режиме видеоредактора начался настоящий ад.
Все тормозит и дергается, а как итог получаем рассинхронизированное видео. То есть, картинка не поспевает за звуковой дорожкой, а зритель ловит когнитивный диссонанс, когда видит и слышит это безобразие.
Это первый крупный минус, так как на том же ноутбуке Камтасия Студио работала вообще без тормозов.
Вторая придирка – слишком мелкая область для обработки аудио и видео-дорожек. То есть, если у Вас небольшой монитор – работа превратится в испытание на прочность ваших глазных яблок. Нужен монитор, как минимум, диагональю в 22 дюйма для комфортной работы.
Вот никак не пойму – как можно было допустить такой очевидный косяк при разработке интерфейса? Может быть сами разработчики ни разу не пытались монтировать в ней видео? Впрочем, у них наверняка большие мониторы, где эта проблема не чувствуется так остро.
Но в той же Camtasia Studio я, бывало, без проблем монтировал видео на нетбуке, сидя на крыльце дачи. И мне не приходилось с лупой разглядывать интерфейс.
Как итог
ActivePresenter однозначно заслуживает самого пристального внимания, если вы часто и упорно записываете видеоуроки, но при этом не хотите использовать взломанную Camtasia Studio. Повторюсь, что возможности программы удивили даже меня.
Но будьте готовы к тому, что на устаревшем компьютере с небольшим экраном обработка видео превратится в акт самоистязания. В этом АктивПрезентер начисто проигрывает основному конкуренту в лице CS. Но на моем основном компьютере с 24-дюймовым монитором проблем таких нет, конечно.
Отмечу, что эта программа позволяет делать не только запись скринкастов. Разработчики позиционируют его как комбайн для создания обучающих материалов. Например, можно создать интерактивную презентацию и перегнать в HTML или PDF-форматы.
Скажу сразу, что остальные функции я не использовал, так как они мне просто не нужны.
P.S. Чуть не забыл. Дочери установил Ashampoo Snap 7, который тоже лихо записывает видео, но не такой навороченный как ActivePresenter.
Обновление
Все-таки ушел я на Camtasia Studio, за которую заплатил аж 249 рублей. Но не все так просто =)

ActivePresenter 7 предоставляет несколько вариантов для экспорта: видео, изображения, HTML, документы и т. д. В зависимости от конкретных целей можно выбрать необходимый. Например, когда нужно создать моделирование программы, подойдет экспорт в HTML5. Если нужны демонстрационные видео, пригодится экспорт в видео.
Экспорт в видео отлично подходит для демонстраций, которые не требуют взаимодействия с пользователем.
Экспорт в видео проектов ActivePresenter
Видео является конечным продуктом при создании демонстрационного видео. Чтобы экспортировать проект в видео, на вкладке «Экспорт» выберите «Видео».

После этого ActivePresenter откроет диалоговое окно «Экспорт в видео» с двумя вкладками, содержащими множество опций для экспорта.

Как видите, диалоговое окно имеет две вкладки, и в следующих частях они будут подробно рассмотрены.
Вкладка «Общее»
На этой вкладке представлены четыре большие группы параметров: параметры отрисовки, видео, аудио и вывод.
1. Параметры отрисовки
В этом разделе можно выбрать, какие свойства будут отображаться в записанном видео, установив или сняв соответствующие параметры.
- Масштабирование и панорамирование: экспортированное видео покажет эффект масштабирования, который был вставлен в проект.
- Включить путькурсора: экспортированное видео будет включать запись курсора и движения мыши.
- Экспорт аудио: ActivePresenter экспортирует аудиофайл проекта (как системный, так и голосовой) вместе с видео.
- Экспортироватьсубтитрыкакмягкиесубтитры(.SRT): если выберете эту опцию, ActivePresenter экспортирует проект в видео вместе с отдельным файлом субтитров с расширением .srt. Благодаря этому можно редактировать размер и цвет шрифта субтитров и изменять их язык.
- Экспортироватьсубтитрыкакжесткиесубтитры: установите этот параметр, чтобы субтитры были жестко закодированы внутри видео. Нельзя будет изменять атрибуты субтитров.
- Встроенов HTML: ActivePresenter экспортирует проект в видео, а затем вставляет его в HTML-страницу для просмотра в браузере. Этот параметр доступен только для экспорта в формате MP4.
2. Видео
В этом разделе можно изменить многие свойства экспортируемого видео.
- Размер видео (%): этот параметр позволяет задать размер экспортируемого видео в зависимости от размера проекта. Значение по умолчанию равно 100, что означает, что экспортированное видео будет иметь тот же размер, что и проект. Имейте в виду, что ActivePresenter будет масштабировать видео с помощью бикубической интерполяции.
- Ширина и высота: позволяет соответственно задать ширину и высоту экспортируемого видео. Они будут автоматически рассчитываться при указании размера видео.
- Частота кадров: можно установить частоту кадров от 1 до 30 кадров в секунду. Высокая частота кадров может увеличить размер видео. Наиболее часто используется диапазон 20-30 кадров / с.
- Ключевой кадр: определяет количество кадров, между которыми должен быть ключевой кадр.
- Качество: качество видео в диапазоне от 1 до 100. Более высокое значение – лучшее качество видео и больший размер файла.
3. Аудио
В этом разделе можно изменить свойства и качество аудиофайла в экспортируемом видео.
- Каналы: выберите аудиоканал – моно или стерео. По сравнению с моно у стереоканала размер файла будет в 2 раза больше. Тем не менее, стереоканал может предоставить слушателям более естественное звучание. Если нет нужды в более высоком качестве звука, то моноканал достаточно хорош для записи демонстрационного видео.
- Битрейт: количество битов, передаваемых в секунду. Чем выше битрейт, тем лучше качество звука. Эта опция доступна только для видео в формате MP4, AVI или WMV. Можно выбрать один из шести вариантов из списка.
- Качество: эта опция доступна для типов видео WebM и MKV. Чем выше значение, тем лучше качество видео и больше размер файла.
- Частотность: частота дискретизации определяет качество звука. Чем выше, тем лучше качество звука. Более высокая частота дискретизации увеличивает качество и размер звука, и наоборот. В ActivePresenter это значение должно быть 48000 Гц.
4. Вывод
Заключительный раздел вкладки «Общее».
- Формат: откройте раскрывающийся список и выберите формат, соответствующий вашим требованиям. ActivePresenter предоставляет множество различных типов форматов видео, включая MP4, AVI, WMV, WebM и MKV.
- Файл экспорта: укажите путь к файлу экспортированного видео.
Вкладка «Дополнительно»
Теперь познакомимся с вкладкой «Дополнительно», содержащей параметры эскиза видео. Эта вкладка позволяет получить эскиз экспортированного видео при встраивании в HTML. Имейте в виду, что эта вкладка активируется только при выборе «Встроено в HTML» на вкладке «Общее».

ActivePresenter - отличный инструмент для создания скринкастов, пошаговых видео руководств и интерактивных обучающих презентаций. Включает в себя все инструменты, необходимые для записи презентаций и конвертирования видео в форматы MP4, FLV, AVI, WMV, WebM, MKV или JPEG, PNG, а также загрузки его в Интернет (на YouTube и пр.). Благодаря возможности интеллектуального и быстрого захвата экрана, приложение записывает все ваши манипуляции на экране, захватывает видео, звук, изображения или текст в течение нескольких минут.
- Умный захват экрана при щелчке мыши или нажатии клавиши.
- Запись экрана в виде полнофункционального видео и возможностью вставить его в слайд для дальнейшего редактирования с аннотациями, голосом за кадром, анимационными эффектами и пр.
- Запись экрана и веб-камеры одновременно или по отдельности.
- Возможность записи звука системы и аудио с микрофона одновременно во время записи экрана.
- Умные аннотации.
- Запись с помощью видеокодека без потерь для обеспечения высочайшего качества. Также доступен кодек H.264.
Профессиональное ПО для редактирования и обработки видеофайлов, которое предлагает.
Avidemux - отличное приложение для редактирования и конвертирования видео. Поддерживает все.
Sony Vegas Pro - Это многодорожечная цифровая система нелинейного видео и аудио монтажа.
VirtualDub - Программа для захвата и обработки видеофайлов. Она умеет читать и писать AVI2 (OpenDML) и.
Windows Live Movie Maker - мощный и функциональный инструмент от компании Microsoft, с помощью которого.
MKVToolnix - бесплатный сборник утилит, с помощью которых можно быстро и легко редактировать.
Отзывы о программе ActivePresenter
Отзывов о программе ActivePresenter 8.5.2 / 6.1.6 пока нет, можете добавить.
Читайте также:

