Компьютер нагревается и зависает что делать
Обновлено: 07.07.2024
Понять, что компьютер страдает от перегрева, довольно просто. Корпус очень горячий, а шум вентиляторов не стихает даже в состоянии покоя. В самых серьёзных случаях устройство может зависать, а также внезапно отключаться и после этого не запускаться, пока не остынет.
Можно определить повышенную температуру процессора и видеокарты с помощью специальных утилит, хотя чаще всего симптомы настолько явные, что в дополнительных средствах диагностики нет нужды.
Рассмотрим вероятные причины перегрева.
1. Вы неправильно эксплуатируете ноутбук
Большая часть портативных компьютеров имеет активную систему охлаждения, в которой тепло отводится за счёт продувания воздуха через радиатор. Если поставить ноутбук на мягкую кровать или плед с длинным ворсом, то вентиляционные отверстия на корпусе окажутся частично или полностью перекрыты. Это, в свою очередь, приведёт к ухудшению циркуляции воздуха и перегреву.
Решение простое: не располагать ноутбук на мягких поверхностях, не придвигать вплотную к стене и всегда следить, чтобы рядом с отверстиями для вентиляции оставалось свободное пространство.
А если уж очень хочется посмотреть сериал в постели, используйте книгу или другой твёрдый предмет в качестве подставки, чтобы компьютер располагался на нём, а не на одеяле.
2. Выполняются ресурсоёмкие задачи
Чем выше нагрузка на процессор и видеокарту, тем больше они выделяют тепла. Если вы долго играете или используете тяжёлые программы вроде видеоредакторов, это тоже может стать причиной перегрева. Делайте перерывы, давая ноутбуку остыть. Также не злоупотребляйте геймингом и приложениями, предназначенными для более производительных систем, чем ваша.
С особым вниманием к играм и ресурсоёмким программам относитесь в знойные летние дни. Температура внутри устройства зависит от окружающей среды, так что старайтесь не перегружать ноутбук в жару.
Если часто работаете с видео, графикой или любите поиграть — задумайтесь над приобретением подставки (в идеале — охлаждающей). Она не только улучшит обдув, но и повысит удобство работы. Летом дополнительно можно включать комнатный вентилятор.
3. Внутри скопилось много пыли
Вместе с воздухом в систему охлаждения попадают частицы пыли и шерсти домашних животных. Они оседают на радиаторах, ухудшая отвод тепла, а со временем накапливаются и почти полностью закупоривают вентиляционные отверстия. Это приводит к перегреву и работе кулера на максимальных оборотах даже при незначительных нагрузках.
Можно попытаться очистить радиатор кисточкой через вентиляционные отверстия или аккуратно продуть сжатым воздухом, но полностью убрать засор так вряд ли получится. Лучше разобрать ноутбук и устранить всю накопившуюся пыль с помощью пошагового руководства.
Но помните: неправильная разборка и чистка могут повредить компьютер. Если не уверены в своих силах, не рискуйте. И учтите, что вскрытие корпуса приведёт к потере гарантии.
4. Высохла термопаста
Для повышения теплоотдачи на чипы процессора и видеокарты наносится термоинтерфейс — специальная вязкая паста. Со временем она пересыхает и теряет свои свойства, что опять‑таки приводит к перегреву.
Для замены термопасты придётся полностью разобрать ноутбук. Понадобится снять заднюю крышку, извлечь аккумулятор, ОЗУ, диск, а также кулер и другие компоненты, которые будут мешать добраться к радиатору. Задача не из простых, так что лучше поискать видео для конкретной модели ноутбука и действовать по нашей инструкции.
Сама замена гораздо проще: нужно лишь удалить остатки старой термопасты, нанести тонким слоем новую и вернуть все комплектующие на место. Для удобства эту процедуру обычно совмещают с очисткой от пыли, чтобы специально не разбирать ноутбук.
5. Сломалась система охлаждения
Основная поломка — выход вентилятора из строя. Такое обычно происходит в очень запущенных случаях, когда внутри настолько много пыли и ворса, что они блокируют вращение лопастей кулера. Это сопровождается повышением температуры и гробовым молчанием вентилятора, который перестаёт издавать какие‑либо звуки.
Чтобы разобраться, отсоедините ноутбук от сети, выключите его и снимите крышку. Затем поставьте устройство на стол, включите и запустите несколько программ или игру. Осторожно приподнимите сторону, в которой находится кулер, и проверьте, двигаются ли его лопасти. Повторите проверку несколько раз с интервалами в 5–10 минут. Если вентилятор не заработает вообще или будет вращаться слишком медленно, лучше отнесите аппарат в сервисный центр.
6. Установлен скрытый майнер
Причиной перегрева ноутбука может также оказаться случайная инсталляция программы‑майнера. Такое ПО, как и вирусы, здорово загружает процессор и видеокарту, что в свою очередь вызывает замедление системы и высокое выделение тепла.
На присутствие майнера укажет незамолкающий кулер и торможение даже при выполнении простейших задач вроде открытия страницы в браузере.
Для обнаружения и удаления зловредного ПО обновите базы установленного антивируса или загрузите бесплатную утилиту Dr. Web CureIt!. Подробнее об этом читайте в отдельной инструкции.
Компьютер зависает намертво – возможен перегрев
Если начал зависать компьютер, не спешите переустанавливать систему. Возможно, причина гораздо проще - перегрев микросхем.
Компьютер зависает намертво от перегрева
Иногда мы сталкиваемся с ситуацией, когда нормальная, спокойная работа за компьютером вдруг прекращается, и компьютер начинает периодически зависать. У не очень опытных пользователей это может вызвать неслабую панику: "Куда-то надо звонить, кого-то звать на помощь! А вдруг я его совсем сломал. " У профессионалов же возникает обыкновенная "досада о потерянном времени": "Блин! Надо проверять на вирусы, переставлять драйвера или систему"
Когда ваш компьютер начал зависать - существует множество причин, по которым это происходит: заражение и повреждение системных файлов вирусом (нарушения остаются даже после лечения), нестабильная работа драйвера одного из компонентов, нестабильная работа какой-то вспомогательной программы, нарушение логической или физической целостности дисков, несовместимость некоторых программ друг с другом, просто физическая неисправность "железа", например, микросхемы памяти, видеокарты и так далее.
Если компьютер зависает намертво, могут требоваться радикальные действия, например, переустановка операционной системы, проведение диагностики в мастерской и пр. Но сначала можно попробовать обойтись "малой кровью" - так как частая причина зависания компьютера - это банальный перегрев внутренних компонентов.
Обратите внимание, в каких случаях происходит зависание компьютера, чтобы понять, может ли являться причиной перегрев. Допустим, в помещении стало более жарко, чем обычно (наступило лето или включили батареи отопления, рядом с компом); вы запускаете ресурсоемкое приложение, например "крутую" видеоигру; вы запускаете одновременно много программ, и не выходя из них, пытаетесь, например, смотреть видеофильм; вы конвертируете фильмы на компьютере; у вас открыто много вкладок в интернет-браузере (в Opera, Firefox и т.д.), а еще вы одновременно набираете документ в Microsoft Word или Excel (особенно в последних версиях Microsoft Office). А может ваш компьютер работает после включения некоторое время, а потом зависает намертво, независимо от того, что именно вы делаете.
Если какая-то из ситуаций похожа на вашу, то причиной того что компьютер начал зависать, может являться перегрев. Что можно сделать, чтобы самостоятельно решить проблему?
Попробуйте прочистить компьютер от пыли внутри корпуса. Иногда там скапливается "такое", что вы просто будете в ужасе. Это может походить на содержимое мешка для сбора пыли пылесоса, после генеральной уборки. Но обратите внимание на некоторые детали.
Перед проведением чистки из компьютера необходимо обязательно выдернуть шнуры питания. Именно выдернуть, а не просто выключить компьютер. Не забудьте, далее, открутить сзади пару-тройку болтиков, чтобы снять одну или обе боковых стенки корпуса. Если вы представительница слабого пола, попросите об этом мужчину в вашем доме, или, в крайнем случае, соседа-алкоголика. Шутка.
Нельзя протирать внутренние детали компьютера какой-нибудь влажной салфеткой, мокрой тряпкой или чем-то подобным. Никакой воды, влаги, жидкостей и прочего. Крупный мусор или скопления пыли вы можете убрать руками, из щелей радиатора (который стоит на процессоре и видеокарте) пыль можно вытащить старой зубной щеткой. Действуйте осторожно, нельзя даже слегка подвергать механическому сгибанию выступающие компоненты.
После извлечения крупных "кусков" пыли и мусора компьютер нужно продуть струей воздуха. Можно использовать пылесос или насос от надувного матраса, компрессор для накачивания резиновой лодки и прочее. Опять же, обратите внимание: воздух должен выдуваться наружу, а не всасываться внутрь!. Если у вашего пылесоса нет режима выдува воздуха, лучше его не используйте.
Вынесите компьютер со снятыми крышками на открытый воздух или балкон, и направьте струю воздуха внутрь корпуса. Направляйте струю на все детали компьютера, но не прикасайтесь раструбом, из которого идет воздух, непосредственно к деталям. Держите его на некотором расстоянии. Обратите внимание на блок питания компьютера, тщательно продуйте и его.
Когда из компьютера перестанет выдуваться пыль - процесс закончен. Есть хороший шанс, что ваш компьютер перестанет зависать намертво.
Чистка нотебука гораздо сложнее, я настойчиво не рекомендую самостоятельно вскрывать корпус нотебука. Можно не сильной струей продуть доступные отверстия, например, отверстие вентилятора. Но, повторяю, без фанатизма, и именно не очень сильной струей воздуха. Вы можете удивиться, когда увидите, какое пылевое облако вылетает из вашего маленького друга.
Если чистка компьютера не помогла, или помогла, но компьютер иногда продолжает зависать, проследите за количеством одновременно запущенных программ. Возможно, вы просто перегружаете компьютер. Или выявите ту программу, при запуске которой зависание происходит чаще всего.
Например, мой компьютер иногда зависал при запуске некоторых программ, например программы конвертации фильмов. Я конвертировал фильмы чтобы просматривать их на мобильном телефоне. Конвертация шла долго, поэтому хотелось делать что-нибудь еще на компьютере, в это время. Но как только я начинал интенсивно работать в 1С, одновременно с запущенной конвертацией, мой компьютер зависал намертво.
Здесь мне помогло следующее. Мой нотебук имеет двух-ядерный процессор, и для программы конвертации я назначил использование только одного ядра. Скорость конвертации это практически не уменьшило, но компьютер перестал зависать. И для других ресурсоемких программ, при которых компьютер зависал намертво, я стал делать так же. И все стало работать нормально.
Чтобы назначить использования одного ядра для какой-то программы, нужно запустить эту программу, далее войти в диспетчер задач, перейти в список процессов (на закладке [Процессы]), найти процесс нужной программ (или в первой закладке [Приложения], по правой кнопке мыши выбрать "Перейти к процессам. " ), и вызвать контекстное меню, нажав правую кнопку мыши на процессе. В контекстном меню выбрать пункт "Задать соответствие. ", и в появившемся окне снять "галочки" у всех ядер (CPU0, CPU1 и т.д.) - оставить "галочку" только для одного ядра, например "CPU1"
В этом случае система будет позволять ресурсоемкой программе нагружать процессор только частично, и он перестанет перегреваться. На самом деле, механизм происходящего сложнее, но я стараюсь описать это простым языком. Фактом остается то, что это реально помогает, если компьютер стал зависать.
Нужно помнить, что соответствие задается и действует только пока программа запущена. Оно не запоминается. И при следующем запуске его нужно устанавливать вновь. Немного неудобно, но увы. :)
PS. Если вы все-таки позвали соседа-алкоголика помочь продуть компьютер - не забудьте - магазины закрываются в 23-00.
Как научиться программировать в 1С с нуля?
Как работать программистом 1С и получать до 150 000 рублей в месяц?

ЗАПИШИСЬ НА БЕСПЛАТНЫЙ
"ПРОГРАММИРОВАНИЕ в 1С ДЛЯ НОВИЧКОВ"
Курс придет на электронную почту. Стань программистом, выполняя пошаговые задания.
Cегодня мы будем решать проблемы из-за которых зависает компьютер. Много материалов я уже написал на эту тему, а также записал несколько видео. И как показывает практика, тема очень актуальна. У людей часто зависает компьютер или ноутбук, и они не знают, что с этим делать.
Я решил собрать все свои наработки и отзывы людей, которые решили проблемы со своими компьютерами, и описать их в этом уроке. И пока не забыл, сразу хочу сказать, что все описанные в дальнейшем советы, нужно применять комплексно. Конечно, не все 14 советов прорабатывать одновременно, но как минимум 10 из них нужно применить.
- Перезагрузка
- Реестр
- Перегрев
- Жесткий диск
- Дефрагментация
- Автозагрузка
- Оперативная память
- Грязь, мусор и хлам
- Место на системном диске
- Вирусы
- Визуальные эффекты
- Установка SSD диска
- Переустановка Windows
- Слабый компьютер
Перезагрузка
Если у вас компьютер просто начал зависать, и вы не можете ничего сделать, потому как даже мышка не двигается, то верным шагом будет простая перезагрузка компьютера или ноутбука. На компе нужно нажать Пуск – Выключение – Перезагрузить компьютер или если мышь не двигается, то на системном блоке найти маленькую кнопку Reset и зажать её на 1 секунду. На ноутбуке нужно зажать кнопку Выключения на 2-3 секунды и он выключится, повторное нажатие включит его.
Реестр
Само-собой, если ваш компьютер тормозит, подтупливает, долго загружается, зависает и тому подобное, то вам первым делом нужно провести анализ реестра и очистить его от мусора. Для этого воспользуйтесь любой программой, например, CCleaner .
Казалось бы, такая простая процедура и зачем вообще чистить реестр? Как показывает практика, если давно компьютер не очищался, то такая процедура даёт небольшой прирост производительности.
Перегрев
Перегрев комплектующих – это очень распространённая причина, по которой компьютер перезагружается или зависает. В этом видео мы конечно не будем чистить компьютер от пыли и смазывать процессор термопастой. Всё это вы должны сделать сами, либо если не умеете, то научиться или в крайнем случае отнести системный блок к специалисту.
Но прежде чем переживать, что компьютер у Вас зависает из-за перегрева, нужно узнать его температуру. AIDA64 – одна из тех программ которую я постоянно использую для мониторинга нагрева комплектующих.
Откройте в программе раздел Компьютер и вкладку Датчики . В разделе Температуры можно глянуть на сколько сильно нагревается системная плата, процессор (ЦП), видеокарта и жёсткие диски.
Жёсткий диск
Ещё одна распространённая причина, по которой компьютер зависает – это битые сектора на жёстком диске. Мне часто пишут, что мол Сергей, я по максимуму оптимизировал систему, проверил чтобы компьютер не перегревался и так далее, но всё равно компьютер тупит . Например, бывает просто нажимаешь правой кнопкой мыши по папке, чтобы удалить её или переименовать и тут случается подвисание. Контекстное меню появляется только через 5-10 секунд. Почему так происходит?
Я сразу советую проверить жёсткий диск. Нужно установить программу CrystalDiskInfo и посмотреть состояние жестких дисков.
Если видите состояние Тревога, то стоит задуматься. Скорей всего компьютер тупит из-за этого. В таком случае нужно понимать, что в скором времени потребуется замена жёсткого диска, потому как диск с битыми секторами может выйти из строя в любое время.
Дефрагментация
Если программа CrystalDiskInfo показывает, что с диском всё в порядке, то это хорошо. В таком случае ему как минимум может потребоваться Дефрагментация . Эта процедура нужна, чтобы ускорить доступ к файлам и программам.
Для дефрагментации диска используйте программу Defraggler . Сначала жмите по диску, чтобы выполнить Анализ .
А потом, если фрагментировано более 15%, уже выполняйте полную Дефрагментацию (на это может уйти много времени, лучше оставлять компьютер включённым на всю ночь).
ВАЖНО! Не рекомендую выполнять дефрагментацию SSD диска. Это может сократить срок его службы.
Автозагрузка
Если Windows загружается долго и по мере работы сильно тормозит, то не менее важным моментом будет чистка Автозагрузки .
Поймите, что все программы, которые запущены, используют ресурсы компьютера. И чем больше этих программ, тем меньше остаётся возможностей для стабильной работы системы. Естественно это в основном относится к компьютерам и ноутбукам на которых мало оперативки, то есть 2 ГБ или меньше и слабый процессор.
Всё в той же программе CCleaner откройте раздел Сервис и перейдите на вкладку Автозагрузка . Пройдитесь по списку всех этих программ и отключите ненужные.
После перезапуска компьютера выключенные программу автоматически уже не запустятся.
Оперативная память
Что касается оперативной памяти, то сейчас в 2017 как минимум нужно иметь 4 ГБ, а лучше 8. Ну а если с запасом на ближайшее 2 года, то и все 16. Но если у вас стоит всего лишь 2 гигабайта ОЗУ, а я знаю, что на многих ноутбуках именно такая история, и нет возможности докупить ещё одну планку на 2 ГБ, то небольшим спасением может стать увеличение файла подкачки.
Перейдите в Свойства раздела Компьютер и откройте Дополнительные параметры системы .
На вкладке Дополнительно в разделе Быстродействие нажмите Параметры .
Снова откройте вкладку Дополнительно и жмите кнопку Изменить .
Здесь настройте себе файл подкачки. Можете руководствоваться приведенным примером. Только размер файла подкачки указывайте тот, который рекомендуется вашей системой.
Но здесь, конечно-же, всё в пределах разумного. Если у вас уже имеется 8 ГБ ОЗУ, то ставить ещё 8 – не правильно. Лучше поставить от 2 до 3 гигабайт и то на всякий случай, потому как 8 гигабайт оперативной памяти хватит почти для всех повседневных задач обычного пользователя.
Грязь, мусор и хлам
Чистый компьютер – это залог красивой работы компьютера! Это я сам придумал. Тем не менее, при зависаниях компьютера, при не стабильной работе, чистка системы от различного хлама и мусора это тоже необходимая процедура.
Первым делом перейдите в Свойства системного диска (обычно диск С). И запустите утилиту Очистка диска.
Персональный компьютер — довольно сложное устройство, состоящее из ряда комплектующих, работающих как единое целое. Весь этот процесс не может проходить бесследно, поэтому составные части ПК нагреваются при нагрузках. Для каждой детали существует свой порог нормальной температуры, однако порой может происходить перегрев, который негативно сказывается на производительности устройства и его рабочем состоянии.
Что делать, если компьютер сильно греется? Как диагностировать перегрев? Нужно заботиться о компьютере, чтобы этого избежать. Поэтапно разберёмся, что к чему!
Главные «симптомы» перегрева
Понять, что ваш компьютер перегревается, можно по следующим признакам:
Если один из признаков перегрева имеет место, то стоит произвести диагностику и выяснить, какой именно это компонент персонального компьютера.
Могут привести к различным неприятным последствиям:
- износ комплектующих и последующий их выход из строя;
- повышенное энергопотребление;
- замедление работы персонального компьютера;
- вероятность короткого замыкания.
Перегревание процессора
Определить перегревание процессора можно несколькими способами. Следующие признаки свойственны превышению нормального показателя температуры ЦП:
- зависание персонального компьютера через 2–10 минут после включения;
- самопроизвольное выключение или синий экран;
- лаги в играх и программах.
Нормальная температура для многих типов процессоров — ниже 50 градусов. Под нагрузкой компонент может нагреваться до 65–70. Все показатели выше указывают на перегрев.
Узнать это можно несколькими путями.
BIOS показывает температуру комплектующих компьютера. Здесь можно узнать и о нагревании процессора, и показатель напряжения питания ЦП, и многую другую информацию о вашем ПК.

Иногда бывает так, что в БИОСе нет графы, указывающей температуру, или пользователь просто не знает, как попасть в это меню. Для контроля над температурой отлично подойдут следующие программы:
SpeedFun
Приложение измеряет температуру ядер процессора и ЦП в целом, а также позволяет управлять кулерами.

AIDA 64
Платное приложение, выводящее всю информацию о температурах. Одна из самых мощных утилит подобного направления.

Core Temp
Бесплатная программа, которая покажет температуру процессора и нагрузку на ядра. Может выводить информацию в трее.

Если вы убедились, что перегрев процессора имеет место, то можно приступить к его охлаждению. Далеко не все методы подойдут новичкам, поэтому сначала рассмотрим элементарные действия, способные скинуть от 5 до 10 градусов при нагрузке и простое.
Очистка от пыли
Пыль всегда скапливается в системном блоке и является одной из главных причин перегрева компьютера. Чистить устройство необходимо раз в месяц при стабильных нагрузках. Не ленитесь протирать труднодоступные места тонкими салфетками, а для лучшего результата купите баллончик со сжатым воздухом, чтобы успешно выдувать пыль из щелей. Очистку необходимо проводить во всём системном блоке.

Система охлаждения
Убедитесь, что система охлаждения и кондиционирования в вашем системном блоке справляется с нагрузкой. Нередко бывает так, что поддерживать температуру мощного процессора призван слабый кулер и скромная система кондиционирования корпуса. Подумайте над приобретением производительных охлаждающих систем. Среди кулеров можно найти недорогие и качественные варианты:
Обновление термопасты
Если система охлаждения работает исправно, а на процессоре не скопилось пыли, то, возможно, проблемой перегрева является высохшая термопаста. Процедура замены требует некоторых навыков от владельца персонального компьютера. Для начала необходимо обесточить устройство, аккуратно снять кулер с процессора, убрать старую термопасту и нанести новый слой. Среди лучших стоит выделить:
Понижение частот процессора
Не стоит заниматься понижением частот процессора, не понимая механики работы питания. Проблема повышенной температуры может возникнуть, если после разгона процессора пользователь не удостоверился в том, что его система охлаждения справится с новыми частотами и температурами компонента. Возможно, стоит откатить разгон, чтобы нормализовать температуру процессора.
Скальпирование (только для опытных пользователей)
Этот способ понижения температуры позволит сбросить от 10 до 20 градусов процессора при нагрузке, однако использовать его стоит лишь знающим людям, понимающим процесс скальпирования. По сути, мы снимаем верхний слой процессора, уменьшая его объёмы, что позволяет значительно снизить температуру всего устройства.
Перегревание видеокарты
Второй по частоте перегревающийся компонент компьютера — видеокарта. Чаще всего они перегреваются из-за недостатка охлаждения и высоких нагрузок. Идущие в комплекте системы понижения температуры не справляются со своей задачей. Главные симптомы перегрева видеокарты:
- гаснущий экран;
- беспричинная перезагрузка компьютера;
- появление артефактов и других графических багов во время игры;
- громкий шум встроенного вентилятора.
Узнать температуру видеокарты можно при помощи программы CPUID. Она способна показывать температуру не только видеокарты, но и других комплектующих. Также вы можете пользоваться программой AIDA 64 или MSI Afterburner, способной менять скорость вращения кулера и разгонять устройство.
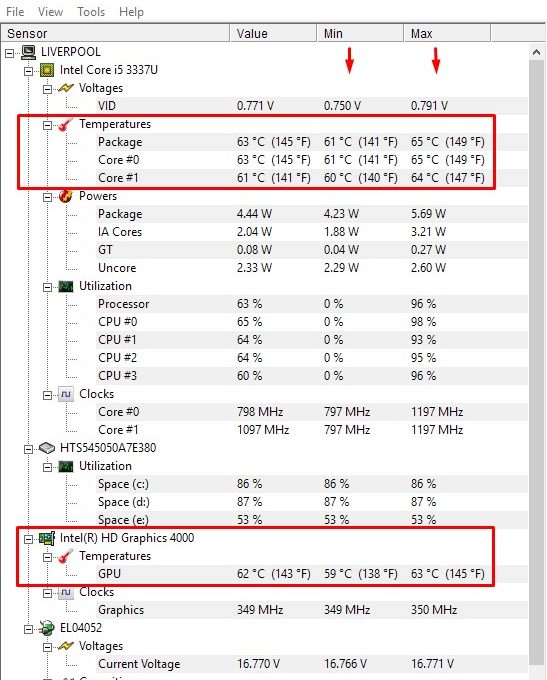
Нормальная температура видеокарты во время простоя — 30–50 градусов. При нагрузке температура может повышаться до 80 градусов. Показатели выше указывают на перегрев устройства.
Понизить температуру видеокарты можно следующим образом.
Очистка устройства от пыли
Этот способ помогает в случаях со всеми компонентами ПК, потому что пыль, задерживающаяся в кулере и на плате видеокарты, действительно способствует нагреву и снижению производительности.

Замена термопасты
Смена высохшей термопасты на видеокарте — процесс чуть более сложный, нежели на процессоре. Иногда для того, чтобы добраться до графического чипа, необходимо разбирать корпус и снимать кулер. Далее необходимо аккуратно удалить старую термопасту и нанести новую.

Замена кулера
На не самых дорогих сборках видеокарт нередко кулеры мало того что работают недостаточно мощно, так ещё и недолговечны, поэтому порой необходимо прибегать к их замене. С этим вопросом лучше обратиться к мастеру.

Сброс заводского разгона
Такое бывает редко, но всё же бывает. Заводской разгон видеокарты может быть выполнен чрезмерно сильно, поэтому охлаждающие элементы не справляются с задачей, и устройство перегревается. Стоит обратиться к профессионалам или изучить процесс разгона и дебуста видеокарты самостоятельно.

Перегрев иных компонентов
Перегрев материнской платы и оперативной памяти случается крайне редко. В материнской плате могут превышать температуру южный и северный мосты. Решается проблема монтированием в корпус дополнительных вентиляторов.

Перегрев оперативной памяти чаще всего говорит о неверной циркуляции электроэнергии или бракованной сборке компонента. Лечится заменой плашки или ремонтом гнёзд оперативной памяти на материнской плате.
Перегрев блока питания случается по двум причинам: накопленная внутри устройства пыль и недостаточная мощность самого БП. Первая проблема решается очисткой комплектующего, а вторая — подбором нового блока питания, чья мощность соответствует установленным в системном блоке материнской плате, процессору и видеокарте.

Перегрев жёсткого диска чаще всего случается из-за его активного использования. Дополнительное охлаждение решает проблему, если устройство нагревается выше 50 градусов.
Профилактика перегревания
- очистка системного блока от пыли;
- наблюдение за динамикой температуры;
- проверка эффективности вентиляции корпуса компьютера;
- установка оптимальных значений скорости работы вентиляторов;
- правильная настройка схемы энергопотребления;
- грамотная укладка кабелей внутри системного блока и расположение корпуса в хорошо вентилируемом месте.
Следуя простым правилам профилактики перегрева, можно забыть о последствиях и использовать персональный компьютер, не беспокоясь о высоких температурах.
Перегрев компьютера — частая проблема многих пользователей. Решение кроется в бережном отношении и применении своевременных мер. Уход за персональным компьютером и борьба с повышенными температурами позволят проработать вашему устройству долгие годы.

Некоторые пользователи компьютеров и ноутбуков сталкиваются с ситуацией, когда во время игры их электронный друг внезапно выключается. Причем устройство может не просто выключиться, а зависнуть, не отвечая на нажатия клавиатуры. Или перезагрузиться, показав так называемый «синий экран» или BSOD. В этом блоге мы попытаемся разобраться с некоторыми причинами таких сбоев и устранить их.
Причины спонтанных отключений
Причин подобных сбоев может быть несколько:
- перегрев из-за запыления или засохшей термопасты;
- неисправность или недостаточная мощность блока питания;
- выход из строя ОЗУ или окисление ее контактов;
- выход из строя материнской платы.
Некоторые из этих неисправностей может найти и устранить даже начинающий пользователь. Особенно если такие проблемы возникают с ПК. Если же у вас ноутбук, то ситуация уже сложнее, но тоже поправима.
Инструменты для диагностики
Для диагностики нам понадобится несколько утилит, скачанных с официальных сайтов.
Для нагрузки и тестирования процессора и ОЗУ — AIDA64 Extreme.

HWiNFO — программа мониторинга, которая показывает всю информацию с датчиков вашего ПК или ноутбука. В ней нас будет интересовать режим «Sensors».

Для тестирования температур видеокарты — бенчмарк Unigine Valley.

Бояться использовать эти утилиты не стоит, они создают умеренную нагрузку на комплектующие. Такую нагрузку ваш ПК или ноутбук получит при запуске ресурсоемкой игры.
Опытные пользователи для проверки стабильности работы и температур процессора и видеокарты используют более тяжелые утилиты: LinX, OCCT, FurMark и MSI Kombustor. Но эти утилиты создают настолько высокую нагрузку на комплектующие, что даже могут вывести их из строя. Поэтому начинающим пользователям лучше их избегать.
И совсем отлично, если у вас есть мультиметр, которым удобно тестировать напряжения БП.
Диагностика перегрева процессора
Первым делом стоит проверить, не перегреваются ли ваши комплектующие? Ведь достаточно не чистить ПК около года, а ноутбук — пару лет, и они забиваются пылью настолько, что начинают работать с постоянным перегревом.
Откройте HWiNFO в режиме «Sensors» и промотайте до датчиков температуры процессора (CPU).

Если без нагрузки она превышает 50–55 градусов для ПК и 60 градусов для ноутбука — это звоночек проблемы. Такие температуры для режима простоя слишком велики и запускать более тяжелые тесты нет смысла.
Сразу переходите к разделу блога «Устраняем перегрев комплектующих».
При более низких температурах в простое можно начинать тестирование под нагрузкой. Не закрывайте окно HWiNFO и запускайте AIDA64, выбрав тест стабильности.

Ставьте галочку Stress CPU и нажимайте Start.

Достаточно дать поработать тесту 15–20 минут, при этом наблюдая за температурой CPU. Если она не превышает 70–80 градусов для ПК и 85–90 для ноутбука, а в окне AIDA64 не появляются красные надписи CPU Throttling и Overheating Detected, то это в пределах нормы.

Если же температура превысила этот порог и вдобавок появились надписи CPU Throttling и Overheating Detected, то ваш ПК или ноутбук перегревается и вам нужно перейти к разделу «Устраняем перегрев комплектующих».
Если проблема не в перегреве, а в БП, материнской плате или оперативной памяти, то вы можете получить перезагрузку или синий экран во время теста даже при низких температурах.
Диагностика перегрева видеокарты
Для того, чтобы выявить перегрев видеокарты, нам достаточно запустить бенчмарк Unigine Valley с максимальными настройками на 15–20 минут.

В правом верхнем углу выводятся частоты и температура видеокарты. Если она не превышает 85 градусов, то это приемлемо. Хорошо, когда ее температура не превышает 70–75 градусов.

Помимо датчика нагрева видеочипа у видеокарты есть еще два места, где ее перегрев опасен, но температурных датчиков, как правило, там нет. Это видеопамять и цепи питания (VRM). Об их перегреве зачастую можно судить только косвенно. Если есть перегрев видеочипа, то, обычно, есть перегрев и этих мест.
Диагностика оперативной памяти
Проверить работу ОЗУ можно и средствами Windows. Нажмите комбинацию клавиш Win+R, введите в открывшееся окно команду mdsched и нажмите ОK.

Выберите «Выполнить перезагрузку и проверку» и после перезагрузки ваш компьютер пройдет тест памяти.

Дополнительно память можно протестировать утилитой AIDA64, поставив галочку Stress system memory. Тестирования в течении часа-двух будет достаточно.

Если тесты показывают ошибки ОЗУ, иногда помогает просто вынуть модули памяти из платы и вставить их назад ( на выключенном ПК и в ноутбуке с отключенной батареей! ).
При этом окислившийся или загрязнившийся контакт ОЗУ может снова начать работать. Очень часто помогает аккуратная протирка контактов ОЗУ ластиком и продувка ее слотов сжатым воздухом.
Диагностика блока питания
Блок питания ПК может по-разному вести себя при неисправности: выдавать слишком низкое напряжение, давать высокие пульсации и просто выключаться под нагрузкой. Также отключаться и просаживать напряжения может БП, если мощность недостаточна для вашего ПК.
Чтобы проверить его работу, нам понадобится сразу загрузить и процессор, и видеокарту. Для этого запустим стресс-тест CPU AIDA64 и бенчмарк Unigine Valley в окне. Напряжение по 12 В линии БП будем смотреть программой HWiNFO или мультиметром.

Программный мониторинг напряжений не всегда выдает корректные результаты. Желательно воспользоваться мультиметром, воткнув его щупы в разъем молекс, к черному и желтому проводам. ПК при подключении мультиметра надо обесточить, мультиметр перевести в режим измерения постоянного тока.

По стандартам ATX v2.2 допустимы просадки напряжения на линии 12 В до 11.4 В. Но даже просадки до 11.6-11.5 В — повод задуматься о покупке более качественного БП.
БП — это наиболее частый виновник нестабильной работы и внезапных отключений ПК. И обычно его заменой эти проблемы решаются.
Купить мощный и тихий БП, например be quiet! SYSTEM POWER 9 600W, сейчас можно по вполне демократичной цене.
Устраняем перегрев комплектующих
Если вы выявили, что проблема именно в перегреве комплектующих, то стоит проверить, много ли пыли внутри и почистить от нее ПК или ноутбук. В случае с ПК очистку удобно делать сжатым воздухом, из баллона.
Достаточно продуть радиаторы процессора, видеокарты и блок питания.

Если же у вас ноутбук, то дело сложнее. Система охлаждения в них устроена таким образом, что при длительной эксплуатации собирает на выходе пыль в виде «подушки».

Попытки продуть сжатым воздухом вентиляционные отверстия ноутбука без разборки могут привести к тому, что эта «подушка» заклинит вентилятор охлаждения. Поэтому ноутбук надо чистить, разобрав или попробовать втянуть эту пыльный ком пылесосом из выдувных отверстий ноутбука по кусочкам.
Если у вас нет опыта в разборке ноутбуков, настоятельно рекомендем обратиться в сервис-центр.
Немного облегчить температурный режим ноутбука поможет подставка с вентиляцией.
Замена термопасты
Если вашему ПК или ноутбуку уже несколько лет, а у вас есть навыки по замене охлаждения его процессора или видеокарты, то не помешает сменить там термопасту на более качественную, например Arctic Cooling MX-4. Иногда это может дать выигрыш в 10–15 градусов.
После чистки устройства проведите еще раз тест температур. Если перегрева, выключений и перезагрузок больше нет, то вы устранили проблему.
Читайте также:

