Компьютер не видит наушники razer kraken
Обновлено: 07.07.2024
Зачастую бывает необходимо посмотреть фильм, послушать музыку на ПК или провести конференцию в Skype. Однако может возникнуть серьезная проблема: компьютер не видит наушники на Windows 10 или 8. Это распространенная проблема для всех типов наушников, когда пользователи жалуются, что ничего не слышат, даже если динамик работает нормально.
Эти и многие другие вопросы постоянно интересуют пользователей. И на них я ниже дам ответы:
- Что делать, если ноутбук или компьютер не видит наушники Windows 10, 8, 7?
- Почему компьютер не видит воткнутые наушники?
- Что делать, если компьютер не видит наушники с микрофоном?
- Почему ПК или ноутбук не видит Bluetooth наушники?
К счастью, есть несколько способов узнать, как починить наушники, если их не видит компьютер Windows 10 или ноутбук.
Компьютер не видит наушники: что делать?
Ниже я привел несколько способов, которые помогли устранить проблему обнаружения наушников на ноутбуке и ПК. Скорее всего, вам не нужно будет испытывать каждый вариант. Достаточно просто идти по порядку до тех пор, пока не получится обнаружить гарнитуру.
Решение 1: Проверьте подключение наушников
Если наушники отключены на ноутбуке или ПК, логично, что вы не сможете их использовать. Проверить корректность работы очень просто:
Решение 2: Обновите звуковой драйвер
Зачастую звуковые драйверы старой версии могут стать причиной того, что ноутбук или компьютер не видит наушники. Именно поэтому крайне важно быть уверенным, что на ПК установлено самое свежее обновление.
Как обновить звуковой драйвер вручную?
Зайдите на сайт производителя и найдите последнюю версию драйвера для ваших наушников. Однако важно выбрать именно тот драйвер, который совместим с моделью Bluetooth гарнитуры и Windows 10, 8, 7.
Как обновить звуковой драйвер автоматически?
Автоматическое обновление также возможно с помощью специального сервиса Driver Easy. Благодаря программе, вам не обязательно знать тип и номер устройства, переживать, что скачали неправильный драйвер и по-прежнему ноутбук не видит наушники.
Что делать, если компьютер не видит наушники?
Решение 3: Удалите и переустановите звуковой драйвер
Если неисправность вызвана проблемами с обновлением аудиодрайвера, вам нужно удалить аудиодрайвер через диспетчер устройств. После этого перезагрузить ноутбук, и ПО Windows выполнит переустановку звукового драйвера для вашего устройства.
Почему ноутбук не видит наушники?
После всех вышеперечисленных действий проверьте, находит ли ноутбук наушники.
Решение 4: При использовании Realtek HD Audio Manager, отключите обнаружение
Если в Realtek HD Audio Manager включено определение разъема на передней панели, ноутбук может не обнаружить наушники. Для отключения обнаружения разъемов на передней панели в Realtek HD Audio Manager, выполните следующие действия:
Я очень надеюсь, что мои советы помогли решить проблему Windows 10, когда компьютер не видит наушники. Если вы знаете другие варианты решения неисправности, пишите в комментариях как пошагово решить вопрос обнаружения гарнитуры на ноутбуке.
6 способов решения проблемы с наушниками Razer
1. Откройте средство устранения неполадок оборудования и устройств.
- Откройте Run, нажав сочетание клавиш Windows + R.
- Войдите в «Панель управления» в разделе «Выполнить» и нажмите кнопку ОК .
- Затем нажмите Устранение неполадок , чтобы открыть аплет панели управления, показанный непосредственно ниже.

- Нажмите Показать все в левой части окна панели управления.
- Нажмите Оборудование и устройства , чтобы открыть окно, показанное ниже.

- Нажмите Дополнительно и выберите Применить ремонт автоматически .
- Нажмите Далее , чтобы запустить средство устранения неполадок с оборудованием и устройствами. Средство устранения неполадок может затем обнаружить проблемы и предоставить исправления для них.
2. Выберите микрофон гарнитуры Razer Kraken в качестве устройства по умолчанию
- Убедитесь, что микрофон Razer Kraken включен и настроен как устройство по умолчанию. Для этого щелкните правой кнопкой мыши значок колонок на панели задач и выберите Звуки , чтобы открыть окно, показанное непосредственно ниже.

- Выберите вкладку «Запись» в окне «Звук».
- Щелкните правой кнопкой мыши пустое место на вкладке «Запись» и выберите Показать отключенные устройства .

3. Настройте громкость линии микрофона гарнитуры.
- Убедитесь, что громкость микрофона Razer Kraken настроена на максимальное значение. Для этого щелкните правой кнопкой мыши значок колонок на панели задач и выберите Звуки .
- Затем выберите вкладку «Запись», щелкните правой кнопкой мыши микрофон гарнитуры Razer Kraken и выберите параметр Свойства .
- Выберите вкладку «Уровни» в окне «Микрофон гарнитуры».
- Перетащите линию на панели громкости в крайнее правое положение (100%), если это необходимо.
- Кроме того, щелкните вкладку «Дополнительно».
- Выберите самую низкую частоту дискретизации в раскрывающемся меню «Формат по умолчанию», которая может быть 2 канала, 16 бит, 44100 Гц (качество CD) .
- Нажмите кнопки Применить и ОК .
4. Запустите программное обеспечение в режиме администратора
Запустите все игры и другое программное обеспечение, для которого вы используете микрофон Kraken в режиме администратора. Это обеспечит доступ программного обеспечения ко всем подключенным периферийным устройствам. Вы можете запускать программы в режиме администратора, щелкнув правой кнопкой мыши их ярлыки или значки exe и выбрав Запуск от имени администратора . Или же выберите Запустить эту программу от имени администратора следующим образом.
- Щелкните правой кнопкой мыши значок программы или значок exe и выберите Свойства .
- Перейдите на вкладку «Совместимость», чтобы открыть параметры в снимке экрана ниже.

- Выберите Запустить эту программу от имени администратора .
- Затем нажмите Применить >ОК , чтобы применить новый параметр.
5. Откат аудио драйвера Realtek
Обновление драйверов часто исправляет периферийные устройства. Тем не менее, некоторые пользователи Razer Kraken заявляют, что откат обновлений аудиодрайверов Realtek исправил микрофоны их наушников. Таким образом, это разрешение может работать и для вас, если вы можете выбрать параметр Откатить драйвер для цифрового выхода Realtek. Вот как вы можете откатить драйвер цифрового вывода Realtek.
- Откройте меню Win + X с помощью сочетания клавиш Windows + X.
- Нажмите Диспетчер устройств в меню Win + X.
- Дважды нажмите Аудиовходы и выходы , чтобы развернуть эту категорию устройств.

- Нажмите правой кнопкой мыши на Realtek Digital Output и выберите Свойства .
- Нажмите на вкладку «Драйвер», показанную ниже

- Затем нажмите кнопку Откатить драйвер , если она не выделена серым цветом.
6. Переустановите драйвер Razer Kraken.

- Затем выключите Windows и перезапустите свой рабочий стол или ноутбук с подключенными наушниками Kraken. Это переустановит драйвер Razer Kraken.
Если приведенные выше разрешения не исправляют ваш микрофон Razer Kraken, может потребоваться ремонт оборудования. Вы можете вернуть наушники Razer производителю для ремонта или замены гарнитуры, если срок ее службы еще не истек. На гарнитуру Razer предоставляется годичный гарантийный период.
Если микрофон на гарнитуре Razer Kraken не работает должным образом, вам следует проверить настройки звука или аудиодрайверы на вашем компьютере.

Перестал ли работать микрофон на гарнитуре Razer Kraken? Ты не одинок. Многие пользователи сталкивались с той же проблемой, возникающей случайным образом - даже при первом использовании гарнитуры.
Исправления, которые стоит попробовать
Вот два исправления, которые вы можете попробовать. Возможно, вам не придется пробовать их все. Просто двигайтесь вниз по списку, пока не найдете тот, который вам подходит.
Метод 1. Проверьте настройки микрофона.
Ваш микрофон Razer Kraken может не работать, потому что он отключен или не установлен в качестве устройства по умолчанию на вашем компьютере. Или громкость микрофона установлена на очень низкое значение, поэтому он не может четко записывать ваш звук. Чтобы проверить эти настройки:
1) Удерживайте логотип Windows ключ и нажмите R ключ на клавиатуре одновременно, чтобы открыть диалоговое окно «Выполнить», затем введите « контроль »И нажмите Войти .

2) На панели управления выберите Большие иконки из Просмотр по выпадающее меню.
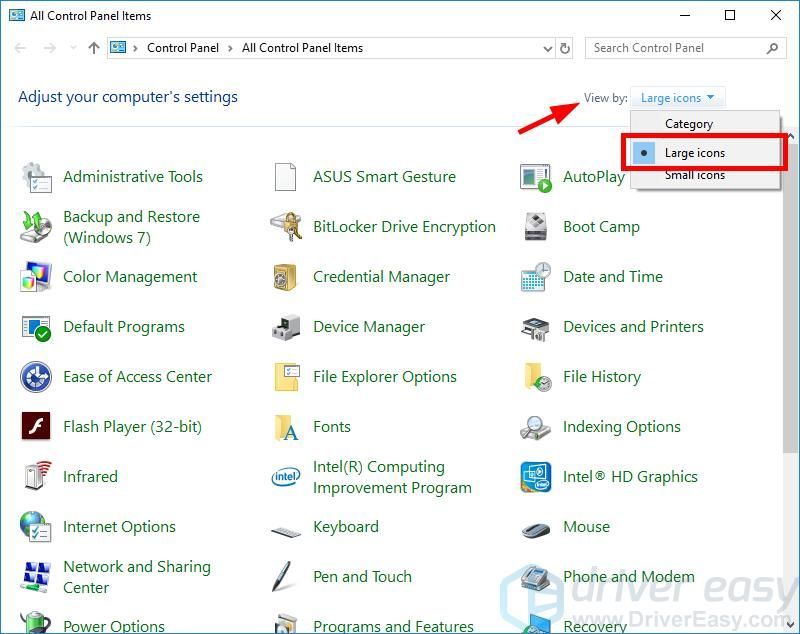
3) Выбрать Звук .
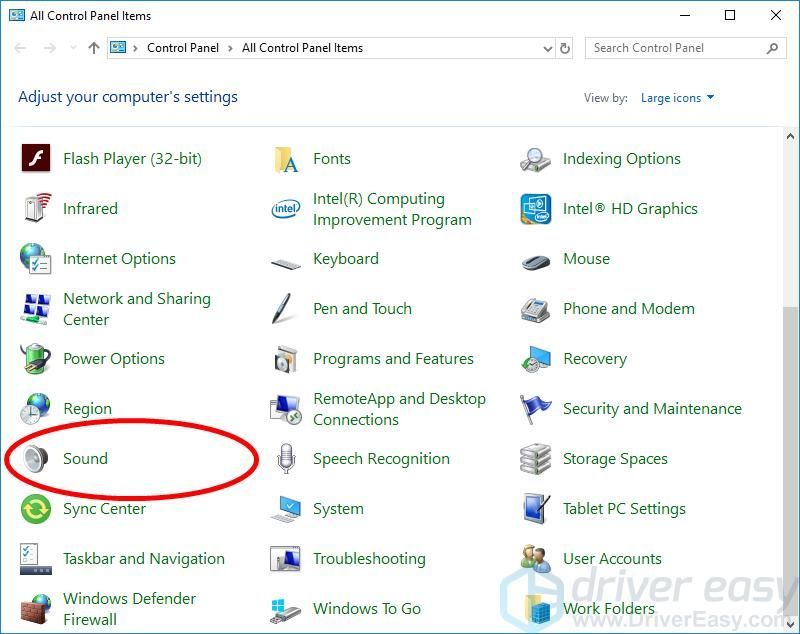
4) Выберите Запись вкладку, затем щелкните правой кнопкой мыши любое пустое место в списке устройств и отметьте Показать отключенные устройства .
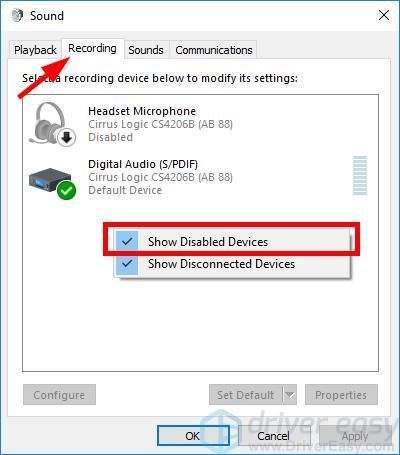
5) Щелкните правой кнопкой мыши Микрофон гарнитуры и нажмите включить .
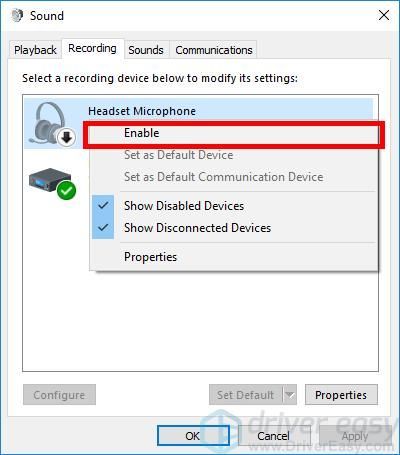
6) Щелкните правой кнопкой мыши еще раз и выберите Установить как устройство по умолчанию .
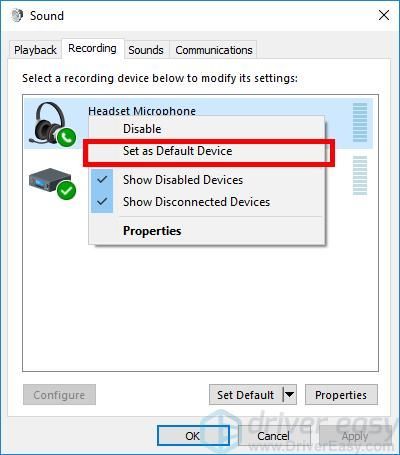
7) Щелкните правой кнопкой мыши Микрофон гарнитуры и нажмите Свойства .
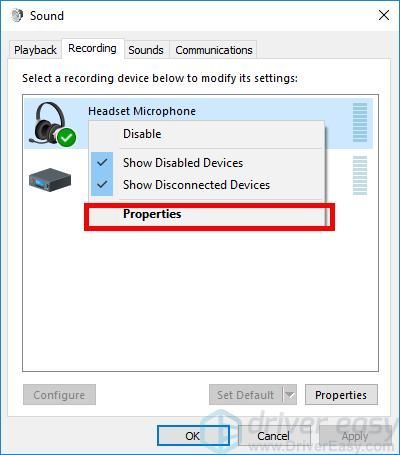
8) Щелкните значок Уровни вкладка, затем перетащите ползунок громкости к наибольшее значение .
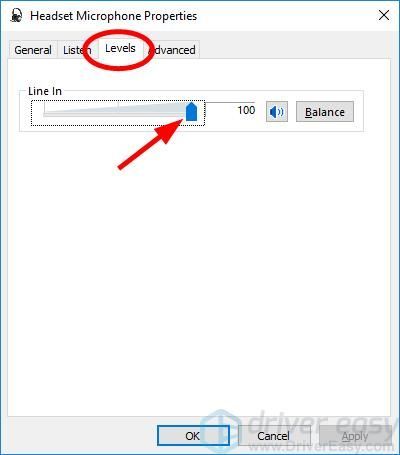
9) Нажмите Хорошо , затем щелкните Хорошо .
Теперь, когда микрофон вашей гарнитуры включен и установлен в качестве устройства по умолчанию, и вы увеличили громкость микрофона, попробуйте его и посмотрите, работает ли он. Если это так, значит, вы решили проблему. Но если нет, возможно, вам придется…
Метод 2: обновите аудиодрайверы
Микрофон на гарнитуре Razer Kraken не будет работать, если вы используете неправильный или устаревший драйвер аудио или гарнитуры. Поэтому вам следует обновить драйвер, чтобы увидеть, решит ли это проблему.
Вы можете обновить драйвер вручную или автоматически. Ручной процесс отнимает много времени, технически и рискован, поэтому мы не будем его здесь рассматривать. Мы также не рекомендуем его, если у вас нет отличных компьютерных знаний.
С другой стороны, автоматическое обновление драйвера очень просто. Просто установите и запустите Водитель Easy , и он автоматически найдет все устройства на вашем компьютере, которым требуются новые драйверы, и установит их для вас. Вот как им пользоваться.
2) Бежать Водитель Easy и щелкните Сканировать сейчас кнопка. Водитель Easy просканирует ваш компьютер и обнаружит проблемы с драйверами.
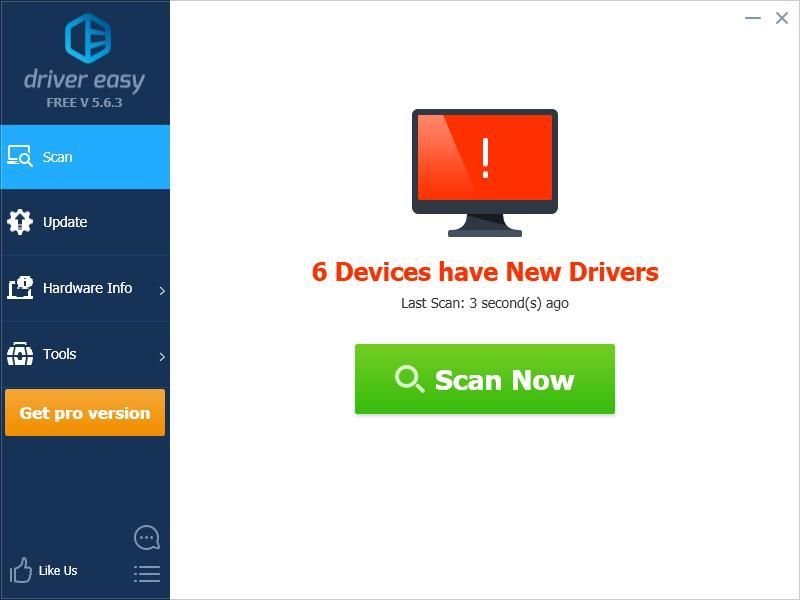
3) Щелкните значок Обновить рядом со звуковым устройством или гарнитурой, чтобы загрузить для него последнюю версию драйвера.
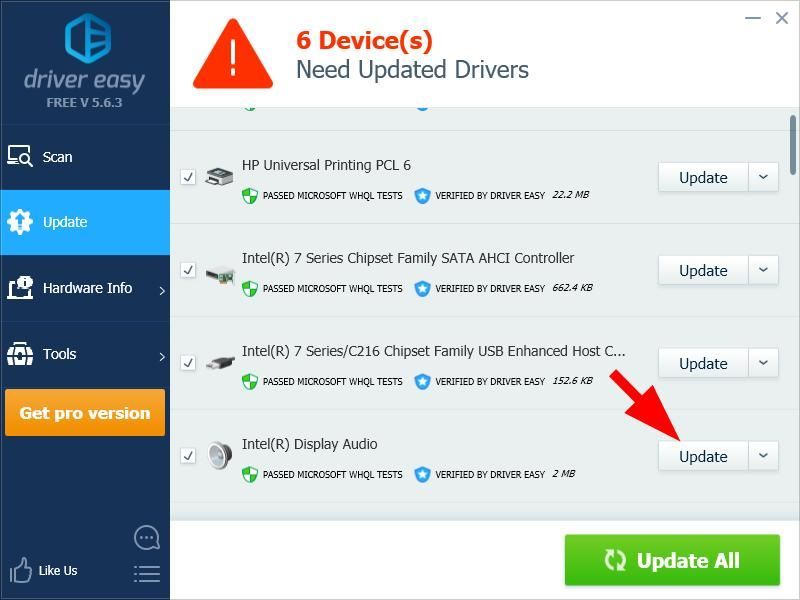
Вы также можете щелкнуть Обновить все нажмите кнопку в правом нижнем углу, чтобы автоматически обновить все устаревшие или отсутствующие драйверы на вашем компьютере. (Для этого требуется Pro версия - если у вас его еще нет, вам будет предложено обновить, когда вы нажмете Обновить все .)
После обновления драйвера для гарнитуры Razer Kraken перезагрузите компьютер. Затем войдите снова и посмотрите, работает ли микрофон.

Разберёмся, почему компьютер не видит наушники. Проблемы могут быть программного характера и на уровне железа, т.е. разъемы, соединения и звуковая карта.
Ниже разберём, почему не подключаются проводные наушники именно к стационарному ПК, с системным блоком. Почему ноутбук не видит наушники, мы разобрали отдельно.
- Если Windows не видит наушники с 3,5 мм штекером (одним или двумя – для наушников и микрофона) – это не страшно. Система и не должна видеть их, как устройство. Если при этом звук работает, то никаких проблем нет. Наушники не подключены, хотя подключены. 😀
- А вот если компьютер не видит USB наушники, то в них точно не будет звука. Обо всём этом и о других нюансах – в этой инструкции.
-
; ; ; ;
- Когда комп не видит наушники, проверьте, в тот ли разъём они подключены. Попробуйте другой такой же (на передней или задней панели, соседний USB).
- Убедитесь, что наушники работают в принципе, проверив их на другом устройстве. Возможно дело не в том, что Виндовс не видит наушники, а в самих наушниках.
❔ 1. Почему компьютер не видит наушники (Windows 10 или 7) – обновляем драйвер

Комбинированный мини-джек и два отдельных штекера
Если компьютер не видит проводные наушники (3,5 мм), а они точно подключены в нужные разъёмы, и проверены на других устройствах (наушники рабочие), проверяем есть ли драйвера для наушников в Windows и корректно ли они работают.
1. Открываем диспетчер задач. Windows 7. Пуск –> Панель управления –> Система и безопасность –> Диспетчер устройств. Для Windows 10:
2. Выбираем своё аудио-устройство и обновляем драйвер. Если около устройства есть восклицательный знак, обновлять надо обязательно. Если у вас несколько звуковых устройств, убедитесь, что по умолчанию используется то, которое вам нужно (например, дискретная звуковая карта, а не встроенный чип).

- Обновить драйвер можно, скачав его с официального сайта производителя аудио-карты, или через программу для обновления драйверов.
- Если у вас установлен чип от Realtek (стандартная звуковая карта, встроенная в материнскую плату), то новые версии драйверов можно скачать здесь. Если производитель аудио-карты другой, скачиваем с его сайта. Скачали, установили, перезагрузили ПК – всё обычно.
- Есть интересные программы по автоматическому обновлению драйверов. Например IObit Driver Booster. Устанавливаем программу, а потом уже через неё – нужные драйверы (звук, как минимум).
- Можно попробовать отключить устройство, обновить конфигурацию оборудования и включить его снова. Делается всё в том же меню.
🔄 Обновление драйверов с помощью IObit Driver Booster:
Выбираем установку драйверов Выделяем только нужные Запускаем процессСначала драйверы скачиваются Потом устанавливаются Завершение установки
🔌 2. Настраиваем входы для наушников в утилите Realtek на компьютере

1. Открываем диспетчер Realtek
Если комп не видит наушники после обновления драйверов, имеет смысл проверить настройку разъёмов. Возможно, драйвер (и утилита) Realtek не видит наушники, так как выходы настроены неправильно. Ярлык для приложения Realtek появится после установки драйверов, в трее около часов. Если аудио-карта от другого производителя, тоже должно быть приложение, настройка аналогичная.
Описанная на скриншотах процедура делается для того, чтобы аудио поток шел одновременно на все выходы, а не только на колонки (очень часто компьютер видит наушники как динамики при первом подключении). Это же касается и микрофона от наушников (если он подключается через отдельный штекер). Тут же можно одновременно подключить колонки и наушники.
2. Заходим в настройки Realtek: разделить все входные гнезда в качестве независимых входных устройств: 3. Отключаем определение гнезд передней панели (для ноутбуков может быть не актуально):
Драйверы обновлены, в Realtek все настройки проведены. Но компьютер не видит наушники, Windows (10 или другая) в очереди на проверку. Если комп не видит наушники в Windows или они не определяются (это касается USB моделей), возможно выбрано не то устройство воспроизведения по умолчанию.
1. Открываем панель управления звуком 2. Меняем устройство по-умолчанию в настройках звука или включить устройство.

Не работают наушники на ПК
И после всего проделанного не работают наушники на ПК? Возможно это физическая неисправность. И ПК не видит наушники из-за сломанного разъёма.
Рассмотрим самые распространенные причины, почему наушники не подключаются к ПК, после программной настройки:
Читайте также:

